Ana Sayfa WordPress X Teması Nasıl Değiştirilir
Yayınlanan: 2022-10-20X temasını kullanan bir WordPress web sitesinin ana sayfasının nasıl değiştirileceğine dair bir giriş yapmak istediğinizi varsayarsak: X teması, çok yönlülüğü ve kullanım kolaylığı ile bilinen popüler bir WordPress temasıdır. X temasının harika özelliklerinden biri, ana sayfayı kolayca değiştirebilme yeteneğidir. Bu yazıda, X temasını kullanarak WordPress web sitenizin ana sayfasını nasıl değiştireceğinizi göstereceğiz. Yapmanız gereken ilk şey, WordPress Kontrol Panelinize giriş yapmaktır. Giriş yaptıktan sonra ana Gösterge Tablosu sayfasına yönlendirileceksiniz. Sayfanın sol tarafında bir menü göreceksiniz. Bu menüde “Görünüm” bağlantısını tıklamanız gerekecek. Görünüm bölümüne girdikten sonra, WordPress web sitenize yüklenen temaların bir listesini göreceksiniz. Bu listede X temasını bulun ve “Etkinleştir” düğmesine tıklayın. X teması etkinleştirildiğinde, “Ayarlar” bölümüne gitmeniz gerekecek. Bu bölümde, “Okuma” bağlantısını tıklamanız gerekecektir. Okuma sayfasında, “Ön sayfa görüntülenir” yazan bir seçenek göreceksiniz. Varsayılan olarak, bu seçenek "En son gönderileriniz" olarak ayarlanmıştır. Ancak bunu “Statik bir sayfa” olarak değiştirebilir ve ardından “Ön sayfa” açılır menüsünden görüntülemek istediğiniz ana sayfayı seçebilirsiniz. Görüntülemek istediğiniz ana sayfayı seçtikten sonra, sayfanın altındaki "Değişiklikleri Kaydet" düğmesine tıklamanız gerekecektir. WordPress web siteniz artık seçtiğiniz ana sayfayı kullanacak.
Tüm web siteleri, WP'nin varsayılan ana sayfa ayarlarıyla iyi çalışmıyor. WordPress ana sayfası, web sitenizin ne sağladığını daha iyi vurgulamak için özelleştirilebilir. Bu, web sitenizin doğru mesajı iletmesini ve iyi bir ilk izlenim bırakmasını sağlamanın mükemmel bir yoludur. WordPress.com web sitenizin ana sayfası çeşitli şekillerde özelleştirilebilir. Statik ana sayfanızı oluşturmak için önce bir sayfa oluşturmalısınız. Her blok, içeriğinizi parçalara ayıran Blok Düzenleyici kullanılarak sayfanıza eklenir. Bir bloğa tıklarsanız, araç çubuğu ekranda görünecektir.
Site, resimler, slaytlar ve videolar gibi çeşitli medya içerir. WordPress Site Editor, tüm siteyi tasarlamanıza izin veren blok tarzı bir düzenleyicidir. Üstbilgi ve altbilgi de dahil olmak üzere Site Düzenleyicisi ile hemen hemen her şeyi özelleştirebilirsiniz. Gezinme menüleri, takvimler, etkinlik geri sayımları ve sosyal simgeler dahil olmak üzere ortak widget'lar için bloklar da eklenebilir. Özel bir ana sayfa oluşturmak için statik bir sayfa ayarlayabilir ve ardından WordPress Blok Düzenleyici ile düzenleyebilir veya dinamik olarak oluşturulmuş bir ana sayfa oluşturabilirsiniz. Site Düzenleyici, tamamen benzersiz bir ana sayfa oluşturmanıza olanak tanır. Web sitenizi ziyaret edenler, kişiselleştirilmiş bir ana sayfaya sahip olarak mükemmel bir ilk izlenim bırakabilecekler.
WordPress'te Ana Sayfamı Nasıl Değiştiririm?
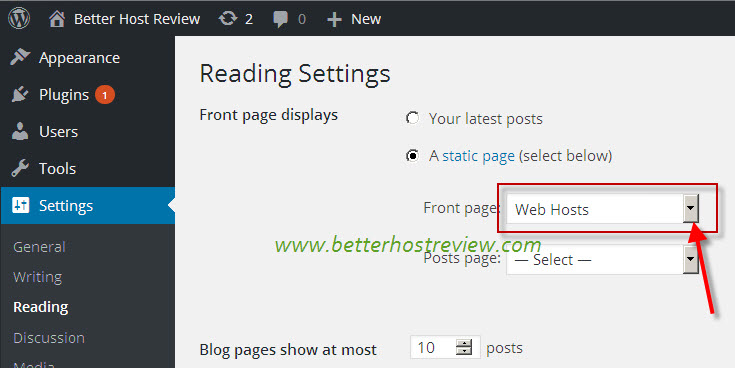
Site kontrol paneli menüsünün sol tarafından Ayarlar'ı seçin. Ana sayfanız görüntülenir ve radyo düğmesi Ortada statik bir sayfa bulunabilir. Yeni sayfanızın web sitenizin ön sayfası olmasını istiyorsanız, Ana Sayfa'nın yanındaki açılır menüye gidin.
Pano ayarlarından WordPress ana sayfasını değiştirmek, bunu yapmanın harika bir yoludur. Ana sayfa olarak statik bir sayfa oluşturulabilir veya en son gönderiler için bir ana sayfa oluşturulabilir. Aşağıdaki bağlantıya tıklayarak tema özelleştirme seçeneklerinize erişebilirsiniz. Ayrıca, bu makale, oluşturma sürecinin bir parçası olarak ana sayfa veya gönderi sayfası gibi yeni bir sayfanın nasıl oluşturulacağını açıklar. Ana Sayfa Ayarları'nı seçtikten sonra ana sayfanızın görünümünü değiştirebilirsiniz. Statik bir ana sayfa veya en son gönderiler, WordPress'in sağlayabileceği ana sayfa türlerinin iki örneğidir. Ana sayfanızı değiştirmek istiyorsanız önce tanımlamanız ve ardından Yayınla butonu ile uygulamanız gerekmektedir.

Tema özelleştirme seçeneklerini kullanarak bir ana sayfa veya blog yazısı sayfası tanımlayabilirsiniz. Sayfanızın adı Ana Sayfa olmalıdır; Aşağıdaki örnekte bunu seçtim. Ardından, Yayınla düğmesini tıkladıktan sonra bir blog yazısı sayfası oluşturabilirsiniz. Bu makale özellikle WordPress ana sayfalarını değiştirmeye odaklanmıştır, ancak sitelerinde makaleler varsa kullanıcılar bir gönderi sayfası ayarlamayı da düşünmelidir. Bu eğiticiye ek olarak, adımları nasıl gerçekleştireceğinizi öğreneceksiniz.
Ana Sayfa Bağlantınız İçin Bir Alt Sayfa Oluşturma
Navigasyonunuzda bir ana sayfa bağlantısı tutmak istiyorsanız, kullanmak istediğiniz ana sayfa için bir alt sayfa oluşturmalısınız. Yeni bir sayfa eklemek için yönetici alanının sol tarafındaki Sayfalar sekmesine gidin ve Yeni Sayfa Ekle simgesine tıklayın. Sayfanın adını girdiğinizde, bir sayfa oluşturucuya yönlendirileceksiniz. Bunu neden yapmak istiyorum? Sayfa oluşturulduktan sonra sayfanın başlığını girin, Kaydet düğmesi görüntülenecektir. Sayfayı daha görünür hale getirmek için ana sayfaya bir bağlantı eklemelisiniz. Sayfanın adı girilmeli ve Bağlantı Ekle simgesine tıklanmalıdır. Bağlantı metninizi girmenizi isteyecektir. Ana sayfanın URL'sini girdikten sonra Kaydet düğmesini tıklayın.
WordPress Ana Sayfamdaki Resmi Nasıl Değiştiririm?
WordPress ana sayfanızdaki resmi değiştirmek için Özelleştirici'yi açın ve Başlık Resmi bölümüne gidin. Buradan yeni bir resim yükleyebilir veya medya kitaplığınızdan bir tane seçebilirsiniz. Bir resim seçtikten sonra, değişikliklerinizi kaydetmek için “Kaydet ve Yayınla” düğmesini tıklayın.
Bir WordPress sitesinin ön sayfasındaki bir resim, kullandığınız temaya göre değiştirilebilir. Bazı şablonlarda, Düzenleyici ekranını kullanarak statik ön sayfaları sabit kodlayabilirsiniz. Kullanıcılar ayrıca sayfadaki gönderileri, sayfaları ve widget'ları içeren çeşitli widget'lar arasından seçim yapabilir. Temanızın ön sayfa fotoğraflarının nerede çekildiğini belgelerinden öğrenin. Widget'ın altındaki aşağı bakan oka tıklayarak resme erişebilirsiniz. Mevcut bir görüntüyü vurgulayıp sildiğinizde, yenisiyle değiştirin. Görüntüyü widget'a HTML kullanarak kodlarsanız, Medya penceresi aracılığıyla görüntünün URL'sini girmeniz gerekir. Widget'taki değişikliklerinizi kaydetmek istiyorsanız, Kaydet düğmesini tıklayın.
Bir WordPress Yazısında veya Sayfasında Bir Resmin Konumu Nasıl Taşınır?
Eski görüntüyü saklamak ama yeniden yerleştirmek istiyorsanız aşağıdaki adımlar izlenmelidir. Önce WordPress Kontrol Panelinize giriş yapmalısınız.
Menüden Gönderiler sekmesini seçin.
Resim, değiştirmek istediğiniz yazıya veya sayfaya tıklayarak değiştirilebilir.
Bu, düzenleme görüntüsünün görüntülenmesine neden olur.
Seçenekleri görüntülemek için konum sekmesine tıklamanız yeterlidir.
Resim üzerinde Yukarı Taşı veya Aşağı Taşı butonlarına tıkladığınızda tercih edilen konuma kayar.
Değişiklikleri Kaydet'e tıklayarak gerekli olmayan değişiklikleri yapabilirsiniz.
