Illustrator'da Svg Boyutu Nasıl Değiştirilir
Yayınlanan: 2022-12-19Adobe Illustrator'da SVG dosyanızın boyutunu değiştirmeniz gerektiğinde, bunu yapmak için Dönüştür panelini kullanabilirsiniz. Dönüştür paneli açıkken, dosyanın olmasını istediğiniz genişliği ve yüksekliği seçebilirsiniz. Görüntünün üzerine tıklayıp fareyi sürükleyerek dosyanızın boyutunu değiştirmek için Ölçek aracını da kullanabilirsiniz.
Adobe Illustrator'ın önceki bir sürümünü kullanıyorsanız belgenizin boyutunu nasıl değiştireceğinizi bilmeniz gerekir. Illustrator CS4'te, kullanıcının tek bir belge mizanpajında görünecek 100 adede kadar sayfa oluşturmasına olanak tanıyan birden çok çalışma yüzeyi kullanıma sunuldu. Sonuç olarak, yalnızca tek bir çalışma yüzeyi kullansanız bile sayfa boyutu ayarlama işlemi tamamen değişti. Çalışma Yüzeylerini Düzenle'yi kullanarak birden çok çalışma yüzeyi oluşturabilirsiniz; bu, bunları birbirinden bağımsız olarak ölçeklemenize olanak tanır. Bu özelliği test etmek için örneğin Illustrator'da yeni bir belgenin Çalışma Yüzeyi Sayısı giriş alanına dört çalışma yüzeyi girin. Çalışma Yüzeylerini görüntülemek için, Taşma ve Görüntüleme Seçenekleri'ne gidin ve ardından bu alanın sağ üst köşesinde Çalışma Yüzeylerini Düzenle bulunur. Kullanmak istediğiniz dosya boyutunu seçin.
Çalışma Yüzeylerini Düzenle'ye tekrar tıkladıktan sonra, Çalışma Yüzeyleriniz güncellenecektir. Belge, her boyutta benzersiz olan dört sayfa içerecektir. Her etkin çalışma yüzeyindeki ayarları, diğerine tıklayarak ve bir tanesini de girerek değiştirebilirsiniz. Ayrıca, her çalışma yüzeyi otomatik olarak kendi sayfası olarak etiketlenmiş olarak belgeyi PDF olarak yazdırabilir veya dışa aktarabiliriz.
Illustrator'da Bir Şablonu Nasıl Yeniden Boyutlandırırım?
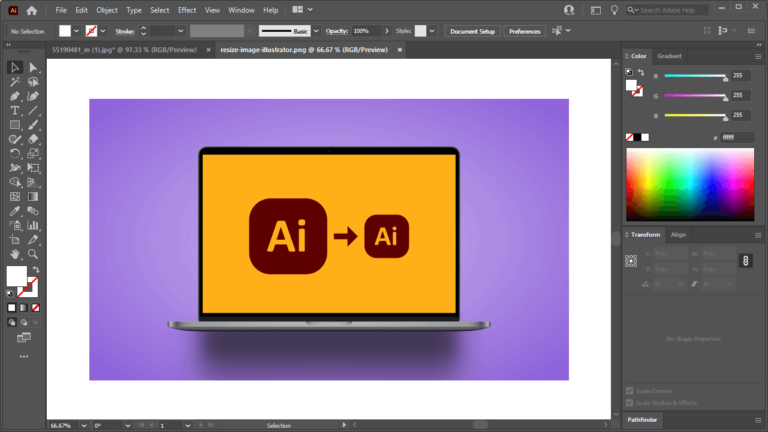
Bir çalışma yüzeyini yeniden boyutlandırmak istiyorsanız, araç çubuğundaki Çalışma Yüzeyi aracına tıklayın veya Shift O klavye kısayolunu kullanın. Mavi kutucuğa girdiğinizde karşınıza ekranınız gelecektir. Üçüncü adım, resminizin büyütülmesine izin vermek için sınırlayıcı kutuyu tıklayıp sürüklemektir.
Illustrator kullanarak resimlerin nasıl yeniden boyutlandırılacağına dair adım adım kılavuz. Programda, bir görüntüyü programa kaydedebilir ve ardından onu kırpabilir veya boyutlandırabilirsiniz. Görüntüye erişmek için sürücüyü başlatın, görüntüyü seçin ve ardından başlatın. Bu tutamaçlardan birini seçip sürükleyerek görüntünüzü ölçeklendirebilirsiniz. En boy oranını kilitlemek için ölçekleme yapılırken kaydırma tutulabilir. Serbest dönüştürme yerine sayısal bir değer kullanarak, Illustrator kullanarak bir görüntüyü nasıl yeniden boyutlandıracağınızı gösteriyoruz. pencereye gidin ve ardından Dönüştür'e tıklayın.
Klavyenizden Shift F8'e basarak bu menüye ulaşabilirsiniz. Girişlerin yanındaki zincir simgesini etkinleştirerek en boy oranının kaymasını önleyebilirsiniz. Yeniden boyutlandırılan görüntünüzü Ekranlar için Dışa Aktar menüsünde seçip ardından dışa aktarmak istediğiniz kopya sayısını seçerek dışa aktarabilirsiniz. Biçim alanı olarak JPG veya PNG'yi seçin ve Ölçek alanının 1x olarak ayarlandığından emin olun. Varlığı Dışa Aktar düğmesini tıklatarak görüntünüzü kaydedebilirsiniz. Artık sabit sürücünüzde görüntünüzü kaydettiğiniz konuma erişebilirsiniz.
Illustrato'da Resmi Ölçeklendirme
Resmi ölçeklerken Illustrator'da orantıları göz önünde bulundurmalısınız. Bunu gerçekleştirmek için, "Genişlik ve Yükseklik Oranlarını Sınırla" düğmesine basın, ardından istediğiniz yüksekliği girin. Resmin ölçeği, doğru kalmalarını sağlayacak şekilde boyutlarla orantılı olacaktır.
Svg'yi Yeniden Boyutlandır
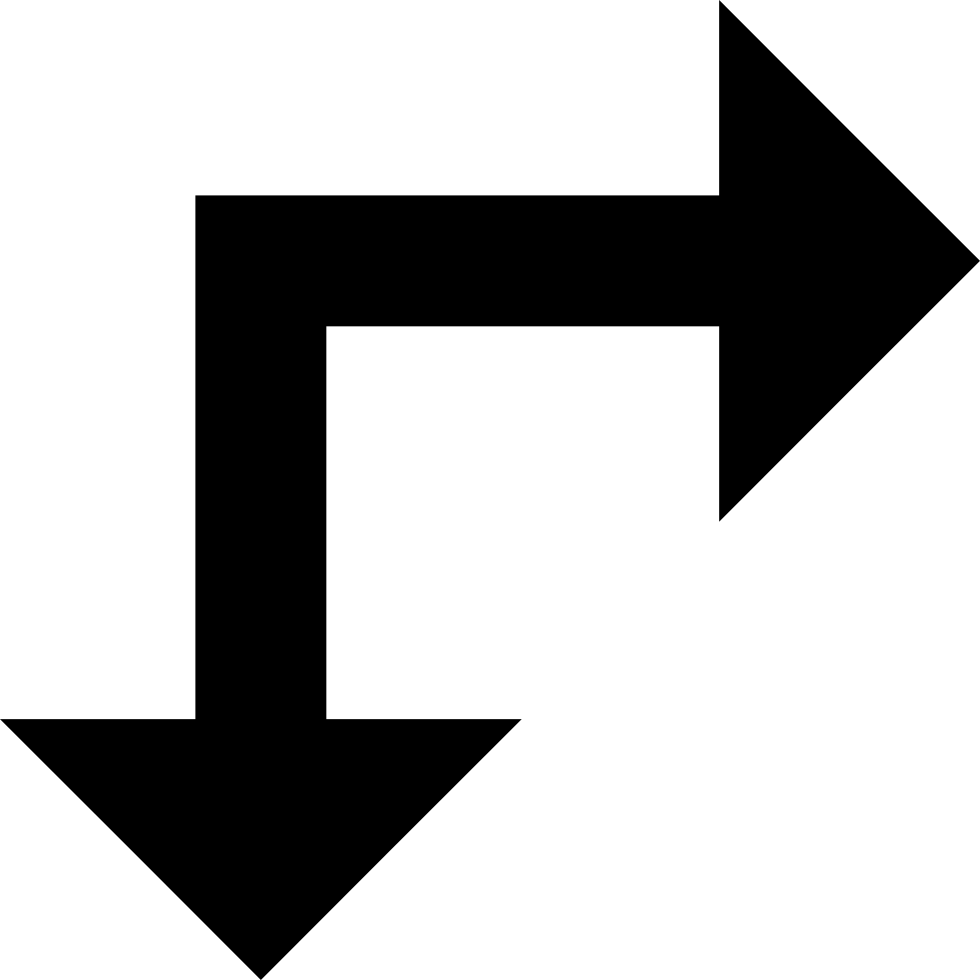
Bir SVG dosyasını yeniden boyutlandırmanın en iyi yolu, istenen nihai boyut, dosyanın mevcut boyutu ve dosya formatı dahil olmak üzere bir dizi faktöre bağlı olacağından, bu sorunun herkese uyan tek bir yanıtı yoktur. Ancak, bir SVG dosyasının nasıl yeniden boyutlandırılacağına ilişkin bazı genel ipuçları arasında Adobe Illustrator veya Inkscape gibi vektör düzenleme yazılımlarının kullanılması veya ücretsiz bir çevrimiçi SVG dönüştürücünün kullanılması yer alır.
Bir görüntüyü kolayca yeniden renklendirebilirsiniz. Göründüğü kadar basit değil. Bir SVG görüntüsü iki şekilde yeniden boyutlandırılabilir. XML biçiminde seçerek XML boyutunu değiştirebilirsiniz. SVG dosyası, metin düzenleyiciniz kullanılarak açılabilir. Kod aşağıdaki sırayla görüntülenmelidir. CSS başka bir seçenektir. “'Genişlik'' veya ''yükseklik'' ayarının durumu etkilemediğini not etmek önemlidir.

Illustrator'da Svg Kodu Nasıl Düzenlenir
Illustrator'da Dosya > Aç'a giderek bir SVG dosyasını açabilirsiniz. Dosya açıldıktan sonra, Düzen > Kaynağı Düzenle'ye giderek kodu düzenleyebilirsiniz. Bu, kodu bir metin düzenleyicide açacaktır. Kodda değişiklik yapabilir ve değişikliklerinizi kaydedebilirsiniz.
İsterseniz SVG'yi Illustrator'da kullanabilirsiniz. Süreci kolaylaştırmak için kullanabileceğiniz bazı püf noktaları ve ipuçları var. Vektör grafiklerini kullanmak için Illustrator Pen ve Inkscape'i kurmalısınız. Bir SVG dosyasındaki noktaları tek tek değiştirmek mümkün değildir. Dosyanın tamamlanması için bir miktar metin eklemeniz gerekir. Belirli bir metni eklemek istiyorsanız Metin aracını seçin. Kenarlığın boyutunu değiştirmek isterseniz, Boyut kutusuna genişliğini ve yüksekliğini girin. Dosyalarınız, siz onlarla çalışmaya başladığınızda artık Illustrator'da görüntülenecektir.
Svg Dosyaları: Yapabilecekleriniz ve Yapamayacaklarınız
Illustrator, SVG dosyalarını düzenleyebilir ancak bazı kısıtlamalar vardır. Örneğin, bir SVG dosyasındaki tek tek noktaları değiştiremeyebilirsiniz ve bazı düzenleme özellikleri beklendiği gibi çalışmayabilir. İşaretli olduğundan emin olmak için Yolu birleştir iletişim kutusundaki Her iki yol onay kutusunu işaretleyin. SVG dosyasını içe aktardıktan sonra, onu bir vektör grafiğine dönüştürmeniz gerekir. Bunu, araç çubuğundaki "Şuraya Dönüştür..." düğmesini tıklayıp "Vektör Grafiği"ni seçerek yapabilirsiniz.
Çalışma Yüzeyi Boyutuyla Illustrator Export Svg
Illustrator'dan bir SVG dosyasını dışa aktarırken, çalışma yüzeyi boyutunu dosyaya dahil etme seçeneğiniz vardır. Bu, dosyanın orijinal boyutlarını korumanız gerekiyorsa veya dosyayı bir web sitesinde kullanmak üzere dışa aktarıyorsanız yararlı olabilir. Çalışma yüzeyi boyutunu dışa aktarılan dosyaya dahil etmek için, Dışa Aktar iletişim kutusundaki " Çalışma Yüzeyi Boyutunu Dahil Et " seçeneğini işaretlemeniz yeterlidir.
Svg Illustrator'a Dönüştür
SVG dosyasını dönüştürmeden önce bir vektör grafiğine dönüştürülmesi gerekir. Vektör grafiğini Illustrator'a içe aktarmak bir sonraki adımdır. İçe aktarmak için SVG dosyasını Illustrator'da açmanız yeterlidir. SVG dosyasını içe aktarmak için Dosya menüsüne gidin ve İçe Aktar'ı seçin.
Bir nesnenin veya yolun yolunun metin tabanlı açıklaması, SVG gibi bir vektör grafik formatında kullanılır. Bir SVG dosyasını Illustrator'a içe aktarmak için dosyayı açın. Windows'ta Ctrl I (Mac) veya Cmd I (Windows) klavye kısayolu da mevcuttur. Vektör Grafiğine Dönüştür iletişim kutusunu kullanmadan önce, öncelikle aşağıdaki parametreleri seçmelisiniz: Bir vektör grafiğinin ölçeği, bu olarak anılır. Bir vektör grafiğinin dönüşüdür. Derece veya piksel kullanarak döndürmenin ne kadar sürmesi gerektiğini belirleyebilirsiniz. Dosyanın adı, belgenin adını içermelidir. Adobe Illustrator dosyasına dönüştürülecek olan a.svg dosyasının dosya adı.
Illustrato'da Svg Dosyası Nasıl Kaydedilir
SVG dosyalarının Illustrator'da nasıl kaydedileceği aşağıda açıklanmıştır. 'Farklı Dışa Aktar' seçeneği, Dosya menüsünün altındadır ve dosyayı bir.sg dosyası olarak dışa aktarmanıza olanak tanır. Aşağıda gösterilen dışa aktarma ayarları en güvenilir olanlardır. Dosya > Farklı Kaydet'e tıklayarak kolayca bir Illustrator SVG oluşturabilirsiniz. Bilgisayarınıza kaydedilmesini istediğinizden ve uygun ada sahip olduğundan emin olun. “Biçimlendir” kutusuna giderek.VNG kullanmayı seçebilirsiniz. Bundan sonra, Kaydet'i tıklayabilirsiniz. Bir SVG dosyasını PNG dosyalarına dönüştürmek istiyorsanız, dönüştürmek istediğiniz SVG dosyasını ve ardından dosyanızı dönüştürmek istediğiniz formatı seçerek bunu yapabilirsiniz. SVG dosyanızı dönüştürmek için Dönüştür düğmesine basın.
Birkaç Farklı Sayfa Boyutu
Belgeleri yazdırırken seçebileceğiniz birkaç farklı sayfa boyutu vardır. En yaygın sayfa boyutları mektup boyutu, legal boyut ve tabloid boyutudur. Ayrıca A4, A3 ve B4 gibi çeşitli diğer sayfa boyutları arasından seçim yapabilirsiniz.
