Cricut'ta Bir SVG Görüntüsünün Konturu Nasıl Değiştirilir
Yayınlanan: 2023-02-23Vektör görüntüleri kullanmanın hayranıysanız, Cricut'ta bir SVG görüntüsünün dış hatlarını değiştirip değiştiremeyeceğinizi merak ediyor olabilirsiniz. Kısa cevap: evet, yapabilirsiniz! İşte bunun nasıl yapılacağına dair hızlı bir kılavuz. SVG veya Scalable Vector Graphics, vektör tabanlı görüntülere izin veren bir dosya biçimidir. Bu, görüntünün herhangi bir kalite kaybı olmadan büyütülebileceği veya küçültülebileceği anlamına gelir. Bu, sık sık yeniden boyutlandırılması gereken logolar veya resimler gibi şeyler için idealdir. Cricut, scrapbooking ve vinil çıkartma yapmak gibi şeyler için sıklıkla kullanılan bir kesme makinesidir. Ancak, SVG görüntülerini kesmek için de kullanılabilir. Cricut'ta bir SVG görüntüsünün konturunu değiştirmek için önce görüntüyü Cricut Tasarım Alanı'nda açın. Ardından, üst araç çubuğundaki “Düzenle” düğmesine tıklayın. Bu, sağ tarafta bir seçenekler menüsü açacaktır. "Kontur" bölümüne gidin ve "Düzenle" düğmesine tıklayın. Bu, çizgi genişliğini, rengini ve diğer ayarları değiştirmenize izin verecektir. Değişikliklerinizi yapın ve ardından kaydetmek için “Uygula”ya tıklayın. Hepsi bu kadar! Artık Cricut'ta bir SVG görüntüsünün konturunu nasıl değiştireceğinizi biliyorsunuz.
Cricut Contour Aracını Siluet Dosyasına Kullanma: Yazdırılabilir Ezme. Lütfen bu gönderide gördüğünüz bağlantının bağlı kuruluş bağlantıları olabileceğini unutmayın. Lütfen ifşa politikalarımı inceleyin. İstediğiniz fotoğrafı kullanmakta özgürsünüz, ancak benim iznim olmadan orijinal eseri kopyalayamaz, değiştiremez veya tamamını sitenizde paylaşamazsınız. İşte tam açıklamama, Hizmet Şartlarına ve Gizlilik Politikasına bir bağlantı.
Birden çok katman veya çok katmanlı görüntüler seçilirse, Kontur düğmesi grileşir. Kontur kullanmak için, bir görüntünün birden fazla kesim çizgisi olması gerekir. Kontur aracı, karmaşık görüntüler veya şekillerdeki tek tek kesimleri gizlemek veya göstermek için kullanılabilir.
Contour aracına , Cricut Design Space masaüstü programı veya mobil uygulama aracılığıyla erişilebilir. Kontur aracı, Tasarım Alanı Kanvası ekranının sağ tarafında, Katmanlar panelinin altında bulunur. Diğer katman araçlarında, Dilimle, Kaynakla, Ekle ve Yassılaştır'ın yanında bir Kontur düğmesi bulunur.
Bir Svg'yi Konturlayabilir misiniz?
Aynı anda kullanılabilecek sınırlı sayıda katman vardır. Birden fazla katman seçilirse, araç etkinleştirilmeyecektir. İki katmanı birlikte kullanabilmeniz için önce birbirine kaynak yapmanız gerekecektir. Yalnızca oluşturmak için kullanılabilir.JPG veya. SVG dosyaları .
Svg Dosyanızı Düzenleme
Araçlar panelindeki SVG araçlarını kullanarak SVG'nizin şeklini veya niteliklerini de değiştirebilirsiniz. Nesneleri sürükleyip bırakarak canlandırabilir ve sürükleyebilir, ayrıca yeniden boyutlandırabilir ve renklendirebilirsiniz. Kalem aracı, yollar oluşturmak ve metin eklemek için de kullanılabilir. Değişikliklerinizi kaydettikten sonra Dosya sekmesine dokunup ardından Farklı Kaydet'i seçerek SVG dosyanız için bir ad seçin.
Bir Svg Dosyasını Cricut Tasarım Alanında Düzenleyebilir misiniz?
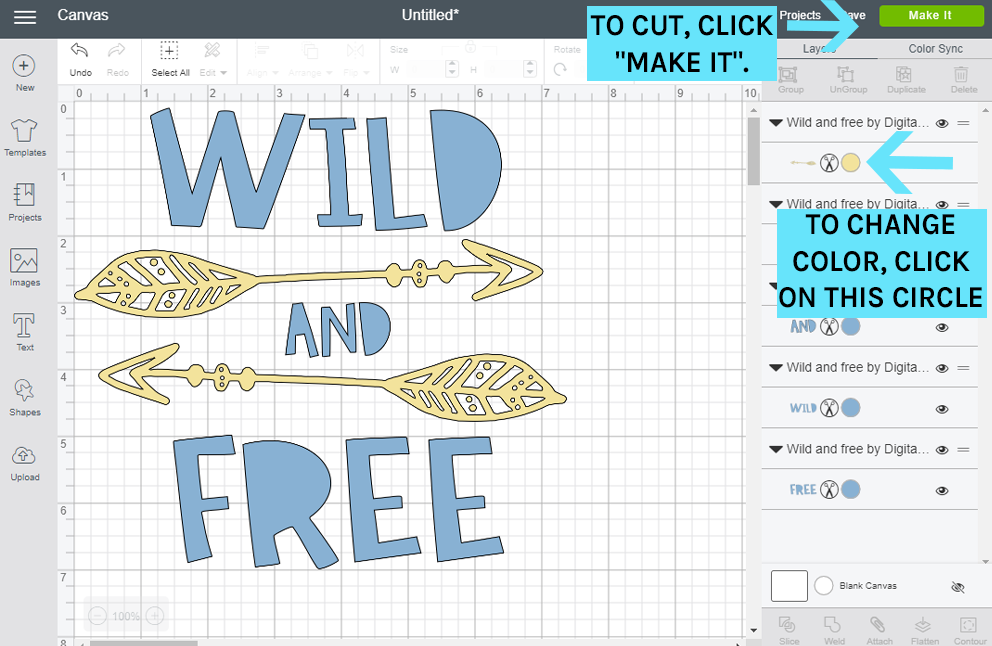
Silhouette Tasarım Alanı'nı kullanarak, yazdırılabilir kullanım için SVG dosyalarını düzenlemek kolaydır. Bunu, Cricut Access'teki SVG Dosyalarını veya tasarım alanı panonuza yüklediğiniz dosyaları kullanarak yapabilirsiniz. Basma ve kesme özelliği ile Cricut Machine'in bana çok çekiciliği var.
Bu eğitimde size Cricut Design Space'te bir Svg dosyasını nasıl değiştireceğinizi göstereceğim. Dilim işlevini kullanarak, iki seçeneği belirleyerek bir görüntüyü kolayca düzenleyebilirsiniz. Bu araç, kesme dosyalarınızın çoğunun metnini değiştirmek için de kullanılabilir. SVG dosyasını düzenlemeyi bitirdikten sonra, tercih ettiğiniz yüzeye sığdırmak için kesin. Görüntüyü yükledikten sonra Cricut Tasarım Alanında değiştirebilirsiniz. Bazı iyileştirmelere rağmen, SVG dosyalarında Air ile ilgili sorunlara neden olan bir hata var. Svg dosyasını Adobe Photoshop'ta düzenlemeden önce Photoshop'ta açın.
Bu adım adım kılavuz size düz PNG dosyalarını nasıl oluşturacağınızı ve düzenleyeceğinizi gösterecektir. Svg'yi çevrimiçi olarak çeşitli şekillerde düzenleyebilirsiniz. Basit Svg dosyalarını düzenlemek için en kullanışlı araç Mediamodifier'dır. Bitmiş SVG, tarayıcınız kullanılarak JPG, PNG veya PDF dosyaları olarak kaydedilebilir. Ücretsiz ve açık kaynaklı bir vektör grafik düzenleyicisi olan Inkscape, Windows, Mac OS X ve Linux'a kurulabilir. Güçlü nesne araçları ve sezgisel arayüzü ile Inkscape, karmaşık tasarımlar oluşturmayı kolaylaştırır. Vektör tabanlı tasarımı sayesinde pikselleşme veya bozulma korkusu olmadan ayrıntılı çizimler ve logolar oluşturmak için kullanabilirsiniz. Inkscape'in çevrimiçi eğitimlerinin ve forumlarının kullanıcıları soru sorabilir ve tavsiye verebilir.

sva dosyalarını düzenlerken aşağıdaki önlemleri aklınızda bulundurun: HTML dosyaları, SVG dosyalarının etiketler içermesiyle aynı şekilde biçimlendirilmiş öğeler içerir. Sonuç olarak, Microsoft Word veya Adobe Photoshop gibi bir metin düzenleyicide düzenlenebilirler. Vektör dosyalarının HTML dosyaları olmadığını unutmamak önemlidir. Daha sonra Adobe Illustrator gibi bir vektör düzenleme programı ile düzenlenebilirler. Bir vektör düzenleyici kullanmayı bilmiyorsanız dosya zarar görecektir. Tek bir SVG dosyası, kalite kaybı olmadan herhangi bir boyuta ölçeklendirilebilir. Bununla birlikte, bir öğenin boyutunu kaliteden ödün vermeden değiştirmek istiyorsanız, bir vektör düzenleyici kullanmak en iyisidir. SVG dosyalarını düzenlemeye başlamadan önce, aklınızda bulundurmanız gereken bazı şeyleri bilmelisiniz. Aşağıdaki adımları izleyerek başlayabilirsiniz: Dosyayı bir metin düzenleyicide açarak düzenlemeye başlamalısınız. Dosyanın açılması gerekir ve bundan sonra düzenlemek istediğiniz etiketi seçmelisiniz. Bir etiketteki metni değiştirmeniz gerekirse, etiketin konumuna gidin ve yeni metni yazın. İhtiyacınız olan metne sahip olduğunuzda, kullanmayı düşündüğünüz yazı tipine başvurmanız çok önemlidir. Lütfen *font> etiketini bulun ve font bilgilerini bu şekilde girin. Örneğin, aşağıdaki kodda varsayılan yazı tipi olarak arial kullanılmıştır. Face=Arial Yazı tipi bilgisini bulduğunuzda, adını (bu durumda Arial) kullanarak başvurabilirsiniz. Yazı tipi adından sonra Arial yazarsanız, arama yürütülür. Bir elemanın boyutunu değiştirmeden önce boyutunu belirlemeniz gerekir. *size* etiketini bulabilmeniz için önce beden bilgisine başvurmalısınız. Bunu yapmak için *size] etiketinden sonra x-large yazın. Ardından, yüklenebilmesi için dosyayı değiştirmelisiniz. Bu görevi tamamlamak için dosya kaydedilmeli ve metin düzenleyici kapatılmalıdır.
Cricut Mobil Uygulamasında Nasıl Kontür Yapılır
Cricut Mobile uygulamasında kontür yapmanın kesin bir yolu yoktur. Bununla birlikte, nasıl kontur yapılacağına ilişkin bazı ipuçları şunları içerebilir: kontürlemek istediğiniz nesnenin etrafında bir çizgi oluşturmak için kalem aracını kullanmak, nesnenin etrafında negatif bir boşluk oluşturmak için silgi aracını kullanmak veya nesnenin bir kopyasını oluşturmak için ofset aracını kullanmak. nesne orijinalden ofset. Sizin ve üzerinde çalıştığınız proje için neyin en iyi olduğunu görmek için farklı teknikleri deneyin.
Cricut Üzerindeki Kontur Düğmesi Çalışmıyor
Kontur düğmenizin Cricut makinenizde çalışmamasına neden olabilecek birkaç şey var. İlk olarak, kesme bıçağının düzgün bir şekilde yerleştirildiğinden ve sabitlendiğinden emin olmak için kontrol edin. Ardından, kontur düğmesinin seçili olduğundan emin olmak için ayarlarınızı kontrol edin. Bu çözümlerin hiçbiri işe yaramazsa, daha fazla yardım için Cricut müşteri desteğiyle iletişime geçmeniz gerekebilir.
Bugünün eğitimleri sırasında, Cricut Design Space'te bir profesyonel gibi kontür yapmayı öğreneceğiz. Kontur aracının neden bazen başarısız olduğunu da inceleyeceğiz. Kontur aracı, projelerinizdeki istenmeyen nesneleri silmek veya gizlemek için kullanılabilir. Kontur üzerine tıkladığınızda açılan pencere görüntünüzün görünümünü değiştirmenize ve bazı kısımlarını gizlemenize olanak tanır. Yeniden şekillendirme araçlarını kullanarak, boşlukları (delikleri) bir tasarımın aktif parçalarına dönüştürebilir ve gizleyebilirsiniz. Aynı tasarımın beş farklı versiyonunu tek bir görsele ekleyebildim. Bu eğitimde, resimlerinizin rengini değiştirmek için kontur aracını nasıl kullanacağınızı göstereceğiz.
Bunu, Cricut'ın görüntülerinden birini kullanarak veya kendi görüntünüzü kullanarak yapabilirsiniz. konturlama, yeniden boyutlandırma ve son olarak orijinal görüntüyü birleştirme, aşağıdaki tasarımları oluşturmak için kullanıldı. Cricut Design Space'te size görüntüleri ve metni nasıl konturlandıracağınızı göstereceğim. Bir dizi kopya oluşturmaya başlamak için, her görüntü için kullanmak istediğiniz rengi seçin ve ardından çoğaltın. İstenen tüm renkler uygulanmışsa, istenmeyen tüm resimleri resimlerimizden gizleyin veya silin. Bunu yapmak için her seferinde tek bir görüntü seçin ve ardından kontur düğmesine tıklayın. Bitiş bu şekilde açıklanacaktır.
Bir kelimeyi veya metni konturlamak istiyorsanız, katmanlar panelinin altında bulunan kaynak düğmesine tıklayın. Kaynak işleminden sonra kelimenizi konturlandırabilecek ve işaretlemek istemediğiniz harfleri veya boşlukları kaldırabileceksiniz. Aynı tasarımın renklerini değiştirmenin yanı sıra iki kez kopyalayıp yapıştırabilirsiniz.
Cricut'ta Eylemlerim Neden Gri Görünüyor?
O katman için yalnızca bir katman seçerseniz düğmeyi kullanamazsınız. Ekle, nesnelerin üst üste binmesine veya ayrılmasına bakılmaksızın çalışır. Ekle, üst üste binen kesme çizgilerinde herhangi bir değişikliğe neden olmadan nesneleri aynı konumda tutar.
Kontur Düğmesi Cricut Tasarım Alanında Ne İşe Yarar?
Kontur aracı, istenmeyen kesme çizgilerini kaldırarak görüntü katmanının bir bölümünü gizlemek için kullanılabilir.
