WordPress'te Sayfa Düzeni Teması Nasıl Değiştirilir
Yayınlanan: 2022-10-20WordPress'te sayfa düzeni temasını değiştirmek istiyorsanız, önce WordPress yönetici paneline erişmeniz gerekir. Ardından, “Görünüm” bölümüne gidin ve “Düzenleyici” bağlantısını tıklayın. Bu sizi tema düzenleyici sayfasına götürecektir. Şimdi sol taraftaki dosya listesinden “page.php” dosyasını bulun. Bu, WordPress sitenizin sayfa düzenini kontrol eden dosyadır. Düzeni değiştirmek için bu dosyadaki kodu düzenlemeniz yeterlidir. Kodu düzenlemeyi tamamladığınızda, değişikliklerinizi kaydetmek için “Dosyayı Güncelle” düğmesine tıklayın. Yeni sayfa düzeniniz şimdi WordPress sitenize uygulanacaktır.
Yeni eklenen Düzenler sekmesiyle, güçlü yeni özelliklerimizle sizinki gibi görünen ve hissettiren bir web sitesi oluşturmak artık çok kolay. Ayrıca harika bir özellik olan belirli gönderi türlerinin ve/veya kategorilerinin düzenini de değiştirebilirsiniz. Yeni İletken eklentisi ve onu gerçekten özel WordPress sayfa düzenleri oluşturmak için nasıl kullanabileceğinizi öğrenin. Bir WordPress sayfasının görünümünü en temelde değiştirmek için Ayarlar bölümüne gidin. Bu özellik, iki açılır menüyü kullanarak ana sayfanın ve blog sayfasının görünüşünü ve verdiği hissi değiştirmenizi sağlar. İçerik düzenleri, hangi sayfanın içerik içerdiğinin yanı sıra İletken içinde değiştirilebilir.
WordPress Temama Nasıl Düzen Eklerim?
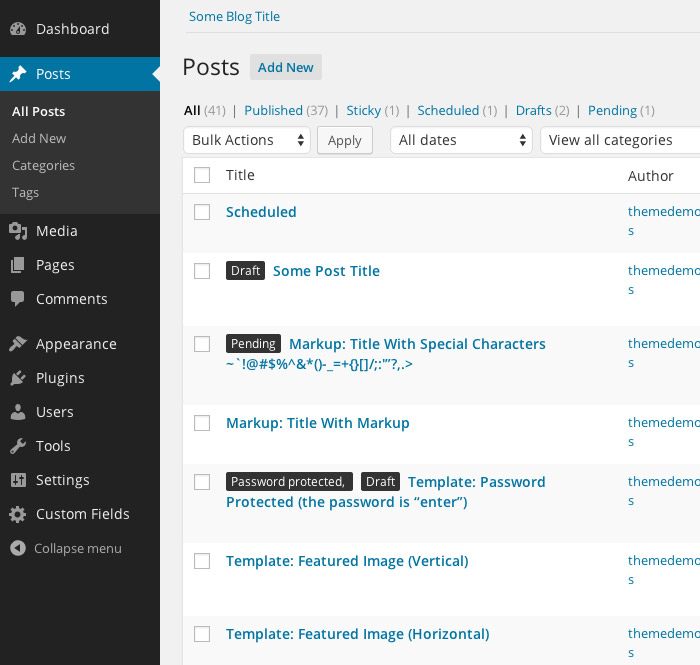
Bir WordPress temasına düzen eklemek nispeten basit bir işlemdir. Çoğu tema, WordPress yönetici panelinden kolayca seçilebilen birkaç varsayılan düzen ile birlikte gelir. Özel bir düzen oluşturmak istiyorsanız, temanın kodunu düzenlemeniz gerekecektir. Çoğu durumda, düzen seçenekleri temanın seçenekler sayfasında bulunabilir. Buradan istediğiniz düzeni seçebilir ve değişikliklerinizi kaydedebilirsiniz. Tamamen özel bir düzen oluşturmak istiyorsanız, temanın kodunu düzenlemeniz gerekecektir. Bunu yapmanın en kolay yolu bir çocuk teması oluşturmaktır. Bu, ana temayı etkilemeden temanın kodunda değişiklik yapmanızı sağlar. Bir alt tema oluşturduktan sonra, istediğiniz düzen kodunu alt temanın dosyalarına ekleyebilirsiniz.
WordPress Düzenini Nasıl Özelleştiririm?
Özelleştiriciye, WordPress panonuzdaki Görünüm menüsünden erişilebilir. Özelleştiricinin sol tarafında yaptığınız değişikliklerin gerçek zamanlı bir önizlemesi görünecek ve temanızın tüm yönleri sol tarafta değiştirilebilir.
Sayfanız İçin Bir WordPress Şablonu Seçin
WordPress'te önceden hazırlanmış bir şablon kullanmak istiyorsanız, düzenleyicinin Sayfa Nitelikleri alanına gidin ve 'Şablon' seçeneğini seçin. Bu size web siteniz için bir şablon listesi sağlayacaktır.
İstediğiniz şablonu bulduktan sonra, onu bilgisayarınıza kaydedebilir veya sayfanızı onunla güncelleyebilirsiniz. Dosyayı kaydetmek için 'Kaydet' düğmesini tıklamanız yeterlidir. Kullanmak istediğiniz şablonun yanındaki 'Güncelle' butonuna tıklayarak sayfanızı güncelleyebilirsiniz.
WordPress'te Kendi Şablonumu Kullanabilir miyim?
WordPress'teki özel sayfanız için benzer bir dosya göreceksiniz, tıpkı diğer temalar gibi. Bu dosya, eklemek istediğiniz HTML, şablon etiketleri veya PHP kodunu içerir. Kendi özel sayfanızı oluşturmaya başlamak istiyorsanız, bunu daha önce oluşturduğunuz şablonu kopyalayarak yapabilirsiniz. FTP istemcinizi başlatmalı ve tema klasörüne gitmelisiniz.
WordPress Şablonları Oluşturma
WordPress'te bir sayfayı şablon olarak kullanmak istiyorsanız, panelin altındaki Yayınla düğmesinin sağındaki yukarı oka tıklamanız yeterlidir. Şablon olarak kaydetmek mümkündür. Şablonu kaydettiğinizde, ona bir ad verilmelidir. Ayrıca şablonunuzu WordPress düzenleyicisine sürükleyip bırakabilirsiniz.
WordPress'te Sayfa Düzenine Nasıl Ulaşırım?
Panodan Sayfalar'a gidin ve sayfanın düzenini arayın. Yeni sayfa ekle'ye tıklayarak yeni bir sayfa ekleyebilirsiniz. Çeşitli Sayfa Düzeni kategorilerine göz atmanıza izin verecek bir pencere açılacaktır. Bir düzene karar verdikten sonra, bir kez tıklayarak yeni sayfanıza uygulayabilirsiniz.
Tek Sayfa Teması: Tek Sayfalık Site Oluşturmanın Kolay Yolu
Web sitemizin URL'si olarak www.example.com'u kullanırsak, Ana Sayfa Menüsü öğesinin #ana sayfa bilgileri http://www.example.com olur. #footer, Altbilgi Menüsü öğesinin bilgi işaretleri olacaktır. Tüm menü öğelerini ekledikten sonra, onları kaydetmeye devam edebiliriz. Menümüzü oluşturduktan sonra, tek sayfalık bir şablon oluşturmamız gerekecek. Temalar sekmesi, kullanmak istediğimiz Tek Sayfa Temasını seçmemize izin verecektir. Temayı tanımladıktan sonra temayı indirmeye devam edeceğiz. Temayı indirdikten sonra, temanın klasöründe yeni bir pencere açıp içeriğine bakacağız. index.php dosyası burada keşfedilecektir. Bu dosyaya tıkladıktan sonra, içinde *br* sembollü bir satırın göründüğünü fark edeceğiz. PHP için Get_header()? Bu satırı silip hemen şu ile değiştireceğiz: br>, php'de bulunan bir komut satırı betiğidir. WordPress veritabanına aşağıdaki adımlar izlenerek erişilmelidir. ('şablon.') eklemek gereklidir. *br> dizindir (veya dizin biçimidir). Ondan önceki cümle ” Daha önce belirtildiği gibi, şablon dosyalar daha sonra değinilecek olan bu satıra dahil edilecektir. Değişikliklerimizi index.php dosyasına kaydedeceğiz ve ardından Tek Sayfa Teması olarak hangi Tema Seçeneklerinin kullanılacağını belirleyecek olan Tema Seçenekleri sekmesine tıklayacağız. Sitemizin ekranda nasıl görüneceğini görmek için en sondaki Önizleme butonuna tıklanacaktır. Tek Sayfa Teması ile tek sayfalık bir web sitesi oluşturmak basit bir işlemdir.
Bir Sayfada Bir WordPress Temasını Değiştirebilir misiniz?
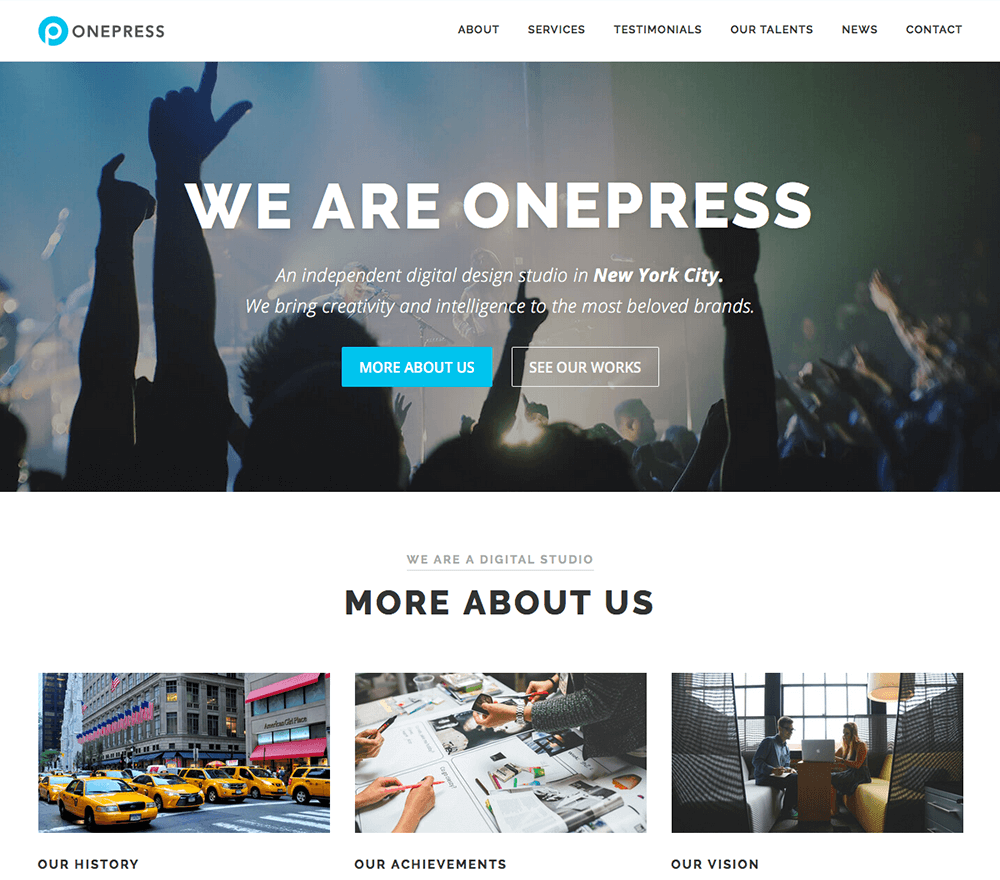
Evet, bir sayfada bir WordPress temasını değiştirebilirsiniz. Bunu yapmak için değiştirmek istediğiniz sayfaya gidin, WordPress düzenleyicide “Tema” düğmesine tıklayın ve ardından kullanmak istediğiniz yeni temayı seçin.
Eklentiler, ilk kaydolduğunuzda sizden özel bir ana sayfa şablonunu içe aktarmanızı ister. Web sitenize önceden yüklenmiş olan temalardan bir şablon seçebileceksiniz. Belgeyi içe aktarmanız yeterlidir. İçerik daha sonra eklentinin ana ekranındaki İçe Aktar düğmesine tıklanarak içe aktarılabilir. Yeni yüklenen tema, içe aktarıldığı anda ana ekranın tema bölümünde görüntülenecektir. Çoklu Tema eklentisini etkinleştirmek gereklidir. Eklenti, tek bir sayfaya veya gönderiye birden fazla WordPress teması yüklemek için kullanılabilir. Bu araç, ana sayfayı veya URL'yi özelleştirmek ve aynı karakterler veya ön ek URL'si ile başlayan tüm bağlantıların görünümünü eşleştirmek için kullanılabilir. Bu, memnuniyetle karşıladığım bir olasılık. Web siteniz için yeni bir tema seçmeniz yeterlidir. Demo içeriğinin içe aktarılması önerilmez. Çünkü sitenizde yüklü olan içeriğe ek olarak, resimler, veritabanları, metinler, gönderiler ve diğer birçok öğe de dahil olmak üzere demo içeriği de yüklenebilir. Eklentiyi etkinleştirdiğinizde özel bir ana sayfa şablonunu içe aktarmanızı gerektirecektir.

İçerik Kaybetmeden WordPress Temalarını Değiştirebilir miyim?
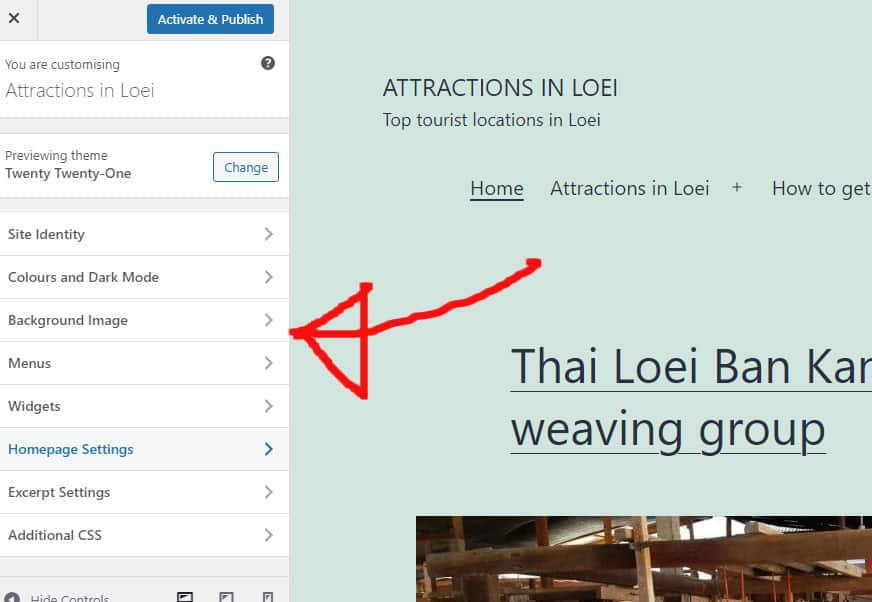
Bir WordPress teması kullanıcısı olarak, değiştirdiğinizde medya, sayfalar, gönderiler ve yorumlar dahil tüm içeriğinizin güvende olacağından emin olabilirsiniz. Ayrıca, içerik kontrol panelinizde hala mevcut olduğundan, yerini değiştirmeye gerek yoktur.
Bir WordPress teması, sitenizin nasıl göründüğünü ve markanızı nasıl temsil ettiğini tanımlamak için kullanılan görsel bir tasarıma sahiptir. WordPress tema sahiplerinin, sitelerine yeni bir görünüm kazandırmak veya yeni özellikler eklemek için temalarını düzenli olarak değiştirmeleri alışılmadık bir durum değildir. Herhangi bir içerik kaybetmeden temanızı değiştirmek zor değil ama önemli bir girişim. WordPress temanızı değiştirmeden önce yavaş yükleme süreniz olup olmadığını kontrol etmelisiniz. Web siteniz öncekinden daha yavaşsa, kötü bir kullanıcı deneyimine sahip olacak ve arama motorlarında daha alt sıralarda yer alacaktır. Herhangi bir değişiklik yapmadan önce sitenizin yedeğini alın. Widget'larınızı WordPress ile kaydedebilirsiniz, ancak widget'ınızın düzeni temanıza göre değişebilir.
Mevcut temanızdan yenisine geçmeden önce, kenar çubuğu düzeninize göz kulak olmak iyi bir fikirdir. En iyi açılış sayfası oluşturucu ve tema oluşturucu olan SeedProd'u kullanarak WordPress açılış sayfalarını kolaylıkla oluşturabilirsiniz. WordPress'in özel mizanpajları bu özellik ile oluşturulabilir, bu da önceden tasarım deneyimi olmayan kullanıcıların bunu yapmasına izin verir. SeedProd eklentisi ile bir geliştiriciyi kodlamadan veya işe almadan tamamen işlevsel bir WordPress teması oluşturabilirsiniz. Divi, içeriğinizi görüntülemek için 20'den fazla önceden oluşturulmuş düzene ve 46 farklı öğeye sahiptir. Astra Astra, süper hafif tasarımıyla hızı artırmak için tasarlandı. WordPress teması yüklendikten sonra, sitenizin görünümünü ve hissini güncellemenin zamanı geldi.
Yeni bir temayı yayınlamadan önce, mevcut sitenizde zaten olduğundan emin olun. Bir dizi barındırma şirketi artık web sitenizin bir kopyasını bir hazırlama ortamına klonlamanıza izin veriyor. Bu özellik, yeni temanızı yayınlanmadan önce önizlemenizi ve test etmenizi sağlar. Tema yayınlama, Görünüm'e giderek gerçekleştirilebilir. Temaları yönetici panelinizin sol kenar çubuğunda görebilirsiniz. WordPress tema değişiklikleri için, bazı kullanıcılar dosya yüklemek için Dosya Aktarım Protokolü (FTP) istemcilerini kullanmayı tercih eder. Diğerleri, WordPress.com gibi WordPress barındırmalarının CMS'sini kullanmayı tercih eder.
Kesin adımları atabilmek için sunucunuzun belgelerini anlamak çok önemlidir. Web sitenizin ziyaretçileri için en iyi deneyim, web sitenizin tüm tarayıcılarda kullanılmasıyla sağlanır. Eski temanızdan izleme kodlarını ve kod parçacıklarını yeni temanıza eklemelisiniz. SeedProd kullanıyorsanız, ziyaretçilerin yeni temanızı görebilmesi için bakım modunu etkinleştirin. Sayfalarınızın yüklenme sürelerini yeni temalarınkilerle karşılaştırarak önceki temalardan inceleyin. WordPress site hızınızda herhangi bir gelişme fark etmediyseniz, artırmak için bu basit kılavuzu izleyin. Temaları değiştirirseniz, içeriğinizin bozulmadan kalması için yalnızca web sitenizin görünümünü ve işlevini değiştirmiş olursunuz. WordPress temalarınızı ve eklentilerinizi çok fazla para harcamadan yenilemek istiyorsanız bu ücretsiz eklenti kılavuzu tam size göre.
Etkin Eklenti Aboneliğiyle Temaları Değiştirin
Etkin bir WordPress tema eklentisi aboneliğiniz varsa, yenilerini de ekleyebilirsiniz. Varsayılan ayarı değiştirmek için Görünüm'e gidin. WordPress yönetici panelinin sol kenar çubuğundaki temalar görüntülenecek ve yüklemek için kullanmak istediğiniz temanın yanında bir düğme görüntülenecektir.
WordPress Sayfa Düzenini Değiştirin
Bir WordPress sayfasının düzenini değiştirmenin bir yolu, sayfa düzenlerini destekleyen bir tema kullanmaktır. Bu, bir sayfa oluşturduğunuzda veya düzenlediğinizde mevcut düzenler listesinden bir sayfa düzeni seçmenize olanak tanır. Bir WordPress sayfasının düzenini değiştirmenin başka bir yolu, belirli bir sayfanın veya sayfa grubunun düzenini değiştirmenize izin veren bir eklenti kullanmaktır.
Bir WordPress sayfası veya gönderisi oluşturduğunuzda, içeriğinin tamamı aynı düzene sahiptir. Belirli gönderilerin sayfa düzeni değişebilir. Aşağıdaki bölümler, Son Gönderiler, Kategoriler ve Meta, ekranın sağ tarafında bulunur. Sağ tarafta, gönderinin ayrıntıları ve yorum kutusu da mevcuttur. Zakra, içe aktarmaya hazır demolara ek olarak 65 içe aktarmaya hazır demo dosyası sağlar. Gönderileri ve sayfaları, gönderi ve sayfa düzeni gibi gereksinimlerinize göre kişiselleştirebilirsiniz. Genel sekmesine gidin. Tüm ayarların nasıl çalıştığını yazı düzeni ayarlarında daha önce açıklamıştık.
WordPress'te Varsayılan Gönderi Düzeni Nasıl Değiştirilir
Milyonlarca web sitesi sahibi, popüler bir içerik yönetim sistemi (CMS) olan WordPress'i kullanıyor. Bu açık kaynaklı ve ücretsiz bir uygulamadır, böylece ihtiyaçlarınıza göre özelleştirebilirsiniz. Bu eğitim size WordPress'teki varsayılan gönderi düzenini nasıl değiştireceğinizi öğretecektir. Varsayılan gönderi düzenini değiştirmek için, önce değiştirmek istediğiniz gönderinin üzerine gelin ve ardından Düzenle seçeneğine tıklayın. Biraz daha aşağı kaydırdığınızda Sayfa Ayarları seçeneğini göreceksiniz. Bir sonraki adıma geçmek için Genel'e gidin. Tercih ettiğiniz düzen için birkaç seçenek vardır. Tüm gönderiler için aynı düzeni korumak istiyorsanız, Tüm gönderiler için aynı düzeni kullan onay kutusuna gidin. Blog gönderileri, yorumlar ve bülten gönderileri gibi farklı gönderi türlerinin düzenini değiştirmek için Her gönderi türü için farklı bir düzen kullan onay kutusunu seçin. Son olarak, sizin için en uygun düzeni seçin. Hangi düzeni kullanacağınıza karar verdikten sonra, değişikliklerinizi kaydetmek için Değişiklikleri Kaydet düğmesini tıklayın.
