WordPress BlogTasarım Temalarınızı Nasıl Değiştirirsiniz?
Yayınlanan: 2022-10-20WordPress blogunuzun görünümünden memnun değilseniz, WordPress blog tasarımı temalarınızı değiştirmek kolaydır. WordPress için binlerce tema mevcuttur, bu nedenle zevkinize uygun bir tane bulacağınızdan emin olabilirsiniz. Bu yazıda, sadece birkaç tıklamayla WordPress blog tasarımı temalarınızı nasıl değiştireceğinizi göstereceğiz.
Bir WordPress teması, web siteniz için görsel bir şablondur. Ayrıca yeni özellikler ekleme yeteneğine de sahiptir, ancak öncelikle sitenizin görünümünü belirlemek için kullanılır. Yanlış temayı seçmek, sitenizin hedeflerine ulaşma becerisini etkileyebilir. Doğru çözümü bulmak nispeten basittir. Temayı değiştirmek, bu adımları takip etmek kadar basittir. Her adımda size yol göstereceğiz, bunları net ve anlaşılması kolay terimlerle açıklayacağız. Başlamadan önce sitenizin yedeğini almak iyi bir fikirdir.
Mevcut binlerce ücretsiz tema arasından seçim yapın. Premium bir tema satın aldıysanız, onu açar açmaz bir ZIP dosyası alacaksınız. “Ölümün Beyaz Ekranı” olarak bilinen bu hata, açık ara en sinir bozucu olanı. Sonuç olarak, neyin yanlış olduğuna dair hiçbir belirti olmayan boş bir ekranla karşılaşacaksınız. Neyse ki, sorun için biraz zaman alan basit bir düzeltme var. Temaları değiştirdikten sonra 404 hatası da alıyorsanız, sorunu çözmek için Değişiklikleri Buraya Kaydet'e tıklamanız yeterlidir.
Yerleşik tema özelleştirici ile, kullandığınız WordPress temasından bağımsız olarak CSS'nizi özelleştirebilirsiniz. Menüden Görünüm - bölümleri özelleştir'i seçerek sayfanın alt kısmından Ek CSS'ye erişebilirsiniz. Bu adımla istediğiniz herhangi bir CSS kodunu ekleyebileceksiniz.
İçerik Kaybetmeden WordPress Temalarını Değiştirebilir miyim?
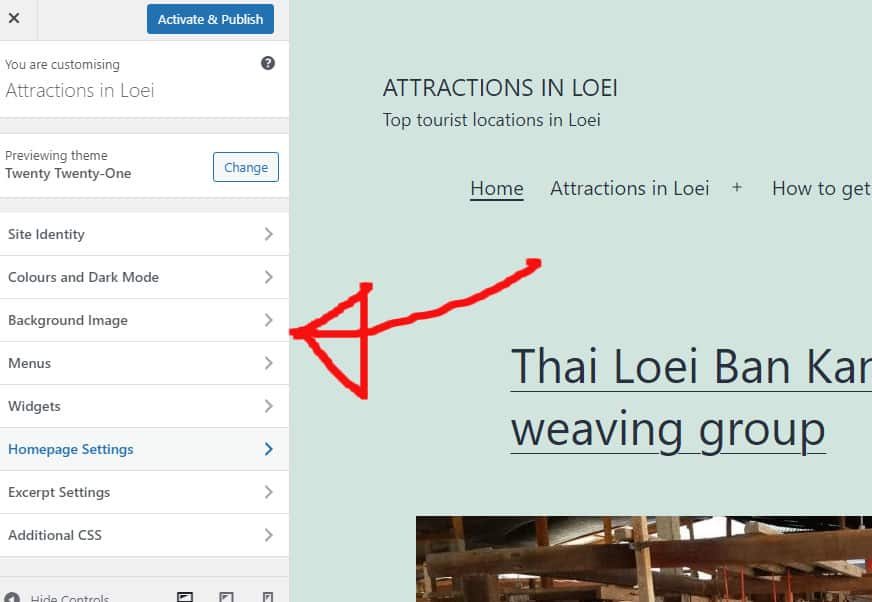
Medyanız, sayfalarınız, gönderileriniz ve yorumlarınız dahil olmak üzere web sitenizdeki tüm içerik, WordPress temalarını değiştirdiğinizde güvende olacaktır. Bu bilgilerin hiçbirini kaybetmeyeceksiniz ve gösterge tablonuzda olduğu sürece bunları taşımanız gerekmeyecek.
Markanızı görsel olarak ifade eden ve temsil eden bir web sitesi oluşturmak için bir WordPress teması kullanılabilir. Web sitesi sahiplerinin sitelerine yeni bir görünüm kazandırmak veya yeni özellikler eklemek için WordPress temalarında düzenli olarak değişiklik yapmaları yaygındır. Herhangi bir içerik kaybetmeden bir temayı değiştirmek zor değil, aynı zamanda basit de değil. WordPress temanızı değiştirmeden önce, yükleme süresini kontrol etmelisiniz. Web sitenizin performansını analiz ederken, iç sayfalarına ve ana sayfasına bakın. Sitenize kod parçacıkları eklemek istiyorsanız siteye özel bir eklenti oluşturmalısınız. Sitenizde herhangi bir değişiklik yapmadan önce, her şeyi yedeklediğinizden emin olun.
Web siteniz kullanımda değilse, düzenli olarak bakım moduna almalısınız. SeedProd ile bir WordPress açılış sayfası veya teması oluşturabilirsiniz. Kullanıcılar, bu özellikle birkaç tıklamayla WordPress'te özel düzenler oluşturabilir. Ücretsiz temalar kişisel web siteleri için faydalı olsa da, ücretli bir temanın sunacağı özellikleri sunmazlar. Tohum tohumlu web siteleri oluşturmak için güçlü, sürükle ve bırak WordPress oluşturucu eklentisidir. Basitçe kurun, kodu yazın ve tamamen işlevsel bir WordPress teması oluşturmaya başlayın. SeedProd'u kullanarak Mailchimp, Google Analytics, Zapier gibi e-posta pazarlama hizmetleri ve WPForms, MonsterInsights ve All in One SEO gibi popüler WordPress eklentileriyle de entegre olabilirsiniz.
Astra, WooCommerce ile entegre etmek için basit bir araçtır ve web siteniz için bir çevrimiçi mağaza oluşturmanıza olanak tanır. StudioPress Genesis, iyi bilinen bir WordPress tema çerçevesidir. Duyarlı bir WordPress teması olan OceanWP, hem çok amaçlı hem de duyarlı web siteleri için idealdir. Çok sayıda şablonla, çeşitli işletmeler için çok uygundur. Bir dizi barındırma şirketi artık web sitenizi bir hazırlama ortamına klonlamanıza izin veriyor. Bu özelliğin amacı, değişiklikleri yayınlamadan önce bir test yapmanızı sağlamaktır. Bu adımları izleyerek yeni temanızı hazırlama ortamında başlatabilirsiniz.
Daha yüksek katmanlı bir planınız yoksa, bazı barındırma planları hazırlama sitelerini içermez. WordPress kullanıcıları Dosya Aktarım Protokolü (FTP) ile dosya yükleyebilir. Diğerleri için en iyi yol, WordPress barındırma şirketleri tarafından barındırılan WordPress'in CMS,.htaccess'ini kullanmaktır. Farklı ana bilgisayarların farklı arabirimleri olduğundan, belgelerini incelemelisiniz. Bu kılavuzda, WordPress'i Bluehost Cpanel'den WordPress'e nasıl değiştireceğinizi öğreneceksiniz. Bakım Modu'nu etkinden etkin değil'e çevirerek, SeedProd'da açılış sayfasına genel bakışınızı görüntüleyebilirsiniz. MonsterInsights, Google Analytics izleme kodunu eklemek için mükemmel bir seçimdir.
WordPress hız testi aracı geri döndü ve aynı sayfayı tekrar çalıştırabilirsiniz. WordPress temanızı değiştirirseniz herhangi bir web sitesi içeriğini kaybetmeniz gerekmez. Temalar, yalnızca web sitenizin tasarımında ve işlevselliğinde yapılan küçük değişikliklerden sorumludur. Kullanmadığınız, kullanılmayan WordPress temalarını temizlemelisiniz. Eklentilerinizi ve temanızı bankayı bozmadan yenilemek için ücretsiz bir WordPress eklentisi arıyorsanız, bu kılavuza bir göz atmak isteyebilirsiniz.
WordPress Blogumu Nasıl Özelleştiririm?
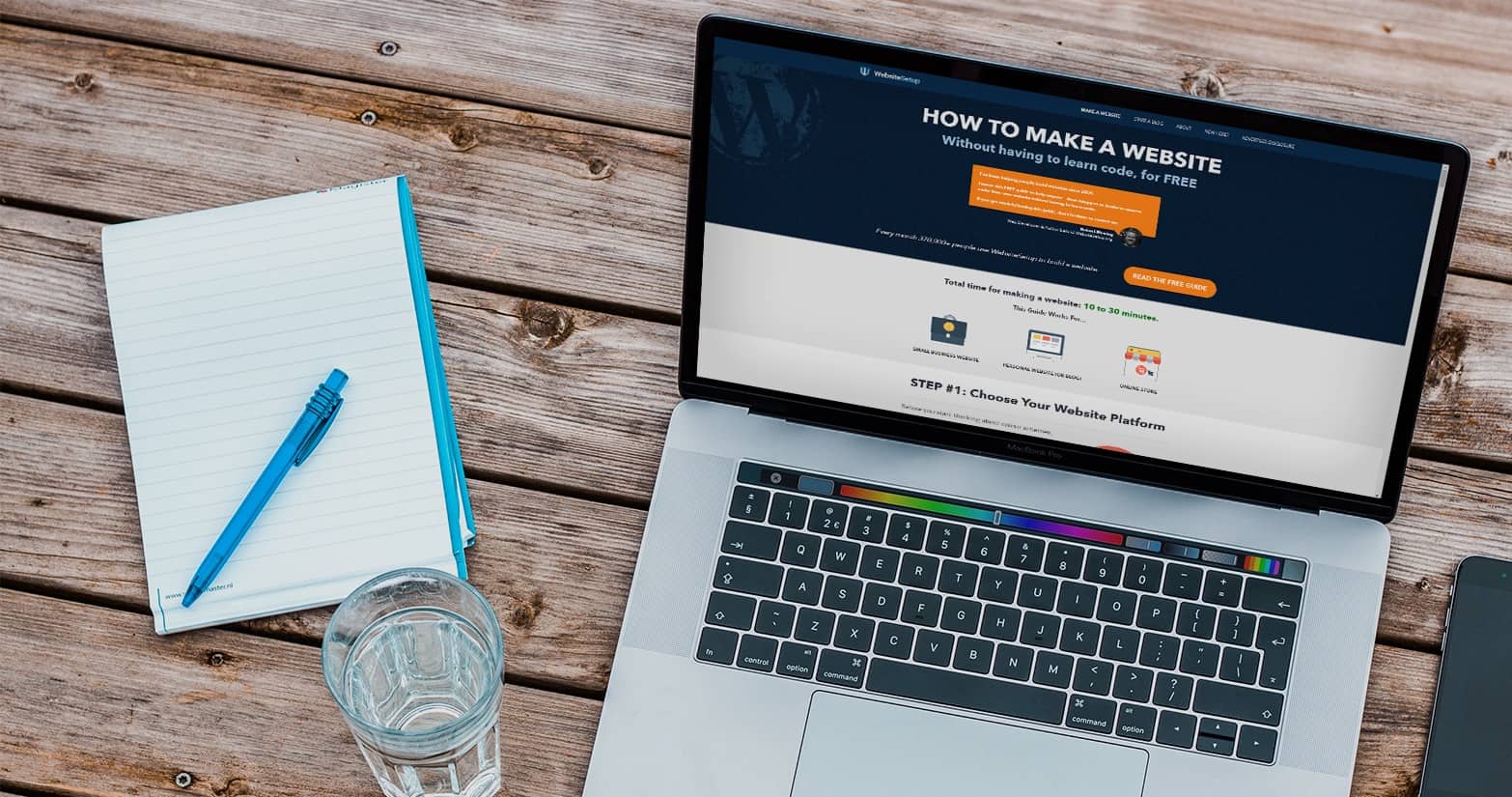
WordPress blogunuzu özelleştirmenin birkaç farklı yolu vardır. Temayı tarzınıza daha uygun bir şeyle değiştirebilir veya daha fazla işlevsellik eklemek için eklentiler ekleyebilirsiniz. Blogunuzun görünümünü ve verdiği hissi değiştirmek için HTML ve CSS'yi de düzenleyebilirsiniz.
WordPress, neredeyse istediğiniz herhangi bir şekilde bir blog oluşturmanıza olanak tanıyan son derece güçlü bir blog platformudur. WordPress ile ilgili harika şeylerden biri, sitenizin görünümünü ve verdiği hissi kolayca ve hızlı bir şekilde değiştirebilmenizdir. Aşağıdaki oklar sizi her konu için bilgilere yönlendirecektir. Blog oluşturmak basit bir işlemdir. Dördüncü adım, blog özelleştirmesidir. Çeşitli seçeneklerde blogunuz için doğru temayı bulun. “Filtre” düğmesine tıklayarak renge, düzene vb. göre arama yapabilirsiniz.
Filtreleri Uygula'yı seçmeden önce, filtreleri uygulamak istediğiniz kutuları seçmelisiniz. Mavi açılır pencerede yüklemek istediğiniz temayı yazın. Yeni sitenize bir göz atın ve orada neler olduğunu görün. Blog yöneticisi alanının sol menüsündeki Yeni Ekle bağlantısını tıklayarak yeni blog sayfaları ekleyebilirsiniz. Sonuç olarak bu örnekte oluşturduğumuz menü (Ana Menü) Birincil Menüye eklenecektir. Bu ekrandan, ayarları özelleştirmek için birkaç seçeneğiniz vardır. Temanız farklıysa, temanız için kullanılabilecek birkaç özelleştirme seçeneği vardır.
Blog kenar çubuğunuzu geliştirmek için kullanabileceğiniz birkaç farklı widget türü vardır. Widget menüsünü kullanarak kenar çubuğu menünüze (bu bölümde) widget ekleyebilir veya kaldırabilirsiniz. Bir WordPress blogu, yüzlerce ücretsiz eklenti kullanılarak özelleştirilebilir. Yeni blogcular için önerdiğim tek eklenti ücretsiz olan JetPack. WordPress kullanıcılarının takdir edeceği bir ton kullanımı basit özellik içerir. Bu özelliği kullanarak kolayca kenar çubuğu menülerinize resim ekleyebilir, gönderilerinizi Facebook'ta yayınlayabilir ve blogunuzu kaç kişinin ziyaret ettiğini görebilirsiniz. Blogunuzu onsuz çalışır durumda tutmak için hiçbir neden yoktur; basitçe seçin.

İşte yüklemeye nasıl başlayacağınız. Bir blog yayınladığınızda, benzersiz bir URL'ye sahip yeni bir sayfa oluşturursunuz. Bu nedenle URL adlarına Perlalinks denir. Varsayılan kalıcı bağlantılar ayarı, aşağıdaki URL türlerinin her biri için sayı yığınlı bir URL görüntüler. Daha fazla bilgiyi http://www.theblogstarter.com/?p=123 adresinde bulabilirsiniz.
WordPress Özelleştiricinizin Neden Çalışmadığını Sorun Giderme
WordPress özelleştiriciyle ilgili sorun yaşıyorsanız aşağıdaki adımları kontrol edin: Bu ürün satıldı. WordPress Customizer eklentisi yüklenip etkinleştirildiğinde, onu kullanabilmelisiniz. Tüm eklentilerin WordPress Özelleştirici tarafından yüklenmesi ve etkinleştirilmesi gerektiğini kontrol edin. WordPress sitenizdeki Eklentiler menüsünden WordPress Özelleştirici eklentisini seçin. WordPress Özelleştirici eklentisi etkinse, WordPress yönetici alanını ziyaret edin. WordPress sitenizin Özelleştirici bölümünde WordPress Özelleştirici eklentisinin etkinleştirilip etkinleştirilmediğini kontrol edin. WordPress Özelleştirici eklentisi, WordPress sitenizin Görünüm Temaları bölümünde etkinleştirilmelidir. WordPress sitenizin Görünüm / Özelleştir bölümünde WordPress Özelleştirici eklentisinin etkin olarak ayarlanıp ayarlanmadığını kontrol edin. WordPress Özelleştirici eklentisi, WordPress sitenizin widget'larının Görünüm bölümünde etkinleştirilmelidir. Sitenizin Görünüm * Özelleştir * Renkler sayfasında WordPress Özelleştirici eklentisinin etkin olup olmadığını kontrol edin. WordPress web sitenizde, Görünüm / Özelleştir / Menüler sayfasında WordPress Özelleştirici eklentisinin etkinleştirildiğinden emin olun.
Temayı Değiştir WordPress
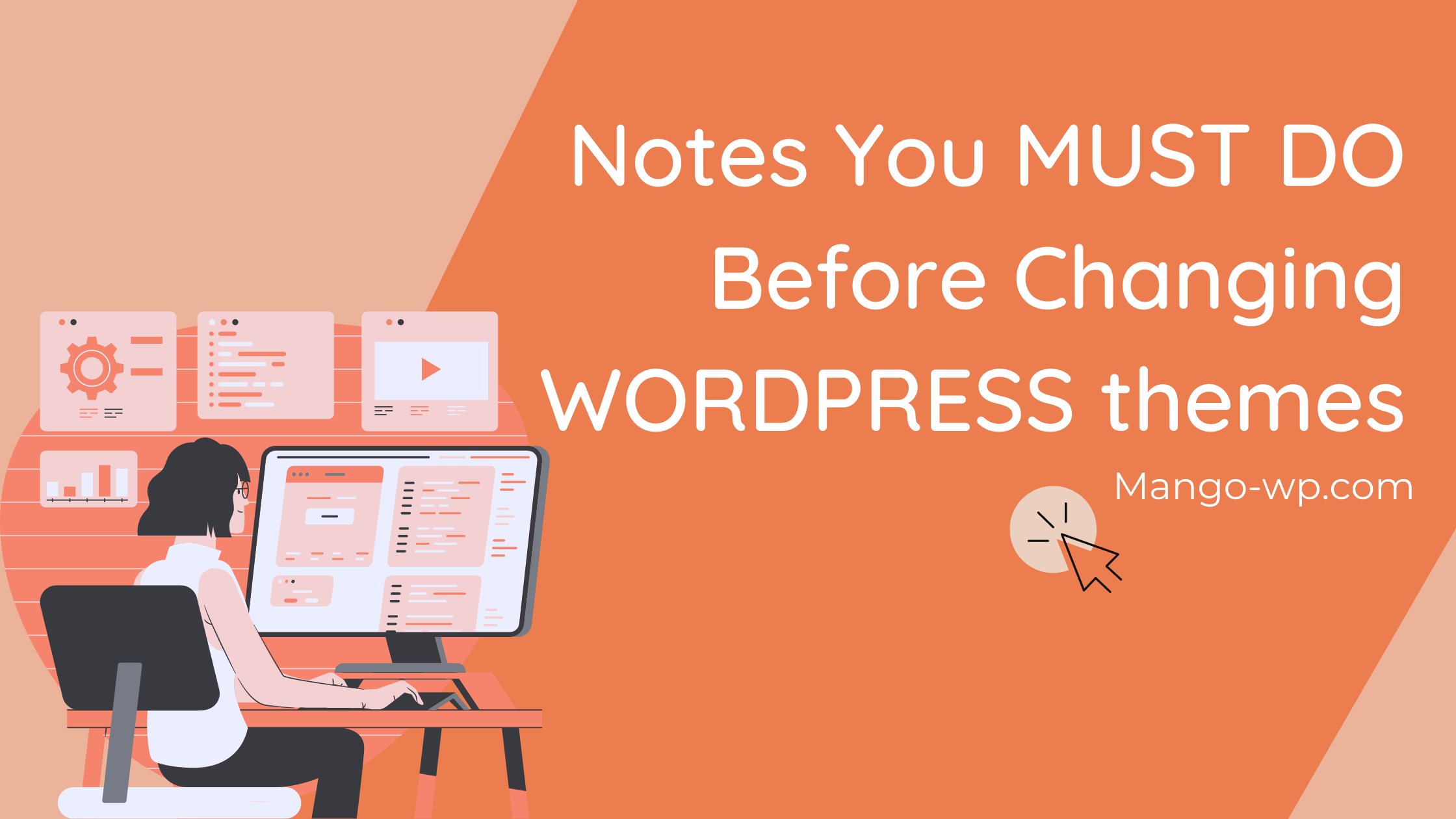
WordPress sitenizin temasını değiştirmek isterseniz, bunu kontrol panelinizin sol kenar çubuğundaki “Görünüm” sekmesine giderek yapabilirsiniz. Oradan, aralarından seçim yapabileceğiniz temaların bir listesini göreceksiniz. Kullanmak istediğiniz temaya tıklamanız yeterlidir, sitenizde etkinleştirilecektir.
Bu adımları izleyerek, web sitesini bozmadan bir WordPress temasını değiştirebilirsiniz. WordPress temanızı başarılı ve güvenli bir şekilde değiştirme prosedürünün bu olduğundan emin olun. Kullandığınız tema çok karmaşıksa değişim imkansız değilse de zor olabilir. Web sitenizin tasarımı benzersiz olduğundan, ihtiyaçlarınıza en uygun temayı seçin. Bir WordPress temasını değiştirme süreci zordur, bu nedenle geri dönmeniz gerekebileceğine karşı hazırlıklı olduğunuzdan emin olmak isteyeceksiniz. Hazır bir kopya ile sitenizi tehlikeye atmaktan korkmadan istediğiniz değişiklikleri yapabilirsiniz. Hazırlama ortamı, herkesin görme şansı olmadan önce her şeyi test edebileceğiniz ve önemli değişiklikler yapabileceğiniz bir laboratuvardır.
İlk adım, kullanmak istediğiniz WordPress temasını indirip kurmaktır. Adım 2: Tüm web sitesini inceleyin ve bariz kusurları belirleyin. Üçüncü adım, yeni temanızı web siteniz için tam olarak istediğinizle eşleşene kadar özelleştirmektir. Bir hazırlama web sitesi kullanırken, onu canlı tutmak iyi bir fikirdir. Bu süre zarfında, mevcut canlı web siteniz daha güncel ve geliştirilmiş bir hazırlama kopyasıyla değiştirilecektir. Yeni temanın hazırlama kopyasını düzenlerken yayınladıysanız, canlı web sitenizdeki yeni içeriğinizin üzerine yazılabilir. Yerel bir kurulumda yeni bir WordPress temasını test ediyorsanız bu işlem biraz daha uzun sürebilir. Web sitenizi yüklemek için önce manuel olarak yedeklemeniz gerekir. Her öğenin birinden diğerine sorunsuz geçişini sağlamak için sitenin önemli sayfalarına ve içeriğine bir kez daha bakmak isteyebilirsiniz.
WordPress Temaları
Kelimenin tam anlamıyla binlerce WordPress teması mevcut, bu nedenle siteniz için hangisini kullanacağınıza karar vermek zor olabilir. Başlamak için iyi bir yer, seçeneklerinizi sevdiğiniz birkaç temayla daraltmak ve ardından hangisinin ihtiyaçlarınıza en uygun olduğunu görmek için bunları yan yana karşılaştırmaktır. Genel tasarım, kullanım kolaylığı ve temanın duyarlı olup olmadığı (mobil cihazlarda iyi görüneceği anlamına gelir) gibi faktörleri dikkate aldığınızdan emin olun.
CMS (içerik yönetim sistemi) WordPress en popüler olanıdır. Bir W3Techs çalışmasına göre, tüm CMS web sitelerinin %59'u WordPress'ten oluşturulmuştur. Çok çeşitli web siteleri oluşturmak için kullanılabilecek çok yönlü bir sistemdir. Kullanılabilir çok sayıda WordPress teması vardır ve bunlar, web sitenizde kullanılabilecek önceden tasarlanmış ve önceden oluşturulmuş düzenlerdir. Web geliştirme konusunda bir geçmişiniz olmasa bile, kontrol panelini değiştirerek ve bir tema kullanarak kendi WordPress sitenizi oluşturabilirsiniz. ThemeForest, küresel bir reklam öğesi topluluğu tarafından oluşturulan devasa bir WordPress temaları koleksiyonuna ev sahipliği yapar.
WordPress Teması Değişmeyecek
Wordpress'ten çıkış yapmak, tarayıcı önbelleğinizi ve çerezleri temizlemek ve tarayıcınızı yeniden başlatmak tüm seçeneklerdir. Önbellek veya çerezlerle ilgili bir sorun olabilir.
Bir WordPress Temasını Güncellemeye Nasıl Zorlarım?
Görünüm sekmesi, WordPress panosunda bulunabilir. Güncellemeleri içeren herhangi bir tema bir uyarı başlığı görüntüler. Yükseltmek istediğiniz temaya tıkladıktan sonra açılır menüden “şimdi güncelle”yi seçin.
WordPress Önbelleğinizi Nasıl Temizlersiniz?
Birkaç test yaparak WordPress önbelleğinizi temizleyebilirsiniz. Devam etmeden önce, WP Engine önbelleğe alma menüsünde uygun düğmeyi tıkladığınızdan emin olun. WordPress'in yerleşik önbelleğini kullanıyorsanız, WP Engine'in önbelleği yerine sitenin önbelleğini temizlemeniz gerekir. Ardından, bilgisayarınızda WordPress'in en son sürümünün yüklü olup olmadığını iki kez kontrol edin. WordPress'in eski sürümlerinde önbellek otomatik olarak temizlenmeyebilir ve önbellek sistemi güncel olmayabilir. Önbelleğinizi temizleme konusunda hâlâ sorun yaşıyorsanız lütfen bize bildirin. Size yardımcı olmaktan her zaman memnuniyet duyarız.
WordPress Temalarım Neden Çalışmıyor?
Web sitesinin önbelleğe alınmış bir kopyası sunuluyorsa, önbelleğe alınmış bir kopyanın sunulması için tarayıcı önbelleğinin temizlenmesi gerekebilir. Tema bileşenleri veya tasarımı içermeyen bir tema kullanıyorsanız demoyu içe aktarmanız gerekir.
Klasik Düzenleyici WordPress'te Geri Dönüyor
Eski düzenleyiciye geri dönmek istiyorsanız, Özelleştirici'ye gidip Düzenleyici ayarını Klasik olarak değiştirerek bunu yapabilirsiniz.
WordPress Sitemi Neden Özelleştiremiyorum?
WordPress Özelleştiricinizin çalışmamasının nedeni nedir? İki eklenti arasında bir çakışma olabilir (önizleme ile çakışma yaratır), önizlemenizdeki eklenti komut dosyanızda bir sorun veya 500 – Dahili Sunucu Hatası olabilir.
