WordPress Temanızı Nasıl Değiştirirsiniz?
Yayınlanan: 2022-10-18WordPress temanızı değiştirmek istiyorsanız, bunu WordPress kontrol panelinizin Görünüm bölümünden yapabilirsiniz. Görünüm bölümünde, WordPress sitenize yüklenen temaların bir listesini göreceksiniz. WordPress temanızı değiştirmek için kullanmak istediğiniz temaya tıklayın ve ardından Etkinleştir düğmesine tıklayın.
Bir WordPress temasının görsel stili, sitenizin öne çıkmasına yardımcı olacaktır. Yeni özellikler eklemek istiyorsanız bunu bir temayla yapabilirsiniz, ancak sitenizin görünümüne odaklanmanız gerekir. Temayı bir hevesle değiştirmek genellikle gerekli değildir; bunun yerine, şimdilik buna bağlı kalmalısınız. WordPress temamı nasıl değiştiririm? Sürecin her adımını sadece birkaç kelimeyle anlatacağız. Başlamak için web sitenizin yedeğinin güncel olduğundan emin olun. Bir şeyler ters giderse temiz bir geri yükleme noktasına sahip olacaksınız.
Yeni Ekle butonuna tıklayarak bir sonraki adıma geçebilirsiniz. WordPress'teki Ölümün Beyaz Ekranı (WSoD) hatası şüphesiz en sinir bozucu olanıdır. Sonuç olarak, programa erişmeye çalıştığınızda boş bir ekranla karşılaşacaksınız. Neyse ki, sorun aylar yerine dakikalar içinde çözülebilir. Temaları değiştirdikten sonra 404 hatası da alıyorsanız, sorunu çözmek için Değişiklikleri Buraya Kaydet'e tıklamanız yeterlidir.
Değişiklikleri kaydetmek için Ayarlar menüsünden "Tema değiştirmeyi etkinleştir"i seçin ve ardından değişiklikleri kaydetmek için sayfanın en altına gidin. Şu anda kullandığınız eklentiler, bu sayfanın alt kısmında yüklü tüm temalarınızı gösteriyor. Simgeye tıklayarak yeni temayı web tarayıcınızın yeni penceresinde önizleyebilirsiniz.
Bir WordPress Temasını Nasıl Değiştiririm?
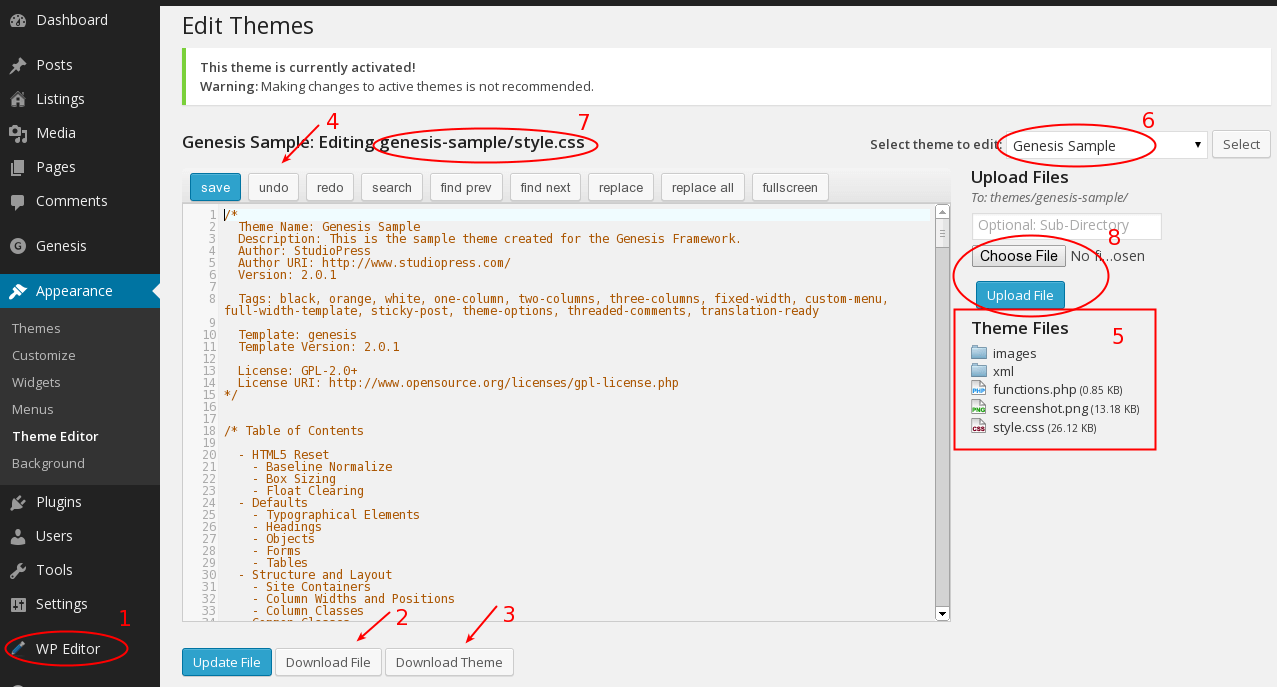
Evet, WordPress temasını özelleştirebilirsiniz; WordPress kontrol panelinize gidin ve Görünüm'e gidin. Artık menüden özelleştirme seçeneğini seçerek temanızı gerçek zamanlı olarak özelleştirebilir ve düzenleyebilirsiniz.
Aşağıdaki beş adım adım talimat, WordPress temanızı özelleştirmenize yardımcı olacaktır. WordPress temalarını özelleştirmek için kullanabileceğiniz seçenekler çoktur. Bu yazıda, hangisinin sizin için doğru olduğuna ve nasıl güvenli ve etkili bir şekilde başlayacağınıza karar verme sürecinde size yol göstereceğim. WordPress temanızı özelleştirmenin en basit yoludur. Temaya bağlı olarak, onu çeşitli şekillerde değiştirebilirsiniz. Görünüm bölümünde bulunan Tema Düzenleyici , Tema Düzenleyici'ye erişmek için kullanılabilir. Bir sayfa oluşturucunun amacı, web sitenizi tasarlamanızı kolaylaştırmaktır.
Uyumlu bir temayla sayfa oluşturucu eklentisini yükledikten sonra, tam olarak istediğinizi oluşturmanıza olanak tanıyan tasarım seçenekleri listesinden seçim yapabilirsiniz. Bir tema oluşturmak için birleştirilebilen tema takımlarından oluşan bir tema çerçevesi, sayfa oluşturucu yerine kullanılabilir. Her WordPress teması, web sayfanıza benzeyecek şekilde yapılandırılmış bir kod koleksiyonu olan bir stil sayfasıyla birlikte gelir. Örneğin, temanızın stil sayfasının renklerini değiştirebilirsiniz. Bu yöntem daha sonra sayfadaki belirli bir öğe veya sınıf için yeni bir CSS stili oluşturmanıza olanak tanır. Tema, şablon olarak bilinen dosyalardan oluşur. Bir gönderi türünde, sayfada veya arşivde içeriğin çıkış şeklini değiştirmek istiyorsanız, aşağıda listelenen dosyaları düzenlemeniz gerekir.
Aşağıdaki en iyi uygulamalar bölümünü okuyarak kodunuzu sitenizi bozmayacak şekilde nasıl düzenleyeceğinizi belirleyebilirsiniz. Temanızda değişiklik yapmanız veya bir alt tema oluşturmanız gerekiyorsa, temanın yüklü olduğu ve içeriğin canlı sitenizden kopyalandığı yerel bir WordPress kurulumu kullanmanız gerekir. Eğer koda aşina iseniz ve stil sayfası ve diğer tema dosyalarına aşina iseniz, sadece onu değiştirmelisiniz. Henüz sahip değilseniz, canlı sitenizi kopyalayın ve ardından yeni temanızla yükleyin ve etkinleştirin. Herhangi bir değişiklik yapmadan önce sitenizi iyice test etmeniz gerekecektir. Temanızı, kullanıcının ihtiyaçlarına duyarlı hale getirin. Temanızdaki değişiklikleri hem mobil hem de masaüstü bilgisayarınızda değiştirebilmelisiniz.
Sitenizin engelli kişilerin kabul edildiğini açıkça ifade edip etmediğini kontrol edebilirsiniz. Size uygun olup olmadıklarını görmek için PHP, CSS ve JavaScript standartlarını kontrol edin. Mevcut WordPress temanız iyi kodlanmışsa ve onunla tutarlı bir şekilde herhangi bir yeni kod yazarsanız, uyumlu olma yolundasınız demektir.
WordPress Temanızı Nasıl Güvenle Güncellersiniz?
Sonuç olarak, sitenizin öğelerinin çoğu etkilenmeden kalacaktır. Yeni bir temayla gelen yeni stilin ötesinde, gönderilerinizi ve sayfalarınızı aynı tutabilirsiniz. Yazılarınızda ve sayfalarınızda aynı temaları kullanırsanız zarar görmezsiniz.
Temanızın herhangi bir özelleştirmesi yoksa güncellemek için Görünüm > Temalar'a gidin. Bir temayı en son sürümle güncellerseniz, içindeki özel kodun üzerine yazılır. Özelleştirilmiş bir temayı güncellemek istiyorsanız, bunun bir alt tema olarak ayarlandığından emin olun.
Bir WordPress temasına geçişin ardından medya, sayfalar, gönderiler ve yorumlar dahil tüm içeriğinizin güvende kalacağından emin olabilirsiniz. Sonuç olarak, gösterge tablonuz tüm bu bilgileri tutmaya devam edecek ve içeriği almak için hiçbir şeyi taşımanız gerekmeyecek.
WordPress Temalarını Nasıl Yönetirim?
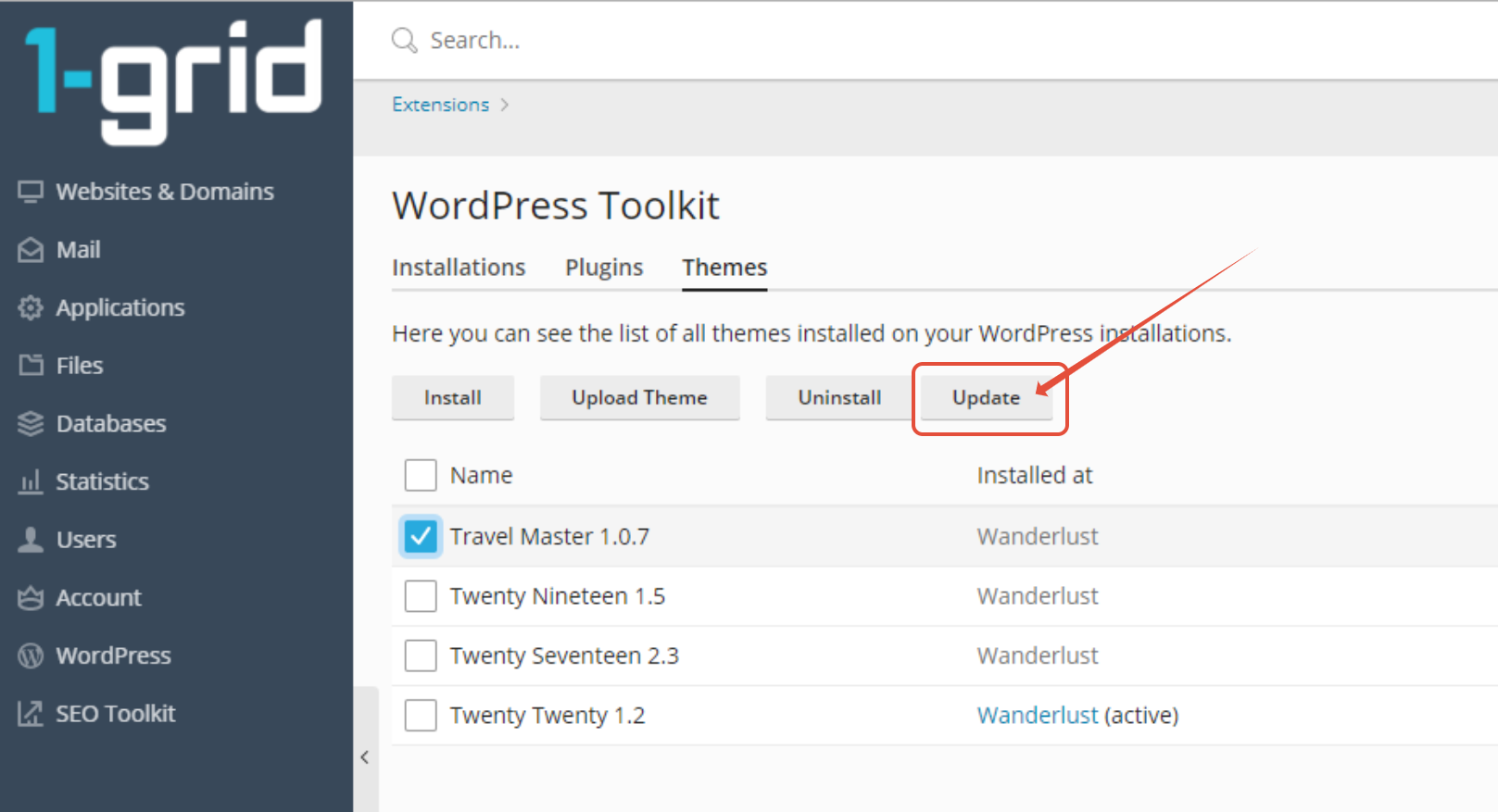
Temaları görmek için WordPress panosunun Görünüm bölümüne gidin ve “Temalar”ı seçin. Sol admin panelindeki “Görünüm” butonuna tıkladığınızda tema alanı da otomatik olarak görüntülenecektir. “Aktif” bir altbilgi ekleyerek ilk önce kullanmak istediğiniz temayı seçebileceksiniz.
WordPress, web sitenizin düzenini kontrol etmek için temaları kullanır. Aralarından seçim yapabileceğiniz geniş bir renk ve tasarım yelpazesiyle, herhangi bir odaya bir sınıf sıçraması katacaklar. Platforma bağlı olarak, web sayfalarınızın görünümünü ve verdiği hissi geliştirmek için çeşitli düzenleme araçlarını da kullanabilirsiniz. Bu öğreticinin amacı, size WordPress temalarını nasıl yöneteceğinizi öğretmektir. Kullanıcılar, Özelleştirici'yi kullanarak WordPress temalarında değişiklik yapabilir. Bazı temalar diğerlerinden daha fazla işlevle gelecek ve içerik açısından farklılık gösterecek. Bugün göstereceğim tema, ThemeGrill'den ColorMag teması.
Birkaç ekstra widget eklenebilir ve çeşitli özelleştirme seçeneklerine sahiptir. WordPress temalarını yönetin ve widget ekleyebileceğinizi keşfedeceksiniz. Bazı temalar, kolayca tanımlanabilen widget'a özel açıklamalara sahiptir. Sürükle ve bırak özelliği, widget'ları bir konumdan diğerine taşımanıza olanak tanır. Widget'a bağlı olarak, bunları hemen web sitenizde görebilirsiniz. Başka bir deyişle, WordPress'teki her tema, widget işlevi içermez. Bu amaç için özel olarak tasarlanmış bir web sitesi oluşturmak istiyorsanız farklı bir tema veya widget kullanmanız gerekebilir. WordPress, İnternet'ten indirilebilecek binlerce temaya sahiptir. Tercihiniz ne olursa olsun, sürekli güncellenen ve mobil cihazlar için optimize edilen birini seçin.
İçerik Kaybetmeden WordPress Temaları Nasıl Değiştirilir
Ancak, bir WordPress temasına karar verirken akılda tutulması gereken birkaç şey var. İçeriği kaybetmemek için tüm gönderilerinizin ve sayfalarınızın yeni gönderiler ve yeni temanızda sayfalar olarak kaydedildiğinden emin olun. Ayrıca yazı tipi boyutu ve rengi gibi tüm özelleştirmelerinizin kaydedildiğinden emin olmak isteyeceksiniz. Son olarak, geçiş yapmadan önce her şeyin düzgün çalıştığından emin olmak için sitenizi kapsamlı bir şekilde test ettiğinizden emin olun. Eski bir temayı değiştirmek veya WordPress temalarının nasıl çalıştığı hakkında daha fazla bilgi edinmek istiyorsanız, WordPress temalarını yükleme ve kullanma kılavuzumuz başlamak için iyi bir yerdir.
İçerik Kaybetmeden WordPress Temalarını Değiştirebilir miyim?

Temanın içerdiği özelliklerden herhangi birine sahipseniz, tüm içeriğinizi kaybedeceğinizden ve hatta değiştirirseniz web sitenizi sileceğinizden endişe duyabilirsiniz. Neyse ki, durum böyle değil. Aynı temayı kullanırsanız, site içeriğinizin hiçbirini kaybetmezsiniz.

WordPress teması, web sitenizin görünümünü etkileyen ve markanızı temsil eden görsel tasarımıdır. Çoğu durumda, web sitesi sahipleri, yeni işlevler eklemek veya web sitelerine yeni bir görünüm kazandırmak için WordPress temasını düzenli olarak değiştirir. Yalnızca birkaç sayfa içerik kaybetseniz bile temanızı değiştirmekte zorlanacaksınız. Bir WordPress temasını değiştirmek, web sitenizde yükleme sorunları yaşayabileceğinden dikkatli bir şekilde yapılmalıdır. Ne kadar iyi çalıştıklarını görmek için ana sayfanıza ve iç sayfalarınıza bakılmalıdır. Sitenize kod parçacıkları eklemenize izin veren bir eklenti oluşturmanızı öneririz. Web sitenizi taşımaya başlamadan önce, sitenin tamamını yedeklediğinizden emin olun.
Hazırlama siteleri kullanmıyorsanız, web sitenizi bakıma almak her zaman iyi bir fikirdir. En iyi açılış sayfası oluşturucu ve tema oluşturucu olarak SeedProd, en iyi WordPress temalarından ve eklentilerinden bazılarını yarattı. Özel Düzenler Oluştur özelliği, WordPress'te hiçbir deneyime sahip olmadan özel düzenler oluşturmanıza olanak tanır. Ücretsiz temalar, kişisel ve küçük web siteleri için faydalı olsa da, ücretli temaların sahip olduğu gelişmiş özelliklerden yoksundurlar. SeedProd WordPress oluşturucu eklentisi, herhangi bir bütçeye uyacak şekilde kolayca küçültülebilen güçlü, uyarlanabilir bir eklentidir. Bu hizmeti, bir geliştirici kodlamadan veya işe almadan tamamen özel bir WordPress teması oluşturmak için kullanabilirsiniz. Hepsi Bir Arada SEO ve Zapier entegrasyonları, en iyi e-posta pazarlama hizmetleri, Google Analytics, Zapier ve WPForms, MonsterInsights ve All in One SEO gibi popüler WordPress eklentileri ile entegrasyonlar gibi SeedProd'a dahildir.
Astra'nın WooCommerce eklentisini kullanarak web sitenizi çevrimiçi bir mağazaya dönüştürebilirsiniz. StudioPress Genesis çerçevesi, en popüler WordPress temalarından biridir. OceanWP, hem duyarlı hem de sağlam bir WordPress temasıdır. Veritabanında belirli iş amaçları için özel olarak tasarlanmış bir dizi demo şablonu vardır. Artık bazı barındırma şirketlerinin web sitenizin bir klonunu oluşturması ve daha sonra özel bir hazırlama ortamında barındırılması mümkün. Değişiklikleri yayınlanmadan önce test etmenize olanak tanır. Hazırlama ortamından yeni bir tema yayınlamak için bu adımları izlemeniz gerekecektir.
Gelişmiş bir planınız olmadığı sürece, bazı barındırma planlarına hazırlık siteleri dahil değildir. Bazı insanlar WordPress'e dosya yüklemek için Dosya Aktarım Protokolü'nü (FTP) kullanmayı tercih eder. Temalar, WordPress barındırma sağlayıcısının.cgl dosya sistemi aracılığıyla da yapılandırılabilir. Çeşitli arayüzleri takip etmek için sunucunuzun belgelerini gözden geçirmeniz çok önemlidir. WordPress'i Bluehost Cpanel'inizden yüklemeden önce hangi CMS'yi kullanacağınızı seçmelisiniz. Bakım Modu geçişini etkinden etkin olmayana çevirerek, SeedProd eklentisini kullanırken açılış sayfanıza genel bakışınızı görebilirsiniz. MonsterInsights, Google Analytics izleme kodlarını eklemek için kullanılabilir.
WordPress hız testi aracını en başa götürün ve adımları tekrarlayın. Yeni WordPress teması, web sitesinde herhangi bir içerik saklamayacaktır. Bir tema yalnızca bir kez değiştirilebilir ve web sitenizin tasarımı veya işlevselliği üzerinde hiçbir etkisi yoktur. İyi bir kural, kullanmadığınız kullanılmayan WordPress temalarını silmektir. WordPress eklentilerinizi ve temalarınızı daha ucuza güncellemek istiyorsanız, en iyi ücretsiz WordPress eklentileriyle ilgili bu kılavuzun keyfini çıkarabilirsiniz.
WordPress'i Güncellemek Web Sitenizi Bozmaz
Daha yeni bir WordPress sürümüne güncelleme yaptığınızda, uyumsuz eklentiler ve temalar kullandığınız için site çökebilir. WordPress siteniz uyumlu değilse, WordPress'in en son sürümüne güncelleme yapabilir veya sitenizle çalışan özel bir tema veya eklenti kullanabilirsiniz. Farklı bir WordPress temasına geçerseniz sitenizin görünümünde ve hissinde bir fark görebilirsiniz. Sonuç olarak oluşturduğunuz gönderilerden ve sayfalardan olumsuz etkilenmezsiniz. Temaları değiştirdikten sonra yazılarınız ve sayfalarınız WordPress sitenizde kalacaktır; temaları değiştirdikten sonra hiçbir şey değişmeyecek. WordPress teması, Görünüm'e giderek değiştirilebilir. WordPress yönetici panelinin sol kenar çubuğu varsayılan temaları görüntüler. Bu bölümde, size sunulan temalara göz atabilirsiniz. İstediğiniz temayı seçtikten sonra, değiştirmek için Etkinleştir düğmesini tıklayın. WordPress'i güncellerseniz web siteniz bozulmaz. Uyumsuz WordPress sürümlerine sahip uyumsuz temalar ve eklentiler olabilir, ancak bu sorunu genellikle en son sürüme güncelleyerek çözebilirsiniz. WordPress temalarınız veya eklentileriniz uyumlu değilse, en son sürüme yükseltebilir veya sitenizle uyumlu özel bir tema veya eklenti kullanabilirsiniz.
WordPress Düzenimi Nasıl Özelleştiririm?
WordPress düzeninizi özelleştirmek için WordPress kod düzenleyicinize erişmeniz gerekir. Editörünüze girdikten sonra, WordPress düzeninizi kontrol eden dosyayı bulmanız gerekecek. Bu genellikle "layout.php" olarak etiketlenir. Bu dosyayı bulduktan sonra, kod ekleyerek veya kaldırarak WordPress düzeninizde değişiklikler yapabilirsiniz. Düzenleyiciden çıkmadan önce değişikliklerinizi kaydettiğinizden emin olun.
Bir ziyaretçinin sitenizi ilk ziyareti genellikle ana sayfadır. Ana sayfanız iyi olduğunda, ziyaretçileri web sitenizi daha fazla keşfetmeye teşvik eder ve sitenizin genel tasarımına yardımcı olur. Bu yazıda, WordPress ana sayfanızın görünümünü nasıl değiştireceğinizi göstereceğim. Son derece özelleştirilebilir bir temayla, size sunulan araçları kolayca kullanabilirsiniz. Temanızı değiştirmek istemiyorsanız, ancak bir tema seçtikten sonra kendi sayfalarınızı oluşturmaya başlayabilirsiniz. Bir sayfa oluşturucuya paranız yetmeyebilir, ancak web sitenizin ana sayfasında bir fark yaratmak istiyorsanız bu paraya değer. Bir sayfa oluşturucu kullandıktan sonra, WordPress'e onu sitenin ana sayfası olarak tanımasını söylemelisiniz.
Her kurulumda yüklü olan WordPress Özelleştirici'yi kullanarak herhangi bir WordPress temasının görünümünü özelleştirebilirsiniz. Bu aracı kullanarak web sitenizdeki herhangi bir gönderiye veya sayfaya herhangi bir yerden erişebilirsiniz. Yıl boyunca herhangi bir zamanda birden fazla ana sayfa oluşturulabilir ve bir evden kaldırılabilir. Çoğu durumda, kurulu bir sayfa oluşturucu eklentiniz yoksa, özelleştirici gereksizdir. Özel CSS Ekle düğmesine tıklayarak, görsel yüklemenin yanı sıra özel CSS kodu da ekleyebilirsiniz. Araç, yalnızca ana sayfada değil, WordPress'te herhangi bir sayfa veya gönderi oluşturmak için kullanılabilir. Tüm değişikliklerden memnun kaldığınızda, bunları yayınlamaya başlayabilirsiniz.
Pazarlama ve reklamcılık, markalaşma örnekleridir. Bir marka ile ilişkilendirilen bir ürün, çok fazla satış üretebilir. Gelecekte, her web sitesi ana sayfasını değiştirecek veya güncelleyecektir. Web sitenizdeki yenilenmiş bir görünüm, onu taze tutar ve ziyaretçilere sitenin düzenli güncellemelerini hatırlatır.
WordPress'i Tamamen Özelleştirebilir misiniz?
Bir WordPress özelleştirici, temanızı özelleştirmenin en uygun yoludur. Giriş yapmış durumdayken ekranın üst kısmındaki özelleştirme bağlantısına giderek veya Görünüm sekmesine gidip Özelleştir bağlantısına tıklayarak sitenizi özelleştirebilirsiniz. Görünüm'ü seçerek ekran görünümünüzü özelleştirebilirsiniz.
WordPress Özelleştirme Nedir?
Tema özelleştirme sayfasına tıklayarak sitenizin başlığını ve sloganını değiştirebilir ve ardından gerçek web sitenizde nasıl göründüğünü hemen görebilirsiniz. Bunu yapmak için Site Kimliği grubunun ayarlarını genişletin ve metni değiştirin. Yeni bir kelime yazdığınızda, yeni metin sağdaki önizlemede görünecektir.
WordPress Görünümümü Nasıl Özelleştiririm?
Kişiselleştir bölümü, ekranın sol tarafından erişilebilen pano kenar çubuğunda bulunabilir. Temalar ve Menüler seçenekleri bunun altında bulunur. Bu iki seçenekte, tüm görünüm-özelleştirme seçeneklerinizi de bulabilirsiniz.
