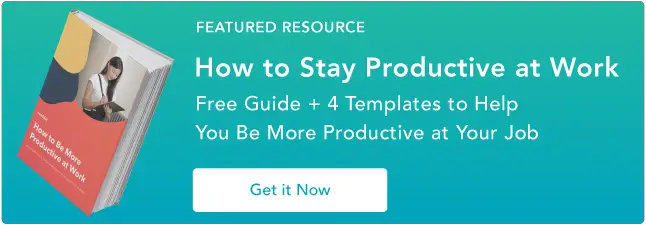Üretken ve Modern Bir İş İstasyonu İçin Masaüstü Simgelerinizi Nasıl Temizlersiniz: 10 Faydalı İpucu
Yayınlanan: 2023-04-27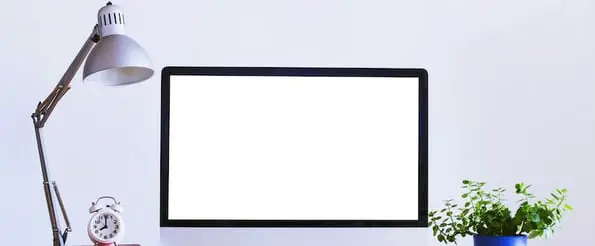
Dijital dağınıklık sizi stresli hissettirebilir, cihazlarınızı yavaşlatabilir ve iş gününüz boyunca barikatlar oluşturabilir. Bu yüzden temiz bir masaüstünü korumak çok önemlidir.
Dijital alanınız düzenliyse, önemli belgeleri, projeleri ve resimleri hızla biriktirebilirsiniz. Bu, özellikle hem profesyonel hem de özel hayatınız için aynı bilgisayarı kullanıyorsanız yararlı olabilir.
![Hemen İndirin: İş Yerinde Nasıl Daha Üretken Olunur [Ücretsiz Kılavuz + Şablonlar]](/uploads/article/17793/fbj7RvAb5dOpHqWl.png)
İyi haber şu ki, bilgisayarınızın masaüstünü temiz ve düzenli tutmak göründüğünden daha kolay. Bu gönderi, üretkenliği destekleyen temiz, düzenli bir masaüstü oluşturmanıza yardımcı olacak ipuçları toplar.
10 Bilgisayar Masaüstü Düzenleme İpuçları
Bu düzenleme ipuçları, dağınık bir masaüstünü temiz ve üretken bir çalışma alanına dönüştürmenize yardımcı olacaktır. Tipik iş akışınız için neyin en iyi olduğunu görmek için farklı yöntemleri test etmekten çekinmeyin!
1. Bir klasör sistemi oluşturun.
Dürüst olun: Şu anda masaüstünüzde kaç dosya var? 10? 20? 100? Sayımı mı kaybettin? Masaüstünüz aşağıdaki görüntüye benziyorsa, havayı temizlemek için her şeyi tek bir klasöre taşıyarak başlayın.

Mac'te Klasör Oluşturma
- Mac'te yeni bir klasör oluşturmak için masaüstünüze sağ tıklayın ve menüden “Yeni Klasör” seçeneğini seçin.
- Shift + Command + N tuşlarına da basabilirsiniz. Klasör anında masaüstünüzde görünecektir.
- Klasörün adını değiştirmek için “adsız klasör” üzerine çift tıklayın. Ardından, yeni bir adla bir metin kutusunu düzenleyebileceksiniz.
Bilgisayarda Klasör Oluşturma
- Windows'ta yeni klasörler oluşturmak için masaüstünüze sağ tıklayın.
- Menüden Yeni > Klasör'ü seçin veya Ctrl + Shift + N tuşlarına basın.
- Klasörü yeniden adlandırmak için üzerine tıklayın, yeni bir ad girin ve ardından Enter tuşuna basın.
Klasörlerinizi oluşturduktan sonra, dosyalarınızı bölebilirsiniz. Klasör sisteminizi nasıl düzenleyeceğiniz, özel rolünüze bağlı olacaktır.
Örneğin, sık sık birçok görsel örnek içeren blog yazıları yazarım. Süreci basitleştirmek ve geçmişte eklediklerimin kaydını tutmak için iki klasör oluşturdum: "Mevcut Örnekler" ve "Örnek Arşiv."

Web'den yeni bir gönderi için örnekleri topladığımda, onları "Mevcut Örnekler" klasörüne atıyorum. Bu şekilde, gönderiyi yazarken onları kolayca bulabilirim. Gönderiyi planladıktan sonra, bir sonraki gönderime yer açmak için görselleri “Örnek Arşiv” klasörüne taşıyorum.
2. Dosyalarınız için bir adlandırma kuralı seçin.
Bir klasör sistemi uygulamakla ilgili en büyük endişelerimden biri, organize olduktan sonra dosyalarımı bulmanın çok zor olacağıydı - ironik, değil mi?
Üzerinde çalıştığım birden fazla gönderi için belgeler, ekran görüntüleri ve diğer dosyalar arasında, klasörlere bıraktığım birçok farklı öğe var. Dosyalar karıştırma sırasında kaybolabilir. Bu nedenle, dosyalarımı düzenlemek için onları hızlı bir şekilde bulmamı sağlayacak bir adlandırma kuralı kullanmaya başladım.
Dosya türleri, konular, projeler için bir adlandırma kuralı veya bunların aranmasını kolaylaştıran başka herhangi bir yöntem seçin. Örneğin, HubSpot Pazarlama Blog gönderileri için dosyalar oluştururken şu adlandırma kuralını kullanıyorum:
- MKTG-Taslak-Organize Masaüstü
- MKTG-Ekran Görüntüsü-Organize Masaüstü
- MKTG-GIF-Masaüstünü Organize Et
Bu şekilde, aramamı daraltmak için Command + F (Mac) veya Control + F (Windows) tuşlayarak ve adlandırma kuralını yazarak dosyaları bulmam kolaylaşıyor.

Bu şekilde, tam olarak ihtiyacım olanı bulmak için mükemmel şekilde organize edilmiş, ancak büyük olasılıkla çok dolu klasörlerime tıklamam gerekmiyor. Bunun yerine, adlandırma kuralımı kullanarak dosyaları arayabilir ve anında bulabilirim.
Windows kullanıyorsanız, doğru kategoriyi seçerek dosyalarınızda daha hızlı arama yapın. Windows 10'da ekranınızın alt kısmında bulunan arama çubuğunu kullanabilir veya Windows 11'e sahipseniz arama simgesine tıklayabilirsiniz.
Arama penceresi açıldığında, arama alanının altındaki sekmelerden birini seçebilirsiniz. Belgeler sekmesi, aramanızı daraltır. Arama alanına “belgeler” anahtar kelimesini de ekleyebilirsiniz.
MacOS da benzer bir özelliğe sahiptir. Spotlight'ta veya Finder penceresinde bir arama terimi yazarken, arama alanının yanında bir + düğmesi görürsünüz.
Bu düğmeyi tıkladığınızda farklı arama kriterlerine erişeceksiniz. Aradığınız dosyanın türünü veya dosya uzantısını belirtebilirsiniz.
3. Bölümlere ayrılmış bir duvar kağıdıyla denemeler yapın.
Klasör organizasyonunuzu bir adım öteye taşımak ister misiniz?
Masaüstü duvar kağıdınız, köpeğinizin veya en son tatilinizin fotoğrafını görüntülemek için harika bir yer olsa da, tonlarca duvar kağıdı seçeneği düzenli kalmanıza yardımcı olabilir. Bu duvar kağıdı tasarımları - klasör sisteminizle birlikte - işinizin belirli bölümlerini toplamayı kolaylaştırır.
Başlamanız için aşağıya birkaç seçenek ekledik.

[Canva aracılığıyla buradan indirin]

[Buradan Wallpaper Safari ile indirin]

[Moritz Fine Designs aracılığıyla buradan indirin]

[Canva aracılığıyla buradan indirin]
Alternatif Metin: Lifehacker Organize Duvar Kağıdı Tasarımı
IMG adı: temiz masaüstü kesit duvar kağıdı-4
İş gününüzü görselleştirmenize yardımcı olduğu için bölümlere ayrılmış bir duvar kağıdı kullanmayı seviyorum. Farklı projelerimi takip etmek için Kanban tahtalarını kullanmayı seviyorum ve bölümlere ayrılmış bir duvar kağıdı kullanmanın organize olmanın harika bir yolu olduğunu gördüm.
Örneğin, birikmiş işleriniz, yaklaşan projeleriniz, Devam Eden Çalışmalar, öncelik vermek istediğiniz görevler ve biten işler için farklı sütunlara sahip bir duvar kağıdı oluşturabilirsiniz.
Ayrıca insanların bir sonraki teslim tarihlerini takip etmek için haftanın farklı günlerinde bölümlü duvar kağıtları kullandıklarını gördüm. Son teslim tarihleriyle mücadele ediyorsanız bu yaklaşımı şiddetle tavsiye ederim!
4. Ekran görüntülerinizi önceden düzenlemek için bir Chrome uzantısı kullanın.
Ekran görüntüleri, masaüstü dağınıklığına en büyük katkıda bulunanlardan biridir. Mac'te (Command + Shift + 3) veya PC'de (Alt + Print Screen) bir ekran görüntüsü yakaladığınızda, görüntü doğrudan masaüstünüze kaydedilir.
Ekran görüntüsü almak çok sık yaptığınız bir şeyse, ortalığı karıştırmanın uzun sürmediğini fark edeceksiniz.
Ekran görüntülerinizin otomatik olarak masaüstünüze kaydedilmesini önlemek için, Google Chrome için Harika Ekran Görüntüsü uzantısı gibi bir ekran yakalama aracı kullanabilirsiniz.
Bu araç size yalnızca daha gelişmiş ekran yakalama yetenekleri (açıklamalar, seçici yakalama, gecikmeli yakalama vb.) sağlamakla kalmaz, aynı zamanda çekimlerinizi saklama şeklinizi basitleştirmeyi de amaçlar.
Harika Ekran Görüntüsü ile dosyanızı nereye kaydetmek istediğinizi manuel olarak seçebilir veya belirli projeler için dosyaları kaydedebileceğiniz bir hesap oluşturabilirsiniz. İşte nasıl çalıştığı.
1. Uzantıya tıklayarak ve menüden bir seçenek belirleyerek bir görüntü yakalayın. 
2. Sağ menüden istediğiniz kaydetme seçeneğini seçin. Örneğin, görüntüyü Harika Ekran Görüntüsü'nde bir projenin klasörüne kaydetmek isterseniz, en üstteki Harika Ekran Görüntüsü'ne Kaydet'i seçin.

3. Dosyanız için bir ad girin ve menüden bir seçenek belirleyerek onu hangi projeye kaydetmek istediğinizi belirleyin. 
4. Dosyanıza erişmek için hesap panonuzdaki uygun proje klasörünü ziyaret edin. 
Windows kullanıyorsanız, ekran görüntülerinizi otomatik olarak OneDrive'a da kaydedebilirsiniz. Masaüstünüze veya özelleştirilmiş bir klasöre gitmek yerine, ekran görüntüleriniz bir bulut depolama hesabına gidecektir. Bu çözüm, cihazınızda herhangi bir depolama alanı kullanmaz ve ekran görüntülerinize uzaktan erişmenizi sağlar.
Bu ayarı şu şekilde yapılandırabilirsiniz:
- Ekranınızın sağ alt köşesindeki OneDrive simgesine tıklayın.
- OneDrive Yardım ve Ayarlar simgesini arayın.
- Ayarlar'a ve ardından Hesap'a gidin.
- Ekran Görüntüleri'ne ilerleyin. Ekran görüntülerini otomatik olarak buluta kaydetme seçeneğine sahip olacaksınız.
MacOS'ta benzer bir özellik yoktur, ancak Screenshot uygulamasını açarak Mac'inizin ekran görüntülerinizi nereye kaydedeceğini ayarlayabilirsiniz. Seçenekler'e gidin ve ekran görüntülerinizin nereye gideceğini seçebileceksiniz.


5. Motive edici bir duvar kağıdından ilham alın.
Kesitli duvar kağıdının hayranı değil misiniz? Endişelenme. Diğer duvar kağıdı seçenekleri, düzenli kalmanız için size motivasyon verebilir.
Psikolog ve motivasyon uzmanı Jonathan Fader'a göre, ilham verici veya motive edici mesajlar genellikle bizi daha çok çabalamaya motive eder.
“Okuduğunuzda bir miktar örtülü koçluk oluyor. Kendinizle kurduğunuz bu tür bir diyalogda öz-yeterliliği inşa etmektir” diye açıklıyor.
Bu nedenle, düzenli kalmanıza yardımcı olacak küçük bir koçluk arıyorsanız, masaüstünüze ilham verici bir mesaj eklemek dostça, günlük bir hatırlatma işlevi görebilir.
Kendi motivasyon duvar kağıdınızı oluşturmak ister misiniz? Canva'yı nasıl kullanacağınızı öğrenmek için aşağıdaki talimatları izleyin.
1. Sağ üst köşedeki "Özel boyutları kullan"a tıklayın ve boyutlarınızı ekleyin. En yaygın masaüstü duvar kağıdı çözünürlüklerinden bazıları 1024 x 768, 1280 x 1024 ve 1920 x 1080'dir.

2. Arka plan resmi eklemek için Öğeler > Fotoğraflar'a tıklayın. Arka Plan'ı seçerek düz renk veya desenli bir arka plan da seçebilirsiniz.

3. Bir fotoğraf seçin ve etrafındaki yeniden boyutlandırma noktalarını kullanarak boyutunu ayarlayın.

4. Metin eklemek için Metin'e tıklayın ve listelenen seçeneklerden bir başlık veya şablon seçin. Seçtiğiniz alıntıyı ekleyerek şablon metnini ayarlayın. (Dağınıklık üzerine Barbara Hemphill'den bir alıntı seçtim.)

5. Eserinizi kaydetmek için sağ üst köşedeki İndir düğmesine tıklayın ve Resim: yüksek kalite (PNG) öğesini seçin.

Bu görüntüyü bir Mac veya Windows bilgisayarda duvar kağıdınız olarak ayarlamak için aşağıdaki eğitimlere bakın:
6. Bir depolama çözümüne yatırım yapın.
Sürekli olarak çok sayıda dosyayı yönetiyor ve düzenliyorsanız varlıklarınızı daha iyi yönetmek için Dropbox gibi bir uygulamaya yatırım yapın.
Dosya barındırma hizmeti Dropbox, bulut depolama ve dosya senkronizasyonu sunar. Kullanıcılar, bilgisayarlarında hizmetle senkronize olan bir klasör oluşturarak, hangi cihazı kullanırsanız kullanın içeriğe erişmeyi kolaylaştırabilir.
Her şeyi masaüstünüze sürüklemek yerine, ihtiyacınız olduğunda hızlı ve kolay bir şekilde arayabileceğiniz Dropbox'ta saklayın.
Paylaşılan dosyalarınız için merkezi bir alan oluşturmak amacıyla klasörleri diğer kullanıcılarla da paylaşabilirsiniz. Başkalarının belirli bir dosyayı bulmanız için sizi beklemesi darboğazları önler.
Mac kullanıcıları için, içeriği iCloud Drive'ınızla eşzamanlayarak önemli dosyaları yedeklemek daha kolaydır. Tüm dosyalarınız ve klasörleriniz bulutta kalacağından, masaüstünüzü düzenlerken zaman kazanabilirsiniz. Ayrıca, farklı Apple cihazlarını senkronize edebilir ve tüm belgelerinizi tek bir yerde saklayabilirsiniz.
Microsoft OneDrive, Windows kullanıcıları için benzer bir hizmet sunar. Bilgisayarınızın tüm dosyalarınızı buluta yedeklemesi için otomatik eşitlemeyi etkinleştirebilirsiniz. Ücretsiz temel plan 5 GB depolama içerir, ancak ücretli bir abonelikle yükseltebilirsiniz.
Microsoft Word, Excel, Publisher ve daha fazlası gibi üretkenlik uygulamaları kullanıyorsanız, Microsoft'un 365 paketi ve 1 TB bulut depolama içeren bir paket sunduğunu bilmelisiniz. Ayrıca, ekli dosyaları yüklemek yerine OneDrive'da depolanan dosyalara e-postalarınızda bağlantı verebilirsiniz.
Google Dokümanlar, diğer ekip üyeleriyle sık sık dosya paylaşanlar için çok uygun olabilir. Google hesabınızla otomatik olarak 15 GB ücretsiz depolama alanı elde edersiniz ve önemli belgeleri uzaktan paylaşmak veya bunlara erişmek için kolayca yükleyebilirsiniz.
Temiz masaüstü. Organize dosyalar. Herkes için bir kazan-kazan durumu.
7. Haftalık veya aylık bir temizlik planlayın.
İlk ipucunda kullandığımız örnekte gösterildiği gibi, masaüstünüz için bir nevi, pekala… korkutucu bir hal almak kolaydır.
Masaüstü bakımına düzenli olarak ayak uydurduğunuzdan emin olmak için, gereksiz her şeyden kurtulmanızı hatırlatmak için takviminizde yinelenen bir etkinlik ayarlayın. Bu, genellikle ne kadar hasar verdiğinize bağlı olarak haftalık veya aylık bir olay olabilir.

Alternatif Metin: masaüstü takvim etkinliğini düzenleme
IMG adı: temiz masaüstü takvimi
Haftalık temizlemeler planlamak, masaüstünüzü temiz tutmanın yanı sıra hassas olabilecek belgeleri gereğinden uzun süre saklamamanızı sağlar.
2021'in 3. Çeyreği ile 2022'nin 3. Çeyreği arasında veri ihlalleri %37 arttı. Bu ciddi bir tehdit. Kaybolan veya çalınan bir cihaz, kişisel kayıtları ve değerli IP'leri tehlikeye atabilir.
Artık kullanmadığınız dosyaları her hafta silme alışkanlığı edinerek bu riski önemli ölçüde azaltabilirsiniz.
8. Uygulama simgelerini silin veya sabitleyin.
İşletmelerin genellikle 200'den fazla uygulama kullandığını biliyor muydunuz? İşvereniniz sizden pek çok farklı araç kullanmanızı istediğinde, dağınık bir masaüstüne sahip olmak kolaydır.
Toggl yükleyip ücretsiz bir hesap oluşturarak uygulama simgelerinizin kontrolünü elinize alabilirsiniz. Farklı görevlerdeki zamanınızı takip eden bir üretkenlik uygulamasıdır. Üretkenliğinizi artırabilmeniz için belirli uygulamalara ve yazılımlara harcadığınız zamanı size söyleyen yerleşik bir özellik vardır.
Toggl'u birkaç hafta kullandıktan sonra, en çok hangi uygulamaları kullandığınızı bilmelisiniz. Hiç kullanmadığınız uygulamalar varsa, masaüstü kısayollarını silmenin zamanı geldi.
En çok hangi uygulamaları kullandığınızı öğrendikten sonra, bunları görev çubuğunuza veya dock'a sabitleyin:
- Windows 10 veya 11'de Başlat'a tıklayın, uygulamayı arayın ve üzerine sağ tıklayın. Diğer'i seçin ve görev çubuğuna sabitleyin.
- Mac'te Kısayollar uygulamasını açın. Bir kısayola tıklayın, Dosya'yı ve Yuvaya ekle'yi seçin.
9. Simgelerinizi özelleştirin.
Kendinizi bilgisayarınızdaki varsayılan simgelerle sınırlamak zorunda değilsiniz. Önemli dosya ve belgeleri öne çıkarmak veya renk kodlu bir organizasyon sistemi oluşturmak için temiz masaüstü simgelerini kullanabilirsiniz.
Windows'ta simgeleri şu şekilde değiştirebilirsiniz:
- Değiştirmek istediğiniz masaüstü simgesine sağ tıklayın.
- Özellikler'e ve ardından Kısayol'a tıklayın.
- Değiştirme Simgesini arayın.
Windows simgesine bakıp göze çarpan birini seçebilir veya simge dosyalarını içe aktarmak için Gözat'ı seçebilirsiniz.
Bazı grafik tasarım becerileri ile simge paketleri indirebilir veya kendi simgelerinizi oluşturabilirsiniz. 16 x 16, 24 x 24, 32 x 32, 48 x 48 ve 64 x 64 boyutlarında .ICO dosyalarına ihtiyacınız olacak.
Simgeleri değiştirmek Mac'te de mevcuttur:
- Dosyayı veya belgeyi seçin.
- Menü çubuğunda Dosya ve Bilgi Al'ı seçin.
- Yeni bir pencere açılacaktır. Üstteki özel simgeye tıklayın.
- Düzenle ve Kes'e tıklayın.
10. Masaüstünüzü otomatik akışlarla düzenleyin.
Haftalık masaüstü temizleme oturumunuzu otomatikleştirebilecekken neden bu kadar sıkı çalışasınız ki?
Masaüstü organizasyonunu otomatikleştirmek için Windows'ta Power Automate Desktop ve macOS'ta Mac Automator gibi araçları kullanabilirsiniz.
Bu araçlar, otomatik akışlar oluşturmanıza olanak tanır. Dosya adlarını, biçimleri veya oluşturma tarihlerini değişken olarak ayarlarsanız, akışlar oluşturmak mümkündür. Bu dosya akışlarıyla, bilgisayarınız belirli dosyaları otomatik olarak bir klasöre taşıyacak, varsayılan simgelerini temiz masaüstü simgeleriyle değiştirecek ve hatta eskileri silecektir.
Bir masaüstü simgesi aracılığıyla başlatarak otomatikleştirilmiş bir akış çalıştırabilir veya Windows Görev Takvimi veya Mac Automator Tool'da haftalık bir rutin oluşturabilirsiniz.
Not: Bu yöntem ileri düzey kullanıcılar için en iyisidir. Bu yararlı video eğitimiyle, Power Automate Desktop ile kurumsal akışlar oluşturmaya başlayabilir veya Mac Automator ile masaüstünüzü nasıl organize edeceğinizi öğrenebilirsiniz.
Editörün Notu: Bu gönderi ilk olarak Aralık 2015'te yayınlandı ve tazelik, doğruluk ve kapsamlılık için güncellendi.