SVG Simgelerinizi Inkscape'de Nasıl Renklendirebilirsiniz?
Yayınlanan: 2023-01-18Svg simgelerinize biraz renk katmak istiyorsanız, Inkscape kullanmak için harika bir programdır. İşte bunun nasıl yapılacağına dair hızlı bir kılavuz: 1. Simgenizi Inkscape'te açın. 2. Menüden “Dolgu ve Kontur” seçeneğini seçin. 3. "Doldur" sekmesinde kullanmak istediğiniz renge tıklayın. 4. “Stroke” sekmesinde kullanmak istediğiniz renge tıklayın. 5. "Tamam"a tıklayın ve simgeniz artık renkli olmalıdır!
Çoğu zaman ikon yazı tipleriyle tek bir renkle sınırlı kalsanız da, o rengi tek bir renkle değiştirmek yine de cazip geliyor. Satır içi SVG'yi kullanarak, SVG içindeki tüm öğelere basamaklanan dolguyu belirtebilir veya gerekirse her öğeyi ayrı ayrı doldurabilirsiniz.
Bir.VGW dosyasında, renk konturuna ek olarak bir renk dolgusu kullanılabilir. Bu özellik, bir grafik elemanın içini renklendirmek için kullanılır.
Inkscape'de Bir Simgenin Rengini Nasıl Değiştiririm?
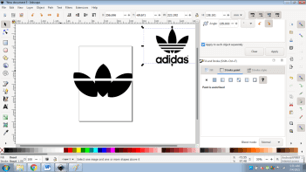
Inkscape'te bir simgenin rengini değiştirmenin birkaç yolu vardır. Bunun bir yolu, simgeyi seçmek ve ardından araç çubuğundaki "Doldur ve Konturla" sekmesine tıklamaktır. Oradan, "Doldur" alanındaki rengi değiştirebilirsiniz. Başka bir yol da, "Doldur ve Konturla" iletişim kutusunu açacak olan simgeye çift tıklamaktır.
Inkscape kullanıcıları, nasıl kullanılacağı veya bir efektin nasıl elde edileceği hakkında sorular sorabilir. Bu haftanın konusu, apng simgesinin renklerini siyah beyazdan kırmızı beyaza değiştirmekle ilgili. PNG resimlerini resim olarak kaydetmek için GIMP programı kullanılabilir. Belirli bir görevi gerçekleştirmek amacıyla bir filtreyi önceden pozlamak imkansızdır. Bazılarının kolayca değiştirildiğini keşfedebilirsiniz. Bir tane yapmak istiyorsan kendin yapmalısın. Sadece bunu yapıyorsanız, Inkscape'de web sitenizin ekran görüntüsünü almak mümkün müdür?
Ardından, GIMP'yi (veya başka bir raster düzenleyiciyi) kullanarak çeşitli renkleri deneyin. Adlandırılmış bir rengin kullanılması son derece faydalı olabilir. Bir filtreyi renge göre adlandırabilirsiniz, örneğin mavi filtre, kırmızı filtre vb. İşte kendi filtrenizi nasıl yapacağınızla ilgili bir eğitim. Rengi ayarlamak için filtreyle birlikte verilen hexcode, rgb veya dropper aracını kullanın. Ardından, bir sonraki adımda "Inkscape ile Yardım"a dönün.
Bir Simgenin Rengini Değiştirebilir misiniz?
Simgenin rengini değiştirmek için düzenlemek istediğiniz simgeyi seçin. Biçim sekmesi görüntülenecektir. Daha sonra, Grafik Doldur'u tıklatarak açılır menüden bir renk seçebilirsiniz.
Svg'nizin Rengini Nasıl Değiştirirsiniz?
Yeni bir grafik yüklemeniz gerekiyorsa, bunu yapmanıza gerek yoktur. SVG'nizin URL'sini kopyalayıp metin alanına yapıştırdıktan sonra, yeni renk otomatik olarak uygulanacaktır.
Inkscape'de Bir Nesneyi Renkle Nasıl Doldurursunuz?
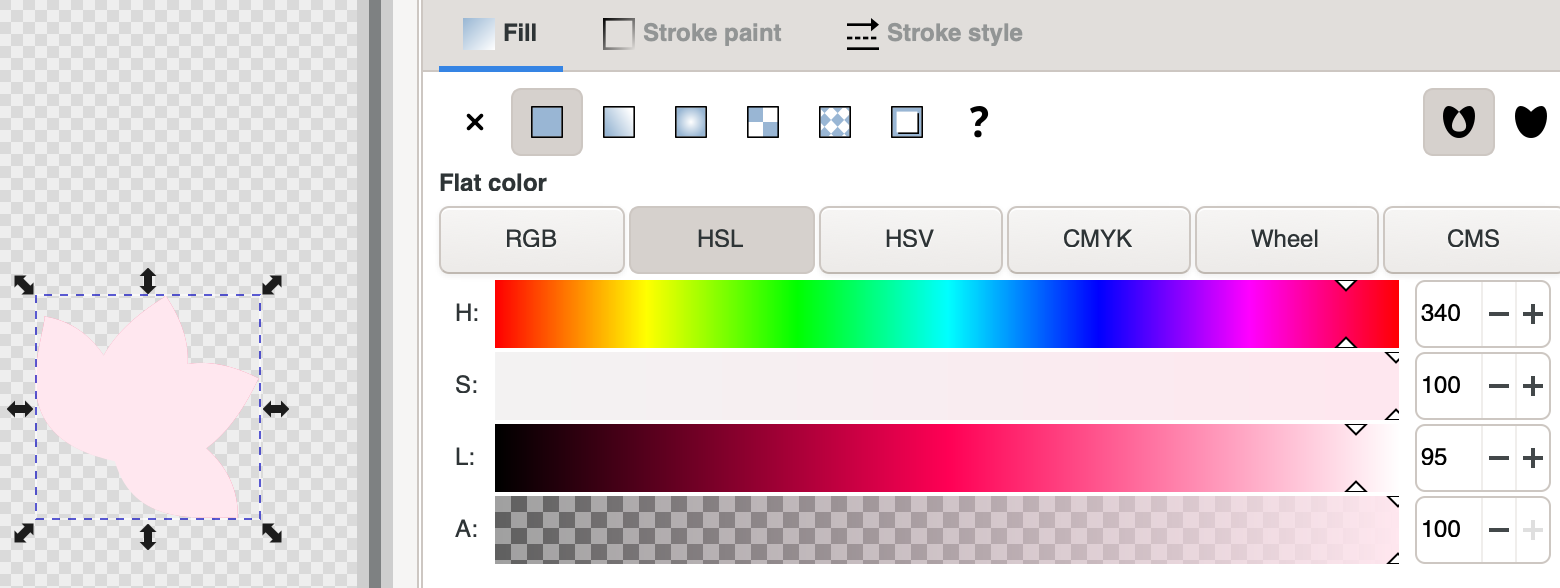
Alternatif olarak, sağ üst köşedeki küçük üçgeni tıklattıktan, bir nesne seçtikten ve onu doldurmak istediğiniz herhangi bir renk örneğini seçtikten (dolguyu değiştir) sonra Görünüm menüsünden Renk Örnekleri iletişim kutusunu açabilirsiniz (veya Shift W tuşuna basın).
Bir Svg Görüntüsünün Rengini Nasıl Değiştiririm?
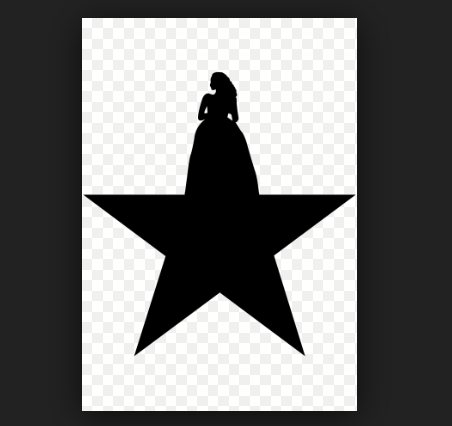
SVG dosyanızı kaydettiğinizde, geçerli renkle doldurulmuş fill özelliğinin kaldırılmadığından emin olun. currentColor kullanırken, sabit renk yerine anahtar kelimeyi kullanmalısınız. Öğenin color özelliğinin veya ebeveyninin rengini değiştirerek, CSS'yi kullanarak rengi değiştirebilirsiniz.
Oyun Günü görselindeki tüm gruplar burada görülebilir. Dolgu özelliğini seçin, ardından rengi açık pembe olarak değiştirin. Değişikliği başlatmak için ENTER tuşuna basın. Harita seçeneklerinden seçin. Dolgu özelliğini değiştirmek için onu seçin ve ardından daha koyu bir pembe renk yapın. Artık SVG olarak kullanmak istediğiniz metni seçebilirsiniz. Rengi değiştirmek için dolgu özelliğini seçin ve ardından dolgu özelliklerini karartın. Maceranızın sonuna geldiniz. InDesign ile bir tasarım oluştururken, CSS'deki fill özelliğini kullanarak Tasarım Alanında SVG'lerin rengini değiştirebileceğinizi bilmelisiniz. Bir belge söz konusu olduğunda, bu, grafikler için belirli renkler oluşturmada yararlı olabilir.
Svg Dosyalarının Rengi Olabilir mi?
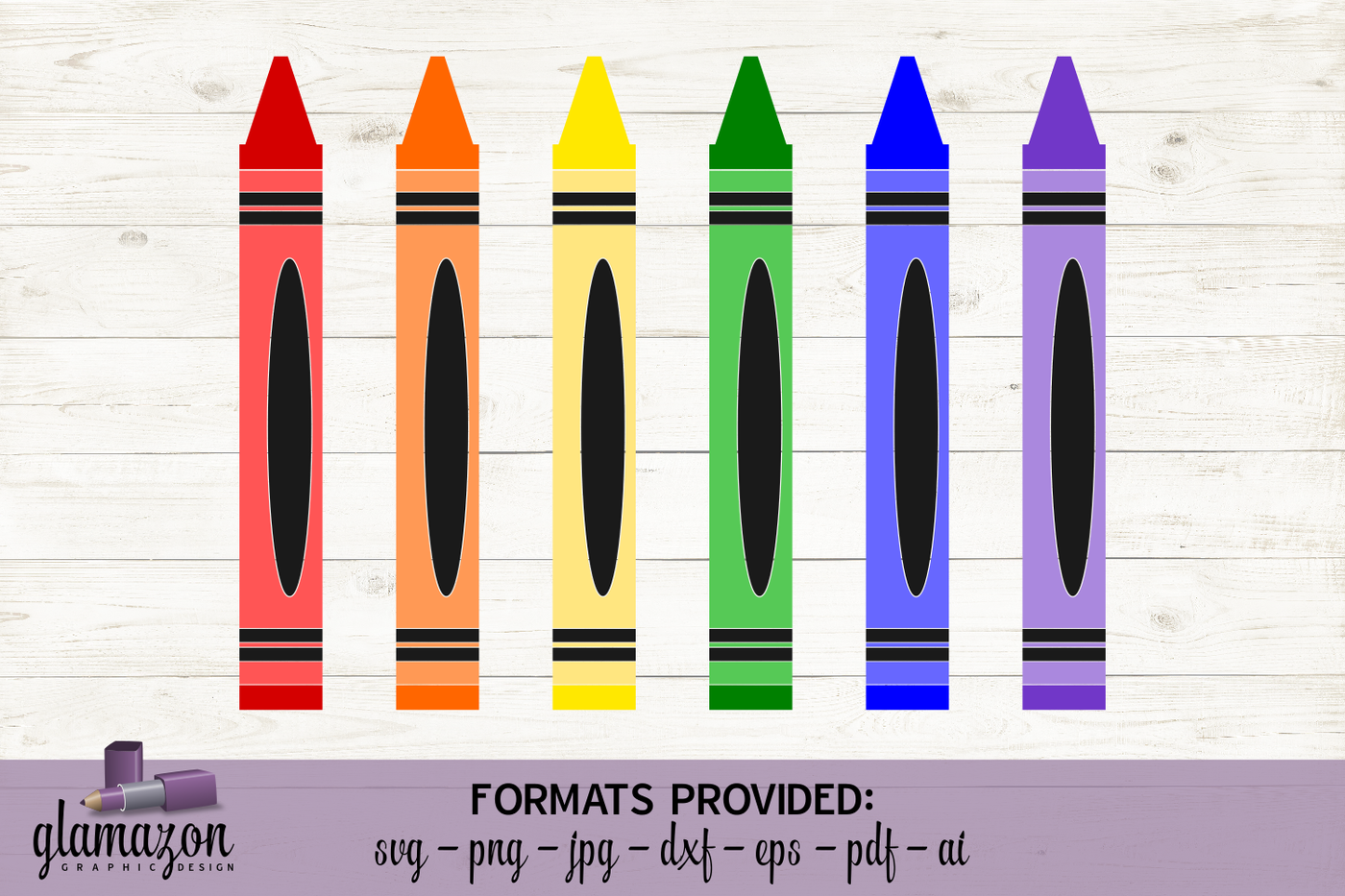
XML tabanlı bir XML metin dosyası, Ölçeklenebilir Vektör Grafiklerini veya SVG'yi tanımlar. Bir metin editörü ile açılabilirler ve renkleri belirleyen kod bir metin editörü kullanılarak değiştirilebilir. Renge sınıflandırılabilmesi için HEX değeri verilmelidir.
Bir XML biçiminde, Ölçeklenebilir Vektör Grafikleri (SVG) XML biçimini kullanarak 2B vektör ve karışık vektör veya Turing grafikleri oluşturabilirsiniz. Üst üste binen renkler, dokular, gölgeli katmanlar ve katmanların tümü, kısmen şeffaf bir örtüşen katmandan oluşturulabilir. Boyama, yüzeyin doldurulması ve okşayarak gerçekleştirilir. Bu makalede, SVG metninin ve şekillerinin renklendirilmesinin çeşitli yollarını inceleyeceğiz. Bir SVG rengi belirten özelliklerin stilleri şunlardır: style=”stroke-width:2, Stroke-color:green ve fill:#ff0000″). Ölçeklenebilir Vektör Grafikleri (SVG) Spesifikasyonu, 147 renkli karakterin adlarını belirtir. Renklerinizi aşağıdaki şekilde adlandırın.
Yeşil kontur veya kırmızı dolgu, belirli bir ayrıntı düzeyini gösterir. Glif sisteminin parçası olan renk kodları. Her iki basamaklı onaltılık çift, 00 ile FF arasında değişen bir değere sahip olabilir. # RRGBB görünen koddur. Dolgu, şeklin içindeki renktir, kontur ise şeklin ana hatlarıdır. Dolgu niteliği (veya stil niteliğinin dolgu özelliği) belirtilmemişse, stil niteliği varsayılan olarak siyah olacaktır. Daireler, elipsler, dikdörtgenler, sürekli çizgiler ve çokgenler gibi SVG şekilleri doldurulabilir ve konturlanabilir.

Dolgu özelliği, grafikteki bir öğenin içini renklendirir. Alandaki kontur rengi görünmeyecek olsa da, açık yollar bir SVG yolu doldurularak, o yoldaki son nokta birinciye bağlıymış gibi renklendirilecektir. Doldurma özniteliği değeri belirtilmemişse, siyahtır.
Bir Svg Dosyası Renkli Olabilir mi?
Görüntü ile aynı tonda olmayan bir renk değiştirilemez. SVG'yi resim olarak yüklediğinizde, CSS veya Javascript kullanarak tarayıcıda nasıl görüntüleneceğini değiştiremezsiniz. SVG görüntünüzü değiştirmek için önce onu *object, *iframe veya *svg satır içi kullanarak yüklemeniz gerekir.
Şeffaflık İçin En İyi Dosya Formatı: Png mi Svg mi?
Hem PNG hem de SVG şeffaflığı desteklediğinden, web siteleri ve sunumlar için mükemmel grafiklerdir. PNG, raster tabanlı şeffaf bir dosya için en iyi seçeneklerden biridir, oysa SVG çok çeşitli renk değerlerini destekleyebilir. Grafik tasarımda yaygın olarak kullanılan PNG'lerin aksine, SVG dosyası CMYK renklerini belirtmek için kullanılabilir.
Inkscape'de Renkli Svg Nasıl Yapılır
Inkscape'te renkli bir svg oluşturmak için programı açmanız ve yeni bir belge oluşturmanız gerekir. Ardından, “dikdörtgen” aracını seçmeniz ve belgenize bir dikdörtgen çizmeniz gerekecektir. Dikdörtgeninizi aldıktan sonra, araç çubuğundaki "dolgu" ve "vuruş" düğmelerine tıklamanız ve istediğiniz renkleri seçmeniz gerekecektir. Son olarak, belgenizi bir svg dosyası olarak kaydetmek için “dosya” menüsüne tıklamanız ve “farklı kaydet” seçeneğini seçmeniz gerekecektir.
Inkscape kullanmak, jpg resimlerini ve diğer dosya türlerini vektör dosyalarına dönüştürmek için basit bir yöntemdir. Bu yöntem, yüksek kaliteli SVG kesme dosyaları oluşturmanın en basit yoludur. Profesyonel yazılımın kalitesini kullanımını kolaylaştırarak artırmak istiyorsanız, düşük fiyata yapay zeka son derece yararlı olabilir. Inkscape, kendi sva dosyanızı nasıl oluşturacağınızı öğrenmek için harika bir kaynak sağlar. Bu eğitim videosu, Inkscape'te bir SVG dosyası oluşturma adımlarında size yol gösterir. Sürecin temellerini öğrendikten sonra, jpg ve png'yi sva'ya dönüştürebileceksiniz.
Inkscape'de Renk Nasıl Doldurulur
Inkscape'te, bir nesnenin dolgu rengini değiştirmek için Dolgu ve Kontur iletişim kutusunu (Ctrl+Shift+F) kullanabilirsiniz. Bunu yapmak için, dolgu rengini değiştirmek istediğiniz nesneyi seçin ve ardından Dolgu ve Kontur iletişim kutusundaki "Doldur" sekmesine tıklayın. Buradan, nesneniz için yeni bir dolgu rengi seçmek üzere renk seçiciyi kullanabilirsiniz.
Inkscape Tüm Nesnelerin Rengini Değiştir
Inkscape'deki tüm nesnelerin rengini değiştirmek için, değiştirmek istediğiniz nesneleri seçin ve ardından sol araç çubuğundaki "doldur ve konturla" simgesini tıklayın. Renk seçenekleriyle yeni bir pencere açılacaktır. İstediğiniz rengi seçin, ardından "Tamam" düğmesini tıklayın.
Inkscape Rengi Şeffaflıkla Değiştirin
Inkscape, renkleri saydamlıkla değiştirmek için kullanılabilen bir vektör grafik düzenleyicisidir. Bu, web sayfaları için grafikler oluştururken veya şeffaf ortama yazdırılacak görüntüler oluştururken yararlı olabilir.
Bu yazımızda, Inkscape'te şeffaf bir arka plan oluşturmayı öğreneceğiz. Arka plan şeffaflığı, birçok durumda çeşitli nedenlerle önemlidir. Görüntünün aynı olması veya arka planın saydam olması fark etmeksizin görüntü ile arka plan arasında fark yoktur. Sonuç olarak, çalıştığımız durum ne olursa olsun, birden çok teknik kullanarak arka planı kaldırarak başlayabiliriz. Bitmap'i İzle sekmesi, birden çok tarama görüntüler ve yığın ve arka plan kontrollerinin işaretini kaldırır, ardından birden çok tarama seçip tablodan arka planı kaldırır. Orijinalde göründüğü gibi görüntüde görünecektir. Bundan sonra, PNG görüntüsünü dışa aktarıyoruz, ardından Dosya'yı ve ardından arka planın kaybolup kaybolmadığını kontrol etmek için Dışa Aktar'ı seçiyoruz.
Görüntüyü izledikten sonra, hedef klasörü seçip izlenen görüntüyü dışa aktararak dışa aktarabiliriz. Bir önceki yazımızda transparan fon nasıl yapılır onu gördük. Görüntü izlemeyi kullanarak beyaz arka planı kaldırarak başlayabiliriz. Bu adımda, Bezier eğrilerini kullanmak ve eğrinin tek iç alanını göstermek için dış alanları kırpmak gibi diğer teknikleri araştırdık.
Inkscape Görüntünün Arka Plan Rengini Değiştir
Inkscape'te varsayılan arka plan rengini değiştirmek için Control ve Shift D tuşlarını basılı tutun, ardından Belge Özellikleri menüsünde "Arka plan rengi"ne tıklayın ve istediğiniz renge ayarlayın.
Inkscape pencere alanından bakıldığında programın arka plan rengi bir renk olarak görülebilir. Menü Çubuğunun Dosya menüsünden Tercihler seçeneği veya Belge ayarları seçeneği belirlenerek bir renk ayarı yapılabilir. Bu derste, bir kullanıcı arayüzünün arka plan renginin nasıl değiştirileceğini ele alacağız. Belge Özellikleri iletişim kutusuna Dosya menü öğesi tıklanarak erişilebilir. 'Sayfayı çizime veya seçime göre yeniden boyutlandır'ı seçerek sayfanın boyutunu değiştirebilirsiniz. Resim tahtamızı bu dikdörtgende kullandığımız gibi boyutlandırmak için kullanabileceğiz. Bu belgenin gölgesinin bir sonraki pencerede görünmesini önlemek için Kenarlık gölgesini göster seçeneğini 'Kapat iletişim kutusu'nu tıklayarak devre dışı bırakabilirsiniz.
Inkscape'te bir elipsi PNG dosyası olarak kaydettiğinizde, aynı zamanda yapıştırma kutusunun alanını da kaydeder. Bu renk herhangi bir zaman diliminde değiştirilebilir. Katmanınızın kilidi açık olduğu sürece renk paleti artık seçtiğiniz herhangi bir renkle doldurulabilir.
Inkscape'de Tüm Bir Nesneyi Yeniden Renklendirme
Tüm bir nesneyi renklendirmeniz gerekirse, Doldur ve Konturla iletişim kutusunu (Ctrl F veya Cmd F) kullanabilirsiniz.
