Bir SVG Dosyasını PowerPoint Simgesine Dönüştürme
Yayınlanan: 2023-02-03Çok fazla metin ve az grafik içeren bir Microsoft PowerPoint 2007 sununuz varsa, geleneksel bir slayt yerine bir simge kullanmayı düşünebilirsiniz. Simgeler, sununuza biraz kişilik katmanın ve onu görsel olarak daha çekici hale getirmenin harika bir yolu olabilir. Ayrıca, bunları oluşturmak düşündüğünüzden çok daha kolaydır. Bu makalede, size bir SVG dosyasını PowerPoint simgesine nasıl dönüştüreceğinizi göstereceğiz.
Ölçeklenebilir Vektör Grafikleri veya SVG dosyası, basılı yayınlarda, web içeriğinde ve hatta kişisel belgelerde kullanılır. Bir sva dosyasını içe aktarmanın tek yolu, PowerPoint'te Ekle Sekmesine tıklamaktır. Bir PowerPoint sunumuna SVG ekleme adımları, normal bir resim ekleme adımları ile neredeyse aynıdır. İlk adım, istediğiniz SVG dosyasının bilgisayarınızda kayıtlı olduğu klasöre gitmektir. İkinci adım, SVG dosyasını PowerPoint sunumuna sürükleyip bırakmaktır. 3. adımda SVG'yi sunumunuza sürükleyip bırakabilirsiniz. Lütfen bunun ciddi bir nokta olduğunu unutmayın.
Bu adımların tümü bir Office 365 kullanıcısı tarafından tamamlanmalıdır. Office 365 aboneliğiniz yoksa kesinlikle yapmanızı tavsiye ederim. SVG dosyaları yalnızca 2011 civarında standartlaştırıldığından, Microsoft Office'in eski sürümleri bunları desteklemez. Sunumunuza güzel SVG dosyaları ekleyerek bunu aşmanın iki yolu vardır. Vg dosyalarını dönüştürmenin en iyi yolu, kalitelerinin çoğunu kaybetmeden koruyan PNG dosyalarına dönüştürmektir. Aşağıdaki adımlar, PowerPoint'te bir SVG'yi düzenleme sürecinde size yol gösterecektir. SVG dosyasını PowerPoint'te iki yoldan biriyle değiştirmek mümkündür.
SVG'leri şekillere dönüştürmek veya PowerPoint'in kendi başınıza oluşturmanıza izin verdiği nesneler halinde gruplamak mümkündür. Yeni bir boyut eklenir eklenmez taşınabilir, değiştirilebilir, renklendirilebilir veya kaldırılabilir, bu da özel bir görüntü oluşturmayı kolaylaştırır. Varsayılan olarak PowerPoint, SVG dosyaları için grafik seçeneğini içerir. Ayrıca, bazı parçaların rengini ve tek tek parçaların boyutunu değiştirmenize olanak tanır. Yukarıdaki çizimde, KTM logosunun rengini sarıdan sarı tabanlı bir sürüme değiştirdim, bazı yazı tipi kenarlıkları ekledim ve gölge efekti oluşturmak için PowerPoint kullandım. 1999'dan önce, görüntülerin kaydedilme şeklini standartlaştırma girişiminde çok sayıda rekabet eden standart vardı. Sonunda, animasyon karelerini ölçekleme ve tutma yeteneği nedeniyle SVG formatı galip geldi. Ekranınızın boyutu veya şekli ne olursa olsun, SVG'leriniz temiz ve net olacaktır.
Ekle'ye gidin. Belirli bir simgeyi aramak için sayfanın sol alt köşesine gidin veya sol üst köşedeki Arama kutusunu tıklayın. Simgeyi seçin ve ardından eklemek için sayfanın sağ alt kısmındaki Ekle'ye tıklayın.
Svg Simgelerini Powerpoint'e Nasıl Aktarırım?
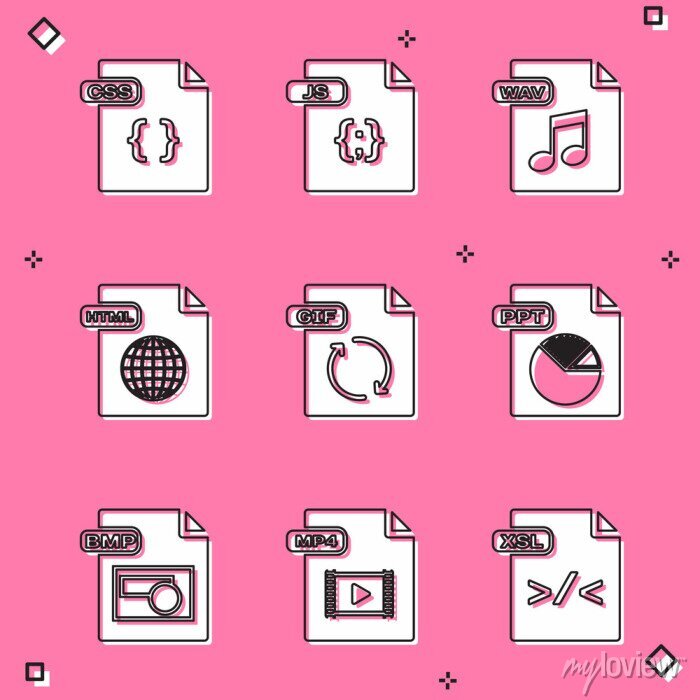
Sva dosyalarını powerpoint'e nasıl aktarırsınız? PowerPoint 2016 veya sonraki sürümlerin herhangi bir sürümüne, başka herhangi bir görüntüde yaptığınız gibi bir SVG ekleyebilirsiniz. Ekle sekmesine, ardından Resimler'e tıklayarak ve ardından bu cihazı veya çevrimiçi sürümü seçerek bilgisayarınızdan veya internetten bir SVG içe aktarabilirsiniz.
Simgeler, Microsoft PowerPoint sunumlarının sunumunu geliştirmek için kullanılabilir. Bu simgelerin kullanımı ücretsizdir, yani hiçbir telif hakkı veya telif hakları eklenmemiştir. Görüntüler kalitelerini kaybetmeden döndürülebilir, renklendirilebilir veya yeniden boyutlandırılabilir. Bir kategoriye gitmek veya simgeler arasında gezinmek için soldaki gezinti bölmesinde adı tıklamanız yeterlidir. Simgeler Ana Sayfa olarak seçilmelidir. Simgeler arasında gezinmek veya yeni bir kategori açmak için soldaki gezinti bölmesinde adı tıklayın. Simgenizi sağ tıklatıp Dolgu'yu ve ardından Renk'i seçerek istediğiniz rengi seçebilirsiniz. Bu sayfadaki talimatları izleyerek simgenizi döndürebilir, renklendirebilir ve ayarlayabilirsiniz.
Vektör Grafiklerini Powerpoint'e Nasıl Aktarırım
ne kadar büyük veya küçük olursa olsun vektör grafikleri, belgeye kopyalanarak, eklenerek ve Microsoft Object çizim nesnelerine dönüştürülerek PowerPoint'e aktarılabilir. PowerPoint'te, herhangi bir nesneyi başka herhangi bir nesneyle aynı şekilde düzenleyebilirsiniz.
Svg'yi Powerpoint 2007'ye Nasıl Eklerim?
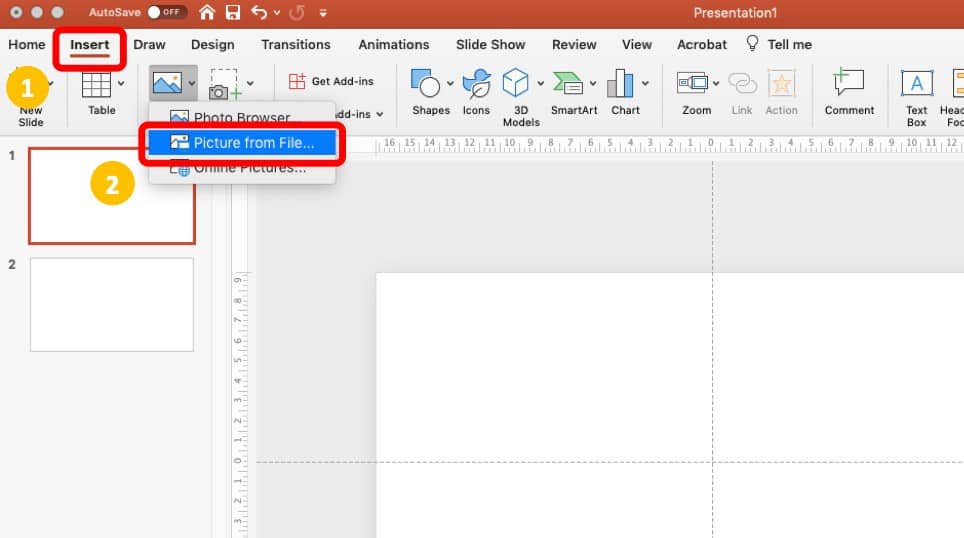
PowerPoint 2007'ye bir SVG eklemek için Ekle > Resim > Dosyadan'a gidin. SVG dosyanızı seçin ve Ekle'ye tıklayın.
"SVG" terimi, bit eşlemler yerine matematiksel formüller kullanılarak çizilen bir vektör grafiği olan Ölçeklenebilir Vektör Grafiklerini ifade eder. SVG'ler PowerPoint için mükemmel bir araçtır çünkü kaliteden ödün vermeden genişletilebilir ve yeniden boyutlandırılabilirler. Ancak dosyalarınıza svgs eklemek, boyutlarını önemli ölçüde artırabilir. PNG'ler bazı durumlarda oldukça büyük olabilirken, SVG'ler oldukça küçük olabilir. Bu meydana geldiğinde, genellikle seçilen formatın görüntü için çalışmadığını gösterir. PowerPoint kullanarak bir SVG ile ilişkili PNG'yi devre dışı bırakmanın veya kaldırmanın bir yolu yoktur. Slidewise ve diğer seçenekleri kullanarak, PowerPoint'te slayt dosyalarının boyutunu azaltabilirsiniz.

PowerPoint tüm SVG'leri desteklemediğinden, tüm SVG'ler şekil olarak işlenemez. Otomatik olarak oluşturulan PNG'ler, bu teknik kullanılarak çok daha küçük, daha verimli 8 bitlik dizinlenmiş görüntülere dönüştürülebilir. Bu işlemin bir sonucu olarak, daha küçük PNG dosyaları, eşdeğer 24/32 bit dosyalardan %60'a kadar daha küçük olabilir. PowerPoint 2013 ve uygulamanın önceki sürümleri için geriye dönük uyumlulukla ilgili herhangi bir sorun yoktur. İlk adım, PNG'yi tam boyutunda (64 bayt) indirip bilgisayarınızdaki yeni bir klasöre yüklemektir. Bir SVG kullanılarak oluşturulan tüm PNG'leri görmek için Slidewise görüntü denetimini kullanabilirsiniz. İşte kukla ile değiştirmeniz gereken dosyalar.
Üçüncü olarak, kuklaları /ppt/media klasörüne kopyalayın ve ardından mevcut dosyaları değiştirmeyi seçin. Bazı durumlarda, PowerPoint sunumlarınızın boyutunu tahmin etmek imkansızdır. SVG'leri optimize edilmiş PNG'lerle değiştirmek, dosya boyutunu küçültmenin basit bir yoludur. Bu özellik, Windows ve Mac'te bulunan tüm PowerPoint sürümlerinde faydalı olacaktır. Resmi kaydetmek için Resim olarak kaydet'i seçmelisiniz. SVG, menüden seçilerek PowerPoint'ten çıkarılabilir. SVG'yi PNG'ye dönüştürmek istiyorsanız, bunu convertio.co gibi bir siteyle yapabilirsiniz. PNG'leri wecompress.com gibi çevrimiçi bir araçtan da indirebilirsiniz.
Powerpoint Svg Dosyalarını Destekliyor mu?
Evet, PowerPoint SVG dosyalarını destekler. Ekle sekmesine gidip Görüntüler seçeneğini belirleyerek PowerPoint'te bir SVG dosyası ekleyebilirsiniz. Ardından, SVG dosyanıza göz atın ve onu sunumunuza ekleyin.
Svg Dosyaları Simge Olarak Kullanılabilir mi?
Vektör grafikleri oldukları için Ölçeklenebilir Vektör Grafikleri veya SVG'ler web sitenizde görüntülemek için iyi bir seçimdir. Vektör grafikleri, kaliteden ödün vermeden herhangi bir boyutta ölçeklendirilebilir. Dosyalar küçük olduğundan ve iyi sıkıştırıldığından web siteniz yavaş yüklenmeyecektir.
Genişletilebilir İşaretleme Dili (XML), vektör görüntüleri çizmenize izin veren bir vektör görüntü formatıdır. Bir kullanıcı doğrudan bir tarayıcıya sunulan ve tarayıcı tarafından oluşturulan bir XML kod bloğu oluşturduğunda, SVG sabit boyutlu bir piksel görüntüsü değildir. Eylemler ve bilgiler, bu küçük görüntülere bakıldığında çok daha hızlı bir şekilde iletilebilir. SVG görüntü dosyaları internette ilk olarak Tamagotchis, iMacs ve Palm Pilots ile aynı zamanlarda ortaya çıktı. Web tarayıcılarının SVG biçimlerini desteklemesi için hiçbir neden yoktur. 2017 yılına kadar SVG'nin tarayıcıda görüntülenmesi sorunsuz başladı. Vektör dosyaları olduklarından, bunları bir simge web yazı tipi veya a.VScript kullanarak ölçekleyebilirsiniz.
Hazır simge setlerini kullanırken, tasarım seçenekleri söz konusu olduğunda daha fazla seçeneğiniz olur. Daha fazla çok yönlülük kullanmak istiyorsanız, bir sva dosyası en iyi seçenektir. Bir simge elle veya bir araçla oluşturulabilir. Bir vektör görüntü programı, sanal bir çizim tahtasında simgeler çizmenizi sağlar. svg dosyanızı dışa aktararak dışa aktarma işlemini tamamladınız. Bu Evernote listesi, bir dizi kullanıma hazır ücretsiz SVG simgesi içerir. Şeklin boyutları, şeklin x ve y'si ile tanımlanır. Sınıf adları, ayrı bir stil sayfası CSS dosyası kullanılarak da tanımlanabilir. Arka plan rengini değiştirerek, doğrudan Ycode no-code builder'da bu simgelerin renklerini değiştirmek mümkündür.
Bu, aria-descriptionby= tarafından açıklanan simgenin açıklamasıdır.
Bir simgeye baktığınızda, onu aria-descriptionby özniteliğine göre açıklayıcı olarak bildirip bildirmemeyi seçebilirsiniz. Engelli kişiler, simgeyi arkadaşlarına tarif edemezlerse bunu yararlı bulabilirler. Bir web sitesini temsil eden bir simgeniz varsa, bunun bir web sitesi olduğunu belirtmek için aria-descriptionby niteliğini belirtebilirsiniz.
Svg'yi Şekil Powerpoint'e Dönüştür
Svg'yi şekil powerpoint'e dönüştürmenin birkaç yolu vardır. Bunun bir yolu, Online-Convert.com gibi ücretsiz bir çevrimiçi dönüştürücü kullanmaktır. Başka bir yol da Adobe Illustrator gibi ücretli bir dönüştürücü kullanmaktır.
