JPG Görüntülerini Cricut İçin SVG'ye Dönüştürme
Yayınlanan: 2022-12-14Bir Cricut kullanıcısıysanız, favori resimlerinizden bazılarının yalnızca JPG biçiminde olduğunu fark etmişsinizdir. Cricut, JPG görüntüleri yükleyip kesebilse de, bunlar bulanık olabilir ve ayrıntılarının bir kısmını kaybedebilir. Cricut projelerinizin keskin ve hassas görünmesini sağlamanın en iyi yolu, JPG resimlerini kesmeden önce SVG formatına dönüştürmektir. İşte bunun nasıl yapılacağına dair hızlı ve kolay bir kılavuz.
Bu iki adımlı süreci kullanarak Cricut el işleri için JPG'yi SVG'ye nasıl dönüştüreceğinizi gösteriyoruz. Bunu yapmanın birkaç farklı yolu var ve bugünün dersinde iki basit seçeneğin üzerinden geçeceğiz. Görüntüler üç türe ayrılır: JPG'ler, PNG'ler ve SVG'ler. Bir görüntünün adının sonundaki dosya uzantısıyla tanımlanmaları yaygındır. JPG'yi sva'ya nasıl dönüştürebilirim? Sizinle en sevdiğim kaynaklardan birinin üzerinden geçeceğim ama daha pek çok kaynak var. Online-Convert.com'da çok çeşitli dosya türlerinin nasıl dönüştürüleceği hakkında bilgi bulabilirsiniz.
Sonucu iyileştirmek için ayarları değiştirebileceğiniz zamanlar vardır. Bir JPG veya PNG görüntüsünü Cricut'ın tanımadığı bir biçime dönüştürüyorsanız benekler için eşiği düşürmeniz gerekir. Sonuç olarak, net, tutarlı bir renk ve çizgi ayrımına sahip net, yüksek kontrastlı görüntülere ihtiyaç duyarsınız. Büyük renk farklılaşması olmayan bir görüntünün geniş alanlarını silmek için silgiyi kullanabilir ve boyutunu artırabilirsiniz. İnce ayar yapmak için boyutu küçültmek en iyisidir. Görüntünün bazı kısımlarını kaldırmayı bitirdikten sonra görüntü kesilecek veya yazdırılacaktır. Aşağıdaki adım, Silhouette projeleriniz için bir JPG veya PNG dosyasını SVG'ye dönüştürmede size yol gösterecektir. Bunu yalnızca yasal olarak kullanma hakkınız olan görseller için yaptığınızı unutmamak çok önemlidir. Disney karakterlerinin görsellerini ararken, görsellerinin tişörtlere basılması beklenemez.
Jpg'yi Svg Photoshop'a Dönüştür
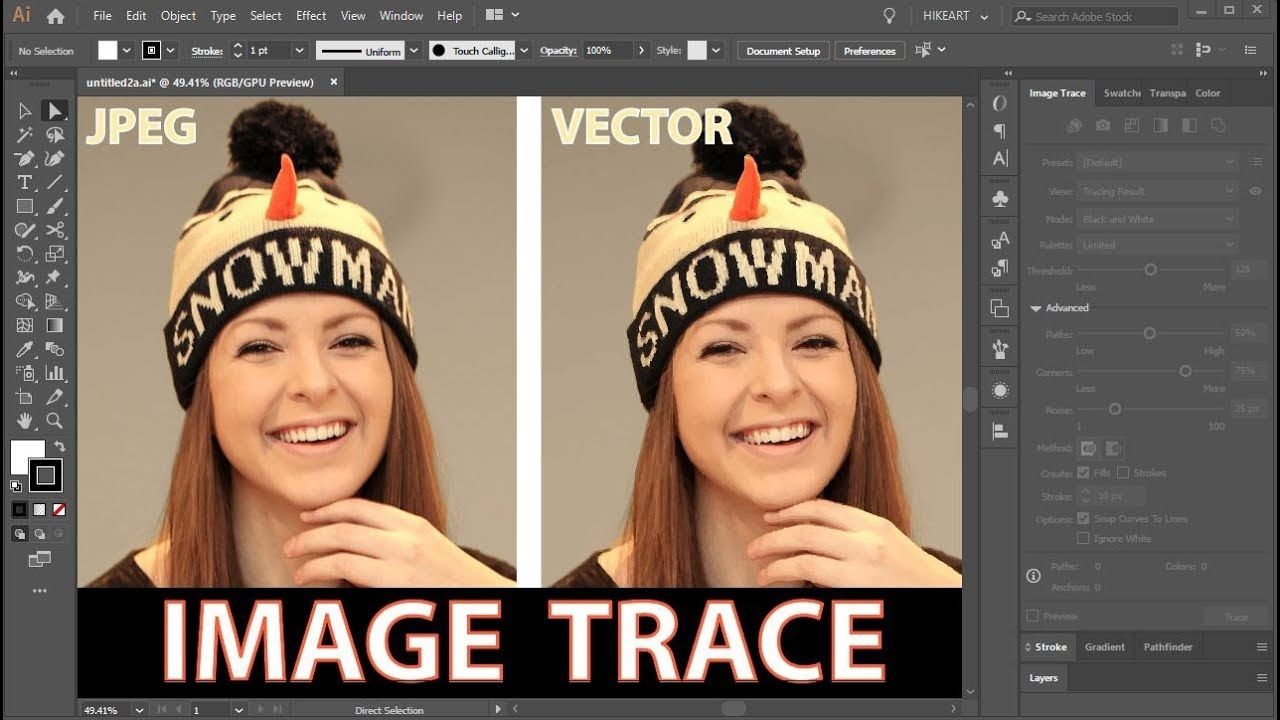
Bir JPEG görüntüsünü bir SVG görüntüsüne dönüştürmenin birkaç farklı yolu vardır. Bunun bir yolu Adobe Photoshop kullanmaktır. Photoshop ile JPEG görüntüsünü açabilir ve ardından "Dosya" menüsüne tıklayıp "Dışa Aktar"ı seçebilirsiniz. "Dışa Aktar" menüsünden "SVG Olarak Dışa Aktar"ı seçin. Bu size JPEG görüntüsünü bir SVG dosyası olarak dışa aktarma seçeneği sunar.
Jpg'yi Renkli Svg'ye Dönüştür
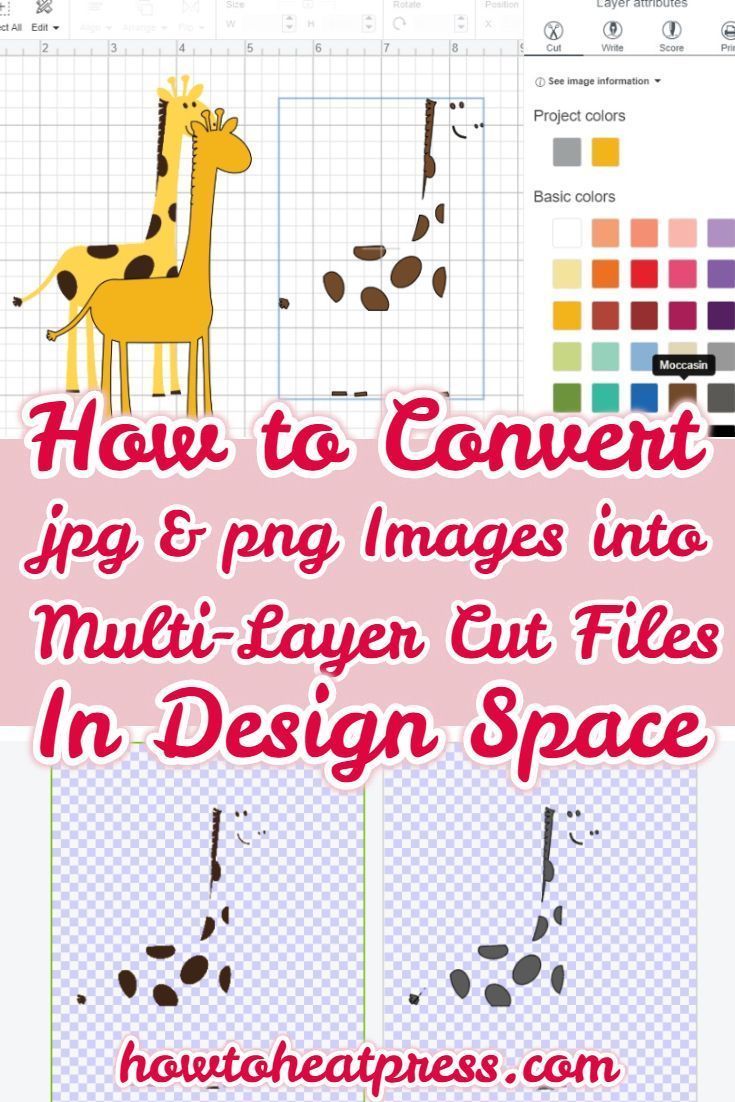
JPG'yi renkli SVG'ye dönüştürmenin birkaç yolu vardır. Bir yol, convertio.co gibi bir çevrimiçi dönüştürücü kullanmaktır. Başka bir yol da Adobe Illustrator veya Inkscape gibi bir yazılım kullanmaktır.
Iphone'da Jpg'yi Svg'ye Dönüştürme
Bir JPG dosyasını bir SVG dosyasına dönüştürmenin en iyi yolu, belirli koşullara ve istenen sonuçlara bağlı olarak değişeceğinden, bu sorunun herkese uyan tek bir yanıtı yoktur. Bununla birlikte, bir iPhone'da bir JPG'nin SVG dosyasına nasıl dönüştürüleceğine ilişkin bazı ipuçları, bir çevrimiçi dönüştürücü kullanmayı veya bir dönüştürücü uygulaması indirmeyi içerir. Dosya dönüştürüldükten sonra, daha fazla düzenlenmek üzere Adobe Illustrator veya Inkscape gibi bir vektör düzenleme programında açılabilir.
Svg Dönüştürücü
SVG dönüştürücü, görüntü dosyalarını Ölçeklenebilir Vektör Grafikleri biçimine dönüştüren bir grafik dönüştürücüdür. Bu format çoğu web tarayıcısı tarafından desteklenir ve web üzerinde vektör görüntüleri oluşturmak ve görüntülemek için yaygın olarak kullanılır.
Ayrıca vektör grafik dosya formatını (SVG) kullandığınızda kalite kaybı olmadan grafikleri büyütebilirsiniz. Çalışmayı web tarayıcılarında, sosyal medyada veya depolamada kullanmak için dışa aktarmanız gerekirse, JPG formatı kalite ve dosya boyutunu daha iyi dengeler. JPG'ler piksel tabanlı olduğundan, kaydettiğiniz dosyaların çözünürlüğü görüntünün boyutlarına göre belirlenir.
Svg Dosyaları
Bir svg dosyası, iki boyutlu vektör görüntülere izin veren bir dosya biçimidir. Svg dosyaları genellikle web sitelerindeki çizimler ve logolar için kullanılır.
Aralarından seçim yapabileceğiniz 280.000'den fazla SVG'miz var ve yenilikçi ve modaya uygun bir şey arayan herkes için net seçim biziz. SVG'lerimiz, Silhouette ve Cricut gibi kesme makineleriyle uyumludur. Kağıt işi tasarımları, kart yapma seçenekleri, tişört grafikleri, ahşap tabela tasarımları ve çok daha fazlası burada mevcuttur. Cricut ve Silhouette için ücretsiz Svg dosyaları sitemizde bulunabilir. YouTube Kanalımızı bir denemek isterseniz, harika dosya tasarımlarınız hakkında ne düşündüğünüzü duymak isteriz. O kadar çok harika zanaat tasarımı, malzemesi ve formatı var ki, bir daha hiçbir şey yapmanıza gerek kalmayacağını göreceksiniz.

Ölçeklenebilir Vektör Grafikleri: Bir Sonraki En İyi Şey
SVG dosya formatı web dostudur ve birçok popüler tarayıcı tarafından desteklenir. Örneğin Adobe Acrobat ve CorelDRAW gibi metin editörleri de bunu destekleyebilir. SVG ve JPEG arasındaki önemli bir fark, JPEG'in kayıplı sıkıştırma kullanan bir raster görüntü formatı olması, SVG'nin ise bir resmi temsil etmek için matematiksel yapıları kullanan metin tabanlı bir format olmasıdır. Bu nedenle, oldukça ölçeklenebilir bir dosya biçimidir.
Cricut Tasarım Alanı
Cricut Design Space, Cricut kesme makineniz için tasarımlar oluşturmanızı ve düzenlemenizi sağlayan bir yazılım programıdır. Bu program ile hem kişisel hem de profesyonel kullanım için özel tasarımlar oluşturabilirsiniz. Yazılımın kullanımı kolaydır ve mükemmel tasarımı oluşturmanıza yardımcı olacak çeşitli özelliklerle birlikte gelir.
Bu, Cricut Tasarım Alanı ile ilgili bir dizi eğitici videonun ilkidir. Hedefiniz profesyonel olmak olmalıdır. Bu gönderinin amacı, tüm Tasarım Alanı özellik setinde size yol göstermektir. Bu, yeni başlayan veya uzman olsun, Cricut makinesini kullanan herkes için mükemmel bir kaynaktır. Ücretsiz My Craft Room Is My Happy Place SVG dosyasına ek olarak, ek bir SVG dosyasına da erişebilirsiniz. Design Space 101'in amacı, Cricut Design Space tarafından kullanılan kesme makinelerinin tasarımını ve kullanımını basitleştirmektir. Program ile neyi kesmek istediğinizi seçebilir, resim ve yazı tiplerini kullanabilir, resimleri boyutlandırabilirsiniz.
Bir kesme istasyonu, makinenizi nasıl kullanacağınızı, hangi malzemeleri kesebileceğini ve hangi bıçağı kullanacağınızı da size söyleyebilir. Cricut Design Space'i açtığınızda, yapabilecekleriniz için çeşitli seçeneklerin bulunduğu bir ekrana yönlendirileceksiniz. Sol üst köşede aradığınız makine ve sarf malzemelerinin tıklanabilir fotoğrafı bulunmaktadır. Ana menüde kalibrasyon, video eğitimleri, hazır projeler ve kanvas bulacaksınız. Araç çubuğunun sol tarafında yedi düğme bulunur. Yeni bir kanvas oluşturmak istediğinizde bir sonraki ekranda bu butona tıklayın. Bu butona tıklayarak çeşitli kullanıma hazır projelere ulaşabilirsiniz.
Sağ alt araç çubuğundan bir şablon seçtiğinizde, özelleştirme seçeneklerini görüntüler. Cricut Design Space'teki üst ve sağ araç çubukları, tüm ince ayarların yapıldığı yerlerdir. Kategori ve Arama kutularını kullanarak projeler için seçeneklerinizi daraltabilirsiniz. Bir görüntüyü tıklayıp tuvalinize ekleyerek seçebilirsiniz. Seç/Seçimi Kaldır: Bu düğme ile tuvalinizdeki tüm kesilmiş öğeleri hızlı ve kolay bir şekilde seçebilir ve seçimlerini kaldırabilirsiniz. Hizalama aracı, tuvalinizden iki veya daha fazla kesme öğesi seçilerek kullanılabilir. Bu özellik en çok talep edilen özelliklerden biriydi ve nihayet bu yıl kullanıma sunuldu.
Resminizi tuvalinizde tam olarak istediğiniz yere getirmek için düzenleyin, döndürün ve boyutlandırın. Make It'i seçtikten sonra, konumlandırma aracını kullanarak resminizi kesme tahtasına yerleştirebilirsiniz. Tasarım Alanına erişmek için Araçlar bölümünün altında görünen bir araç çubuğu arayın. Cricut Design Space'i kullanarak tasarımlarınızı düzenli tutmak için klasörler oluşturabilirsiniz. Normal yazı tipini kalın, italik, kalın italik olarak değiştirerek ve Stil menüsü altında yazarak geri dönebilirsiniz. Bu düğmeyi tıkladığınızda, Tasarım Alanında kaydettiğiniz tüm projeleri bulabileceksiniz. Bir tanesini biliyorsanız, yalnızca Tasarım Alanında tek bir düğme yapabilirsiniz.
Grup düğmesi, projenizdeki iki veya daha fazla görüntüyü gruplandırmak için kullanılabilir. Herhangi bir tasarım öğesini çoğaltırsanız, kopyala düğmesine basmanız yeterlidir. Dilimleme ve Kaynak, Tasarım Alanındaki en önemli işlevlerden ikisidir. Bir komut dosyası yazı tipi kullandığınızda mektuplarınız daha kişisel hale gelecektir. Bunu çözmek için kelimenizi girin ve ardından Grubu Çöz'ü seçin. Tasarım Alanı, bir tasarım öğesini diğerinin üzerine yerleştirerek, her iki parçayı seçerek, Dilim'i seçerek ve son olarak üst tasarımı alt tasarımdan kaldırarak üst tasarımı alt tasarımdan kaldıracaktır. Cricut, bir Yazdır Sonra Kes görüntüsü oluşturmak için kullanılan öğeleri eklemenize, eklemenize, düzleştirmenize ve Ayırmanıza olanak tanır.
Ekle ile herhangi bir tasarımdan parçalar seçebilir ve bunları kaydedebilir veya gizleyebilirsiniz. Yazdırılan görüntüler düz bir şekilde rulo haline getirildiğinde, bir katman makine tarafından tek bir katman halinde kesilir. Make It'e tıkladığınızda, tüm kesme altlıklarınızın listesini içeren bir ekran görünecektir. Her mat, iki seçenek arasında seçim yapmanızı sağlayacak iki sayfalık bir araç çubuğuna sahip olacaktır. Mat üzerinde uygun tarafı aşağı bakacak şekilde kesilen malzemelerle çalışırken aynalar şarttır. Kesme malzemesini seçtikten sonra, Cricut'ınıza özel bir bıçak, alet veya kalem yüklemeniz istenecek ve makinenizin içine bir kesme matı yerleştirilecektir. Tasarımınızın mat üzerindeki konumunu değiştirmek isterseniz veya aynalamayı unuttuysanız, sol taraftaki araç çubuğuna gidin ve Düzenle'yi seçin.
