JPG'yi SVG'ye Dönüştürme
Yayınlanan: 2022-12-31JPG, genellikle dijital fotoğraflar için kullanılan popüler bir resim formatıdır. Ancak, JPG dosyaları çeşitli yöntemler kullanılarak SVG biçimine dönüştürülebilir. SVG veya Scalable Vector Graphics, kaliteden ödün vermeden herhangi bir boyuta ölçeklenebilmesi nedeniyle popülerlik kazanan bir vektör görüntü formatıdır. JPG dosyalarının aksine, SVG dosyalarının dosya boyutu genellikle çok daha küçüktür. JPG'yi SVG'ye dönüştürmenin birkaç farklı yolu vardır. Popüler yöntemlerden biri, CloudConvert adlı ücretsiz çevrimiçi aracı kullanmaktır. Diğer bir yöntem ise ücretli bir vektör grafik programı olan Adobe Illustrator kullanmaktır. CloudConvert'i kullanarak JPG'yi SVG'ye dönüştürmek için JPG dosyasını web sitesine yüklemeniz ve SVG çıktı biçimini seçmeniz yeterlidir. Dosya daha sonra otomatik olarak dönüştürülecek ve bilgisayarınıza indirilecektir. Adobe Illustrator kullanarak JPG'yi SVG'ye dönüştürmek için JPG dosyasını programda açın ve ardından Dosya > Farklı Kaydet'e gidin. Kaydet iletişim kutusunda, açılır menüden SVG biçimini seçin ve Kaydet'e tıklayın.
JPG, çeşitli şekillerde sva'ya dönüştürülebilir. En iyi iki önerimiz size gösterilecek ve hangisini tercih edeceğinizi seçme şansına sahip olacaksınız. Eğer aşina değilseniz, ölçeklenebilirlik bir vektör grafik konseptidir. Görüntü dosyası, İnternet üzerindeki veri depolama ortamıdır. JPG'yi SVG'ye dönüştürmenin adım adım süreci, aşağıdaki adım adım videoda açıklanmaktadır. Görüntü İzleme düğmesine sağ tıklayarak açılan menüden hazır ayarı seçin. Doğru ön ayarı seçtikten sonra, adımlarınızı takip edebileceksiniz.
Ayarları yeniden kullanmak isterseniz, Ön Ayarı Yönet düğmesine tıklayın; daha fazla bilgi için Ayarlar sayfasına gidin. Bundan sonra, ayarlarınızı yeni bir ayar olarak kaydedebilirsiniz. JPG'yi SVF'ye dönüştürürken bunu çevrimiçi yapabilirsiniz. İşlemi üç basit adımda tamamlamak için internette bulunan en iyi dönüştürücülerden yalnızca birini gerektirir. Dosyaları dönüştürmek ilk başta biraz zaman alsa da, tek bir dönüştürmeden sonra bunun bir pastaya dönüştüğünü fark edeceksiniz.
Bu kesinlikle doğru. Bir JPG görüntüsünü bir.SVG dosyasına dönüştürmek için önce masaüstünüze veya mobil cihazınıza yüklemeniz gerekir.
Illustrator'da Bir Jpg'yi Vektöre Dönüştürebilir misiniz?
Illustrator'da bir jpg'yi vektöre dönüştürmenin birkaç yolu vardır. Bunun bir yolu, görüntü izleme aracını kullanmaktır. Başka bir yol da görüntüyü izlemek için kalem aracını kullanmaktır.
Sıkıştırılmış bir görüntüye JPG dosya türü denir. Adından da anlaşılacağı gibi bir vektör görüntüsü, görüntünün daha net görünmesi için bir ızgara üzerindeki noktaları gösteren bir dosya formatı türüdür. Profesyoneller, yüksek kaliteleri ve ölçekleri nedeniyle düzenleme, web sitesi kullanımı ve yazdırma için sıklıkla vektörleri kullanırlar. Adobe Illustrator, bu basit adımları izleyerek bir JPG dosyasını bir vektöre dönüştürmek için kullanılabilir. Başlamak istiyorsanız, dönüştürmek istediğiniz JPG görüntüsü seçilmelidir. Görüntünün ayarlarına açılır menüden seçerek erişebilirsiniz. Bu aracı kullandığınızda ilerlemenizi takip edebilir ve gerekli değişiklikleri yapabilirsiniz.
Vektörünüzde görüntülenen renk sayısını azaltmak için izleme penceresinin kayan ölçeği ayarlanabilir. Vektörünüzün görünümünü iyileştirmek için bu özelliği kullanabilirsiniz. Resminizin kenarlarına birkaç ayar eklemek, daha temiz görünmesini sağlar. Değişikliklerinizi görmek için izleme simgesini sürükleyip bırakmak kadar basit. Farklı kaydet'i seçerek görüntünüzü Adobe Illustrator uygulama dosyası olan Ai dosya türü olarak kaydedebilirsiniz. İkinci kaydetmenizi tamamladıktan ve dosya türünü bir vektör olarak değiştirdikten sonra çalışmanızı kaydedin. Görüntünüzü genişleterek yolunuzu izleyebilir ve bir vektör yolu oluşturabilirsiniz. Sonuç olarak, onu bir vektör görüntüsü olarak kaydedebilirsiniz.
Adobe Illustrato'da Bir Görüntüyü Vektörleştirme
Görüntüyü vektörleştirmeden önce Illustrator'da açmalısınız. Aç komutu Dosya menüsünde bulunabilir. Vektörleştirmek istediğiniz görüntüyü seçtikten sonra Aç'a tıklayın. Görüntüyü açtığınızda, araç çubuğundaki Görüntü İzleme aracına tıklayın. Seçenekler listesinden Hazır ayar seçeneğini seçin. Aynı zamanda, önceden tanımlı bir vektörleştirme seçeneği belirleyebilirsiniz. Bir görüntüyü kendi başınıza vektörleştirmek istiyorsanız, Seçenekler seçeneğine gidin ve ardından Vektörleştirme Ayarlarını Düzenle'yi seçin. Vektörleştirme Ayarlarını Düzenle düğmesine tıklayarak ayarlar iletişim kutusuna erişebilirsiniz. Type of Vectorization alanında vektör görüntü seçilebilir ve Type of Vectorization alanına göre kullanmak istediğiniz çözünürlük belirlenir. Ayrıntı ve Kenar Yumuşatma seviyeleri de mevcuttur. Seçeneklere karar verdikten sonra, Vektörleştirme Ayarlarını Düzenle iletişim kutusunu düzenlemeyi bitirmek ve görüntüyü vektörleştirmeye başlamak için Tamam düğmesine tıklayın.
Jpeg, Svg'ye Dönüştürülebilir mi?
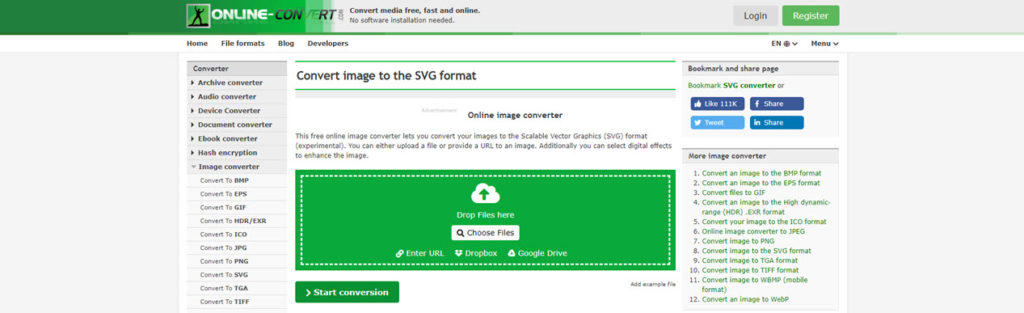
Burada ücretsiz olarak ücretsiz bir JPG'den SVG'ye dönüştürme alabilirsiniz. Adobe Express'in JPG'den SVG'ye dönüştürme aracı , JPG resminizi yüklemenize ve saniyeler içinde bir vektöre dönüştürmenize olanak tanır.
OnlineConvertFree ile çevrimiçi olarak ücretsiz görüntü dönüştürmeleri alabilirsiniz. En iyi yanı, jpeg'inizi çevrimiçi olarak .svg'ye dönüştürmek için herhangi bir yazılım yüklemenize gerek olmamasıdır. Bulutta yapılan dönüşümler, bilgisayarınızın işlemesini gerektirmez. Yüklenen jpeg dosyalarını en kısa sürede silebilir ve dönüştürebiliriz. Svg dosyalarını aldıktan 24 saat sonra artık görünmezler. SSL şifreleme kullanırken, tüm dosyalar güvenli bir şekilde iletilir.
Bir vektör görüntüsü, HTML5 görüntü biçimindeki herhangi bir ekran için ölçeklenebilir, ancak HTML5 görüntü biçimindeki bir vektör görüntüsü için ölçeklenemez. SVG dosyalarının boyutu da daha küçüktür ve kalite kaybı olmadan sıkıştırılabilir. Bu özellik sayesinde, bant genişliği ve depolama alanı azaltılarak web'de kullanım için daha çekici hale getirilebilir.
Ayrıca, PNG'ler sınırlı sayıda özelliğe sahipken, SVG daha geniş bir yetenek yelpazesine sahiptir. Örneğin, SVG kullanıyorsanız, retina dostu simgeler, logolar ve diğer grafikler oluşturabilirsiniz. Tasarımlarınıza daha gerçekçi bir görünüm kazandıran degradeleri SVG'de de kullanabilirsiniz.
SVG'ye aşina değilseniz, şimdi öğrenmenin zamanı geldi. Esnekliği nedeniyle web projeleriniz için çarpıcı grafikler oluşturmak için kullanılabilir.
Adobe Illustrator Svg'ye Dönüştürür mü?

SVG dosyasını Illustrator'a içe aktardıktan sonra, onu bir vektör grafiğine dönüştürmeniz gerekir. Bu, Düzen menüsünden vektör grafiği seçilerek ve Vektör Grafiğine Dönüştür seçeneği seçilerek gerçekleştirilebilir.
Nesnelerin ve yolların metin açıklamalarının kullanılması, vektör grafiklerinin olduğu gibi çalışmasını sağlayan şeydir. Bir SVG dosyasını önce onu açarak Illustrator'a içe aktarabilirsiniz. Cmd Cmd I (Windows) veya Ctrl Cmd I (Mac) de kullanılabilir. Vektör Grafiğine Dönüştür iletişim kutusunun Seçenekler bölümüne tıklayarak aşağıdaki parametreleri belirleyebilirsiniz. Bir vektör grafiğinin ölçeği, bir listeden seçilerek belirlenebilir. Bir grafiğin dönüşüdür. İsterseniz görüntüyü piksel veya derece cinsinden koyarak döndürmeyi değiştirebilirsiniz. Dosya adı, dosyanın adıyla aynı olmalıdır. Adobe Illustrator dosyasına dönüştürülen.svg dosyasının dosya adı.
Bir SVG dosyası oluşturmak için Photoshop ve Illustrator'daki herhangi bir şekli veya çizgiyi kullanabilirsiniz. Aklınıza gelebilecek her türlü vektör grafiğini oluşturmak için SVG'nin temel öğelerini kullanabilirsiniz.
SVG dosyalarını kullanmak, çeşitli uygulamalarda kullanılabilecek grafikler oluşturmanın basit bir yolu olabilir. Düzenlemeleri ve ölçeklendirmeleri basit olduğundan, herhangi bir cihazda harika görünen grafikler oluşturabilirsiniz.
Grafik yazdıracaksanız, SVG kullanmayı düşünebilirsiniz. Doğru grafiklerle, kağıt üzerinde öne çıkacak bir şey yaratabilirsiniz.
Çevrimiçi olarak kullanılacak grafikler oluşturmak istediğinizde, SVG bu iş için harika bir araçtır. Herhangi bir cihazda harika görünen ve düzenlemesi ve güncellemesi kolay grafikler oluşturulabilir. Projeniz için grafik tasarlıyorsanız, SVG kullanmayı düşünebilirsiniz.
Jpg'yi Svg'ye Dönüştür
JPG dosyalarını SVG formatına dönüştürmenin birkaç yolu vardır. Bunun bir yolu, Zamzar (www.zamzar.com) gibi ücretsiz bir çevrim içi dönüştürücü kullanmaktır. Başka bir yol da Inkscape (www.inkscape.org) gibi bir masaüstü programı kullanmaktır.

Ücretsiz görüntüler oluşturmak için OnlineConvertFree'yi kullanabilirsiniz. Çevrimiçi dönüştürme sitelerini kullanarak, herhangi bir ek yazılıma ihtiyaç duymadan jpg tosvg dosyanızı kaydedebilirsiniz. Bir sayfaya resim eklemek için önce bilgisayarınıza, Google Drive'a, Dropbox'a yükleyin veya sürükleyip bırakın. Bir e-posta adresi veya filigran oluşturarak, kayıt olmadan 250'den fazla farklı dosya biçimine dönüştürebilirsiniz.
Illustrator'da Png'yi Svg'ye Dönüştürme
Adobe Illustrator'da bir PNG'yi SVG'ye dönüştürmek için önce PNG dosyasını Illustrator'da açın. Ardından, "Dosya" menüsüne gidin ve ardından "Dışa Aktar"ı seçin. Dışa Aktar penceresinde, Biçim açılır menüsünden “SVG”yi seçin. Son olarak, "Dışa Aktar" düğmesini tıklayın.
Illustrator'dan Svg'ye
Bir illüstratör, metne eşlik eden veya bir şeyi görsel olarak açıklayan resimler olan illüstrasyonlar çizen kişidir. Bir svg, kalite kaybı olmadan yeniden boyutlandırılabilen bir tür görüntü dosyası olan Ölçeklenebilir Vektör Grafiğidir.
XML ve JavaScript, vurgulananlar, araç ipuçları, ses ve animasyon gibi kullanıcı eylemlerine yanıt veren web grafikleri oluşturmak için kullanılır. Ortaya çıkan dosyalar kompakttır ve ister kağıda yazdırılmış olsun ister elde taşınan cihazlarda kullanılmış olsun, yüksek kaliteli grafikler sağlar. Ortaya çıkan SVG dosyası, resminizi Illustrator'da nasıl ayarladığınıza bağlı olarak farklılık gösterecektir. Bir SVG dosyasına web bağlantıları eklemek için dilimler, görüntü haritaları ve komut dosyaları kullanılır. İmleç veya klavye hareket ettiğinde yuvarlanma gibi bir komut dosyası işlevi mümkündür. Çeşitli matematiksel işlemleri tanımlayan bir XML özellikleri koleksiyonunu ifade eder. Efekti kaynak grafiğe dönüştürmek yerine, hedef nesne işlenir.
Bir öğenin işaretçisi fareyle üzerine gelindiğinde veya farenin dışında hareket ettirildiğinde, bir eylemin gerçekleşmesine neden olur. Basıldığında, fare düğmesi bir işlevi başka bir öğenin üzerine sürükleyerek böler, örneğin işaretçiyle yapılan seçim gibi. Bir belge bir pencereden veya çerçeveden çıkarıldığında kilitlidir ve boşaltılabilir. Bu eventi kullandığınızda web ve ekran tasarımları için tek seferlik başlatma fonksiyonlarını çağırabilirsiniz.
Illustrator'da Svg Dosyalarını Nasıl Kullanırım?
SVG dosyası, Dosyayı İçe Aktar seçeneği kullanılarak içe aktarılabilir veya Sahne Alanına İçe Aktar veya Kitaplığa İçe Aktar aracılığıyla içe aktarılabilir. Doğrudan üzerine sürüklerseniz sahne bir SVG dosyası görüntüler. Doğrudan sahne veya belge kitaplığından ya da diğer CC kitaplıklarından bir SVG varlığını CC kitaplığınıza sürükleyip bırakın.
Svg Dosyalarının Gücü
Bir grafik veya çizelge, verileri temsil etmenin basit ama görsel olarak hoş bir yoludur; ancak, bir SVG dosyası, karmaşık ancak görsel olarak hoş bir grafik veya tablo oluşturmak için kullanılabilir. Ölçekleri nedeniyle büyük miktarda veri görüntülemede mükemmeldirler.
Illustrator'da Svg Ne Demektir?
Ölçeklenebilir vektör grafikleri (SVG), çeşitli uygulamalarda kullanılabilir. Web dostu olan bu vektör dosya formatı kullanılarak internette iki boyutlu bir görüntü oluşturulabilir.
Vektör Yapmak veya Vektör Yapmamak
Tasarımlarınızda hem vektör hem de raster grafikleri kullanmanın birçok avantajı ve dezavantajı vardır. Grafiğin kullanımı iki faktör tarafından belirlenir: onu ne için kullanmak istediğiniz ve hedef kitlenizin sizden ne bekleyeceği.
Illustrator'da Svg Düzenlenebilir mi?
Illustrator'ın bazı sınırlamaları vardır, ancak SVG dosyalarının düzenlenmesine izin verir. Örneğin, an.sv dosyasının noktalarını tek tek değiştiremezsiniz ve bazı düzenleme özellikleri beklendiği gibi çalışmayabilir. Tamam'ı tıklatmadan önce, Yolu birleştir iletişim kutusunda Her iki yol onay kutusunun işaretli olduğundan emin olun.
Illustrator Görüntü İzlemeden Svg'ye
Görüntü İzleme, Adobe Illustrator'da raster görüntüleri vektör grafiklerine dönüştüren bir özelliktir. Kaliteden ödün vermeden yeniden boyutlandırılması veya düzenlenmesi gereken logolar, çizimler ve diğer grafikler için kullanışlıdır. Görüntü İzleme'yi kullanmak için görüntüyü Illustrator'da açın ve seçin. Ardından, "Nesne" menüsüne gidin ve "Görüntü İzleme"yi seçin. Görüntüyü izlemek için çeşitli seçenekler içeren yeni bir panel görünecektir. Görüntünüz için en uygun ayarları seçin ve "İzle"yi tıklayın. Görüntü bir vektör grafiğine dönüştürülecektir.
Bir görüntüyü takip etme yeteneği, birçok illüstratör ve grafik tasarımcının güvendiği en önemli becerilerden biridir. Bu kılavuzda, illüstratörün Görüntü İzleme aracının nasıl kullanılacağını ele alacağız. Ayrıca bir logoyu adım adım nasıl izleyeceğimizi de ele alacağız. Bilgisayar grafiklerindeki Görüntü İzleme işlevi, tarama dosyalarını vektör dosyalarına dönüştürür. Adobe Illustrator'daki bir uygulama olan Image Trace, raster görüntülerin düzenlenebilir vektör görüntülere dönüştürülmesini sağlar. Kolaylaştırılmış bir logo, şekil ve renk şeması daha iyi bir sonuca yol açacaktır. Illustrator'da tüm bir görüntünün izini sürmek, tam olarak istediğiniz gibi çıkmayabilir.
Bir fotoğrafın izlenmesi, yukarıda Illustrator'da özetlenen altı adıma benzer. Bir görüntü dosyasını izlemek için daha fazla ilerlemeniz gerekir. Aslında süreç 4. Adımdan başlayarak değiştirilecektir. Logo yalnızca birkaç renk içeriyorsa, bu tekniği kullanmak en iyisidir. Masaüstünüze, ardından Dosya'ya gidin ve ardından Illustrator'da açmak istediğiniz dosyayı seçin. Görüntü izi pencerede bulunabilir. Gerekli tüm araçlar Görüntü İzleme panelinde mevcut olacaktır.
Bundan sonra, görüntüyü Siyah Beyaz bir vektöre dönüştürmemiz gerekecek. Grafik oluşturmak için mükemmel bir uygulamadır. Görüntü İzleme, Otomatik İzleme gibi, görüntüleri otomatik olarak vektör şekillerine dönüştürür. Bir görüntünün vektörleştirilmiş bir versiyonunu oluşturmak ve zamandan tasarruf etmek için otomatik izlemeyi kullanmak mümkündür. Bu makaleyi yararlı bulduğunuzu ve Illustrator'da görüntü izlemeyi denediğinizi umuyoruz. Bir görüntünün izini sürmek için gerekli olan Illustrator Pen Tool, uzun zaman almakta ve kapsamlı bir kullanım gerektirmektedir. Bir görüntünün izini sürmeyi kolaylaştırmak için Illustrator'daki çizim araçlarını her zaman kullanabilirsiniz. Kalem Aracı daha yüksek bir öğrenme eğrisine sahip olduğundan, yeni başlayanlar için daha zor olabilir.
Resmi Vector Illustrator'a Dönüştür
Illustrator'da bir görüntüyü vektöre dönüştürmenin birkaç yolu vardır. Bunun bir yolu Görüntü İzleme aracını kullanmaktır. Görüntü seçiliyken Pencere > Görüntü İzleme'ye gidin. Görüntü İzleme paneli açılır ve görüntüyü vektöre en iyi şekilde dönüştürmek için ayarları yapabilirsiniz. Başka bir yol da Kalem aracını kullanmaktır. Kalem aracıyla, bir vektör şekli oluşturmak için görüntünün etrafını izleyebilirsiniz.
Görüntüler vektör veya raster boyutunda olabilir. Ana görüntülerdeki piksel sayısı inanılmaz derecede ayrıntılı görünse de, büyütüldüklerinde bu görüntülerin kalitesinden ödün verilir. Büyütülmüş vektör dosyaları, matematiksel hesaplamalar kullandıklarından, büyütüldükten sonra bile netliklerini ve kalitelerini korurlar. Bu makalenin amacı, size bir raster görüntüyü bir vektöre nasıl dönüştüreceğinizi öğretmektir. Illustrator'ın Görüntü izleme aracını kullanarak görüntülerinizi vektörleştirebilirsiniz. Çeşitli modlar, bu aracı kullanırken işin çoğunu otomatik olarak gerçekleştirmesine izin verir. Orijinal görüntünün tersi olan bir izleme seçerseniz, izleme bittikten sonra herhangi bir büyük değişiklik fark etmemelisiniz.
Görüntü izlendikten sonra, görüntüde ince ayar yapmak için Pencere panelindeki Görüntü İzleme seçeneğine tıklayın. Rasterden vektöre geçiş yapmadan önce, düzenleyebilmek için renkleri ayırmanız gerekir. Yaptığınız değişikliklerden memnunsanız, yanlarındaki menü düğmesine basarak bunları yeni ön ayar olarak kaydedebilirsiniz. PDF, AI ve EPS, mevcut vektör görüntü formatlarından sadece birkaçıdır. Raster görüntü uzatıldığında, görüntüyü oluşturan pikseller görünmeye başlar. Yıldız resimleri boyutları dahilinde olduğunda, onları görmek daha kolaydır.
Svg Dönüştürücü
SVG dönüştürücü, bir vektör grafik formatını diğerine dönüştüren bir yazılım aracıdır. SVG dönüştürücüler , EPS, AI ve PDF gibi çeşitli vektör grafik biçimleri arasında dönüştürme yapmak için kullanılır.
Vektör tabanlı bir dosya formatı olduğu için grafikleri görüntü kalitelerini kaybetmeden ölçeklendirebilirsiniz. JPG formatı , işi web tarayıcılarında, sosyal medyada ve depolamada kullanmak üzere dışa aktarırken daha iyi bir kalite ve boyut dengesine sahiptir. JPG dosyaları piksel tabanlı olduğundan, onlar için aldığınız çözünürlük, onları kaydettiğiniz boyutlara göre ayarlanır.
