Silhouette Cameo ile Kullanmak İçin SVG Yazı Tiplerini Dönüştürme
Yayınlanan: 2023-01-28Silhouette Cameo'nuzla özel bir SVG yazı tipi kullanmak istiyorsanız yazı tipini Cameo'nun anlayabileceği bir biçime dönüştürmeniz gerekir. Neyse ki bu, ücretsiz bir çevrimiçi dönüştürücü kullanılarak yapılabilecek nispeten basit bir işlemdir. SVG yazı tipinizi dönüştürmek için Çevrimiçi Yazı Tipi Dönüştürücü gibi bir web sitesine gidin ve SVG dosyanızı yükleyin. Ardından, açılır menüden “Siluet” formatını seçin ve dönüştürülen dosyayı indirin. Dosyayı aldıktan sonra, onu Silhouette Studio'da açın ve "Nesne" menüsünden "Anahatlar Oluştur" seçeneğini seçin. Bu, yazı tipini Cameo'nuzla kesilip çıkarılabilen bir vektör dosyasına dönüştürür. SVG yazı tipiniz dönüştürüldüğünde, onu artık Silhouette Studio'da özel tasarımlar oluşturmak için kullanabilirsiniz. Öyleyse yaratıcı olun ve neler bulabileceğinizi görün!
Çünkü durum bu. Silhouette Design Store stüdyo dosyaları tescillidir ve başka kimseyle paylaşılamaz. Sonuç olarak, başka kaynaklardan dosya satın aldığınızda, görevi gerçekleştirmek için SVG dosyalarını kullanabilirsiniz. SVG'yi Silhouette Studio'da açmak için Designer Edition veya daha yüksek bir sürüme ihtiyacınız olacak.
Svg'yi Silhouette'e Nasıl Dönüştürürüm?
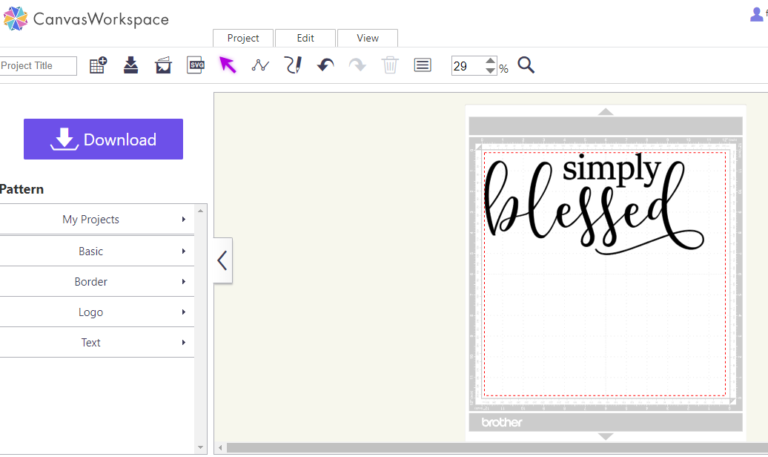
Bir SVG'yi siluete dönüştürmenin birkaç yolu vardır. Bunun bir yolu, SVG dosyasını açmak için Adobe Illustrator veya Inkscape gibi avector düzenleme programlarını kullanmak ve ardından bunu bir Silhouette dosya formatı olarak kaydetmektir. Başka bir yol da, dosyayı çevrimiçi dönüştürmek için cloudconvert.com veya convertio.co gibi web tabanlı bir dönüştürücü kullanmaktır.
Bu video size bir görüntüyü bir Silhouette veya SVG kesme dosyasına nasıl dönüştüreceğinizi öğretir. Eğitimli bir karar vermek için görüntünün boyutunu, kontrastını ve kalitesini incelemelisiniz. App Store'dan Imaengine'i indirip kullanarak başlayabilirsiniz. Görüntünüzden en iyi şekilde yararlanmanın ortasında sıkışıp kalabileceğiniz yer burasıdır. En iyi sonuçları almak için after.svg dosyaları adlı filtreyi kullanmalısınız. Tüm görüntüler için çalışan bir dizi ayar yoktur, bu yüzden onlarla deneme yapmanız gerekecek. Bu yöntemi kullanırsanız, görüntü siyah beyaz olur ve bir SVG dosyası olmaz.
Şablonumuzu okuyan bir yazılım yaratıyoruz. Bununla başa çıkmak için çok sayıda seçenek var ve ben yıllar boyunca bunlardan birkaçını denedim. Görüntü dosyanızı açmak için Photoshop'u kullanarak izlemek istediğiniz nesneyi seçin. Klavyenizdeki W tuşuna basarak bir nesneyi izole edebilirsiniz; Bunu yapmak için nesne seçim düğmesini kullanıyorum. Seçimin mükemmel olduğunu düşündüğünüzde, resminize sağ tıklayın ve kopyala menüsünden katmanı seçin. Bu yöntemi kullanarak, yalnızca izlediğiniz ve dönüştürmeye çalıştığınız nesneyi içeren yeni bir katman oluşturabilirsiniz. Bir silüet makinesi kullanıyorsanız, bir görüntüyü dönüştürmenin en basit yolu yerleşik izleme işlevini kullanmaktır.
İyi bir fotoğraf kötü bir görüntüyle sonuçlandığı için, yazılımın onu bulmasını kolaylaştırmak için sık sık Photoshop veya imaengine kullanıyorum. Resminizi Cricut Design Space'te kullanmak için yeni bir proje oluşturmaya gidin ve ardından yükle'ye tıklayın. Ekrana yaklaştıkça, görüntünün makinenizde kullanmak istemediğiniz kısımlarını silmenizi sağlayan bir menü öğesi sunulacaktır. Son olarak, Procreate uygulamasını kullanarak görüntülerinizi iPad'inizde elle izleyerek siyah beyaza dönüştürmenizi istiyorum. Bu görüntüdeki dokunun bir kısmını kaldırmak için bir el izi yapmaya çalışırdım. Nihai görüntü, kişisel tarzınızın bir yansıması olacaktır, ancak mümkün olduğu kadar çok ayrıntıyı koruyun. Siyah beyaz bir görüntü ile sonuçlanacak olan bu yöntemi kullanırsanız, yazılımınızda görüntüyü izlemeniz gerekecektir.
Çok yönlülükleri sayesinde giyim, ev dekorasyonu ve hatta dövmeler dahil olmak üzere çeşitli ürünlerde kullanılabilirler. Tek sorun, bunları içe aktarmak için yazılımın en son sürümüne yükseltmeniz gerektiğidir. SVG'nin ne olduğunu bilmiyorsanız, tüm abartıların neler içerdiğini merak ediyor olabilirsiniz. Bir SVG dosyası, temelde kalitesini kaybetmeden bir bilgisayarda düzenlenebilen bir vektör grafiğidir. Bu yazıcılar, onları tasarlamak için kullanılabildikleri için giyim ve ev dekorasyonu gibi ürünlerin çıktısını almak için idealdir. SVG kitaplığı hakkında daha fazla bilgi edinmek istiyorsanız bu web sitesini ziyaret etmeye değer. Bu dosya biçimini öğrenmenize yardımcı olacak pek çok kaynak vardır.
Svg Dosyaları Silhouette Studio'ya İçe Aktarılamıyor
SVG dosyalarını kullanarak, bir tasarımı daha sonra diğer kesme programlarında kullanmak üzere kaydedebilirsiniz. SVG dosyaları bu şekilde tasarlandığından, Silhouette Studio bunları içe aktaramaz.
Svg Dosyalarını Silhouette Cameo ile Kullanabilir misiniz?
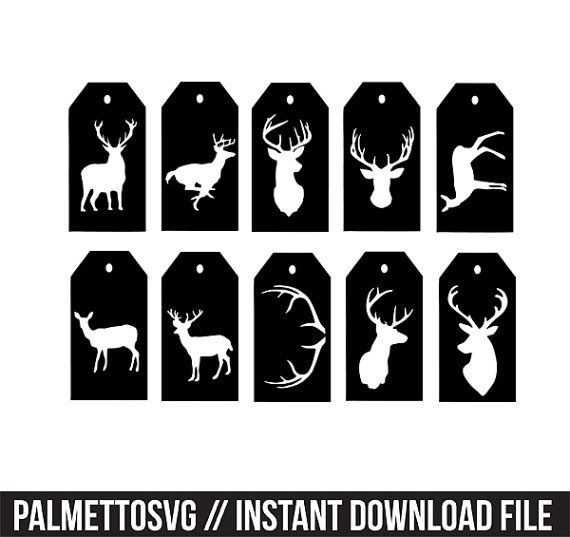
Silhouette Studio'nun masaüstü sürümü, SVG tasarımlarını açmak için Silhouette Studio Designer Edition veya sonraki bir sürümünü gerektirir, ancak Silhouette mobil uygulaması, Silhouette Machine Silhouette CAMEO 3, 4, Portrait 2 veya 3 kullanıcılarının Bluetooth Silhouette makinelerini kullanarak SVG'ler oluşturmasına olanak tanır. Tam bir yükseltme için ödeme yapmadıkları sürece.

Siluet Tasarım Mağazası görüntüleri , tescilli bir vektör dosyası biçiminde, STUDIO veya STUDIO3'te bulunabilir. Bazı tasarımlar için bir seçenek içerir. VGL dosyaları. Ek dosya türü fiyat artışına tabi olacaktır. Bir tasarım satın aldıysanız ancak orijinal dosyayı seçmediyseniz, her zaman o noktaya dönebilir ve orijinal dosyayı satın alabilirsiniz.
Silhouette Cameo Basic , kesim seçeneklerini seçmenize izin vermez. Bu mod, Kabartma, Oyma veya Kesme özelliklerinin kullanılmasını gerektirir. Çeşitli şekillerden karmaşık ayrıntıları kesmek için bu dosyaları kullanabilirsiniz. Bu tür grafikler, kaliteyi korurken bir grafiğin boyutunu ayarlamanıza izin verdiği için Ölçeklenebilir Vektör Grafikleri olarak bilinir. Silhouette'i ilk kez kullanıyorsanız, bunların nasıl kullanılacağına ilişkin faydalı eğitimlerimizi bulacaksınız. Belirli becerilere ihtiyaç duymadan, SVG dosyalarını hızlı ve kolay bir şekilde çarpıcı tasarımlara dönüştürmek için herhangi bir görüntü düzenleme yazılımını kullanabilirsiniz.
Svg Olarak Kaydettiğimde Yazı Tipim Neden Değişiyor?
Bunun birkaç olası nedeni vardır:
1. Kullanmakta olduğunuz yazı tipi standart bir web yazı tipi değildir, bu nedenle SVG olarak kaydettiğinizde tarayıcı farklı bir yazı tipini kullanır.
2. Farklı ağırlıklar için farklı stilleri olan bir yazı tipi kullanıyorsunuz (örn. hafif, normal, kalın) ve tasarımınızda kullandığınız stil, SVG'de kullanılan ağırlıkta mevcut değil.
3. Sınırlı karakter kümesine sahip bir yazı tipi kullanıyorsunuz ve tasarımınızdaki bazı karakterler yazı tipinde mevcut değil. Bir SVG olarak kaydettiğinizde, tarayıcı bu karakterleri içeren farklı bir yazı tipini değiştiriyor.
Bir Svg'yi Kaydetmek Yazı Tipi Değişikliklerine Neden Olabilir
Bir SVG'yi dosya olarak kaydederseniz, geçersiz bir yazı tipiyle değiştirilebilir. Bu sorun, bir yazı tipi bilgisi parçası içeren SVG formatının kullanılmasından kaynaklanabilir. Yazı tipi mevcut değilse, bunun yerine SVG formatı kullanılacaktır. Safari ve Android dahil çoğu tarayıcı yalnızca SVG yazı tiplerini destekler. Firefox, WOFF'a odaklanabilmek için Chrome 38'deki (ve Opera 25'teki) işlevselliğin uygulanmasını süresiz olarak erteledi. Batik ve Inkscape gibi diğer araçlar, SVG karakterlerinin yerleştirilmesini destekler.
Photoshop'ta Svg Yazı Tipi Nasıl Kullanılır
Photoshop'ta SVG yazı tiplerini kullanmak için önce bunları indirip yüklemeniz gerekir. Yüklendikten sonra, Photoshop'taki yazı tipi açılır menüsünden bunlara erişebilirsiniz. Kullanmak istediğiniz SVG yazı tipini seçin ve ardından metninizi yazın.
Svg Yazı Tipi Nasıl Kurulur
Bir SVG yazı tipi yükleme işlemi, kullandığınız işletim sistemi ve yazılıma bağlı olarak değişebileceğinden, bu sorunun her duruma uyan tek bir yanıtı yoktur. Ancak genel olarak, önce font dosyasını bilgisayarınıza indirmeniz, ardından dosyayı Adobe Illustrator veya Inkscape gibi bir vektör düzenleme programında açmanız gerekecektir. Yazı tipi dosyası açıldıktan sonra, tüm dosyayı seçmeniz ve bir .svg dosyası olarak dışa aktarmanız gerekir. Son olarak, .svg dosyasını bilgisayarınızdaki uygun konuma, genellikle "Yazı Tipleri" klasöründe olacak şekilde kopyalamanız gerekecektir.
OpenType-SVG yazı tipi formatı, bir OpenType yazı tipinin gliflerinin tamamının veya bir kısmının SVG (ölçeklenebilir vektör grafikleri) olarak görüntülenmesini sağlar. Aynı zamanda birden çok rengin ve degrade şekillerin tek bir glifte görüntülenmesini sağlar. Ayrıca, glif ikamesine veya alternatif bir glif stiline izin veren openType özelliklerini içerebilirler. Adobe Illustrator, RGB renk modunu da kullanacak şekilde yapılandırılmalıdır. Farklı dokular ve saydamlıkla elle çizilen Bitmap SVG yazı tipleri vektör formatına dönüştürülemediğinden iyi ölçeklenemezler. Çok büyüklerse pikselleşebilirler. Glifler panelini kullanarak tüm OpenType SVG karakterlerinizi görebilirsiniz.
Svg Dosyalarını Kes
Bir SVG dosyasını kesmek için Adobe Illustrator, Inkscape veya CorelDRAW gibi bir vektör düzenleme programı kullanmanız gerekecektir. Bu programlarla, SVG dosyasını açabilir ve çeşitli araçları kullanarak görüntünün saklamak istediğiniz kısımlarını seçip geri kalanını silebilirsiniz.
280.000'den fazla SVG'ye göz atarak neden pazar lideri olduğumuzu keşfedin. SVG'lerimiz, Cricut ve Silhouette gibi kesme ve işleme makineleriyle uyumludur. Kağıt işi tasarımları, kart yapımı, tişört grafikleri, ahşap tabela tasarımları ve diğer öğeler satın alınabilir. İşte hem Silhouette hem de Cricut makineleri için bazı ücretsiz Svg dosyaları . Fantastik dosya tasarımlarımız hakkında daha fazla bilgi edinmek istiyorsanız, YouTube Kanalımıza göz atın. El işi tasarımlarınız, malzemeleriniz ve biçimleriniz çok çeşitli olduğu için el işi yapmak için zaman harcamanıza gerek yok.
Bir Svg Dosyasını Cricut İle Düzenleme
SVG dosyasının şeklini veya metnini değiştirmek için Kalem simgesine dokunun ve ardından Çizim araçlarını kullanın. Dolgu ve Kontur araçları, renk ve efekt eklemek için kullanılabilir.
SVG'yi düzenlemeyi bitirdiğinizde, değişiklikleri kaydetmek ve orijinal durumuna döndürmek için Kaydet'e dokunun.
Bir svg dosyasını nasıl kesebilirim?
Cricut Explore ve Cricut Maker'ın her ikisinin de svg dosyalarını kesmenize izin verdiği doğrudur.
