WordPress'te Kopyalama ve Yapıştırma (Biçimlendirme Sorunu Yok)
Yayınlanan: 2023-06-19Bir web sitesini veya blogu yönetiyorsanız, muhtemelen çok fazla içerik kopyalayıp yapıştırmışsınızdır. WordPress'te kopyala ve yapıştır, birçok nedenden dolayı yararlı bir özellik olabilir, ancak dikkatli olmazsanız biçimlendirme sorunlarına neden olabilir. İşte WordPress'te nasıl düzgün bir şekilde kopyalayıp yapıştıracağınız.
Doğru tekniği takip ettiğiniz sürece, WordPress'te başarılı bir şekilde kopyalayıp yapıştırabilir ve sonuçların her zaman beklentilerinize tam olarak uymasını sağlayabilirsiniz. Bu, WordPress dışında işbirliğini çok daha kolay hale getirebilir. Ayrıca, oluşturmanız gereken WordPress kullanıcı hesaplarının sayısını sınırladığınızda, güçlü web güvenliğini koruyabilirsiniz.
Bu yazıda, size WordPress'te kopyalama ve yapıştırma işlemlerine hızlı bir genel bakış sunacağız. Ardından, herhangi bir biçimlendirme hatasına neden olmadan bunu nasıl yapacağınızı göstereceğiz. Başlayalım!
İçindekiler :
WordPress'te kopyalama ve yapıştırmaya genel bakış
Size WordPress'te nasıl düzgün bir şekilde kopyalayıp yapıştıracağınızı göstermeden önce, bu basit eylemin temellerini gözden geçirelim.
Genellikle yapmanız gereken ilk şey, üzerinde çalışmak istediğiniz içeriği seçmek veya vurgulamaktır. Örneğimizde, bir Google Dokümanından alıntı yapacağız:
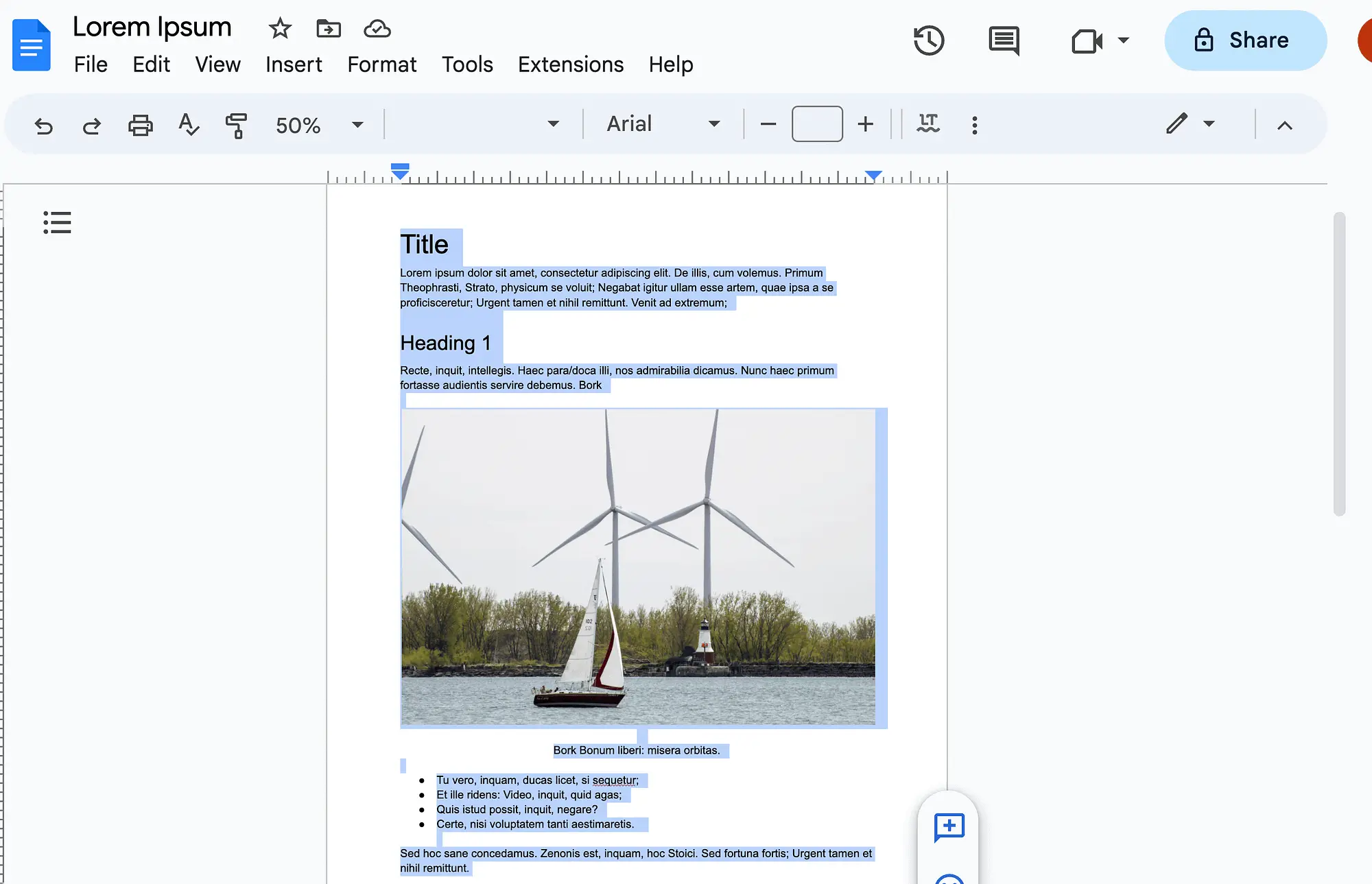
Ardından, kopyalamanın birkaç yolu vardır. Klavye kısayollarını kullanabilirsiniz (Windows'ta Ctrl + C ve Mac'te Command + C ). Alternatif olarak, sağ tıklayıp menüden Kopyala seçeneğini belirleyebilirsiniz:

Ardından, çalışmak istediğiniz WordPress gönderisini veya sayfasını açmanız gerekir. Ekranınızda herhangi bir yeri sağ tıklayın ve ardından menüden Yapıştır'ı seçin:

Ancak bunu yaptığımızda bazı biçimlendirme sorunları yaşıyoruz. Bunun nedeni, biçimlendirmenin metin ve resimlerle birlikte kopyalanmasıdır. Gördüğünüz gibi, başlığımız artık ilk başlığımızdan daha küçük:

Ek olarak, biraz daha aşağı kaydırıp resmimizi seçersek, bunun bir Paragraf bloğu olarak yapıştırıldığını görebiliriz:

Bu bir problemdir, çünkü kullanıcılar için düzgün bir şekilde görüntüleyebilmek için resimler her zaman bir Resim bloğu kullanılarak eklenmelidir.
Bu biçimlendirme sorunları küçük görünse de büyük bir fark yaratır. Kötü bir kullanıcı deneyimine (UX) yol açabilir ve itibarınıza zarar verebilirler.
Öyleyse, neden WordPress'te kopyalayıp yapıştırmak isteyesiniz diye merak ediyor olabilirsiniz. Cevap basit. Konuk blog yazarları veya kiraladığınız herhangi bir danışman veya yüklenici gibi kişilerle işbirliği yapmak için gerekli olabilir.
Bu insanlara kendi WordPress kullanıcı profillerini verebilirken, genel bir kural olarak, hesapları kesinlikle gerekli olanlarla sınırlamak en iyisidir. Bu, sitenizde sıkı WordPress güvenliği sağlamanıza yardımcı olabilir.
WordPress'te nasıl kopyalanır ve yapıştırılır (Blok Düzenleyici)
Şimdi WordPress'te nasıl kopyalanıp yapıştırılacağına geçelim. 81 milyondan fazla kullanıcının [1] tercihi olduğu için Blok Düzenleyiciyi kullanmaya başlayacağız.
Başlamak için, önceki bölümde yaptığımız gibi içeriğinizi vurgulayın. Bu sefer, tüm belgemizi kopyalayıp WordPress'e yapıştıracağız.
Hatırlayacağınız gibi, WordPress'e yapıştırdığımızda sonucumuz şöyle görünecek:

Öncelikle, Başlık 1'deki biçimlendirme sorununu ele alalım. Bu başlık, başlığımızdan çok daha büyük görünüyor çünkü Google dokümanımızda Başlık 1'i kullandık.
Bundan kaçınmak için, hem WordPress'te hem de başka yerlerde (Google Docs, Microsoft Word, vb.) Başlık 1'i kullanmaktan her zaman vazgeçmelisiniz. Title dışında, en yüksek başlık her zaman Heading 2 olmalıdır:

Başlık biçimlerinizi WordPress dışında dikkatli bir şekilde seçmek isteyeceksiniz, ancak WordPress'te kopyalayıp yapıştırırken bunları kullanmak çok önemlidir.
Yeni bir bölümün başladığını belirtmek için metnin boyutunu manuel olarak "kalınlaştırmaktan" veya değiştirmekten her zaman kaçının. Bu sayede WordPress, başlıklarınız üzerinden kolayca aktarabilir.
Orijinal Google Dokümanında Başlık 2'yi kullandığımızda sonucumuzun nasıl değiştiği aşağıda açıklanmıştır:

Ardından, görüntü sorunumuzu düzeltmemiz gerekecek. Bunu yapmak için görüntüyü seçin ve basitçe silin. Ardından, yerine bir Görüntü bloğu ekleyin:

Yükle'ye tıklayın ve buraya ait olan görseli ekleyin. Bunu yapmak için, belgenizdeki tüm resimlerin cihazınıza resim dosyaları olarak kaydedildiğinden emin olmanız gerekir.

Son olarak, boşluk bırakma veya diğer biçimlendirme sorunlarıyla ilgili ek sorunlar olduğundan şüpheleniyorsanız, içeriğinizi Kod düzenleyicide görüntüleyebilirsiniz :

Bu şekilde, HTML içeriğini kolayca değiştirebilir ve gereksiz HTML etiketlerini kontrol edebilirsiniz.
WordPress'te (Klasik Düzenleyici) nasıl kopyalanıp yapıştırılır
Orijinal WordPress kullanıcılarından biriyseniz, WordPress'in eski bir sürümünü veya resmi eklentiyi kullanarak Klasik Düzenleyici'yi hâlâ elinizde tutuyor olabilirsiniz.
Durum buysa, WordPress'te kopyalayıp yapıştırmak biraz farklı olacaktır. Başlamak için, belgemizin WordPress Klasik Düzenleyici'de kopyalanıp yapıştırıldıktan sonra nasıl göründüğüne bakalım:

Gördüğünüz gibi, Klasik Editör'de Başlık alanı gönderinin gövdesinden tamamen ayrıdır. Bu nedenle, başlıkları kopyalamaktan kaçınmak, bunun yerine bunları manuel olarak eklemek isteyeceksiniz.
Ek olarak, resmimizin hiçbir yerde bulunamadığını fark edeceksiniz. Medya Ekle'ye tıklayarak ve ardından karşıya yükleyerek manuel olarak eklemeniz gerekecek.
Ayrıca, boşluk biçimlendirmesi oldukça yanlış görünüyor, bu yüzden bunu düzeltmek isteyeceksiniz. Blok Düzenleyicide olduğu gibi, gizli biçimlendirme sorunlarını ortaya çıkarmak için her zaman kodunuza bakabilirsiniz.
Bunu yapmak için, gönderinizin sağ üst köşesindeki Görsel sekmesinden Metin sekmesine geçiş yapmanız yeterlidir:

Genel olarak, WordPress Classic Editor'da kopyalamak ve yapıştırmak biraz daha zordur. Bu sizin için bir sorun olacaksa, şimdi mermiyi ısırıp Blok Düzenleyiciye (ve belki de bir blok temasına) yükseltme zamanı olabilir. Blok Düzenleyici, çeşitli kaynaklardan içeriği kopyalayıp yapıştırmak için çok daha donanımlıdır.
WordPress'te kopyalama ve yapıştırma için hızlı ipuçları incelemesi
Şimdi, WordPress'te kopyalama ve yapıştırma için tartıştığımız bazı ipuçlarını gözden geçirelim:
- WordPress dışında başlık biçimlendirmesini kullanın, böylece kolayca aktarılabilir
- Başlık 2'yi en yüksek başlık olarak kullanın
- Görüntü bloğunu veya Medya Ekle özelliğini kullanarak WordPress'e düzgün şekilde görüntü ekleyin
- Çalışmanızı gözden geçirmek ve HTML'yi manuel olarak değiştirmek için Kod düzenleyiciyi veya Metin sekmesini kullanın
- İşiniz bittiğinde çalışmanızı ön uçta önizleyin
Bunlar, WordPress'in dışından düzgün bir şekilde kopyalama yaptığınızdan emin olmak için en iyi uygulamalardan sadece birkaçıdır. Ancak, herhangi bir biçimlendirme hatası oluşturmadığınızdan emin olmak istiyorsanız, her zaman düz metin olarak yapıştırabilir ve ardından her şeyi yeniden biçimlendirebilirsiniz.
Alternatif olarak, İçerik Yönetim Sistemi (CMS) içinde kopyalayıp yapıştırmak istiyorsanız, WordPress içeriğini çoğaltmayı düşünebilirsiniz. Durum buysa, yeniden kullanılabilir bloklar da büyük bir zaman tasarrufu sağlayabilir.
Çözüm
WordPress'te kopyalamak ve yapıştırmak çok uygun olabilir. Ancak, bunu doğru şekilde yapmazsanız yanlışlıkla biçimlendirme sorunlarına neden olabilirsiniz. Ardından, bu hataları düzeltmek için değerli zamanınızı harcamanız gerekecek.
Neyse ki, bunu önlemek oldukça kolaydır. Başlıkları önceden düzgün bir şekilde biçimlendirmek, manuel olarak resim eklemek ve çalışmanızı gözden geçirmek gibi bazı en iyi uygulamaları takip ettiğiniz sürece, WordPress'te herhangi bir sorun olmadan kopyalayıp yapıştırabilirsiniz.
WordPress'te kopyalama ve yapıştırma hakkında herhangi bir sorunuz var mı? Aşağıdaki yorumlar bölümünde bize bildirin!
