Sayfaları Bir WordPress Sitesinden Diğerine Nasıl Kopyalarsınız?
Yayınlanan: 2022-09-15Bir WordPress sitesi çalıştırıyorsanız, muhtemelen sayfaları bir WordPress sitesinden diğerine kopyalamanız gerekecek. İster bir hazırlık sitesi için içerik çoğaltıyor olun, ister bir siteyi yeni bir etki alanına taşıyor olun veya yalnızca sayfalarınızın yedeğini almak istiyorsanız, bu konuda izleyebileceğiniz birkaç farklı yol vardır. Bu makalede, dört farklı yöntem kullanarak sayfaları bir WordPress sitesinden diğerine nasıl kopyalayacağınızı göstereceğiz.
WordPress'te içe ve dışa aktarma işlevleri mevcuttur. Bunu nasıl yapmak istediğinize bağlı olarak, ilgili bazı veritabanı çalışmaları olabilir. Sitenizin büyük bir bölümünü silerseniz, bu tamamen sizin sorumluluğunuzdadır. İşe yarayıp yaramadığını görmek için içeriğinizi bir test sitesine taşımayı düşünebilirsiniz. İçeriği bir WordPress sitesinden diğerine taşırken karmaşık bir şey yapmanıza gerek yoktur. Bu kılavuz, tüm WordPress içeriğinizi (sayfalar, resimler ve dosyalar, gönderiler ve diğer her şey) yeni bir kuruluma aktarma sürecinde size yol gösterecektir. Genel olarak, yeni bir sunucuda yeni bir WordPress kurulumu oluşturmak ve içe/dışa aktarmak, WordPress dosya yapılandırmanızı değiştirmekten daha uygundur.
Yeni bir kullanıcı, yeni siteye eklemek istediği içerik türlerini ve oluşturmak istediği içerik türlerini seçebilecektir. Herhangi bir resmi veya dosyayı taşımadan önce Dosya eklerini İndir ve İçe Aktar'ı işaretlediğinizden emin olun - bu bitmiş bir anlaşma değildir. Eklerin taşınması, önceki gösterimde SQL'in nasıl dışa aktarılacağı ve değiştirileceği gösterilerek gösterilecektir, ancak aynı prosedürü kullanarak tüm veritabanını da aktarabilirsiniz. WordPress İçe Aktarıcı'yı yüklemeden önce, ihtiyacınız olan tüm WXR XML dosyalarına sahip olduğunuzdan emin olun. Yeni web sitenize ekler (örneğin, resimler) gibi hiçbir şeyin eklenmediğini fark edeceksiniz. Önceki kurulumunuz yeni bilgisayarınızda kurulu olandan farklı bir veritabanı öneki içeriyorsa, .sql dosyasını düzenlemeniz gerekir. Ayrıca, önceki URL'nize yapılan referansları yenisinde bulmak ve değiştirmek de gereklidir.
Medya kitaplığınız tamamlandı ve orijinal konumunuza geri gönderilmeye hazır (nihayet). Başlamadan önce, içeriğinizin ne olduğunu belirlemeli ve hangi DB tablolarında (ve WP-uploads dizininde) depolandığını kontrol etmelisiniz. Tüm içeriği aktarmanıza izin verecektir. Seçtiğiniz klasörler hakkında kesin olmak istiyorsanız, görüntülerin yalnızca belirli bölümlerini taşıyın. Ayrıca, yeni kurulumu daha önce yüklediyseniz, gönderileri aktaran yinelenen birincil anahtarlarla karşılaşabilirsiniz.
İmleç, kopyalamak istediğiniz sayfanın başına yerleştirilmelidir. İmleci sayfanın en altına sürükleyerek sayfanın bir kopyasını oluşturabilirsiniz. Klavyenizde Ctrl C tuşuna basılacaktır.
Sayfaları WordPress'te Dışa Aktarabilir misiniz?
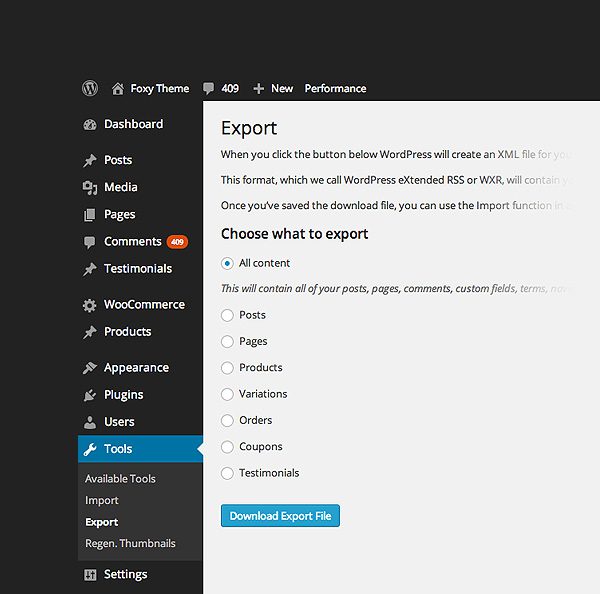 Kredi: www.elegantthemes.com
Kredi: www.elegantthemes.comYerleşik bir dışa aktarma aracı kullanarak WordPress web sitenizi dışa aktarabilirsiniz. Buna Araçlar menüsünden erişilebilir. WordPress ayarlarınızı dışa aktardığınızdan emin olun. Ardından, 'Tüm İçerik'i seçmelisiniz. Tüm gönderilerinizi, sayfalarınızı, yorumlarınızı, özel alanlarınızı, kategorilerinizi, etiketlerinizi, gezinme menülerinizi ve özel gönderilerinizi dışa aktarabilirsiniz.
WordPress.com içeriğiniz varsa, Dışa Aktarma aracını kullanarak bunu internete aktarabilirsiniz. Görüntüler ve medya dosyaları, XML dışa aktarma dosyalarına dahil edilmez. Resimlere ve diğer medyalara bağlantılar bu dosyalarda bulunabilir ve yeni siteye aktarıldığında, bağlantılar onlara aktarılacaktır. Sahip olduğunuz medya dosyalarının sayısına bağlı olarak, bunun bitmesi için birkaç saat beklemeniz gerekebilir. Medya Kitaplığını Dışa Aktar seçeneği, Gelişmiş sekmesinin Araçlar bölümünde bulunur. Bu seçenekle, bir WordPress.org sitesine, eklentinin etkin olduğu başka bir WordPress.com sitesine veya bir yerel/hazırlık sitesine geçiş yapabilirsiniz. Büyük bir medya kitaplığınız varsa veya bağlantınız yavaşsa, indirme işlemi istediğiniz kadar hızlı tamamlanmayabilir.
Sitenizin birden fazla yazarı olduğundan, gönderileri yazara veya tarihe göre dışa aktarabilirsiniz. Gönderileri ve sayfaları ayrı ayrı dışa aktarabilir ve aynı anda birden fazla filtre kullanabilirsiniz. Siteniz WordPress.com'da barındırılıyorsa, tüm yedekleme ihtiyaçlarınızı karşılayacağız. Sitenizin içeriğini manuel olarak kaydetmek istiyorsanız Dışa Aktar seçeneğini belirleyin.
WordPress'te Bireysel Sayfaları Nasıl Dışa Aktarırım?
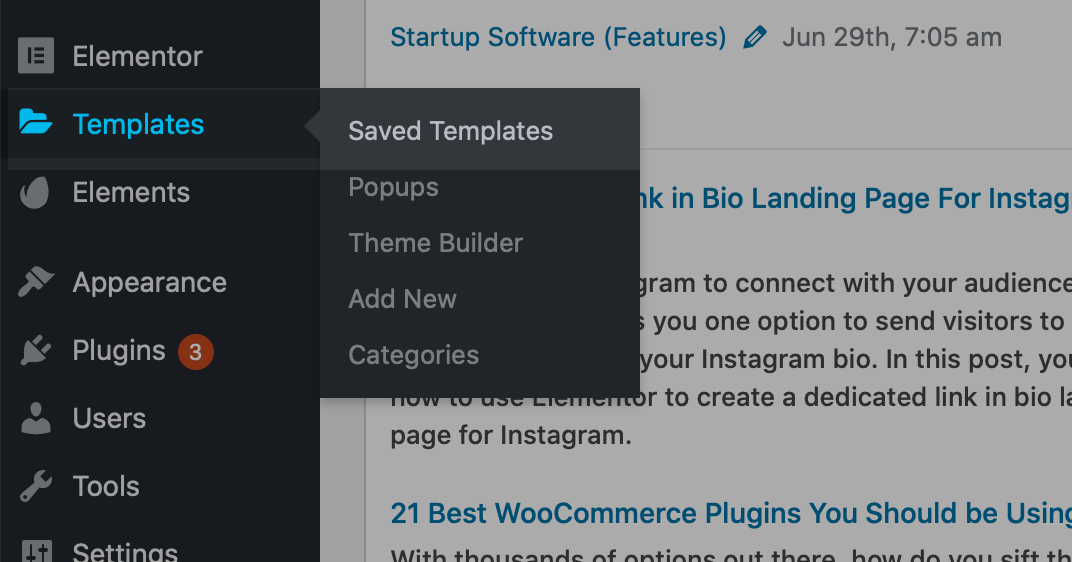 Kredi bilgileri: wpessentials.org
Kredi bilgileri: wpessentials.orgArdından Kullanıcılar menüsünden Yeni Ekle'ye tıklayın. İhracatçı rolünü Yazar olarak ve yeni kullanıcı için kullanıcı adını İhracatçı olarak ayarlayın. Araçlar menüsünden yazar Aktarıcı seçeneğini seçerek dışa aktarma dosyasını indirebilirsiniz.
Örneğin bir wordpress temasının belirli bir bölümünü nasıl dışa aktarırım? Araçlar menüsüne gidip İçeriği Dışa Aktar'ı seçerek içeriği dışa aktarın. Dışa aktarmak istediğiniz gönderinin veya gönderinin yazarını seçtikten sonra, dışa aktarılabilir hale getirmek için düzenle'yi tıklayın. İhtiyacınız olan tüm bilgiler, sonuç dosyasında XML biçiminde bulunur.
WordPress'te Tek Bir Blog Yazısını Nasıl Dışa Aktarırım?
Aşağıdaki adımlar, ürününüzü dışa aktarmanıza yardımcı olacaktır. Sayfalara WordPress yönetici alanından erişilebilir. Dilerseniz sitenin tamamını veya sadece blog yazılarını indirebilirsiniz. WordPress, Dışa Aktarma Dosyasını İndir düğmesini tıkladıktan sonra tüm blog gönderilerinizi XML biçiminde indirecektir.
WordPress'te Bir Sayfayı Nasıl Klonlarım?
Klonlanan gönderileri ve sayfaları görmek için WordPress panonuzdaki Gönderiler bağlantısını tıklayın. Orijinal gönderiye veya sayfaya gidin ve kopyalamak için Klonla'yı tıklayın. Birden çok sayfa veya gönderi oluşturabilir ve Toplu İşlemler'i kullanarak hepsini aynı anda kopyalayabilirsiniz.
Kod Kopyalama özelliğini kullanarak WordPress sayfalarını veya gönderilerini manuel olarak çoğaltmak mümkündür. Bu bölümdeki bölümler size bir WordPress gönderisini nasıl kopyalayacağınızı veya klonlayacağınızı öğretecektir. Otomatik yöntemin aksine manuel yöntem, kodun mevcut bir gönderi veya sayfadan kopyalanmasını gerektirir. Eklenti kurulumu, yukarıda özetlenene alternatif bir yöntemdir. Sayfa ve Post Clone eklentileri yüklendikten sonra etkinleştirilmelidir. Soldaki menüden bir sayfayı klonlamak için Sayfalar'ı seçin. Bir gönderiyi klonlamak için fare işaretçisinin üzerine yerleştirilmesi ve ardından Klonlama seçeneğine basılması gerekir.

Yayınla düğmesini tıkladıktan sonra gönderiniz çoğaltılacaktır. Gönderiyi Görüntüle ve Bağlantıyı Kopyala düğmeleri, klonlama veya yayınlamadan sonra görünecektir. Gönderiniz kopyalanmışsa, ekranınızda görünecektir. İşte diğer eklentilerle kullanabileceğiniz WordPress sayfalarını çoğaltmak için birkaç alternatif. Bu eğitimde, bu eklentilerden yalnızca birine odaklandık. Eklentiler, bazı durumlarda sitenin performansını olumsuz etkiler ve bu nedenle kullanıcıların bunları kullanmasını engeller.
Post Edito'yu Açmadan WordPress'te Bir Sayfa Nasıl Çoğaltılır
Düzenleme aracını kullanmadan bir WordPress sayfasını nasıl çoğaltabilirsiniz? Bir WordPress gönderisini veya sayfasını, gönderi düzenleyiciyi açmak zorunda kalmadan çoğaltmak için gönderi veya sayfadaki 'Klonla' bağlantısını tıklamanız yeterlidir. Bu seçeneği seçerseniz, tüm içeriğin bir kopyası oluşturulacak ve gönderi düzenleyici onu açabilecektir.
İçeriği Bir Web Sitesinden Diğerine Nasıl Aktarırım
İçeriği bir web sitesinden diğerine aktarmanın birkaç farklı yolu vardır. Bunun bir yolu, içeriği bir siteden diğerine kopyalayıp yapıştırmaktır. Başka bir yol, içeriği aktarmak istediğiniz sitede yeni bir sayfa oluşturmak için bir HTML düzenleyicisi kullanmak ve ardından içeriği aktarmak istediğiniz sayfanın URL'sini düzenleyiciye eklemektir.
Bir web sitesinden diğerine veri aktarmanın en iyi yolu nedir? Genellikle böyle olan, kendi web sitelerine sahip olan ve işleten çok daha fazla işletme ve hatta birey var. Bir Cbackup hesabı sahibiyseniz, Cbackup çevrimiçi yedekleme hizmeti ile kolayca sınırsız sayıda FTP hesabı kurabilir ve bunlar arasında veri yedekleyebilirsiniz. FTP hesapları, Depolama Alanım sekmesindeki Ekle ve Oturum Aç düğmesi tıklanarak eklenebilir ve yetkilendirilebilir. Hedef Ekle düğmesine tıklayarak bir yedek FTP sunucusu belirleyebilirsiniz. Kaynak ve hedef olarak FTP'nin tamamını veya üzerindeki dosyaların küçük bir bölümünü seçin. Cbackup, Dropbox ve Google Drive gibi bulut depolama sağlayıcılarını da destekler.
WordPress Medyayı Bir Siteden Başka Bir Siteye Kopyalayın
Medyayı bir WordPress sitesinden diğerine kopyalamanın birkaç farklı yolu vardır. Bunun bir yolu, medya kitaplığınızı bir siteden dışa aktarmak ve ardından diğerine aktarmaktır. Başka bir yol, aktarımı sizin için halletmek için WP Migration gibi bir eklenti kullanmaktır.
Medya dosyalarını çok siteli bir ağda bir siteden diğerine kopyalayın. Eklentilerimden birinde uzun süredir bu işlevsellik üzerinde çalışıyorum ve şimdi sizinle paylaşmak istedim. Bu öğretici iki bölüme ayrılmıştır: ilk olarak, medyanın çok siteli bir ağ üzerinden bir siteden diğerine aktarılmasına izin veren kullanıma hazır bir işlemi göstereceğim; ikinci olarak, kullanıma hazır fonksiyonunun nasıl kullanılacağını göstereceğim. Bu an, aynı görüntüyü birden çok kez kopyaladığımızda ortaya çıkar. Sonuç olarak, varsayılan WordPress davranışı olduğu için bu yöntemi yukarıdaki kodda uygulamayı seçtim. Zaten varsa, resmi kaldırmaya gerek yoktur. Kodunuz çok yavaşsa, bunun hakkında bir şeyler yapın. Evet, kodun bir alt sitede resim boyutları oluşturan kısmını yorumladım (veya kaldırabilirsiniz).
WordPress'ten İçerik Nasıl Dışa Aktarılır
Bir dosyayı dışa aktarmak için Dışa Aktar iletişim kutusunda ihtiyaçlarınıza en uygun biçimi seçin. Dosyanın kaydedileceği klasörü seçerek dışa aktarabilirsiniz. Yalnızca seçili sayfaları, gönderileri veya dosyaları dışa aktarmak istiyorsanız, açılır menüden Dışa Aktarma Aralığını seçin. Sitedeki tüm sayfaları dışa aktarmak istiyorsanız lütfen dışa aktarma seçeneğini seçin. Kaydet'e tıklayarak kaydedebilirsiniz. WordPress yöneticinizde Araçlar'a gidin ve ardından Medya'ya tıklayın. Dışa aktarma dosyasını indirmeden önce çift tıklayın. Medyanızı siteye aktarmak için Araçlar > İçe Aktar'a gidin ve WordPress içe aktarıcısını buraya yükleyin. Bundan sonra, indirdiğiniz dosyayı başka bir web sitesinden dışa aktarabilirsiniz. İçeriği bir web sitesinden dışa aktarırken, dışa aktarılan dosyanın hangi biçimde kaydedileceğini seçebilirsiniz. Yalnızca dışa aktarma seçeneklerinde seçtiğiniz sayfaları, gönderileri veya dosyaları dışa aktarabilirsiniz.
Başka Bir Web Sitesinden İçerik Çekin WordPress
Başka bir web sitesinden WordPress sitenize içerik çekmenin bir yolu, çoğu WordPress temasında bulunan RSS Akışı Widget'larını kullanmaktır. Bu widget ile başka bir siteden RSS beslemesini WordPress sitenize ekleyebilirsiniz.
WPArena'yı kullanarak diğer web sitelerinden kolayca ve otomatik olarak içerik çekebilirsiniz. Diğer web sitelerinden otomatik olarak içerik çekmenin birkaç yolu vardır. WP Web Scrapper kullanarak, herhangi bir web sitesinin bölümlerini kolayca alabilir ve bunları blogunuzdaki bir gönderiye veya sayfaya ekleyebilirsiniz. WordPress'in yaptığı tek şey SimplePie kitaplığını kullanmaktır. WP-o-Matic, RSS/Atom beslemelerinden ve kampanya kategorilerinden otomatik olarak gönderiler oluşturmak için kullanılabilen bir WordPress eklentisidir. Herhangi bir web sitesindeki herhangi bir içeriği sanal olarak alabilir ve güncellendiğinde blogunuza ekleyebilirsiniz. Bu eklentiyi kullanarak, herhangi bir içeriği manuel olarak göndermeden varsayımsal olarak büyük bir tonlarca içerik blogu oluşturabilirsiniz.
WordPress kampanyaları, WP-O-Matic kullanarak diğer web sitelerinden ve bloglardan içerik alabilir. Her kampanya için içe aktarma seçenekleri çoktur. Yeniden yazma ayarları, içeriğin belirli bölümlerinin görünümünü değiştirmenize olanak tanır. WP Web Scrapper ve diğer araçların web sitelerinden içerik kopyalamayı çok basit hale getirdiğini unutmamak önemlidir, ancak bunu yapmanın yasa dışı olduğu anlamına gelmez.
