WordPress'te Ücretsiz Disk Alanı ve Inode Kullanımı Nasıl Azaltılır?
Yayınlanan: 2023-06-26WordPress web sayfanız için yetersiz disk yeri ve düğümleri mi yönetiyorsunuz?
Disk alanınız ve düğümleriniz biterse, muhtemelen farklı hatalar görebilirsiniz. Örneğin, resim yüklemeye, e-posta göndermeye veya almaya, web günlüğü gönderilerini güncellemeye ve daha fazlasına hazır olmayacaksınız. Son kullanıcılarınız da web sitenize erişmekte zorlanacaklar.
Bu kısa yazımızda size WordPress'te disk yeri ve inode'ların nasıl azaltılacağını göstereceğiz.
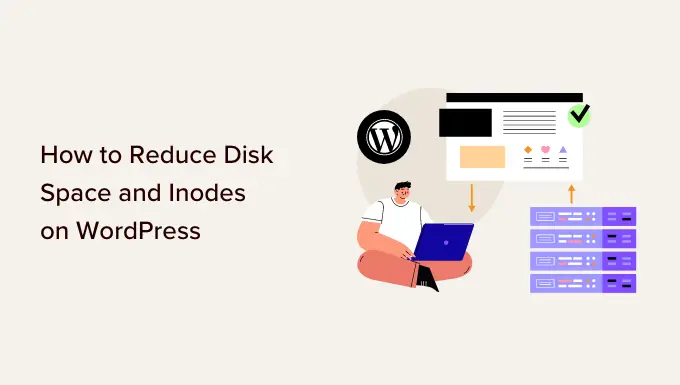
Neden Ücretsiz Disk Odası ve Inode Kullanımını Azaltır?
Siteniz için WordPress web barındırma yatırımı yaptığınızda, her hizmet belirli bir disk evi ve inode kısıtlaması sağlayacaktır.
Inode, dosya boyutu ve gerçek fiziksel alanı gibi belgeler için meta verilerin depolandığı yerdir. Inode kullanımı, internet barındırma hesabınızdaki dosya ve klasörlerin çeşitliliğine eşittir.
Başlangıç olarak, daha yeni başlayacağınız için bu kısıtlamalar hakkında stres yapmanıza gerek yok. Bununla birlikte, WordPress web sayfanız büyüdükçe, fazladan belgeler ve klasörler disk yuvasını dolduracak ve inode'lardan yararlanacaktır. WordPress web barındırma şirketinizin tahsis ettiği limite ulaşır ulaşmaz, web sitenizde epeyce zorluk fark edeceksiniz.
Örneğin, web sitenizden posta göndermeye veya e-posta almaya hazır olmayacaksınız, görselleri ve diğer bilgileri medya kitaplığına yüklemekte sorun yaşamayacak ve web sayfalarındaki ve gönderilerdeki içeriği güncelleyemeyeceksiniz.
Disk odası doluysa, sitenizin ziyaretçileri muhtemelen web sitenize erişirken de sorunlar yaşayabilir. Ayrıca, gerçekten yeterli disk alanınız yoksa, web sitenizi ek bir ana bilgisayara taşımak muhtemelen işe yaramayabilir.
Disk yerinin ve düğümlerin en aza indirilmesi bu endişelerin çözülmesine yardımcı olacaktır. Ek olarak, daha iyi site etkinliği ve kolay bir insan deneyimi göreceksiniz.
Bununla birlikte, WordPress web sitenizde disk alanı kullanımını nasıl test edebileceğinizi görelim.
WordPress'te Disk House Nasıl İncelenir?
Disk evini WordPress'te test etmenin birçok yolu vardır. En iyi yol, web barındırma şirketinizin cPanel'ine erişmektir.
Tüm dünya çapında web barındırma sağlayıcıları, disk kullanımı, dosya kullanımı, çeşitli e-posta hesapları ve daha fazlası hakkında rakamlar sağlar.
Örnek olarak, Bluehost kullanıyorsanız, o zaman sadece hesabınıza giriş yapabilirsiniz. Hemen ardından kalan menüden 'Gelişmiş' sekmesine gidin. İdeal görünümdeki sütun, disk ve dosya kullanımıyla ilgili verileri gösterecektir.
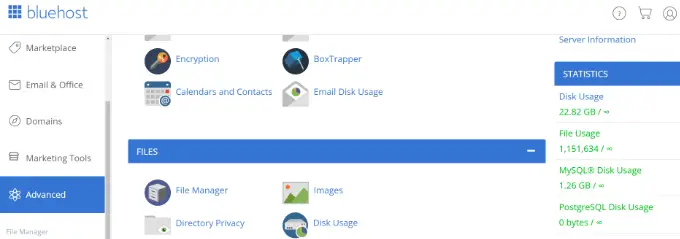
Bununla birlikte, WordPress'te disk alanını ve ücretsiz inode'ları en üst düzeye çıkarmak için stratejilere bir göz atalım. En sevdiğiniz bölüme ilerlemek için aşağıdaki geri bağlantıları tıklayabilirsiniz.
1. Boyutlarını Küçültmek için Gösterim Optimizasyon Araçlarını Kullanın
Disk alanından tasarruf etmenin karmaşık olmayan bir yolu, görsellerinizi optimize etmektir. En yüksek kalitesini düşürmeden grafik ölçümünü düşürmek için benzersiz araçlar kullanabilirsiniz. Bunun dışında, resim boyutunu %80 küçültmek için dosya yapısını (PNG, JPEG, GIF) ve oranlarını değiştirebilirsiniz.
Yalnızca inode kullanımından tasarruf etmenize yardımcı olmakla kalmaz, aynı zamanda web sitenizin daha hızlı yüklenmesini sağlar. Ayrıca daha hızlı internet sitesi yedeklemeleri ve gelişmiş Web optimizasyon sıralamaları elde edersiniz.
Resim optimizasyon ekipmanı, fotoğrafın dosya boyutunu azaltmak için sıkıştırma bilgisini kullanır. Adobe Photoshop, Affinity gibi fotoğraf geliştirme yazılımlarını veya TinyPNG veya JPEGmini gibi dünya çapındaki web kaynaklarını kullanabilirsiniz.
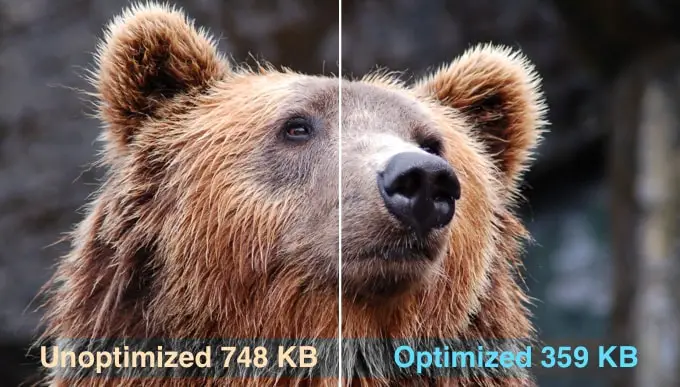
Fotoğrafları eklediğinizde hızla sıkıştıran farklı WordPress eklentileri de vardır.
Daha fazla bilgi için, dünya çapında web verimliliği için çizimlerin veya fotoğrafların mükemmel bir şekilde dökülmeden nasıl geliştirileceğine ilişkin kılavuzumuza bakmalısınız.
2. WordPress'in Grafik Ölçümler Oluşturmasını Önleyin
WordPress'in bir resmi sitenize yüklediğinizde görüntünün çeşitli kopyalarını oluşturduğunu biliyor muydunuz?
WordPress rutin olarak, orijinal fotoğrafa ek olarak küçük resim, orta ve büyük boyutlardan oluşan farklı görüntü boyutları oluşturur.
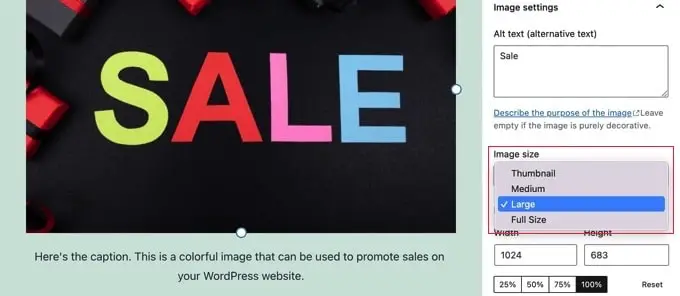
Bu görüntü boyutları, web sitenizdeki disk yerini ve düğümleri kaplayacaktır. Ek olarak, tek bir resmin çeşitli sürümleri nedeniyle sitenizin yedekleme boyutu da çok büyük olacaktır.
Birden fazla gösterim boyutu oluşturmaktan WordPress'e karşı korunmanın karmaşık olmayan bir yolu, End Generating Gereksiz Küçük Resimler eklentisini kullanmaktır. Grafik boyutlarını devre dışı bırakmanıza izin veren ücretsiz bir eklentidir.
Bir sonraki kılavuzumuzda, WordPress'in resim boyutları oluşturmasını nasıl önleyeceğinize dair daha fazla bilgi edinebilirsiniz.
3. WordPress'e Asla Film Eklemeyin
Disk odasını ve düğümleri azaltmanın bir başka yolu da, gerçekten WordPress'e film yüklemediğinizden emin olmaktır.
Filmleri internet sitenize anında yüklemek, genellikle daha fazla bant genişliği ve disk alanı kullanmak anlamına gelir. Önemli derecede yüksek kaliteli video klipleriniz varsa, o zaman çok daha fazla yöntem kullanacaktır. Ayrıca, genellikle ek disk alanı kullanmak anlamına gelen ekran videolarıyla ilgilenmek ve bunları görüntülemek için çeşitli eklentilere ihtiyacınız olacaktır.
Daha iyi bir alternatif, videoları YouTube veya Vimeo gibi sitelere yüklemek ve ardından bunları web sitenize yerleştirmektir. Bu şekilde, disk odasını ve bant genişliğini maliyetsiz hale getireceksiniz. YouTube en çok tercih edilen ikinci arama motoru ve en çok ziyaret edilen site olduğu için filmleriniz de daha fazla tanıtılacaktır.
Çok daha fazla ayrıntı için video klipleri WordPress blog sitesi gönderilerine kolayca nasıl yerleştireceğinizle ilgili kılavuzumuza bağlı kalabilirsiniz.
4. WordPress Ortam Kitaplığınızı iyice temizleyin
WordPress ortam kitaplığınızı temizlemek, WordPress'te disk odasını artırmanın ve düğümleri azaltmanın harika bir yoludur.
Kullanılmayan medya veri dosyalarınız varsa, aynı grafiğin çok sayıda kopyasına sahipseniz veya yanlış boyutta fotoğraflarınız varsa, alanı boşaltmak için bunlardan kurtulabilirsiniz.

Genel olarak, WordPress kontrol panelinden Medya »Kütüphane'ye gidebilir ve çıkarmak istediğiniz bir resim seçebilirsiniz. Grafik eki özellikleri açılır açılmaz, 'Kalıcı olarak sil' seçimini tıklamanız yeterlidir.
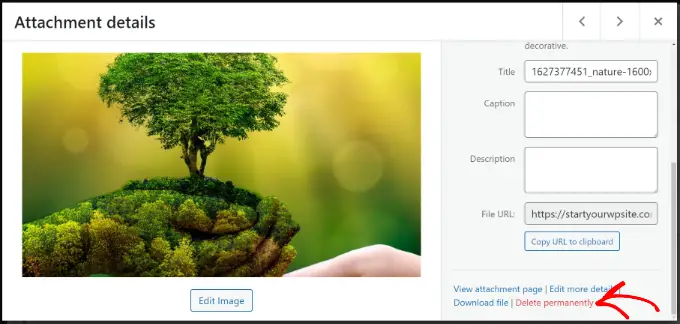
Buna rağmen, kılavuz yöntemi zaman alıcıdır ve kullanılmayan medya dosyalarını ortaya çıkarmak zor olabilir.
Daha üretken bir yol, WordPress ortam kitaplığını temizlemeye yardımcı olan WordPress eklentilerini kullanmaktır. Örneğin, Media Cleaner, web sayfanızı kitaplıktaki ve gönderilerdeki/internet sayfalarındaki kullanılmayan medya dosyaları için tarayan ücretsiz bir eklentidir. Daha sonra hangi bilgileri saklamaya devam edeceğinize ve hangilerini sileceğinize karar verebilirsiniz.
Daha fazla bilgi için, WordPress medya kitaplığınızı nasıl temizleyeceğinizle ilgili kılavuzumuza baktığınızdan emin olun.
5. Etkin Olmayan WordPress Eklentilerini ve Temalarını Temizleyin
Aktif olmayan ve şu anda kullanılmayan WordPress eklentileriniz ve temalarınız var mı?
Etkin olmayan WordPress temalarına ve eklentilerine sahip olmak, düğümleri kullandıkları ve disk alanı kapladıkları anlamına gelir. Disk alanını en üst düzeye çıkarmak ve inode kullanımını azaltmak için bu eklentilerden ve temalardan kurtulmalısınız.
Eklentileri ortadan kaldırmak için, WordPress yönetici panelinizden Eklentiler »Eklentileri Kur'a gitmeniz yeterlidir. Ardından, kullanılmayan herhangi bir eklenti için 'Sil' düğmesini tıklayın.
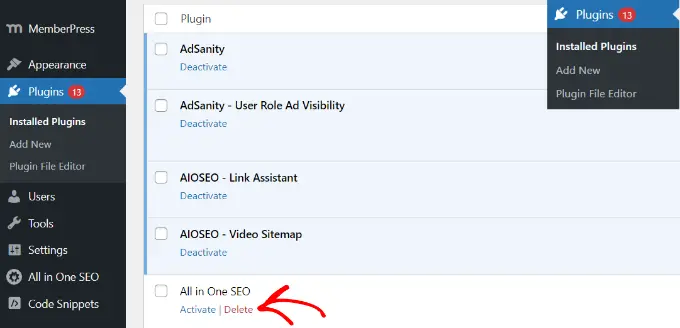
Aynı şekilde, etkin olmayan WordPress temalarını da silebilirsiniz.
Öncelikle, WordPress panonuzdan Fiziksel görünüm »Temalar'a gitmeniz gerekecek.
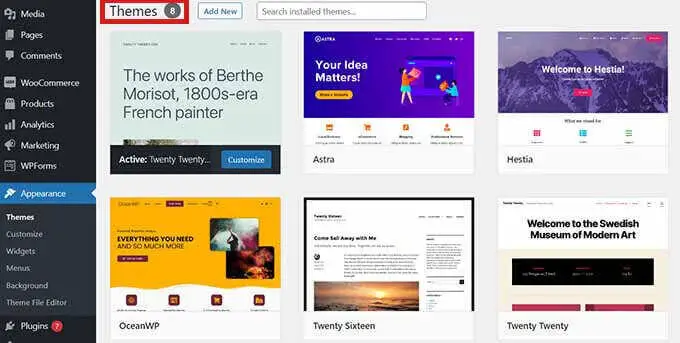
Buradan, silmek istediğiniz konuyu tıklayın.
WordPress konunuzun gerçeklerini içeren yeni bir açılır pencere açılacaktır. Önceden gidin ve tabandaki uygun köşedeki 'Sil' düğmesini tıklayın.
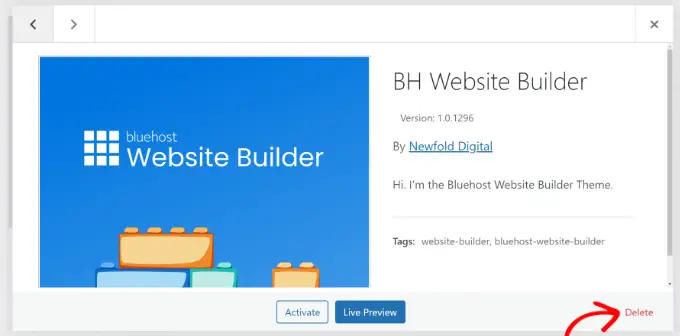
6. Taslak Site Gönderilerini ve Sayfalarını Silin
Etkin olmayan temalar ve eklentiler gibi, taslak blog gönderilerini ve sayfalarını kaldırmak da disk odasını tamamen boşaltabilir ve WordPress'teki düğümleri azaltabilir.
Gereksiz yer kaplarlar ve bunları silerek web sitesinin etkinliğini artırabilirsiniz.
Yalnızca WordPress yönetici konumunuzdan Gönderiler »Tüm Gönderiler'e gidin. Yakında, herhangi bir taslak site yazısının altındaki 'Çöp Kutusu' düğmesini tıklayın.
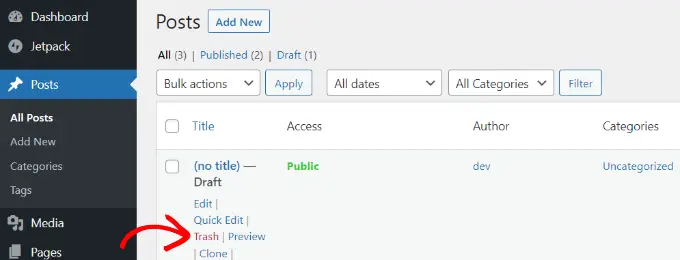
Web sayfanızdaki taslak web sayfaları için aynısını yapabilirsiniz.
WordPress ayrıca gönderileri ve sayfaları toplu olarak silmenize de olanak tanır. Ek bilgi için, WordPress gönderilerini toplu olarak nasıl sileceğinize ilişkin eğitimimize bakmayı unutmayın.
7. Posta Kutunuzu Boşaltın ve Kullanılmayan E-posta Hesaplarını Silin
İnternet barındırma hizmetinizde e-posta hesaplarından yararlanıyorsanız, onlar da yer kaplar ve sitenizdeki düğümleri kullanır.
İnode kullanımını azaltmak ve disk alanından tasarruf etmeye yardımcı olmak için e-postanızı doğrulayabilir ve istenmeyen e-postaları silebilirsiniz. Bunlar spam e-postalar veya artık gerekli olmayan eski e-posta mesajları olabilir.
Benzer şekilde, WordPress internet barındırma hizmetinizde ayarlanmış çeşitli elektronik posta hesaplarınız varsa, aktif olmayan müşterilerin hesaplarını silebilirsiniz. Barındırma servis sağlayıcınızın cPanel'ini kullanarak posta kutunuza ve çeşitli e-posta hesaplarınıza erişebilirsiniz.
8. WordPress'te Kristal netliğinde Önbellek ve Eski Yedekleme Dosyaları
Önbellek eklentileri, WordPress web sitenizi hızlandırmak ve çok daha iyi bir kullanıcı deneyimi sunmak için çok faydalıdır.
Buna rağmen, bu eklentiler kontrol edilmeden bırakılırsa üstün miktarda önbellek bilgisi oluşturabilir. Sonuç olarak, WordPress'te düğümleri kullanacaklar. Bu nedenle, WordPress önbelleğini düzenli aralıklarla ayırmak ve inode kullanımını azaltmak en iyi uygulamadır.
Farklı WordPress barındırma sağlayıcıları ve önbellek eklentileri, önbelleği açığa çıkarmak için yerleşik bir olanakla birlikte gelir.
Örnek olarak Bluehost, önbelleğinizi WordPress yönetici konumundan temizlemenizi sağlar. Araç çubuğunda en iyi ihtimalle 'Önbelleğe Alma' seçeneğini seçin ve önbelleği kaldırmak için 'Tümünü Temizle' seçeneğini tıklamanız yeterlidir.
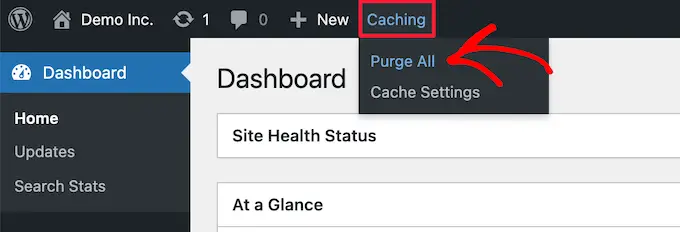
Aynı şekilde, WordPress kararlılık ve yedekleme eklentileri kullanıyorsanız, eski kararlılık deneyimlerini ve yedeklemeleri temizlemek, inode kullanımınızda ve disk alanı sorunlarınızda da gözle görülür iyileştirmeler sağlayacaktır.
Örneğin, yedeklemeler için Çoğaltıcı kullanıyorsanız, mevcut yedeklemeleri izleyebilir ve eski türleri WordPress panonuzdan silebilirsiniz.
Duplicator Professional »Teklifler web sayfasına gidin ve önceki yedeğinizi seçin. Hemen ardından Toplu İşlem açılır menüsünü tıklayın ve Sil'i bulun.
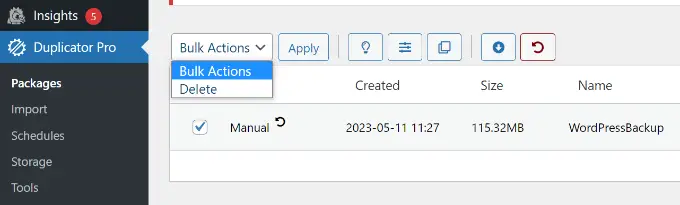
Duplicator'ın ücretsiz sürümüyle başlayabilirsiniz ve Pro özelliklerini de incelemenizi şiddetle tavsiye ederiz.
Umarız bu kısa makale, WordPress'te disk odasını nasıl maliyetsiz hale getireceğinizi ve inode kullanımını nasıl azaltacağınızı öğrenmenize yardımcı olmuştur. WordPress koruması ve WordPress genel performansını hızlandırma stratejileri hakkındaki rehberimize de bakmak isteyebilirsiniz.
Bu yazıyı beğendiyseniz, WordPress video eğitimleri için YouTube Kanalımıza abone olmayı unutmayın. Bizi Twitter ve Fb'de de keşfedebilirsiniz.
