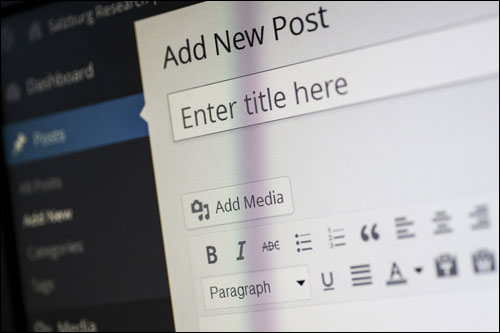Yeni Bir WordPress Gönderisi Oluşturmak İçin En İyi Adım Adım Kılavuz – Bölüm 1
Yayınlanan: 2022-06-06WordPress, içeriğinizi çevrimiçi olarak yönetmek için kullanımı kolay, güçlü ve esnek bir araç sağlar.
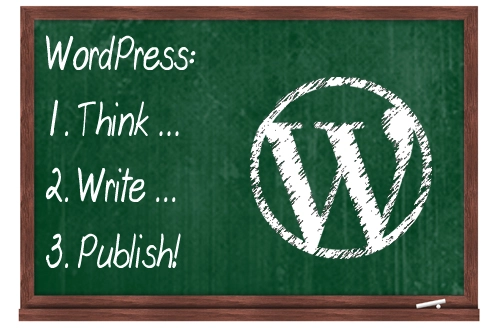
Düzenli olarak içerik yayınlamak, işinizi çevrimiçi ortamda büyütmenize yardımcı olabilir. WordPress ile çevrimiçi yayınlanan içeriği almak 1-2-3 kadar kolaydır:
İçeriğin ne hakkında yazılacağını düşündükten sonraki adım, onu yazmak ve ardından yayınlamaktır. WordPress bunu kolaylaştırır.
Kendi WordPress web sitenizi mi kurmak istiyorsunuz?
Adım Adım Kendin Yap Eğitimim, doğru bir şekilde başlamanıza yardımcı olacak.
Bu WordPress öğreticisi, WordPress'te nasıl yeni bir gönderi oluşturulacağını açıklar.
Aşağıdaki konuları ele alacağım:
- WordPress Gönderi İçeriği Biçimleri
- Bir WordPress Yazısının Bölümleri
- WordPress Gönderilerine İçerik Ekleme Yönergeleri
- WordPress Gönderisi – Seçenekleri Kaydetme
- Wp Gönderisi Nasıl Oluşturulur – Adımların Hızlı Gözden Geçirilmesi
Bu adım adım eğitim, WordPress web sitenizde bir gönderi oluşturmak için bilmeniz gereken temel adımları kapsar.
Bununla birlikte, WordPress gönderilerini kullanmaktan en iyi şekilde yararlanmak için, bu sitede WordPress hakkında yayınlanan tüm içeriği okumanızı da tavsiye ederim, çünkü bunlar, WordPress CMS platformunu kullanarak işletmenizi çevrimiçi olarak büyütmenize yardımcı olmak için tasarlanmıştır.
Aşağıdaki şemada görebileceğiniz gibi, WordPress, işletmeniz için çevrimiçi olarak harika sonuçlar üretmek üzere birlikte çalışan birçok öğeye sahip çok güçlü bir web pazarlama aracıdır…
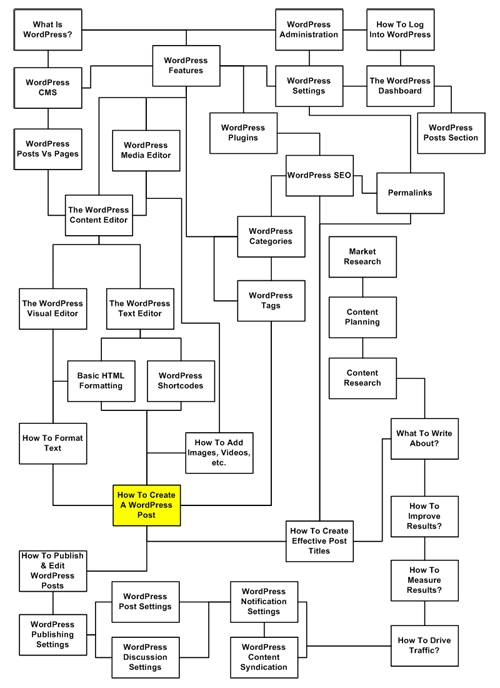
(büyütmek için resme tıklayın)
Gönderiler
WordPress, site sahiplerine iki içerik yayınlama türü sağlar: WordPress Yazıları ve WordPress Sayfaları .
İçeriğinizi çevrimiçi yayınlamak için WordPress Sayfalarını ve WordPress Yazılarını kullanma arasındaki farkı öğrenmek için aşağıdaki makaleye bakın:
WordPress Sayfaları ve Yazıları – Fark Nedir? 3 Kasım 2015'te mevcut
WordPress Yazıları , WordPress'te yeni içerik yazarken ve yayınlarken çoğunlukla kullanacağınız şeydir…
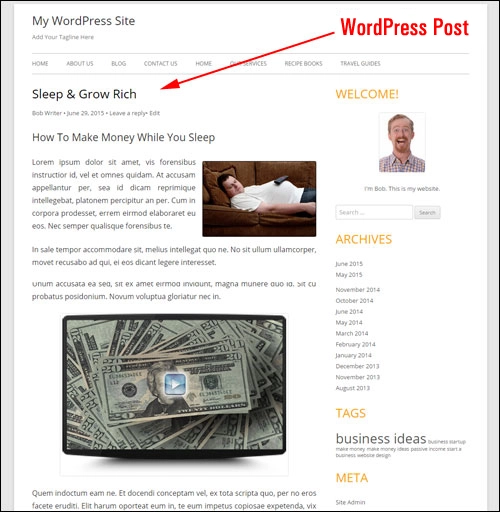
(Postalamak)
Yeni Bir WP Gönderisi Nasıl Oluşturulur – En İyi Adım Adım Kılavuz
Yeni bir WordPress gönderisi oluşturmak için aşağıdaki adımları izleyin:
WordPress yönetici bölümünüze giriş yapın, ardından gezinme menüsüne gidin ve Gönderiler > Yeni Ekle …'yi seçin.
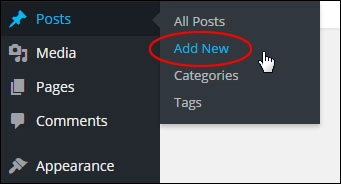
Boş bir Gönderi oluşturulur…
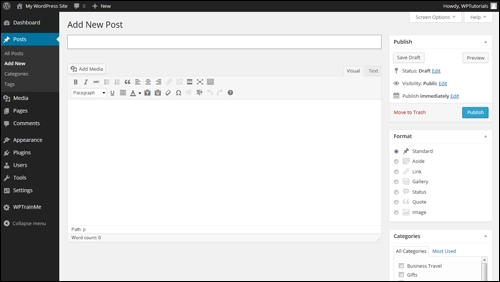
Artık içeriğinizi yazarak veya yapıştırarak gönderinin başlığını ve içeriği eklemeye başlayabilirsiniz…
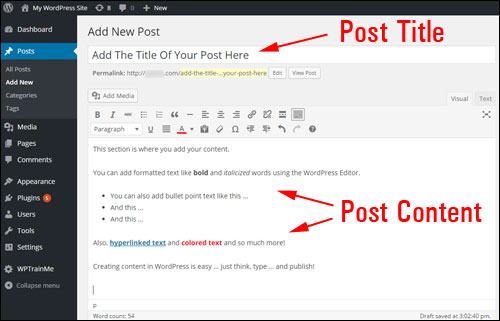
WordPress, metin eklemek için hem Görsel Düzenleyici hem de HTML Düzenleyici sunar.
WordPress içerik düzenleyicisinin nasıl kullanılacağını ayrı makalelerde paylaşıyorum.
Bir sonraki bölümde, WordPress'inize eklenebilecek ana içerik türleri hakkında bilgi edineceksiniz.
WordPress Yazıları – İçerik Türleri
WordPress, yalnızca basit metin ve resimler içeren içerik oluşturmanın ötesine geçmenize olanak tanır. Ayrıca gönderilerinize videolar, sesler, indirilebilir dosyalar vb. ve hayal edebileceğiniz hemen hemen her şeyi ekleyebilirsiniz.
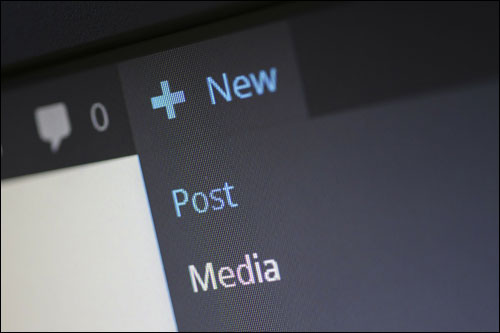
Şimdi WordPress gönderilerine eklenebilecek ana içerik türlerini inceleyelim:
Metin Tabanlı İçerik
İçeriğinize çeşitli yazı tiplerinde ve stillerde metin ekleyebilir, düzenleyebilir ve biçimlendirebilirsiniz…
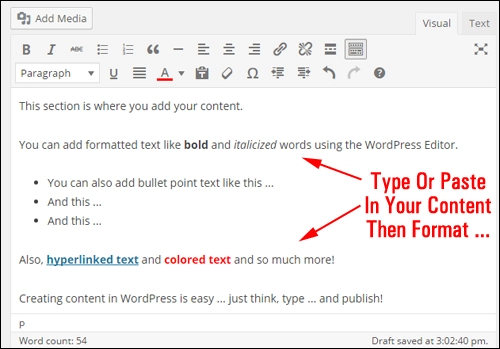
(WordPress İçerik Düzenleyicisi)
WordPress Düzenleyici, metninizi istediğiniz gibi biçimlendirmenize ve biçimlendirmenize olanak tanır…
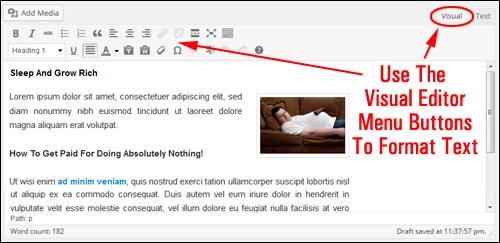
(WP Görsel İçerik Düzenleyici Sekmesi ve Menü Düğmeleri)
Sitenizin ayarlarının ve eklentilerinin yapılandırmasına bağlı olarak, gönderilerinize (yani, arama sonuçlarında görünen gönderi başlıkları, anahtar kelimeler ve gönderi açıklamaları), özel alıntılar, vb. "meta" metni de ekleyebilirsiniz.
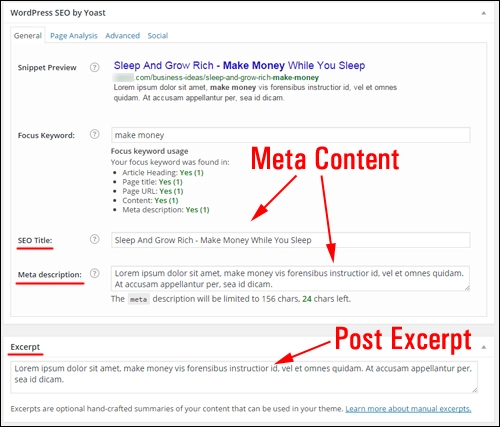
(SEO Eklentisi ve Alıntı)
Medya Tabanlı İçerik
Videolar, ses dosyaları, indirilebilir içerik (örn. PDF raporları), bilgi grafikleri vb. gibi medya tabanlı içerik içeriğini WordPress Gönderilerine ekleyebilir veya gömebilirsiniz.
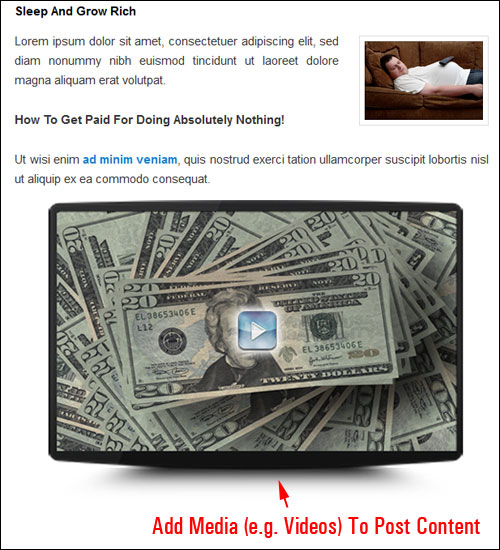
Başka bir eğitimde size WordPress medya düzenleyicisini nasıl kullanacağınızı gösteriyorum.
Kodlar
WordPress ile Javascript, kısa kodlar ve eklentiler gibi komut dosyalarını kullanarak karmaşık içerik öğelerini (örneğin çok sütunlu nesneler) doğrudan yazılara ve sayfalara ekleyebilirsiniz…
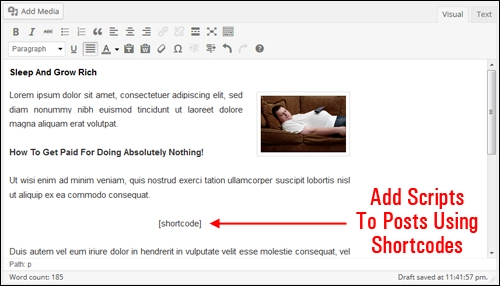
(WordPress Kısa Kodları)
İçeriğinizde görünen içeriği uzak bir konumdan yönetmenize yardımcı olmak için gönderilere birçok komut dosyası eklenebilir (örneğin, katılım formlarını yönetin).
Kodun nasıl düzenleneceğini bilmeyi gerektirmesine rağmen, kodu doğrudan dosya şablonlarına ekleyerek WordPress gönderilerine içerik de eklenebilir.
WordPress Gönderilerinde eklentiler aracılığıyla içerik ekleme örnekleri için şu eğiticilere bakın:
- WordPress ile İçeriğinize Tablolar Nasıl Eklenir?
- Bir WordPress Yazısında Grafikler Nasıl Oluşturulur
Sonraki adım …
Artık gönderilerinize ne tür içerik eklenebileceğini bildiğinize göre, bir sonraki adım WordPress Gönderi panelini keşfetmek.
Bölüm Gönderme Seçenekleri
WordPress Gönderi ekranını ve her gönderi özelliğinin işlevini keşfedelim.
Gönderi Bölümleri
Gönderi Alanı , gönderinizin ayarlarını değiştirmenize izin veren çeşitli özellikler içerir…
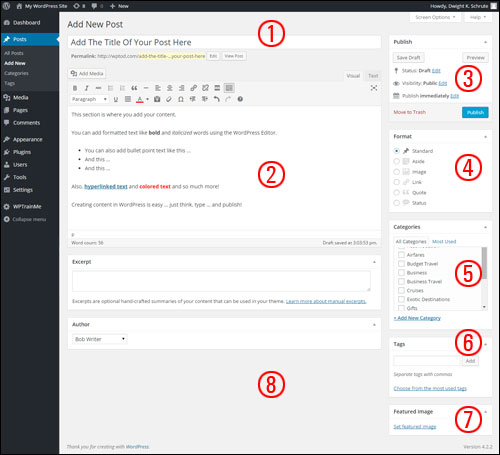
(WordPress Mesaj Ekranı Özellikleri)
Bu özellikleri kısaca gözden geçirelim:
1 – Yazı Başlığı Bölümü
Bu bölüm, gönderi başlığınızı girmenizi sağlayan bir alan içerir…

Lütfen aklınızda bulundurun:
- Yazı başlığınız için ifadeler, sayılar ve kelimelerin, sayıların ve diğer karakterlerin (örneğin soru işareti) bir kombinasyonunu girebilirsiniz.
- Oluşturduğunuz her gönderi için benzersiz bir başlık seçin. Aynı gönderi başlıklarını kullanmak sorun yaratabilir.
- WordPress, gönderileriniz için geçerli bir URL görüntülemek için virgül, kesme işareti, kısa çizgi ve tırnak işaretleri gibi yaygın sembolleri "post slug" dan otomatik olarak kaldırır. Gönderi başlığınız bu sembolleri göstermeye devam edecek, sadece gönderi URL'sinde görünmeyecekler.
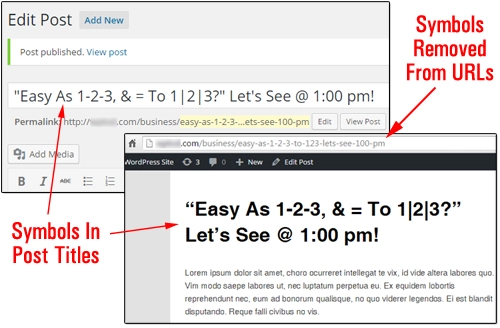
(WP Gönderi Başlıklarında Sembollerin Kullanılması)
2 – Yazı Düzenleme Alanı
Bu, WordPress düzenleyicisinin içeriği oluşturduğunuz büyük, boş bölümüdür…
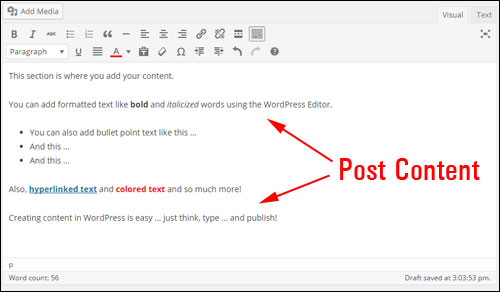
(WP İçerik Düzenleyicisi)
3 – Yayıncı Sonrası Modülü
Bu bölüm, yayınlama durumunuzu yönetmenize olanak tanır…
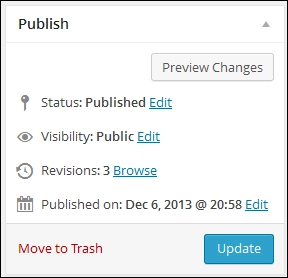
(Yayıncı Sonrası Özelliği)
Durum
- Yayınlandı – Yayınlanan bir gönderi, çevrimiçi ziyaretçiler tarafından herkese açık veya özel olarak görüntülenebilir (aşağıdaki "Görünürlük Sonrası Ayarları" bölümüne bakın).
- Taslak – Aynı zamanda bir site yöneticisi olmadıkça, ziyaretçiler ve normal site üyeleri için taslak gönderi mevcut değildir.
- İncelenmeyi Bekliyor – İncelenmeyi bekliyor olarak işaretlenen bir gönderi, taslak gönderiye benzer, ancak Editör ayrıcalıklarına sahip bir kullanıcı tarafından gözden geçirilip yayınlanmak üzere onaylanması gerekir.
WordPress'te kullanıcı izinlerini belirtmeyi başka bir makalede açıklıyorum.
Yayın Önizleme
Yayınlama modülü ayrıca yayınlarınızı canlı yayına geçmeden önce önizlemenizi sağlayan bir Önizleme düğmesi içerir…
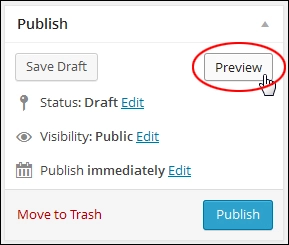
(WP Gönderi Önizlemesi)
görünürlük
Farklı gönderi görünürlük ayarları seçebilirsiniz…
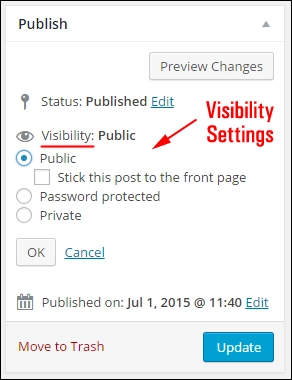
(WP Gönderi Görünürlük Ayarları)
- Herkese Açık – Bir gönderiyi Herkese Açık olarak ayarlamak, gönderiniz yayınlandıktan sonra tüm çevrimiçi ziyaretçiler tarafından görünür hale gelir.
- Parola korumalı – Bir gönderiyi Parola korumalı yapmak, gönderinize yalnızca parola verdiğiniz biri tarafından erişilebileceği anlamına gelir.
- Özel – Özel gönderi yalnızca siz (site yöneticisiyseniz) ve/veya düzenleyici veya yönetici ayrıcalıklarına sahip kayıtlı kullanıcılar tarafından görülebilir. Özel bir gönderiyi görüntülemek için giriş yapmalısınız.
Ek yayınlama ayarları, yayın sonrası tarihleri değiştirmenize (hatta yayınları daha sonraki bir tarihte yayınlanacak şekilde planlamanıza), yayınınızı yeni bir taslağa kopyalamanıza veya yayınınızı çöp kutusuna taşıyarak silmenize olanak tanır.
Durumları Kaydet
WordPress, çalışmanızın kaybolmadığından emin olmak için gönderinizi otomatik olarak kaydeder (bu eğitimin “Gönderileri Kaydetme” bölümüne bakın), ancak yayınınızı yayınlamadan manuel olarak da kaydedebilirsiniz.
Not: Gönderiniz henüz yayınlandıysa, o zaman ya…
Gönderi durumunuz Taslak olarak ayarlanmışsa, Yayınla alanında Taslağı Kaydet düğmesi görüntülenecektir…
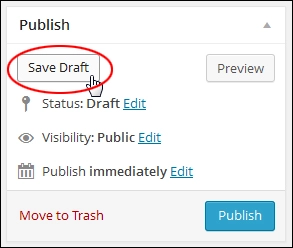

Veya Gönderi durumu İncelenmeyi Bekliyor olarak ayarlanmışsa Beklemede Olarak Kaydet …
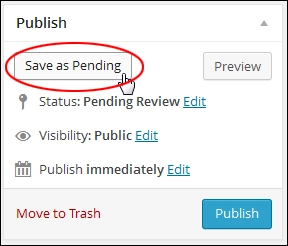
Yayınları yayınlamadan kaydetmek için düğmeyi tıklayın.
Gönderiyi Yayınla
Gönderiyi web sitenizde veya blogunuzda yayınlamak için Yayınla'yı tıklayın…
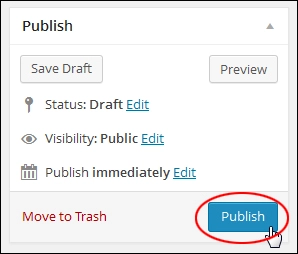
Ayrıca “Yayınla” düğmesinin üzerindeki Düzenle bağlantısını tıklayıp yayınınızın yayınlanacağı tarih ve saati belirterek yayınınızın yayınlanacağı saati de düzenleyebilirsiniz…
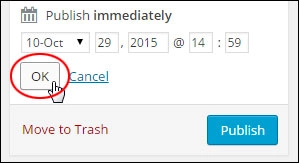
WordPress'te gönderilerin nasıl planlanacağını öğrenmek için şu eğiticiye bakın: WordPress Blog Gönderilerini Planlama
4 – Gönderi Formatı
Bazı WordPress temaları, Gönderi Biçimlerini kullanarak gönderilerinizin nasıl görüneceğini özelleştirmenize olanak tanır…
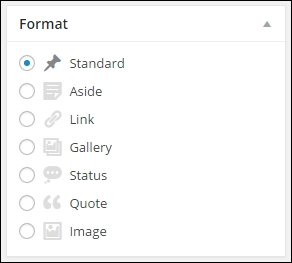
(Mesaj Formatı)
WordPress gönderi biçimlerinin kullanımını ayrı bir eğitimde ele alıyorum.
5 – Mesaj Kategorileri
Gönderi kategorileri, içeriği blog okuyucularınız için düzenli tutmanıza yardımcı olur…
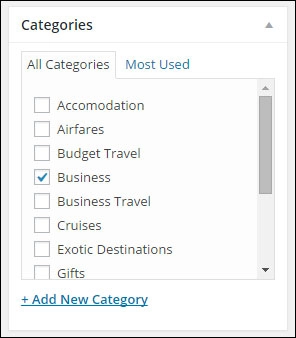
(WordPress Yazı Kategorileri)
Gönderilerinizi kategorilere atadığınızda, ziyaretçiler o kategoriye ait tüm gönderileri görüntülemek için belirli kategorilerde arama yapabilir.
Yeni bir gönderi oluşturduğunuzda yeni kategoriler eklemek için bu bölümdeki Yeni Kategori Ekle bağlantısını tıklayın…
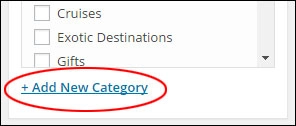
Kategorilerinizi yönetmek için pano menünüzde Gönderiler > Kategoriler'i seçin…
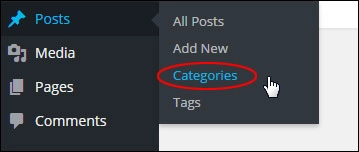
Başka bir makalede WordPress kategorilerini yönetmeye bakıyorum.
6 – WordPress Yazı Etiketleri
Etiketler, WordPress gönderilerini nasıl düzenlediğinize ince ayar yapmanızı sağlar…
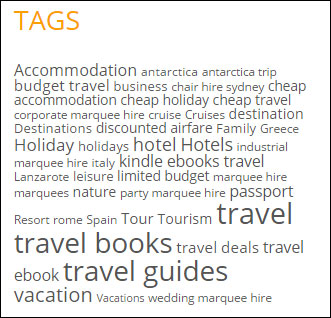
(Etiketler Bölümü)
İlgili gönderiler, gönderi etiketleri tıklandığında site ziyaretçilerine gösterilir.
Not: Gönderi etiketlerinin sitenizde görüntülenme şekli temanız tarafından kontrol edilir. Temanıza bağlı olarak, etiketler gönderinizde görünebilir veya görünmeyebilir…
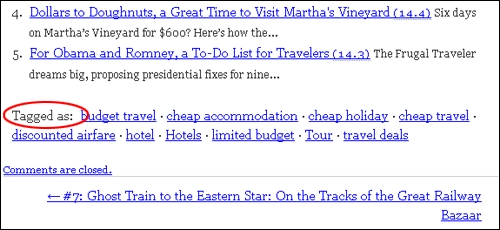
(Yazı Etiketleri)
Veya kullandığınız temaya bağlı olarak yine sayfanızın farklı alanlarında bile farklı görünebilirler…
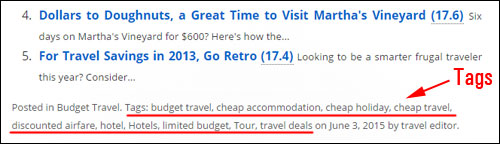
(WP Etiketleri Farklı Temalarda Farklı Görüntülenebilir)
“Etiketler” kutusuna virgülle ayrılmış etiketleri yazıp Ekle butonuna tıklayarak gönderilerinize yeni etiketler ekleyebilirsiniz…
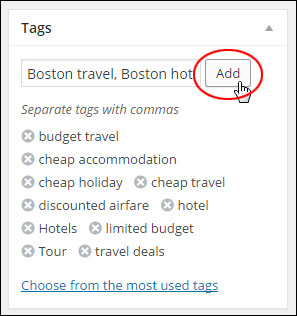
(WordPress Yazı Etiketleri)
Diğer eğitimlerde WP gönderi etiketlerini kullanmayı ele alıyorum.
7 – Öne Çıkan Görsel
Öne çıkan görseller temanız tarafından kontrol edilir.
Temanız Küçük Resim Gönderileri görüntülemenize izin veriyorsa, Gönderi düzenleme ekranınızda “Öne Çıkan Resim” modülü görünmelidir…
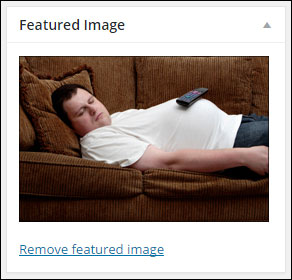
(WordPress Yayınında Öne Çıkan Görsel)
Kenar çubuğunuzda Öne Çıkan Görsel bölümünü göremiyorsanız, Ekran Seçenekleri alanında bu seçeneğin seçili olup olmadığını kontrol edin (eğer seçenek yoksa temanız Öne Çıkan Görselleri desteklemiyor olabilir)…
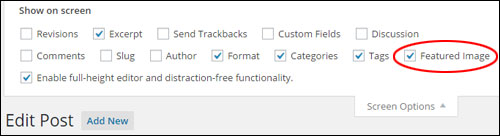
(WordPress Post Editor – Ekran Seçenekleri Alanı)
WordPress ile ilgili görsel özelliklerini kullanmayı başka bir yazıda anlatıyorum.
8 – Gizli Gönderi seçenekleri
Varsayılan olarak, bir dizi modül Post düzenleme panelinde gizlidir ve yalnızca, kutuları Ekran Seçenekleri alanında işaretliyse yönetici alanınızda görüntülenir...
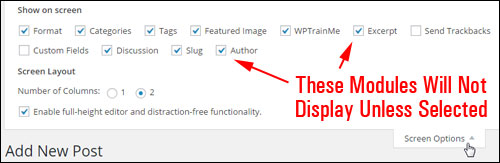
(Gizli Posta Alanı Modülleri)
Aşağıda, Ekran Seçenekleri alanındaki gönderiler için etkinleştirilebilecek modüllerden bazıları verilmiştir.
Aşağıda açıklanan bölümlerin her birini diğer makalelerde ve eğitimlerde nasıl kullanacağınızı gösteriyorum.
Gönderi Alıntı
Bu bölüm, blog sayfanız, kategoriler sayfanız, gönderi arşivleri sayfanız ve arama sonuçları sayfaları gibi blogunuzun seçili alanlarında görüntülenecek yazı “ilgileri” eklemenizi sağlar…

(WordPress Post Alıntı Kutusu)
Geri İzleme Gönder
Geri izlemeler, onlara bağladığınız eski blog sistemlerini bilgilendirmenin bir yoludur…
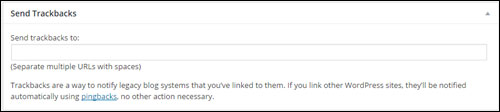
(WP Post – Geri İzleme Bölümü Gönder)
Diğer WordPress bloglarına bağlanırsanız, pingback'ler kullanılarak bu bloglar otomatik olarak bilgilendirilecektir.
Geri pingleri tanımayan bloglar için, geri izleme kutusuna web sitesi adreslerini/adreslerini girerek ve her web URL'sini bir boşlukla ayırarak bloga bir geri izleme gönderebilirsiniz.
Geri izlemeleri ve geri pingleri diğer makalelerde ve eğitimlerde açıklarım.
Özel Alanlar
Özel Alanlar , sitenize özel bilgiler eklemenize ve/veya gönderilerinizin görüntülenme şeklini değiştirmenize olanak tanır…
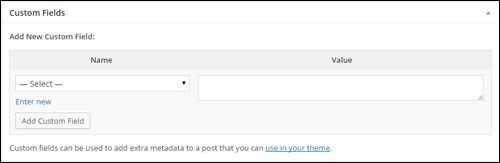
(WordPress Post – Özel Alan Seçenekleri)
Özel Alanlar genellikle eklentilerle birlikte kullanılır, ancak eklentiler tarafından gönderinize eklenen bilgileri manuel olarak düzenleyebilirsiniz.
Tartışma
Bu modül, herhangi bir özel gönderi için tartışma seçeneklerini açmanıza/kapatmanıza olanak tanır…
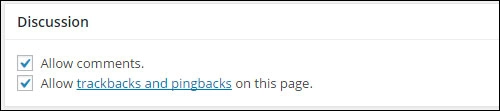
(Mesaj – Tartışma Seçenekleri)
Bu bölüm, etkileşimi ve bildirimleri posta bazında etkinleştirmek istiyorsanız kullanışlıdır.
- Gönderilerinizde Yorumlara İzin Ver ve Geri izlemelere ve geri pinglere izin ver için tüm kutuları işaretleyin.
- Yorumlara İzin Ver seçeneğinin işaretini kaldırırsanız, o yayına kimse yorum gönderemez.
- Geri izlemelere ve geri izlemelere izin ver seçeneğinin işaretini kaldırırsanız, hiçbir blog ziyaretçisi o yayına geri ping veya geri izleme gönderemez.
Notlar:
- Daha önce yayınlanmış bir gönderiyi düzenliyorsanız, Tartışma modülü gönderi için aldığınız yorumları da gösterecektir.
- Tartışma sonrası seçenekleri, sitenizin Tartışma Ayarları tarafından kontrol edilir.
sümüklü böcek
Gönderi bilgisi , gönderi başlığınızdan otomatik olarak oluşturulan, kullanıcı dostu (ve arama motoru dostu) bir gönderi URL'sidir…
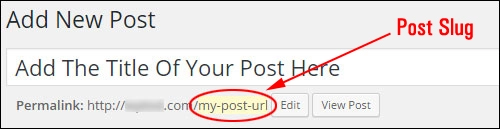
(WP Gönderisi – Kalıcı Bağlantılar URL'si)
Bu bölüm, Kalıcı Bağlantı URL'niz olarak da bilinen gönderi bilgisini düzenlemenizi sağlar…

(Posta – Slug Box)
Kalıcı Bağlantı URL'niz Hakkında Hızlı Not
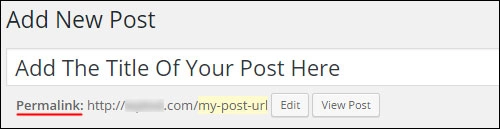
(Gönderi – Kalıcı Bağlantılar URL'si)
- Kalıcı bağlantı, “ kalıcı bağlantı ” anlamına gelir. Ayrıca kullanıcı dostu URL, SEO dostu URL veya güzel URL'ler olarak da adlandırılır.
- Bir blog gönderisi için bir Kalıcı Bağlantı URL'si ayarladığınızda, WordPress gönderinizi bulur ve gönderi bilgisini değiştirseniz, gönderi kategorisini değiştirseniz veya gönderinizi farklı bir başlık altında görüntüleseniz bile, web sitenizdeki tüm bağlantıları doğru gönderi URL'sini gösterecek şekilde değiştirir. ana sayfa.
- WordPress, gönderi başlığına göre gönderiniz için kalıcı bağlantıyı otomatik olarak oluşturur.
- Kalıcı bağlantınızdaki her bir kelimeyi ayırmak için virgül, tırnak, kesme işareti ve geçersiz URL karakterleri gibi noktalama işaretleri kaldırılır ve boşluklar tire ile değiştirilir.
- Yeni bir gönderi kaydettiğiniz veya yayınladığınız anda kalıcı bağlantınız başlık alanının altında görünür.
- Post-slug'ı düzenleyerek kalıcı bağlantı URL'nizi manuel olarak değiştirebilirsiniz (yukarıya bakın).
Kalıcı bağlantıların nasıl kurulacağı ayrı bir eğitimde açıklanmaktadır.
Yazı Yazarı
Gönderi Yazarı bölümü, yazar izinlerine sahip tüm kayıtlı site üyelerinin bir listesini görüntüler ve açılır menüden yeni bir yazar seçerek gönderi yazarını değiştirmenize olanak tanır…

(WP Post – Yazar Sonrası Bölümü)
Not: Bu bölüm yalnızca sitenizde yazma ayrıcalıklarına sahip birden fazla kayıtlı kullanıcınız varsa yayınınızda görüntülenir.
Sonraki adım …
Artık Gönderi modüllerinin ne olduğu hakkında biraz daha bilgi sahibi olduğunuza göre, bir sonraki adım, WordPress'te işletmeniz için gerçekten etkili bir gönderi oluşturmaktır. Hakkında her şeyi Bölüm 2 – Yeni Bir WordPress Gönderisi Oluşturmak İçin En İyi Adım Adım Kılavuz'da okuyabilirsiniz.