WordPress'te Aranabilir Bir Üye Dizini Nasıl Oluşturulur
Yayınlanan: 2023-04-26WordPress web sitenize bir üye dizini eklemek mi istiyorsunuz?
Üyelik sitenize bir dizin eklemek, topluluk katılımınızı artırmanıza yardımcı olabilir. Yeni üyeleri katılmaya teşvik eder ve birbirlerine ulaşmalarını kolaylaştırır.
Bu yazıda, size WordPress'te aranabilir bir üye dizini nasıl oluşturulacağını göstereceğiz.
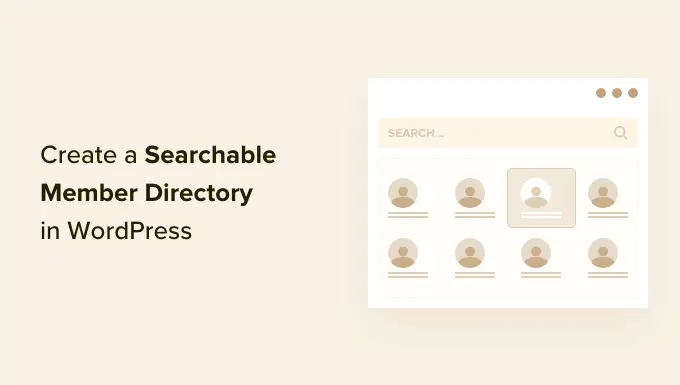
Neden WordPress'te Aranabilir Bir Üye Dizini Oluşturun?
Bir üyelik sitesi, genellikle ortak ilgi alanlarını paylaşan kullanıcıları bir araya getirir. Üyelerinizin ortak ilgi alanları hakkında birbirleriyle iletişim kurmasını kolaylaştırarak WordPress web sitenizde bir topluluk duygusu yaratabilirsiniz.
Bunu bir üyelik dizini oluşturarak yapabilirsiniz. Bu, sitenizdeki üyelerin aranabilir bir listesidir. Üyelerinizin diğer üyelerin profillerini ve iletişim bilgilerini görmelerini sağlar.
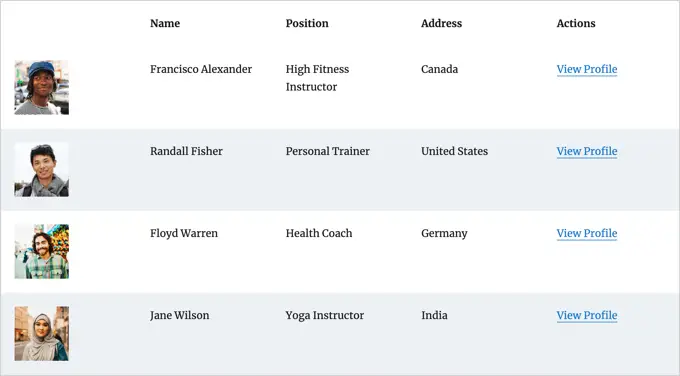
Bu, web sitenizin güvenilirliğini artıracak ve üyeleriniz için daha değerli hale getirecektir. Hatta üyelerinizin kendilerini önemli ve tanınmış hissetmelerine yardımcı olabilir.
Ancak, gizliliklerini korumak için, her üyenin kişisel bilgilerinin dizinde görüntülenmesinden önce kaydolmasını zorunlu kılmak isteyebilirsiniz.
Üyelik sitenizi henüz oluşturmadıysanız, WordPress üyelik sitesi oluşturma konusundaki nihai kılavuzumuzu takip edebilirsiniz.
Üyelik sitesi oluşturmak için herhangi bir yöntemi kullanabilseniz de, MemberPress eklentisini öneririz. Gelişmiş üyelik özellikleri sunar ve bu eğitimde kullanılan Formidable Forms Directory eklentisiyle iyi bir şekilde bütünleşir.
WordPress'te Aranabilir Bir Üye Dizini Nasıl Oluşturulur
Bir üye dizini oluşturmanın en iyi yolu, Formidable Forms eklentisini kullanmaktır. Üyelerinizin profil bilgileri de dahil olmak üzere, kullanıcı tarafından gönderilen verileri web sitenizin ön ucunda biçimlendirmenize, filtrelemenize ve görüntülemenize olanak tanıyan gelişmiş özelliklerle birlikte gelir.
Piyasadaki en iyi WordPress kullanıcı kayıt eklentilerinden biridir ve bir eklenti kullanarak kolayca bir üye dizini oluşturmanıza yardımcı olabilir. Ayrıca, dizininizin görünümü ve işlevselliği üzerinde tam kontrol sağlamak için MemberPress ile entegre olur.
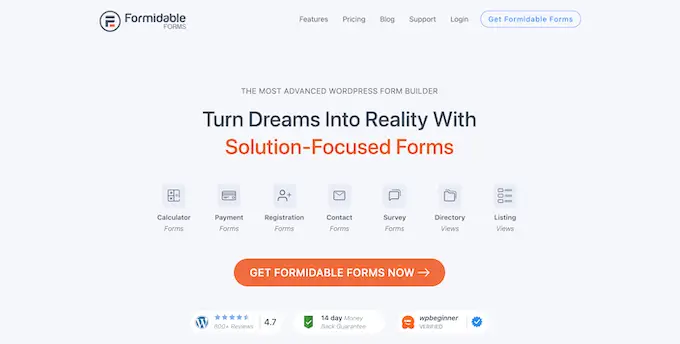
Üyelerin bilgilerini girebilecekleri ve dizine kaydolabilecekleri bir profil formu oluşturmak için Formidable Forms'u kullanabilirsiniz. Aranabilir üye dizininin kendisini görüntülemek için de kullanabilirsiniz.
Bunun yanı sıra, Formidable Formları web sitenizde bir rezervasyon formu veya web dizini oluşturmak, müşterilerinizin fiyat teklifi istemesine izin vermek ve daha fazlası gibi diğer her türlü amaç için de kullanabileceksiniz.
Bunu akılda tutarak, Formidable Forms eklentisini kullanarak aranabilir bir üye dizininin nasıl oluşturulacağını görelim.
1. Üyelik Sitenize Müthiş Formlar Yükleme
Yapmanız gereken ilk şey, eklentinin ücretsiz sürümü olan Formidable Forms Lite'ı yüklemek ve etkinleştirmek. Formidable Forms Lite, Pro sürümünün gelişmiş özellikleri için temel görevi görür.
Daha fazla ayrıntı için, bir WordPress eklentisinin nasıl kurulacağına ilişkin kılavuzumuzu okuyabilirsiniz.
Ardından, Müthiş Dizin sayfasını ziyaret etmeniz ve 'Müthiş Dizini Al' düğmesini tıklamanız gerekecek. Ardından, Directory eklentisini içeren Elite planını satın almanız istenecektir.
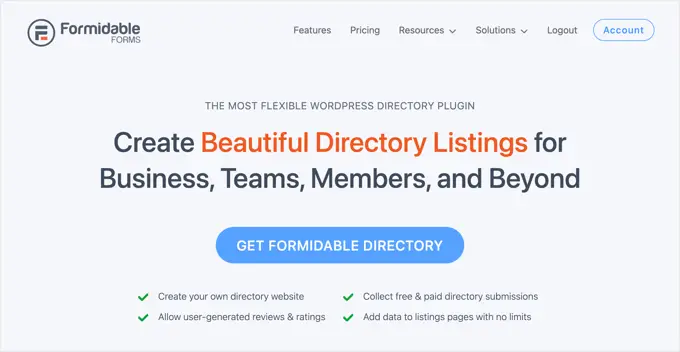
Formidable web sitesinden ayrılmadan önce lisans anahtarınızı kopyalamanız gerekecektir. Sayfanın üst kısmındaki 'Hesap'ı tıklayarak bulabilirsiniz.
Şimdi web sitenize dönün ve Formidable » Global Settings'e gidin. Oradayken, lisans anahtarınızı yapıştırmak için 'Bir lisans anahtarını manuel olarak girmek için tıklayın' yazan bağlantıyı tıklamanız ve ardından 'Lisansı Kaydet' düğmesini tıklamanız yeterlidir.
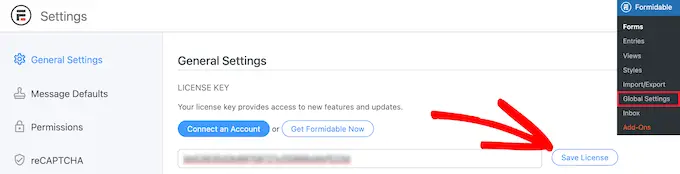
Artık WordPress'te bir üye dizini oluşturmaya hazırsınız.
2. Müthiş Üye Dizini Uygulamasını Oluşturma
Ardından, WordPress yönetici kenar çubuğundan Formidable »Uygulamalar'a gitmelisiniz. Bu sayfa size mevcut uygulama şablonlarını gösterecektir.
Oradayken, Üye Dizini uygulamasını bulmanız ve yüklemek için '+ Ekle' düğmesini tıklamanız gerekir.
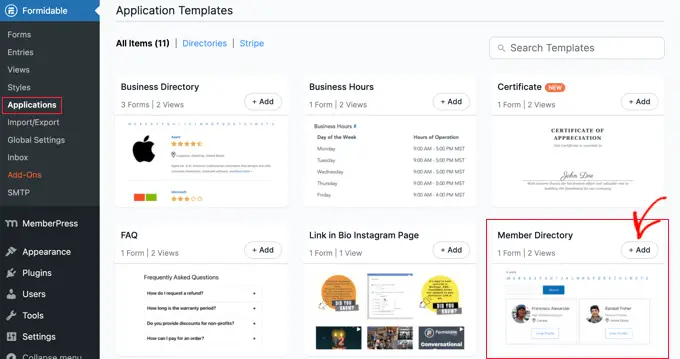
Bu, Üye Dizini uygulamasını açıklayan bir açılır pencere açar.
Devam etmek için 'Uygulamayı Yükle' düğmesini tıklamanız yeterlidir.
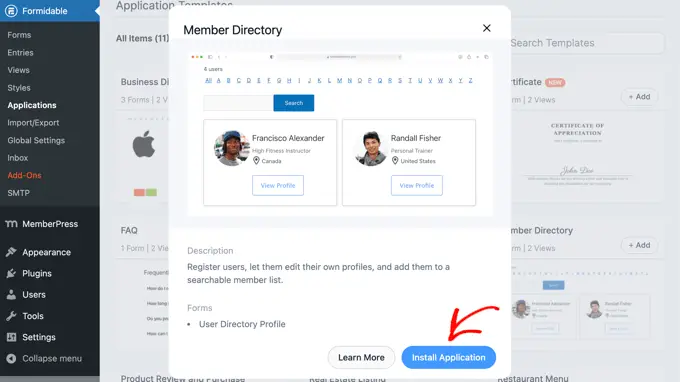
Ardından, uygulamaya bir ad vermeniz istenecektir.
Bu eğitim için, 'Üye Dizini' varsayılan adını bırakacağız ve devam etmek için 'Uygulamayı Yükle' düğmesine tıklayacağız.
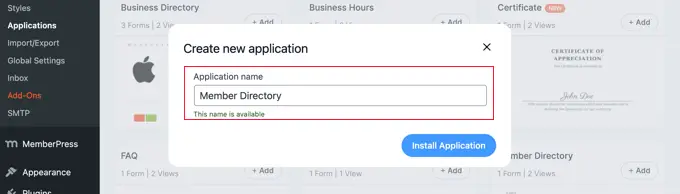
Formidable Forms artık üye dizininiz için gerekli olan sayfaları, formları ve görünümleri oluşturacaktır. Sayfalar taslak olarak kaydedilir, böylece yayına girmeden önce özelleştirebilirsiniz.
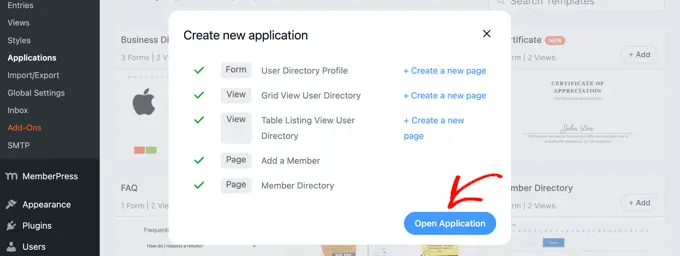
Şimdi 'Uygulamayı Aç' düğmesini tıklamanız gerekiyor. Bu, dizininizi özelleştirebileceğiniz ve yayınlayabileceğiniz Üye Dizini uygulama sayfasını açacaktır.
Artık üyelerinizin 'Üye Ekle' sayfasından doldurabilecekleri bir 'Kullanıcı Dizini Profili' formu oluşturdunuz.
Dizini tablo görünümünde veya ızgara görünümünde görüntüleyebileceğiniz bir 'Üye Dizini' sayfası da vardır.
3. Üye Profili Formunu ve 'Üye Ekle' Sayfasını Özelleştirme
Ardından, 'Kullanıcı Dizini Profili' formuna bazı alanlar eklemek veya bu formdan bazı alanları kaldırmak isteyebilirsiniz. Dizine dahil olmak için üyelerinizin doldurması gereken formdur.
Profil formunu yayınlamadan önce görüntülendiği sayfaya bazı talimatlar da eklemek isteyebilirsiniz.
'Kullanıcı Dizini Profili' Formunu Özelleştirme
'Kullanıcı Dizini Profili' formu, çoğu üye profili için gereken tüm alanları içerir. 'Kullanıcı Dizini Profili' bağlantısını tıklayarak veya farenizi üzerine getirerek ve ardından 'Düzenle'yi tıklayarak özelleştirebilirsiniz.
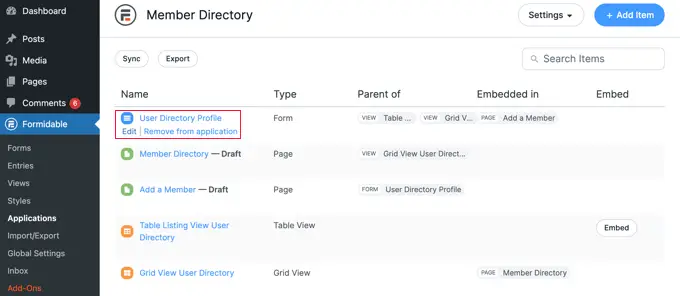
Bu, form düzenleyicisini açacaktır. Sağda formun bir önizlemesini ve solda mevcut alanları göreceksiniz.
Form iletişim bilgilerini, sosyal bağlantıları ve daha fazlasını içerir. Bazı alanlar, üyenin WordPress kullanıcı profilindeki bilgiler kullanılarak otomatik olarak doldurulacaktır. Buna adları, e-posta adresleri ve biyografileri dahildir.
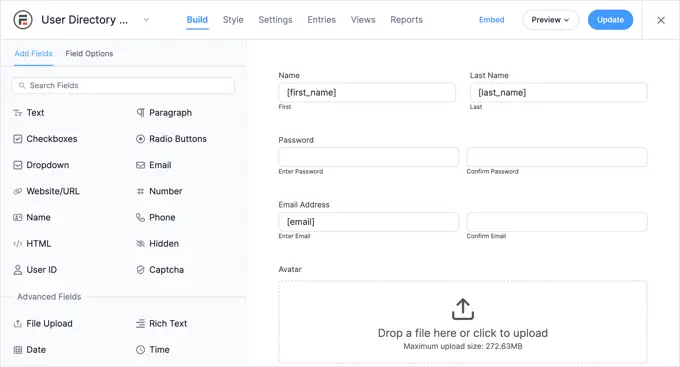
Yeni alanlar eklemek için soldaki 'Alan Ekle' sütunundan bunları forma sürüklemeniz yeterlidir.
Bir alanın seçeneklerini üzerine tıklayarak değiştirebilirsiniz. Bu, sol tarafta, ayarlarını değiştirerek alanı özelleştirebileceğiniz 'Alan Seçenekleri' sekmesini açacaktır.

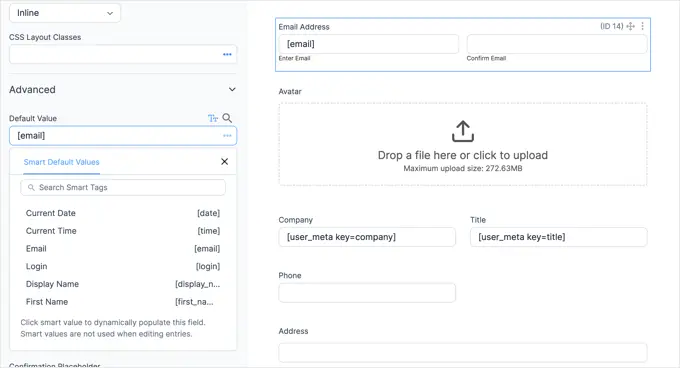
'Gelişmiş' bölümünde alanın varsayılan değeri için seçenekler bulacaksınız. Burada akıllı etiketler listesinden varsayılan değeri seçebilirsiniz. Bu, kullanıcının zaten WordPress profiline eklediği bilgileri alacaktır, böylece iki kez girilmesi gerekmez.
Formu aşağı kaydırdığınızda, zaten sosyal bağlantılar için alanlar ve üyenin dizine dahil olmayı seçebileceği bir seçenek içerdiğini fark edeceksiniz.
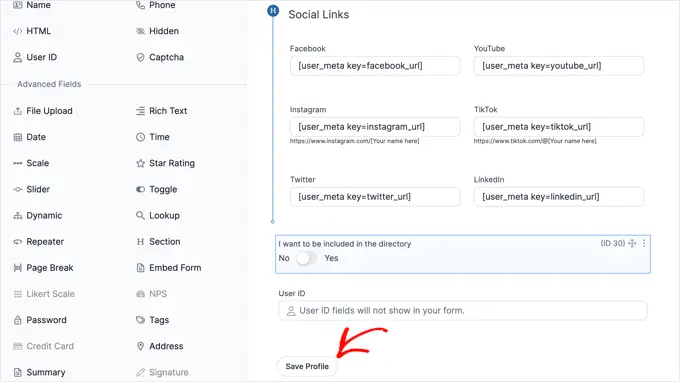
Formu özelleştirmeyi bitirdiğinizde, değişikliklerinizi kaydetmek için 'Profili Kaydet' düğmesini tıklamanız yeterlidir.
'Üye Ekle' Sayfasını Özelleştirme
Ardından, web sitenizde profil formunu görüntüleyecek 'Üye Ekle' sayfasını özelleştirmeniz ve yayınlamanız gerekecektir.
Sayfayı görmek için Formidable » Uygulamalar » Üye Dizini'ne geri gitmeniz gerekebilir. Ardından, 'Üye Ekle' bağlantısını tıklamanız veya üzerine gelip 'Düzenle'yi tıklamanız yeterlidir.
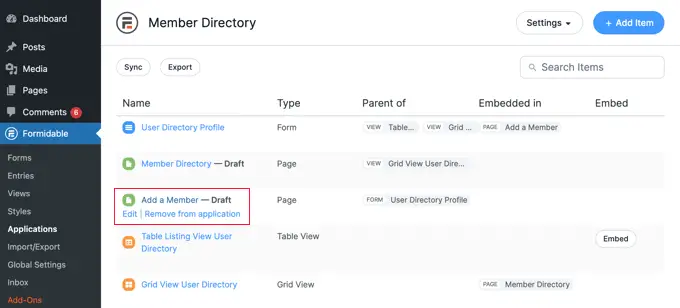
Bu, WordPress içerik düzenleyicisinde 'Üye Ekle' sayfasını açacaktır. Sadece sayfa başlığını ve az önce baktığınız Müthiş formu içerir.
Dilerseniz sayfaya 'Üye Rehberimize Katılın' gibi farklı bir başlık verebilirsiniz.
Formun önüne bazı yönergeler eklemek isterseniz, sayfa başlığına tıklayıp Enter tuşuna basmalısınız. Bu, bu talimatları yazabileceğiniz yeni bir blok oluşturacaktır.
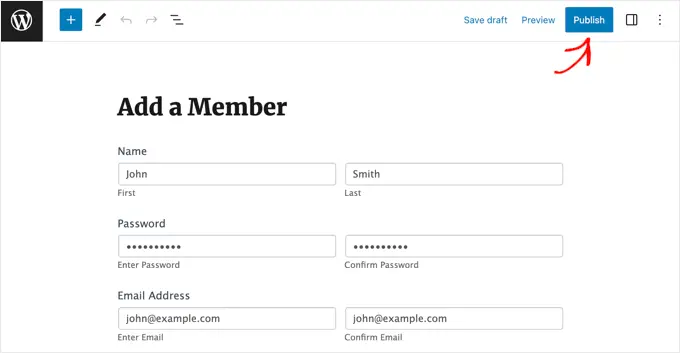
Sayfadan memnun olduğunuzda, sayfayı web sitenizde yayınlamak için ekranın üst kısmındaki 'Yayınla' düğmesini tıklamanız yeterlidir.
4. 'Üye Dizini' Sayfasını Özelleştirme
Artık üye dizininin kendisini özelleştirebilir ve yayınlayabilirsiniz. Üyeleri bir ızgarada mı yoksa tabloda mı görüntüleyeceğinizi seçmeniz gerekecek. Ardından, web sitenizde görünür olması için sayfayı da yayınlamanız gerekir.
'Üye Dizini' Sayfasını Özelleştirme
Öncelikle Formidable »Uygulamalar'a geri dönün ve üye dizini uygulamanıza tıklayın.
Taslak 'Üye Dizini' sayfasını yayınlamanız gerekecek. Ancak, bunu yapmadan önce, o sayfanın dizini ızgara biçiminde mi yoksa tablo biçiminde mi göstereceğine karar verebilirsiniz.
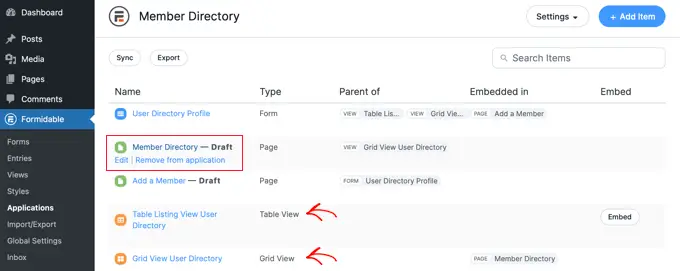
WordPress düzenleyicide açmak için 'Üye Dizini' sayfasına tıklamanız yeterlidir.
Sayfa sadece başlığı ve dizini gösteren aşağıdaki kısa kodu içerir:
[display-frm-data id=dir-two-col-grid]
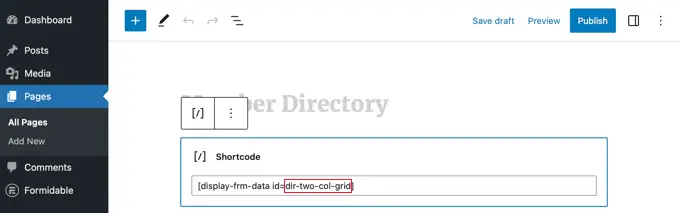
Varsayılan olarak, kısa kod dizini iki sütunlu bir ızgarada görüntüler.
Nasıl görüneceğini görmek için sayfayı önizleyebilirsiniz.
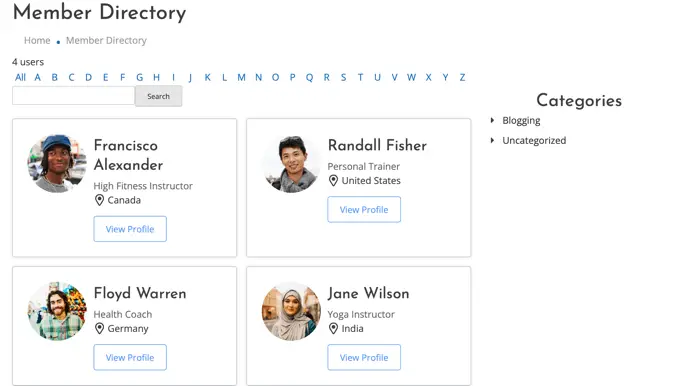
Alternatif olarak, üye dizininizi bir tablo biçiminde görüntüleyebilirsiniz.
Bunu yapmak için bunun yerine bu kısa kodu kullanmanız gerekecek:
[display-frm-data id=dir-table-listing-view]
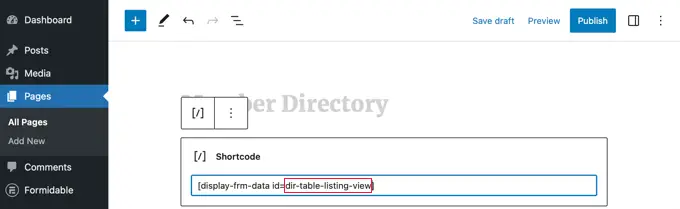
Değişiklikleri görmek için sayfayı tekrar önizleyebilirsiniz.
Bu kez her üye, bilgileri sütunlar halinde tek bir satırda görüntülenecektir.
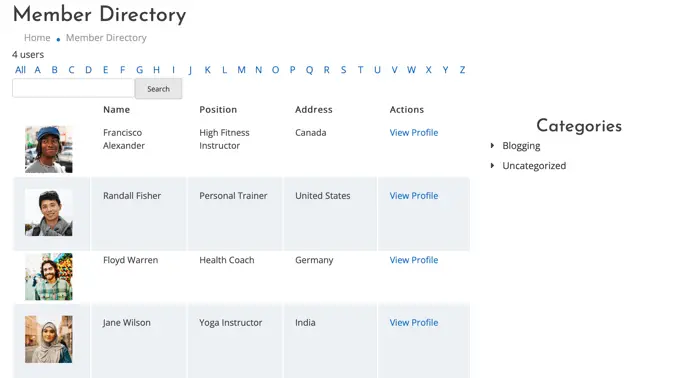
Hangi kısa kodu seçerseniz seçin, 'Profili Görüntüle'ye tıklamak size o üye hakkında daha ayrıntılı bilgi gösterecektir.
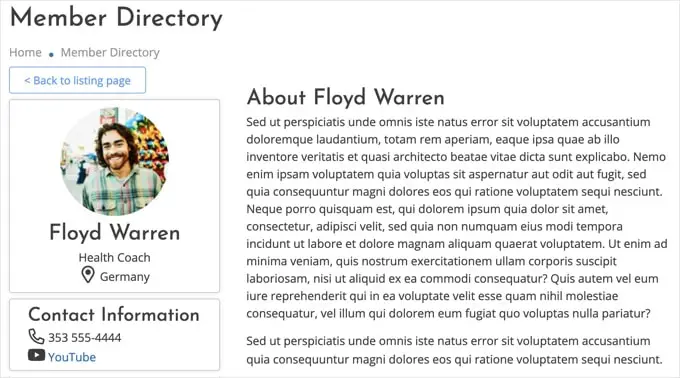
İsterseniz sayfaya ek içerik ekleyebilirsiniz. İşiniz bittiğinde üye dizininizi web sitenizde canlı olarak yayınlamak için 'Yayınla' düğmesine tıkladığınızdan emin olun.
Üye Dizini Sayfalarını Gezinme Menünüze Ekleme
Web sitenizin gezinti menüsüne 'Üye Ekle' ve 'Üye Dizini' sayfalarını ekleyerek üyelerinizin dizini bulmasını veya dizine katılmasını kolaylaştırabilirsiniz.
WordPress gezinme menüsüne belirli gönderilerin nasıl ekleneceğine ilişkin kılavuzumuzu takip etmeniz yeterlidir.
Üye Dizinini Yalnızca Üyelerle Kısıtlama
Ayrıca sahip olduğunuz üyelik sitesinin türüne göre 'Üye Ekle' ve 'Üye Dizini' sayfalarını sadece giriş yapmış üyelerinizin görmesini isteyebilirsiniz.
Öyleyse, sayfalara yalnızca üyelerin erişebilmesi için bir kural oluşturmanız gerekir.
Bir WordPress üyelik sitesi oluşturmaya ilişkin nihai kılavuzumuzda bunu adım adım nasıl yapacağınızı gösteriyoruz. Bir MemberPress kuralının nasıl oluşturulacağını öğrenmek için aşağı kaydırıp 6. Adımı ve yalnızca üyelere özel içeriğin nasıl ekleneceğini öğrenmek için 7. Adımı okumanız yeterli olacaktır.
5. Üye Rehberinizdeki Örnek Verilerin Silinmesi
Üye dizininiz, bu eğitimde kullanılan ekran görüntülerinde görebileceğiniz örnek verileri içerir. Bu, profillerin nasıl görüneceğini görmenize izin verdiği için üye dizininizi ayarlarken faydalıdır.
Ancak dizini kurmayı bitirdiğinizde, örnek verileri silmeniz gerekecektir.
Formidable » Uygulamalar » Üye Dizini'ne geri dönmeniz ve 'Kullanıcı Dizini Profili' formunu tıklamanız gerekir.
Formidable editörü açıldığında, örnek girişleri görüntülemek için ekranın üst kısmındaki 'Girişler' sekmesine tıklayın.
Büyük olasılıkla, listelenen tek girişler dört örnek üye olacaktır. Bu durumda, ekranın üst kısmındaki 'Tüm Girişleri Sil' düğmesini tıklamanız yeterlidir. Listelenen tüm üyeler silinecek.
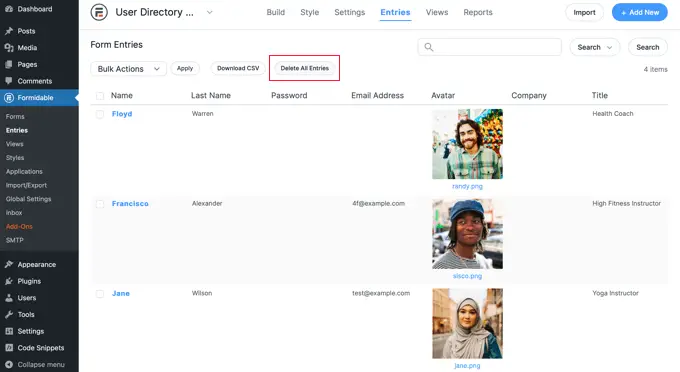
Ancak, gerçek üyelerinizden bazıları zaten profil oluşturmuşsa, örnek girişleri manuel olarak seçmelisiniz.
Bunu yapmak için, her örnek üyenin yanındaki onay kutusunu tıklamanız gerekecektir. Ardından, listenin üst kısmındaki "Toplu İşlemler" düğmesini tıklayın ve açılır menüden "Sil"i seçin.
Son olarak, örnek verileri silmek için 'Uygula' düğmesine tıklayın. Üye dizininiz artık yalnızca gerçek üyelerinizin profillerini içerecektir.
Umarız bu eğitim, WordPress'te aranabilir bir üye dizini oluşturmayı öğrenmenize yardımcı olmuştur. Ayrıca, WordPress ile çevrimiçi kursların nasıl oluşturulup satılacağına ilişkin kılavuzumuzu veya WordPress için en iyi iletişim formları için uzman seçimlerimizi de görmek isteyebilirsiniz.
Bu makaleyi beğendiyseniz, lütfen WordPress video eğitimleri için YouTube Kanalımıza abone olun. Bizi Twitter ve Facebook'ta da bulabilirsiniz.
