Google Formları Kullanarak Bir Dakikada Anket Oluşturmanın En Kolay 4 Adımı
Yayınlanan: 2021-02-18Müşteri geri bildirimlerini ve değerlendirmelerini toplamak için ücretsiz ve kullanışlı bir çözüm arıyorsanız, şanslısınız, doğru yerdesiniz!
Bu makalede, ücretsiz ve kolay Google Formlar'ın yardımıyla nasıl anket oluşturacağınızı göstereceğiz.
Anında arayüz, Google Drive'dan doğrudan erişilebilirlik, çeşitli soru türleri, kullanışlı analizler gibi büyük avantajlara sahip olan Google Forms, kesinlikle piyasadaki en çok tercih edilen form oluşturuculardan biridir.
Gönderi, Google Formlar ve Google Surveys'in açıklamasıyla başlayacak, ardından anket oluşturmak için 4 kolay adımı açıklamaya devam edecek. Ayrıca, yanıt amaçlarına dayalı olarak çeşitli soru türlerini açıklayacağız. Bununla birlikte, yanıt verilerinin nasıl toplanacağı ve analiz edileceği de sağlanacaktır.
Daha fazla uzatmadan, hadi dalalım!
- Google Formlar ve Google Anketler
- 1. Adım: Google Formlar ile Hazırlanın
- 2. Adım: Soru Türlerini Seçin
- 3. Adım: Anketinizi Yapılandırın
- 4. Adım: Yanıt Alın
Google Formlar ve Google Anketler
Google Formlar ve Google Surveys, her ikisi de anket oluşturma konusunda uzmanlaşmıştır. Ancak, farklı müşterilere, farklı durumlarda ve tamamen farklı işlevlerle hizmet ederler.
Google Surveys, kısaca, pazar araştırması ve içerik erişiminde şirketleri destekleyen bir iş ürününü ifade eder. Bir ödeme duvarı olarak hizmet ederek, yayıncıların veya web sitelerinin kullanıcılara ücretsiz olarak değil sundukları içerikten para kazanmalarına yardımcı olur.
Google Formlar ise herkesin bilgi toplamak için kullanabileceği popüler bir araçtır. Google Drive'a dahildir ve Google E-Tablosu, Google Dokümanlar ve Google Slaytlar gibi diğer Google hizmetleriyle iyi bir şekilde entegre edilmiştir.
Bu nedenle, hızlı bir şekilde bir anket oluşturmak ve bunu yanıtlayanlarınızla paylaşmak istiyorsanız, Google Formlar tam size göre. Sonraki bölümde, Google Formlar'da anket oluşturmanın 4 kolay adımını tanıtacağız.
1. Adım: Google Formlar ile Hazırlanın
Google Formlar ile bir anket oluşturmak için önce Google Drive hesabınıza giriş yapın, Yeni > Google Formlar 'ı tıklayın.
Aralarından seçim yapabileceğiniz 2 seçenek var. Sıfırdan bir anket oluşturmak istiyorsanız, “Boş Form”a tıklayın. Alternatif olarak, önceden tasarlanmış bir şablondan bir anket oluşturmak için "Bir Şablondan" öğesini seçin.
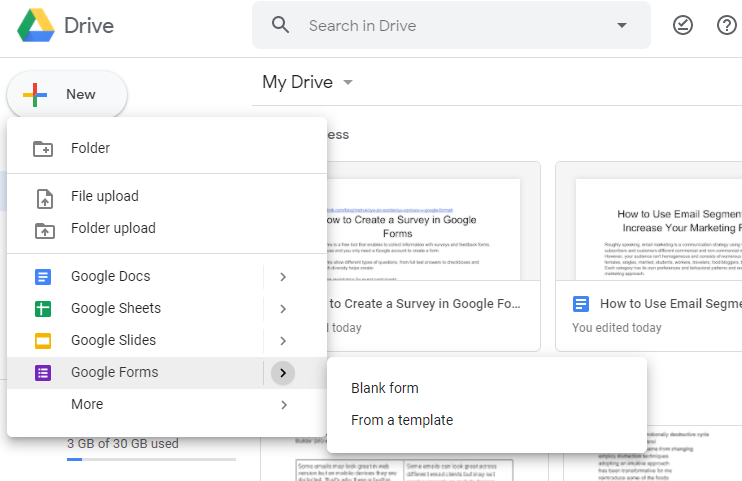
Bu eğitimde, boş bir formla başlayacağız. Şimdi, form ayarlarınızı tanımlamanız gerekiyor.
- Oluşturduğunuz formda “Sorular” ve “Yanıtlar” başlıklı 2 sekme bulunmaktadır. “Yanıtlar”a tıklayın, sağ üst köşedeki ayar simgesine gidin ve tıklayın.
- 3 sekme içeren “Ayarlar” penceresi görünür: Genel, Sunumlar ve Testler.
- Genel : Yanıtlayanın e-posta adresini almak istiyorsanız, onay kutusunu işaretleyin. Kullanıcılar, e-postalarını girene kadar diğer anket sorularını görmezler. Yanıtı kullanıcı başına da sınırlayabilirsiniz: her kullanıcı Google hesabından yalnızca bir form gönderebilir.
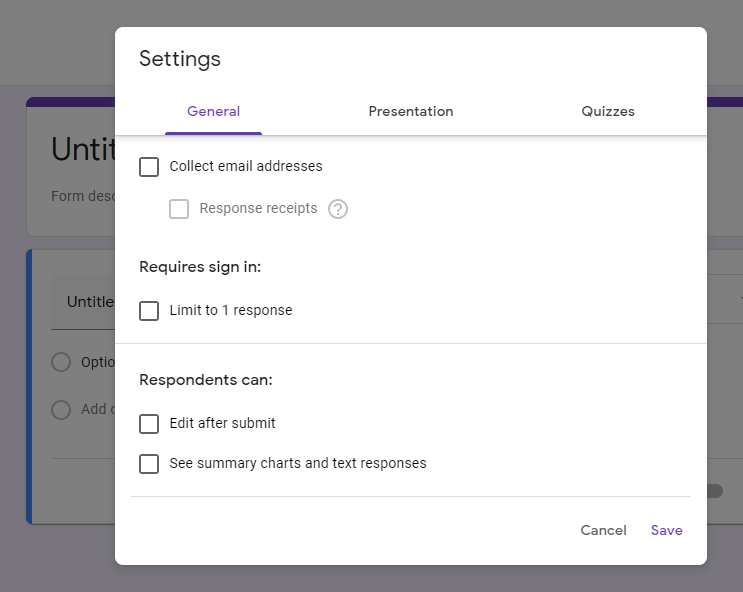
- Sunum : bu ayar form görünümünüzü özelleştirir ve onay mesajınızı buradan düzenleyebilirsiniz. İşiniz bittiğinde değişikliklerinizi kaydedin.
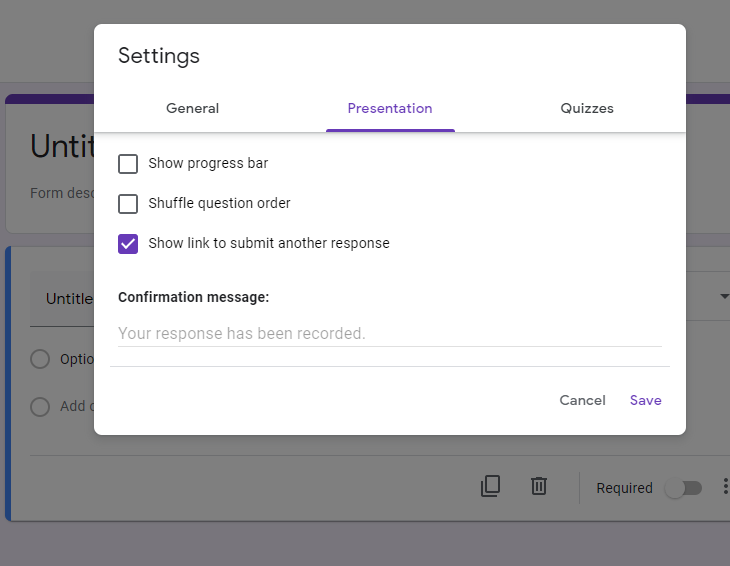
- Sınavlar : "Bir sınav yap" seçeneğini etkinleştirerek formunuzu bir sınava dönüştürün.
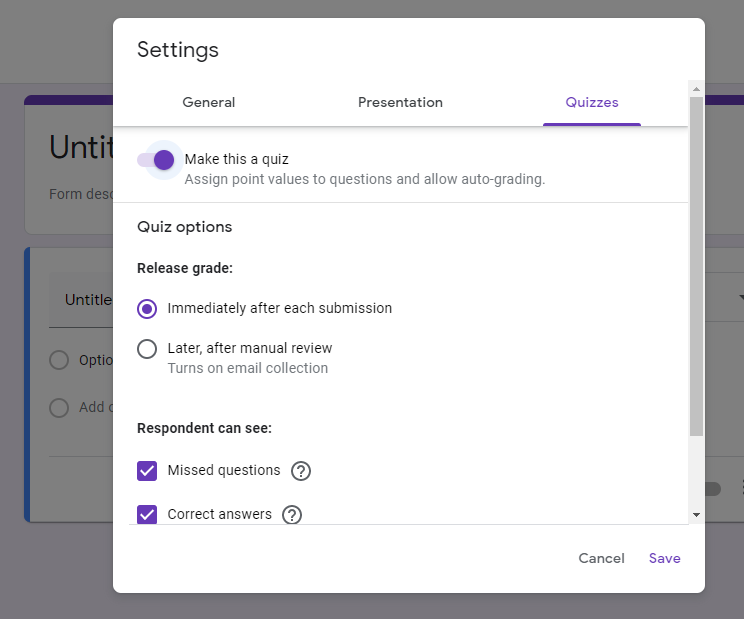
- Ardından, ilk soruyu formunuza ekleme zamanı. “Adsız Soru”yu asıl sorunuzla değiştirin, ardından “Çoktan Seçmeli” sekmesine tıklayın.
- Çoklu seçenekler varsayılan olarak ayarlanmıştır. Ancak Google, bireysel yanıt amaçları için farklı türde sorular sağlar. Bir sonraki adımda her soru türünü açıklayacağız.
2. Adım: Soru Türlerini Seçin
“Çoktan Seçmeli” sekmesinin yanındaki aşağı oka tıkladığınızda, soru türlerinden oluşan bir açılır menü göreceksiniz. Bu bölümde, bu tür Google Anket sorularına daha yakından bakacağız. 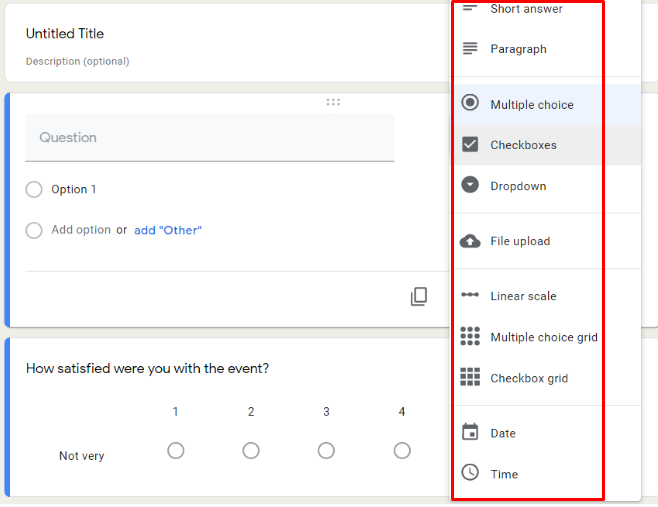
Kısa cevap
Bu tür bir soru, yanıtlayanın adı, e-posta adresi, adresi vb. gibi çok kısa yanıtlar almak için uygundur.
Kullanıcıların geçerli verileri girdiğinden emin olmak için ekranın sağ alt köşesindeki "Diğer" simgesini (üç dikey nokta) kullanarak doğrulama kurallarını ayarlamanız gerekir. 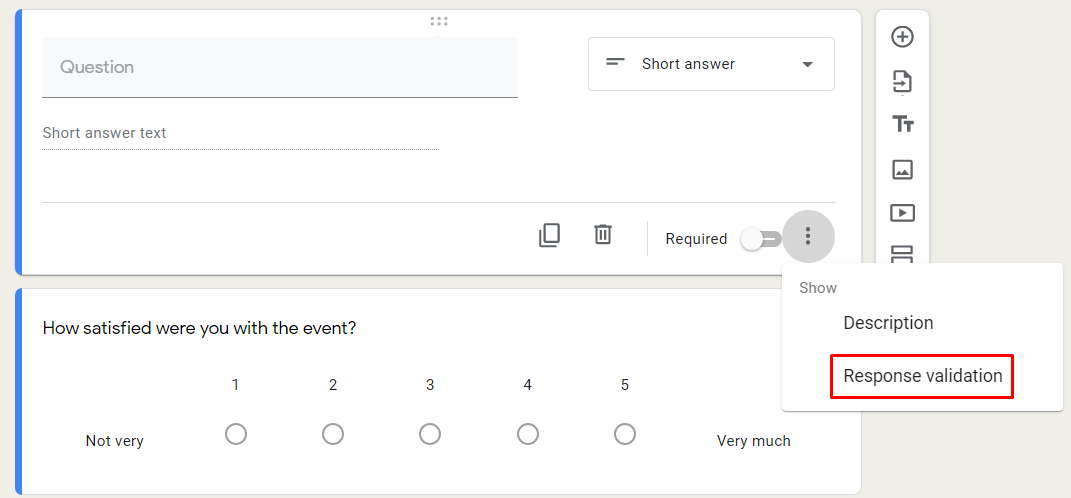
Yeni bir pencere açılır. İlk boşluğun açılır menüsünde "Metin"i seçin. Saniyede "E-posta adresi"ni seçin ve "Özel hata metni" alanına "Lütfen geçerli bir e-posta adresi girin" yazın.
Soruyu zorunlu hale getirmek istiyorsanız, sağ alt köşedeki “Gerekli” geçiş düğmesini kaydırın. Ankette gerekli olduğunu belirtmek için kırmızı bir yıldız işareti görünecektir. 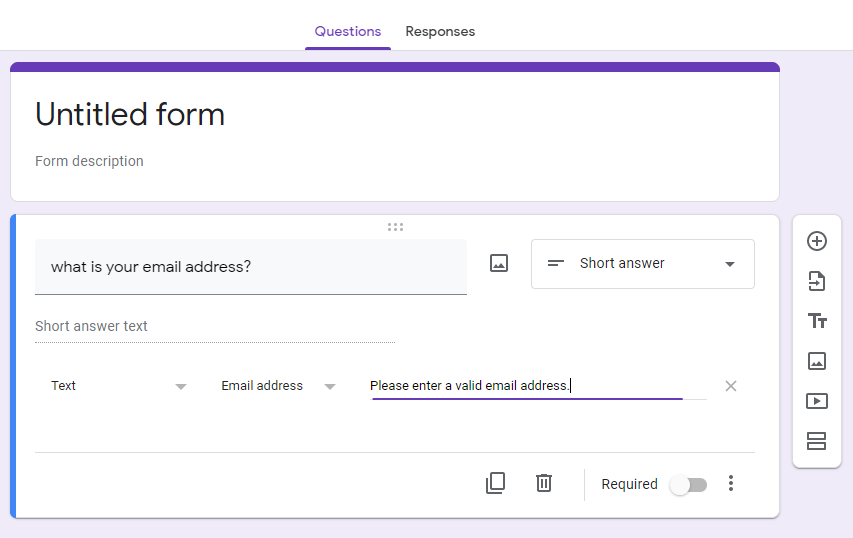
Paragraf
Bu seçenek, geri bildirim, yorumlar veya deneme uzunluğundaki yanıtlar gibi ayrıntılı yanıtlar için uygundur.
Soru türü menüsünü tıklayın ve “Paragraf”ı seçin. 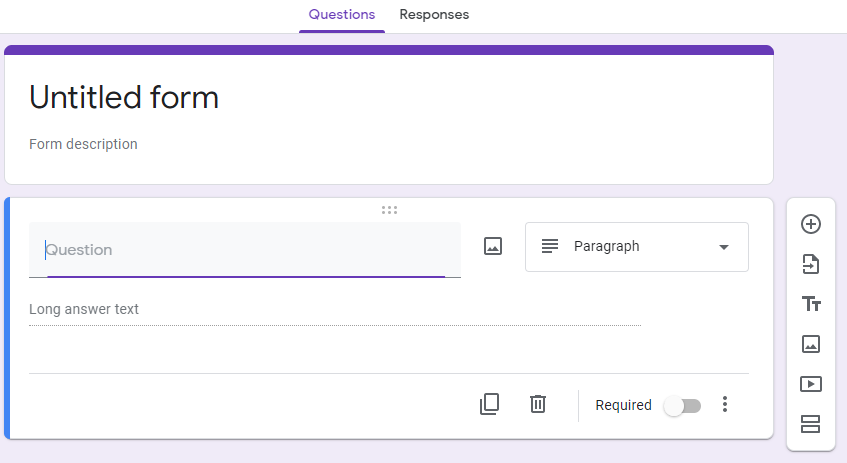
Çoktan seçmeli
Katılımcılar çoktan seçmeli sorularla yalnızca bir seçenek seçebilirler.
İlk cevabınızı “Seçenek 1” etiketli alana yazın. İkinci yanıtı oluşturmak için "Seçenek ekle"yi seçin.
Kullanıcıların tercih ettikleri yanıtları girmelerini sağlayan boş bir alan eklemek için "Diğerlerini ekle"yi de seçebilirsiniz.
Bir seçeneği kaldırmak için sağdaki “X” sembolüne tıklayın. 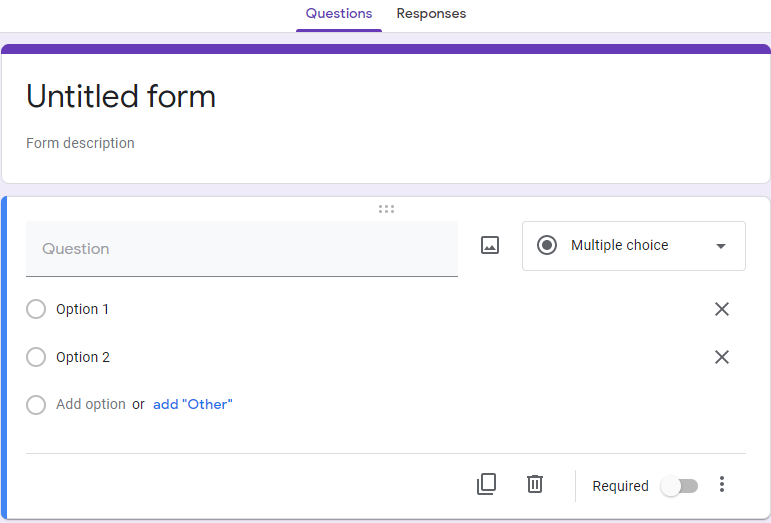
onay kutuları
Yanıtlayanlar, onay kutusu seçeneğiyle birden fazla öğe seçebilir. Onay kutularınızı tanımlama süreci, çoktan seçmeli sorulara benzer. Bunun da ötesinde, “Yanıt Doğrulama” ayarlarını kullanarak minimum, maksimum veya tam öğe sayısını belirleyebilirsiniz.
- Pencerenin sağ alt tarafındaki üç noktalı simgeye tıklayın, ardından "Yanıt Doğrulama"yı seçin.
- Yanıtlayanların aralarından seçim yapmasını gerektiren minimum öğe sayısını ayarlamak istiyorsanız, açılır menüden "en az seç"e basın. "Sayı" alanına ideal sayıyı ve "Özel hata metni"ne açıklayıcı bir cümle girin. Örneğin, Lütfen en az iki öğe seçin.
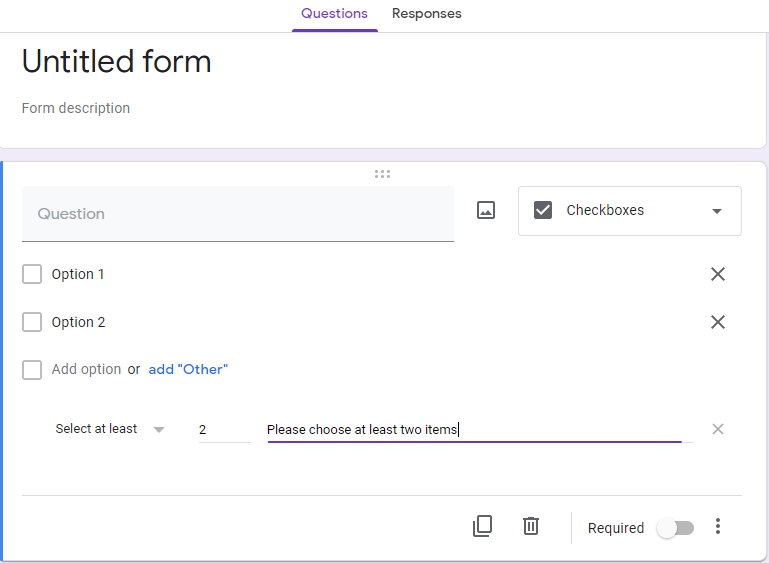
Yıkılmak
Kullanıcılar yalnızca bir yanıt seçebildiğinden, açılır soru türü, görüşe dayalı yanıtlar yerine mutlak yanıtlar için idealdir. Formlarınız sınırlı alana sahipse de iyi bir seçimdir.

- Soru türü olarak "Açılır menü"yü seçin.
- Sorularınızı “Soru” alanlarına girin.
- "Seçenek 1", "Seçenek 2" vb. sorulara yanıtlar ekleyin.
Seçeneği kaldırmak için “X” işaretine basın. Bir açıklama veya karışık seçenek sırası eklemek isterseniz, üç nokta işaretine tıklayın ve buna göre ayarları seçin. 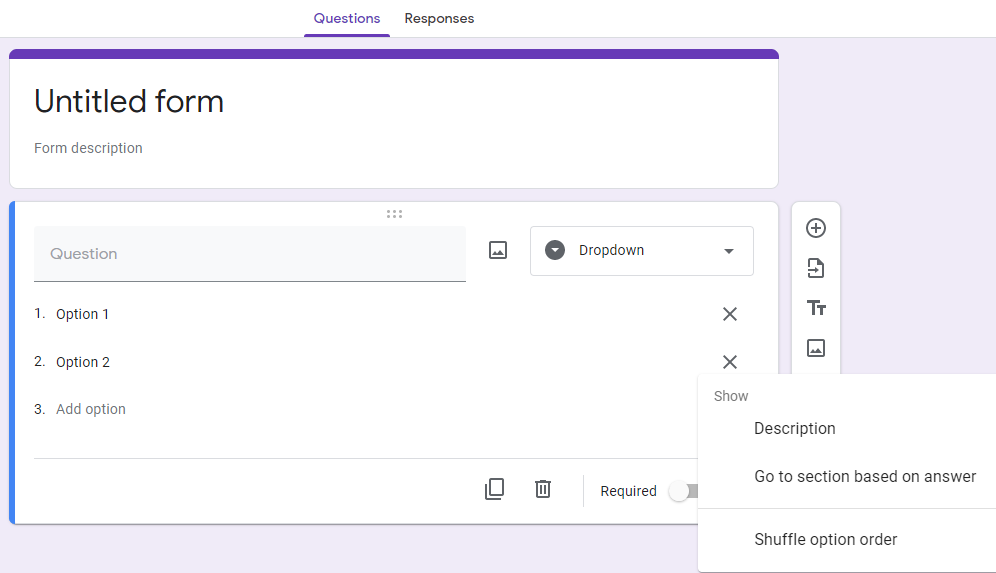
Dosya yükleme
Bu seçenekle dosya türlerini, yüklenen dosya sayısını ve maksimum dosya türlerini yapılandırabilirsiniz. 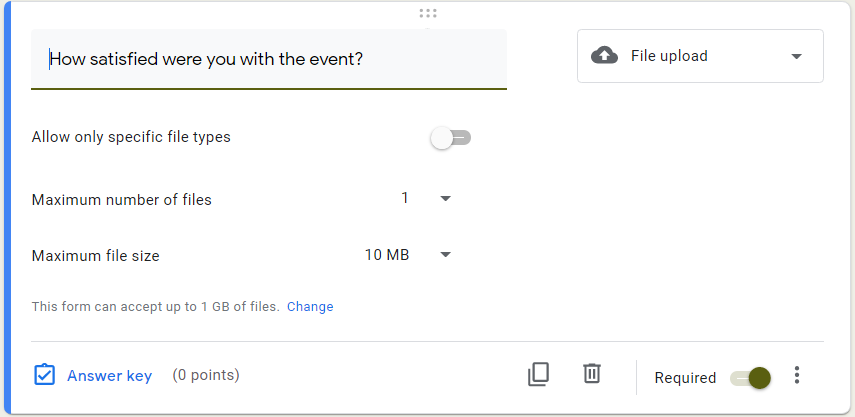
Bu tür bir yanıt oluştururken göz önünde bulundurmanız gereken bazı noktalar vardır:
- Kullanıcılar, dosyalarını yüklemek için Google hesaplarına giriş yapmalıdır.
- Yüklenen dosyalar, anket sahibinin Google Drive alanında yer alacaktır.
- Google Formlar paylaşılan bir diskte depolanıyorsa veya "Veri Kaybını Önleme" modu etkinse Dosya Yükleme kullanılamaz.
Doğrusal ölçek
Bu anket seçeneği, değerlendirme söz konusu olduğunda harikadır. Varsayılan olarak, sayısal sıralama bir ile beş arasında değişir. Ölçeği ona kadar genişletebilir ve en düşük ve en yüksek puan için etiketler sağlayabilirsiniz. 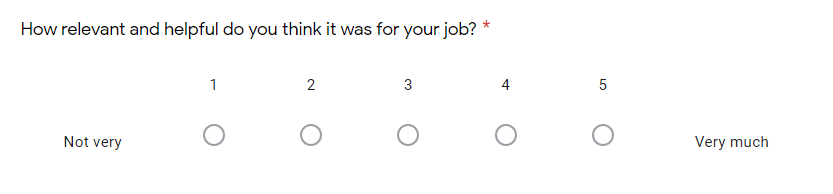
Çoktan Seçmeli Izgara ve Onay Kutusu Izgarası
Tek bir çoktan seçmeli veya onay kutusu sorusuna benzer şekilde, bir ızgara, katılımcıların aynı ölçeği kullanarak grup seçeneklerini değerlendirmesine olanak tanır.
- Soru türü olarak Çoktan Seçmeli Izgara veya Onay Kutusu Izgarası'nı seçin.
- Sorularınızı “Soru” alanlarına yazın.
- Her satır için bir seçenek ve her sütun için bir etiket ekleyin.
Bir açıklama eklemenin ve soruyu "gerekli" olarak işaretlemenin yanı sıra, yanıtları her sütun için bir seçenekle sınırlayabilirsiniz.
- "Üç dikey nokta" simgesine tıklayın ve "Sütun başına bir yanıtla sınırla"yı seçin.
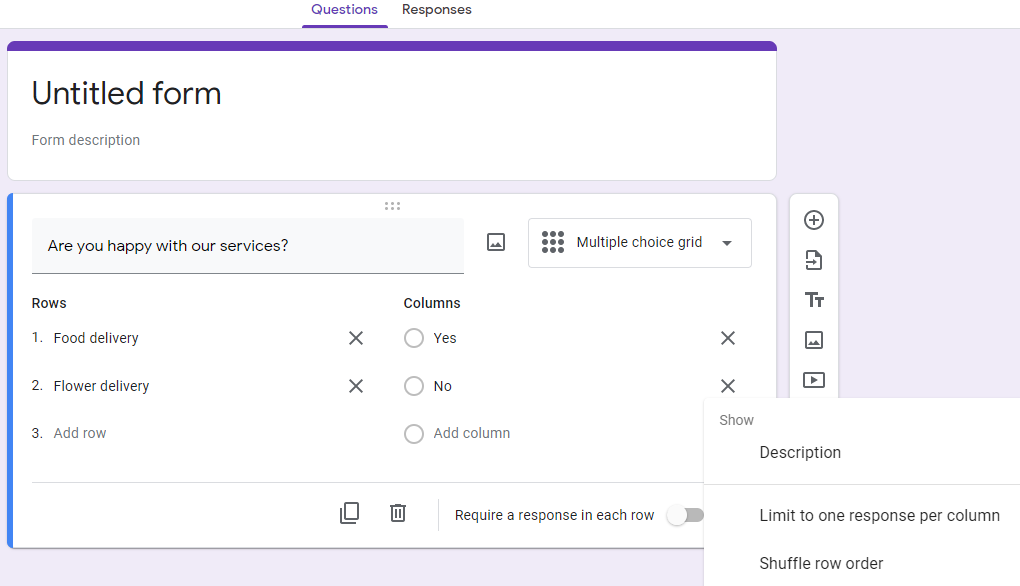
Bu arada, Onay Kutusu Izgarası ile katılımcılar aynı satırda birden fazla cevap seçebilirler. 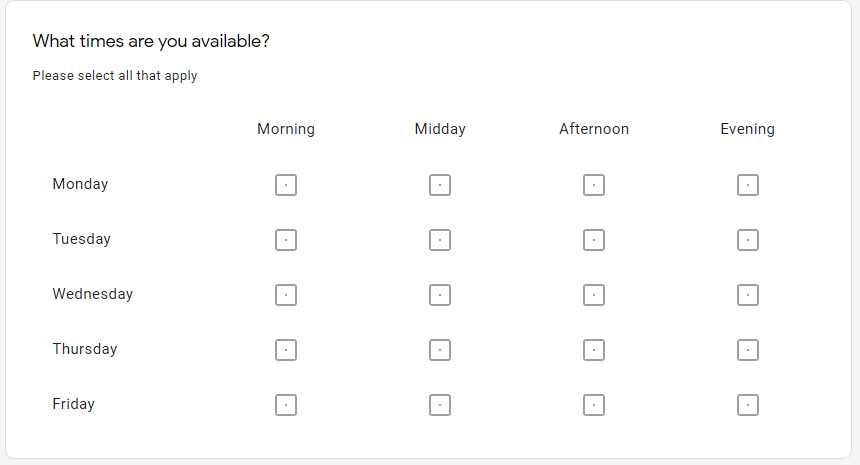
Tarih ve saat
Tarih sorusu, kullanıcıların takvimden belirli bir tarih seçmesine olanak tanır. Ayrıca, form ayarlarından yıl seçimini veya belirli bir zamanı ekleyebilirsiniz. 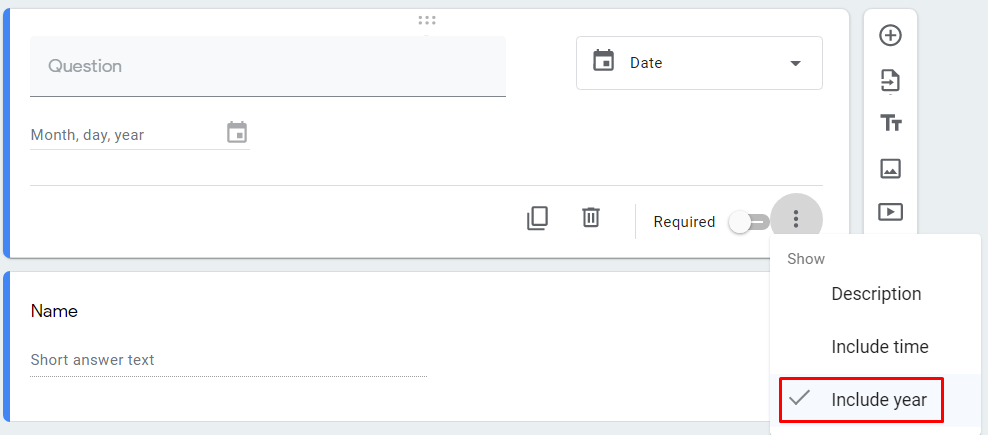
Zaman sorusuyla, kullanıcılar saat, dakika olarak zaman değerlerini veya saat, dakika ve saniye olarak bahsetme süresini girebilirler. Bu, rezervasyon yapmak veya teslimat süresini belirtmek için kullanışlıdır. 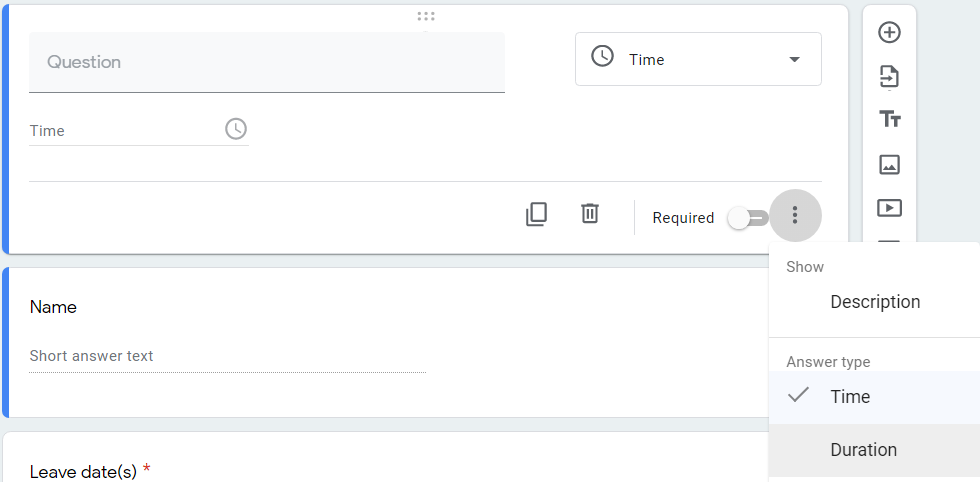
3. Adım: Anketinizi Yapılandırın
Uygun soru türlerini seçmeyi tamamladığınızda, formunuzu önizlemek ve test etmek için göz simgesine tıklayın. Soruları yeniden sıralamak isterseniz, farenizi bunların üzerine getirin ve yerlerine sürükleyin.
Formunuz hazır olduğunda, paylaşma zamanı. "Gönder" düğmesine bastığınızda, "Formu gönder" etiketli bir sonraki ekrana yönlendirileceksiniz. Burada, anketinizi e-posta, bağlantı, web sitesi veya sosyal medya aracılığıyla iletmek için çeşitli seçenekler vardır.
- Anketinizi e-posta ile göndermek için E-posta sekmesine tıklayın, ardından “Konu”, “Mesaj” alanlarını doldurun ve son olarak “Gönder”e basın.
- Anketinizi paylaşılabilir bağlantılar aracılığıyla dağıtmak için bağlantı simgesine tıklayın ve ardından URL'nin bir kopyasını oluşturmak için "Kopyala"yı seçin.
- Anketinizi web sitenize yerleştirmek için HTML'yi Göm simgesini tıklayın. Genişliği ve yüksekliği web sitenize uyacak şekilde değiştirin. "Kopyala" yı tıklayarak kodu kopyalayın ve web sayfanıza yapıştırın.
- Son olarak, anketinizi Facebook veya Twitter üzerinden paylaşmak için sağ köşedeki sosyal medya simgesine tıklayın.
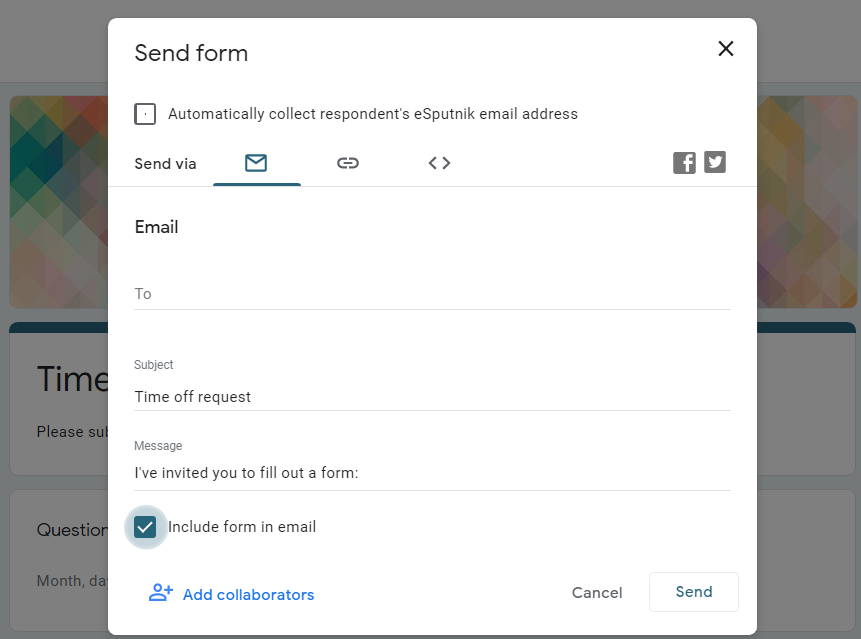
4. Adım: Yanıt Alın
Anketinizi kullanıcılara gönderdikten sonra Google, alınan yanıtları otomatik olarak "Yanıt" sekmesinde depolar.
"Yanıt kabul ediliyor" değiştiricisi etkin olmadığı sürece kullanıcıların anketi gönderemeyeceklerini lütfen unutmayın. 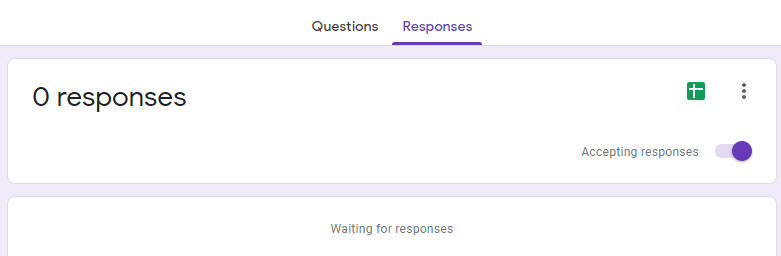
Burada her bir katılımcının gerçek zamanlı yanıtlarını ve genel anket sonucunu görüntüleyebilirsiniz. Daha ayrıntılı analiz için anketinizi Google E-Tablosuna bağlamayı düşünün.
Bunu yapmak için, yeşil sayfa simgesine tıklayabilir veya "üç dikey nokta" simgesine tıklayıp "Yanıt hedefini seç"i seçebilirsiniz. Bu eylem, yeni bir sayfa oluşturmanızı veya mevcut bir sayfa seçmenizi isteyen bir açılır pencere açar. 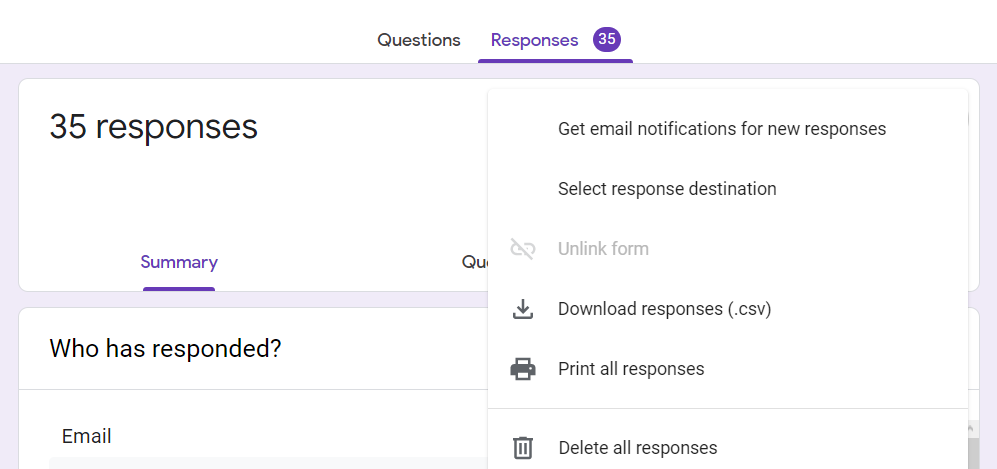
Google Form kullanmanın en önemli avantajlarından biri, yanıt bildirim özelliğidir. Yanıt geldiğinde size gerçek zamanlı bildirimler gönderir. E-tabloda Araçlar > Bildirim Kuralları'nı tıklayın ve gerçek zamanlı bildirimlerinizi ayarlayın. 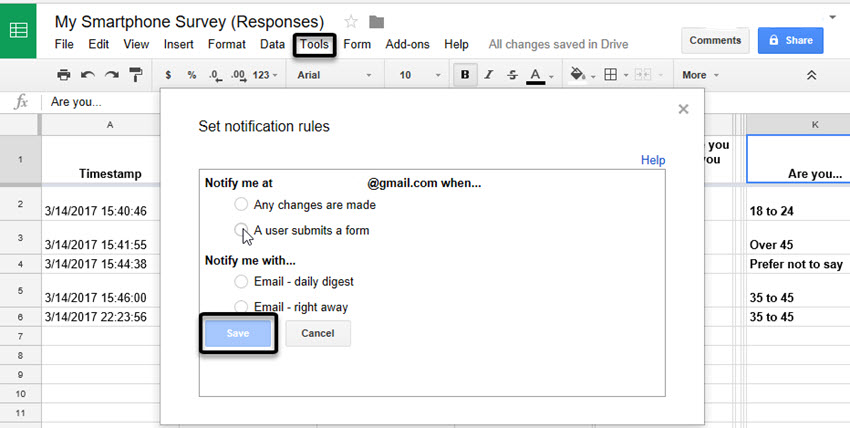
Yeterli yanıt aldığınızda, “Yanıtları kabul etme” modunu devre dışı bırakarak anketinizi kapatabilirsiniz. 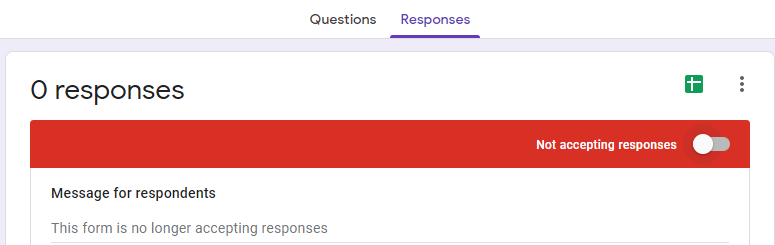
Bu kadar! Google Formlar ile anket oluşturma ve yanıt alma süreci artık sona eriyor.
Çözüm
Bu yayın, Google Formlar ve Google Anketi arasındaki farkları açıklıyor ve göz açıp kapayıncaya kadar anket oluşturmak için 4 kolay adımda size yol gösteriyor.
Sezgisel arayüzü ve Google hizmetleriyle tam entegrasyonu sayesinde Google Formlar ile anket oluşturmak çok kolaydır. Bu, anket fikirlerinizi belirli gruplarla paylaştığınızda ve anket veri analizi konusunda işbirliğini davet ettiğinizde faydalı olur.
Yukarıdaki herhangi bir adımda kafanız karışırsa, yorumlarda bize bildirin. Daha faydalı eğitimler için web sitemizi paylaşmayı ve takip etmeyi unutmayın.
