Affinity Designer'da SVG Dosyası Nasıl Oluşturulur
Yayınlanan: 2023-01-21Affinity Designer, ölçeklenebilir vektör grafikleri (SVG) dosyaları oluşturmanıza izin veren bir vektör çizim programıdır. Bir SVG dosyası oluşturmanın birçok yolu olsa da, bu eğitim size bunu Affinity Designer'da nasıl yapacağınızı gösterecek. Affinity Designer'da bir SVG dosyası oluşturmak, yalnızca birkaç adımda gerçekleştirilebilen basit bir işlemdir. Öncelikle programı açın ve yeni bir belge oluşturun. Ardından, tasarımınızı çizmek için kalem aracını kullanın. İşiniz bittiğinde, “Dışa Aktar” düğmesine tıklayın ve dosya formatı olarak “SVG”yi seçin. Son olarak, dosyanıza bir ad verin ve "Kaydet"i tıklayın. SVG dosyanızı oluşturduktan sonra, onu web sitenizde veya bu dosya biçimini destekleyen herhangi başka bir uygulamada kullanabilirsiniz.
Affinity Designer'da kendi Ölçeklenebilir Vektör Grafikleri (SVG) dosyalarınızı oluşturup düzenlerseniz bu özelliği kullanabilirsiniz. Bir vektör grafiği , çizgiler, eğriler ve şekillerden oluşan bir koleksiyondur. Bu eğitimde, şekillerden basit bir yıldız oluşturmaya çalışacağız. Sol taraftaki Şekiller menüsünü kullanırken Üçgen Aracı kullanılacaktır. Bir şablon tasarımı kopyalanıp bir SVG'ye yapıştırılabilir. 2. adımda SVG'leri yeniden konumlandırın ve boyutlandırın. Sürecin 3. adımı, bir bileşik yol tasarlamaktır.
Dördüncü adım, katmanları çoğaltmak ve döndürmektir. İlk adım, katmanları seçmek ve ardından yeni bir nesne eklemek için Kesişim seçeneğini kullanmaktır. Seçtiğiniz her katman için bu adımı iki kez daha tekrarlayın. Ön Ayarlı SVG'yi seçtikten sonra (dışa aktarma için), sayfa yüklenecektir. Artık sürecin dördüncü adımını tamamladınız ve tasarımınızı kullanmaya hazırsınız.
Dosya > İçe Aktar > düzenle'ye giderek veya araç çubuğundaki Belgeyi Düzenle düğmesine tıklayarak SVG dosyalarını içe aktarabilir ve düzenleyebilirsiniz. Katmanı genişleterek, hepsini seçerek ve ardından Serbest Bırak'ı seçerek tüm katmanları tek tek seçebilirsiniz.
Ardından, sayfanın üst kısmında 'Dışa Aktar'ı seçin. Olarak dışa aktarabileceğiniz tüm farklı dosya türlerini gösteren bir iletişim penceresi görünecektir. Bir yazdırma dosyanız varsa, vektör özelliklerini korumak için PDF olarak dışa aktarmanızı öneririz.
Svg Dosyaları Yapmak İçin En İyi Program Nedir?
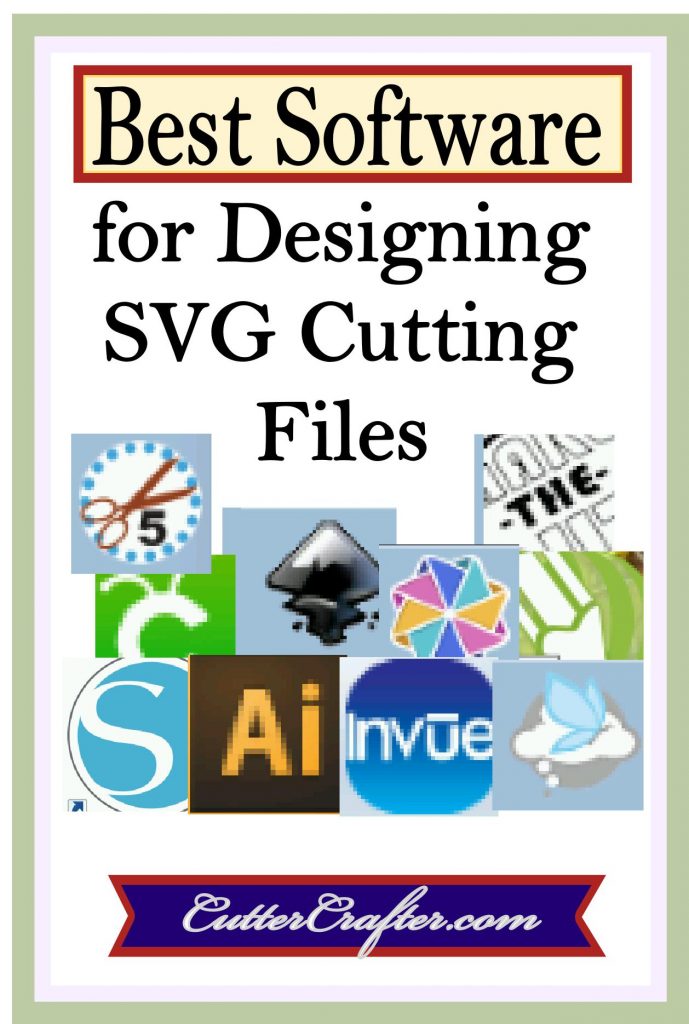
SVG dosyaları oluşturmak için tek bir "en iyi" program yoktur. Ancak, SVG dosyaları oluşturmak için kullanılabilecek bazı popüler vektör grafik düzenleyicileri arasında Adobe Illustrator, Inkscape ve Sketch bulunur.
Kesicinizle çalışan bir tasarım yazılımı seçmek çok önemlidir. Bazı makineler, makinenin düzgün çalışması için gereken yalnızca birkaç sürücüyle gelir. Tasarımlarınızı Design Space Cloud'a kaydedebilseniz de, daha sonra kullanmak üzere bilgisayarınıza kaydedemez veya diğer kesicilere aktaramazsınız. Bazı kesiciler, tam özellikli bir tasarım yazılım paketiyle birlikte gelir. Bu programı kullanarak kesme dosyalarını içe aktarabilir, özelleştirebilir ve oluşturabilirsiniz. Çalışmanızı diğer kesicilerle kullanıma uygun formatlarda dışa aktarmak zor olabilir ve yazılım bu formatlarda dışa aktarma yapamayabilir. Seçtiğiniz yazılımın veri alma ve verme seçeneğine sahip olup olmadığını kontrol edin.
Her tasarım yazılımının bir öğrenme eğrisi vardır. Seçtikten sonra bir tasarım yazılımına bağlı kalmak çok önemlidir. Inkscape'te tüm beceri seviyelerindeki tasarımcılar için çok sayıda özellik mevcuttur. Pazzles InVue, mevcut olan en uygun fiyatlı üçüncü taraf tasarım yazılımıdır. Make The Cut yazılımı, çeşitli kesicilere doğrudan kesmenizi sağlayan bir özellik içerir. ScrappyDew'in SCAL Sınıfı kursu size Sure Cuts A Lot'u nasıl kullanacağınızı öğretir. Son kesiminizi önceden yapın.
Parmak sürücüde veya CD'de ayrıca bir dizin ve bir kayıt numarası vardır. Açılır kartlar yapmanızı sağlayan ücretsiz bir program olan Popup Card Studio (PCS), Make The Cut için arşivlenen galeri dosyalarına erişmek için kullanılabilir. En popüler vektör tasarım yazılımı Adobe Illustrator'dır. Bu bulut tabanlı yazılımda bulunan araçlar arasında, çeşitli alanlarda çok çeşitli tasarım profesyonellerine yönelik araçlar bulunmaktadır. SVG kesme dosyaları oluşturmak için ihtiyaç duyduğumuz araçlar, diğer dosya türlerini oluşturmak için kullanılanlardan önemli ölçüde farklıdır. Başka bir pahalı vektör tasarım yazılımı olan CorelDraw, dosyaları çeşitli biçimlerde içe ve dışa aktarır. Bu yazılımda kesici kullanıcılarına kapsamlı destek sağlamak son derece zordur.
CorelDraw'da zanaat kesicilerimize kesme için eklenti sağlayamıyoruz, ancak birçok lazer ve CNC makinesi eklenti yazılımıyla birlikte gönderiliyor. Tasarım yazılımı içermedikleri için eski Cricut makinenizle çalışan bazı eski yazılım sürümlerinde sorunlarla karşılaşmış olabilirsiniz. 2018 Temmuz ayı sona erdikten sonra geleceğiniz ile ilgili bazı kararlar almanız gerekecek. Make The Cut ve Sure Cuts A Lot'taki tüm kartuş resimlerini ve yazı tiplerini en yeni sürümlere sahip yeni makinelerde kullanabilirsiniz. Eski bir makinede kullanılacak çok sayıda kartuşunuz varsa, bunları değiştirmek faydalı olabilir. Yeni bir kesiciye ihtiyacınız varsa ve yaratıcı ihtiyaçlarınız mevcut kesicinizin kapasitesini aşıyorsa, yeni bir kesiciye ihtiyacınız olabilir. SVG kesme dosyalarını tasarlamak için zaten favori bir yazılımınız varsa, düşündüğünüz kesici ile çalışır mı? Bu gönderide, yalnızca satın aldığım ürünlere bağlı kuruluş bağlantıları ekliyorum.
Svg Dosyaları Yapmak İçin Hangi Programı Kullanmalıyım?
Adobe Illustrator'ı kullanarak SVG dosyaları oluşturabilirsiniz. Adobe Illustrator gibi yaygın bir dosya düzenleme aracını kullanarak gelişmiş SVG dosyaları oluşturabilirsiniz. Illustrator'da bir süredir SVG dosyaları oluşturmak mümkün olmasına rağmen, Illustrator CC 2015 özellikleri sunar ve kolaylaştırır.
Affinity'de Vektör Dosyaları Yapabilir misiniz?
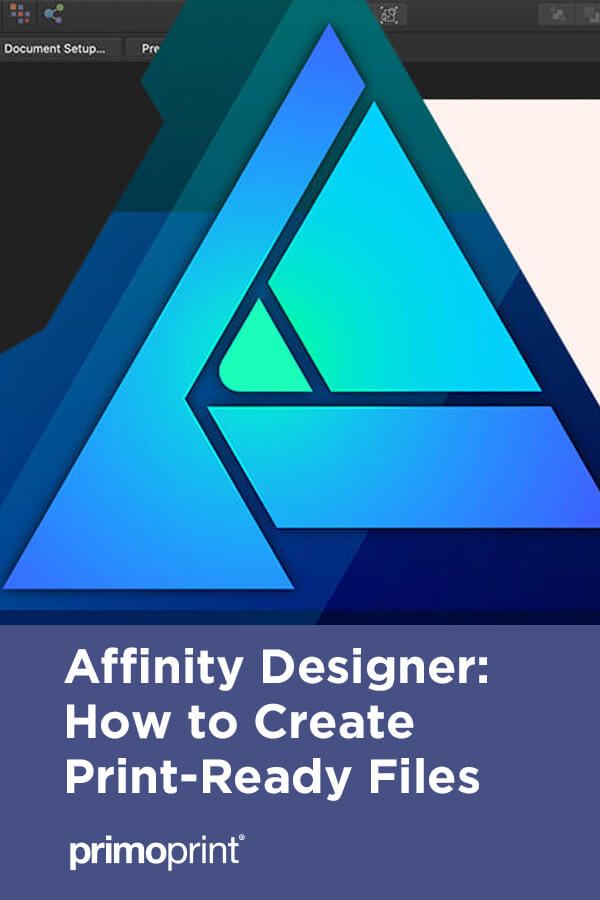
Evet, Affinity'de vektör dosyaları oluşturabilirsiniz. Vektör şekilleri oluşturmak için kalem aracını kullanabilir veya bitmap görüntüleri vektör görüntülere dönüştürebilirsiniz.

Affinity Designer'da raster ve vektör görüntüleri dışa aktarmak için çeşitli seçenekler vardır. Affinity Designer (Encapsulated PostScript) kullanılarak dışa aktarılan bir PostScript resim dosyası en sağlam olanıdır. Görüntüleriniz EPS olarak dışa aktarılırken, dışa aktarmak için birkaç seçeneğiniz vardır. Aşağıdaki resme bakıldığında, bu kısıtlamaların çoğu raster format kullanılarak aşılabilir. Bir kullanıcı, EPS dosyalarını ayrı katmanlara ayırmak için aşağıdaki seçeneklerden herhangi birini seçebilir. Ücretsiz araçlar arasında Vektörü Şekle Toplu Dönüştürme ve Şekil Katmanlarını Patlatma bulunur. Çok sayıda telefon görüşmesi yaparken üretkenliğinizi düzene sokacak özel bir kısayol oluşturmak için ft-Toolbar veya KBar'ı da kullanabilirsiniz. After Effects'te yerel araçlar, vektör dosyalarını şekillere dönüştürürken katman adlarını korumaz. Bir sonraki makalede, Affinity Designer'daki bazı gelişmiş vektör içe aktarma seçeneklerine bakacağız.
Vektör Dosyası Nasıl Oluşturulur
Bir vektör dosyası oluşturmak, bunu yapmanın birçok yolundan biridir. Harita gibi bir nesneyi izlemek için VectorMagic gibi bir program kullanılabilir. Bu işlevi kullanarak görüntüleri vektör dosyalarına dönüştürebilirsiniz. Şu anda bu özellik Affinity Designer'da mevcut değil. Dönüştür'e tıklayarak JPG, PNG ve diğer görüntüleri AI vektörlerine dönüştürmek için VectorMagic'i kullanabilirsiniz. Sitenin kullanımı tamamen ücretsizdir. Illustrator, Photoshop veya Indesign gibi bir program kullanılarak da bir vektör dosyası oluşturulabilir. Vektör dosyalarını oluşturma ve düzenleme, bu programlar tarafından veya bunları sıfırdan oluşturmak için başka programlar kullanılarak yapılabilir. Bu, evde internet kullanılarak da yapılabilir.
Affinity Designer'da Svg Nasıl Düzenlenir
Affinity Designer'da SVG dosyalarını çeşitli şekillerde düzenleyebilirsiniz. Dosyayı doğrudan düzenlemek için Proje panelinde dosyayı çift tıklamanız yeterlidir. Bu, dosyayı düzenleyicide açacaktır. Alternatif olarak, dosyayı seçebilir ve üst çubuktaki Düzenle düğmesini tıklayabilirsiniz.
Dosya düzenleyicide açıldıktan sonra, emrinizdeki çeşitli araçları kullanarak değişiklik yapabilirsiniz. Örneğin, yeni şekiller çizmek için Kalem aracını veya mevcut şekilleri kaldırmak için Silgi aracını kullanabilirsiniz. Bir şeklin dolgu rengini değiştirmek için üzerine tıklamanız ve ardından paletten yeni bir renk seçmeniz yeterlidir.
Değişiklik yapmayı bitirdiğinizde, üst çubuktaki Kaydet düğmesini tıklamanız yeterlidir. Bu, değişikliklerinizi kaydedecek ve dosyayı otomatik olarak güncelleyecektir.
Affinity Designer uygulamasında bir svga dosyasını nasıl açabilirim? Bu dosyaların Affinity Designer'a katıştırılmış belgeler olarak içe aktarıldığına dikkat etmek çok önemlidir, bu nedenle bunların düzenlenmesi biraz zaman alabilir. Bir görüntü bir dosyaya veya belgeye gömüldüğünde, tüm içerik tek bir katmanda yer alır. Uygulamayı anladığınız sürece bir SVG'yi istediğiniz kadar basit veya karmaşık hale getirebilirsiniz. Affinity Designer'da Şekil Araçları kullanılarak birkaç temel şekil oluşturulabilir. Şekilleri çoğaltarak ve birleştirerek daha benzersiz şekiller oluşturabilirsiniz. Daha dinamik bir tasarımı tercih ederseniz, bir arka plan da seçebilirsiniz.
Android ve Illustrato İçin Office'te Svg Grafiklerini Düzenleme
SVG gibi bir vektör grafik formatı çeşitli şekillerde düzenlenebilir. SVG'yi düzenlemek için Android için Office'te Grafik sekmesine gidin ve onu seçin. Illustrator'ın Pen ve Inkscape araçları , SVG'yi düzenlemek için kullanılabilir.
Affinity Designer Svg'yi İçe Aktarma
Affinity Designer, hem web hem de baskı için grafik oluşturmak için kullanılabilen bir vektör çizim programıdır. Vektör grafikleriyle ilgili harika şeylerden biri, kaliteden ödün vermeden kolayca yeniden boyutlandırılabilmeleri ve düzenlenebilmeleridir. Vektör grafikleri oluşturmanın bir yolu, Affinity Designer yazılımını kullanmaktır. Affinity Designer'da yeni bir dosya oluşturduğunuzda, boş bir tuval ile başlamayı veya mevcut bir dosyayı içe aktarmayı seçebilirsiniz. Affinity Designer'da düzenlemek istediğiniz mevcut bir dosyanız varsa, onu bir bitmap görüntüsü olarak içe aktarmayı veya bir vektör grafiğine dönüştürmeyi seçebilirsiniz. Affinity Designer'da mevcut bir dosyayı düzenlemek istiyorsanız, önce onu bir vektör grafiğine dönüştürmeniz gerekir. Bunu yapmak için, "Dosya" menüsüne gidin ve "İçe Aktar" ı seçin. Görünen dosya iletişim kutusunda, içe aktarmak istediğiniz dosyayı seçin ve ardından “Aç” düğmesine tıklayın. Görünen "İçe Aktar" iletişim kutusunda, "As" açılır menüsünün "Vektör" olarak ayarlandığından emin olun. Ardından, "Tamam" ı tıklayın. Dosya içe aktarıldıktan sonra, onu Affinity Designer'daki diğer vektör grafikleri gibi düzenleyebileceksiniz.
Affinity Designe Stillerini İçe Aktarma
Affinity Designer ile çeşitli dosya biçimlerinde vektör grafikleri oluşturabilirsiniz. Diğer programlardan stilleri içe aktarmak bazen zor olabilir, ancak birkaç basit adımla doğru adımla başlayabilirsiniz. Ekranın sağ üst köşesindeki stiller penceresini açarak başlayın. İçe aktarma seçeneği hamburger menüsünde bulunabilir. Bu pencereyi başlattığınızda, içe aktarmak istediğiniz dosyayı görebileceksiniz. İçe aktarmak istediğiniz dosyayı seçin ve ardından İçe Aktar'ı tıklayın.
Affinity Designer Svg'yi Doldur
Affinity Designer, kendi özel SVG şekillerinizi doldurmak için kullanılabilen bir vektör çizim programıdır. Kendi şekillerinizi doldurmak için dolgu aracını kullanabilir veya kendi özel şekillerinizi oluşturmak için kalem aracını kullanabilirsiniz.
Png'yi Svg Affinity Designer'a Dönüştür
Affinity Designer'da bir PNG dosyasını SVG'ye dönüştürmenin birkaç yolu vardır. Bunun bir yolu, Bit eşlem izle işlevini kullanmaktır. PNG'niz seçiliyken, Bitmap'i İzle işlevine gidin ve modu (Renk, Parlaklık veya Ana Hat) seçin. Bundan sonra, mükemmel izi elde etmek için eşiği ve gürültü bastırmayı ayarlayabilirsiniz. Başka bir yol da, PNG'nizin üzerine el ile çizim yapmak için Kalem aracını kullanmaktır. Bu daha fazla zaman alan bir yöntemdir, ancak size nihai SVG üzerinde daha fazla kontrol sağlar.
