Mac'te Gliflerle SVG Dosyası Nasıl Oluşturulur
Yayınlanan: 2023-02-12Mac'te gliflerle SVG dosyaları oluşturmak istiyorsanız bilmeniz gereken birkaç şey var. Öncelikle, Adobe Illustrator, Inkscape veya Sketch gibi bir vektör düzenleme programının kurulu olması gerekir. Bunun gibi bir program yükledikten sonra programı açın ve yeni bir belge oluşturun. Ardından, glifleriniz için kullanmak istediğiniz bir yazı tipi bulmanız gerekir. Bir yazı tipi bulduğunuzda, bir metin katmanı oluşturun ve kullanmak istediğiniz glifleri yazın. Metni kolayca görülebilecek kadar büyük olacak şekilde boyutlandırdığınızdan emin olun. Gliflerinizi yazdıktan sonra, onları seçmeniz ve ardından programdaki "dışa aktar" düğmesini tıklamanız gerekir. Bu, dosyanızı bir SVG olarak kaydetmenize olanak tanır. Daha sonra kolayca bulabilmek için dosyanıza akılda kalıcı bir ad verdiğinizden emin olun. Artık SVG dosyanıza sahip olduğunuza göre, onu Notepad++ veya Sublime Text gibi bir metin düzenleyicide açmanız gerekir. Dosyayı açtıktan sonra “defs” yazan bölümü bulmanız ve içindeki her şeyi silmeniz gerekiyor. Ardından, "glyph" yazan bölümü bulun ve içindeki her şeyi de silin. Şimdi tek yapmanız gereken dosyanızı kaydetmek ve işiniz bitti! Artık dosyanızı bir web sitesine yükleyebilir veya bir tasarım programında kullanabilirsiniz.
Tek bir glifiniz varsa, onu istediğiniz konuma sürükleyip bırakabilirsiniz. Bu kod kutusu kopyalanıp doğrudan SVG dosyasına yapıştırılabilir. İçe aktarma işlemi biraz zaman alacağından, devam etmeden önce kodunuzu iki kez kontrol etmelisiniz.
Bir Mac bilgisayara glifleri nasıl eklerim? Yazı Tipi Kitabı, Finder'da Finder'a gidip Uygulamalar'ı tıklatarak ve ardından ona kaydırarak bulunabilir. Ardından, uygun Yazı Tipini seçmek için Yazı Tipi Kitabı simgesine tıklayın. Ardından, kullanmak istediğiniz glifi görmek için aşağı kaydırın.
Cricut Mac'e Glifleri Nasıl Eklerim?
Cricut Mac'e glif eklemenin birkaç yolu vardır. Bunun bir yolu, Karakter Görüntüleyiciyi kullanmaktır. Bunu yapmak için Sistem Tercihleri > Klavye > Klavyeler > Karakter Görüntüleyici'ye giderek Karakter Görüntüleyici'yi açın. Ardından, pencerenin üst kısmındaki açılır menüden kullanmak istediğiniz yazı tipini seçin. Ardından, "Glifler" sekmesine tıklayın. Son olarak, Cricut Mac'e eklemek istediğiniz gliflere tıklayın. Cricut Mac'e glif eklemenin başka bir yolu da Font Book'u kullanmaktır. Bunu yapmak için Font Book'u açın ve sol kenar çubuğundan kullanmak istediğiniz fontu seçin. Ardından, "Görünüm" menüsüne tıklayın ve "Glifler"i seçin.
Cricut Design Space'te Glifleri kullanarak tasarımlarınızı daha da benzersiz hale getirebilirsiniz. Glif terimi, Cherryla yazı tipinde görüldüğü gibi, çeşitli stillerden oluşabilen belirli bir harf veya sayı türünü ifade eder. Bu eğitimin amacı, size bu karakterleri hem Mac'inizde hem de PC'nizde nasıl kullanacağınızı öğretmektir. Mac'inizde FontBook uygulamasını açın, istediğiniz yazı tipini seçin ve ardından kaydetmek için Kaydet düğmesini tıklayın. Bundan sonra, Cricut Design Space'te glifinizi yazın (Cmd-V veya Düzenle). Tuvalinizdeki asıl glif küçük bir kutu olarak görünecek, ancak ekranınızda gördüğünüze çok benzer olacaktır. Bu yazı, saçmalığın gerçek bir kelimeyle yazılmış gibi görünmesini nasıl sağlayacağınız konusunda size yol gösterecek. Harflerin Grubunu Çöz işlevi, tüm harflerinizi tek bir konumda gruplandırmak için kullanılabilir.
Mac Yazı Tiplerime Nasıl Özel Karakterler Eklerim?
Karakter Görüntüleyici, matematiksel semboller, oklar ve daha fazlası gibi özel karakterler eklemenizi sağlar. Mac TextEdit uygulamanızda ekleme noktasını seçerek bir belgeye karakter ekleyebilirsiniz. Bir Emoji seçmek için Düzenle'yi tıklayın.

Glyph Mac'te Çalışıyor mu?
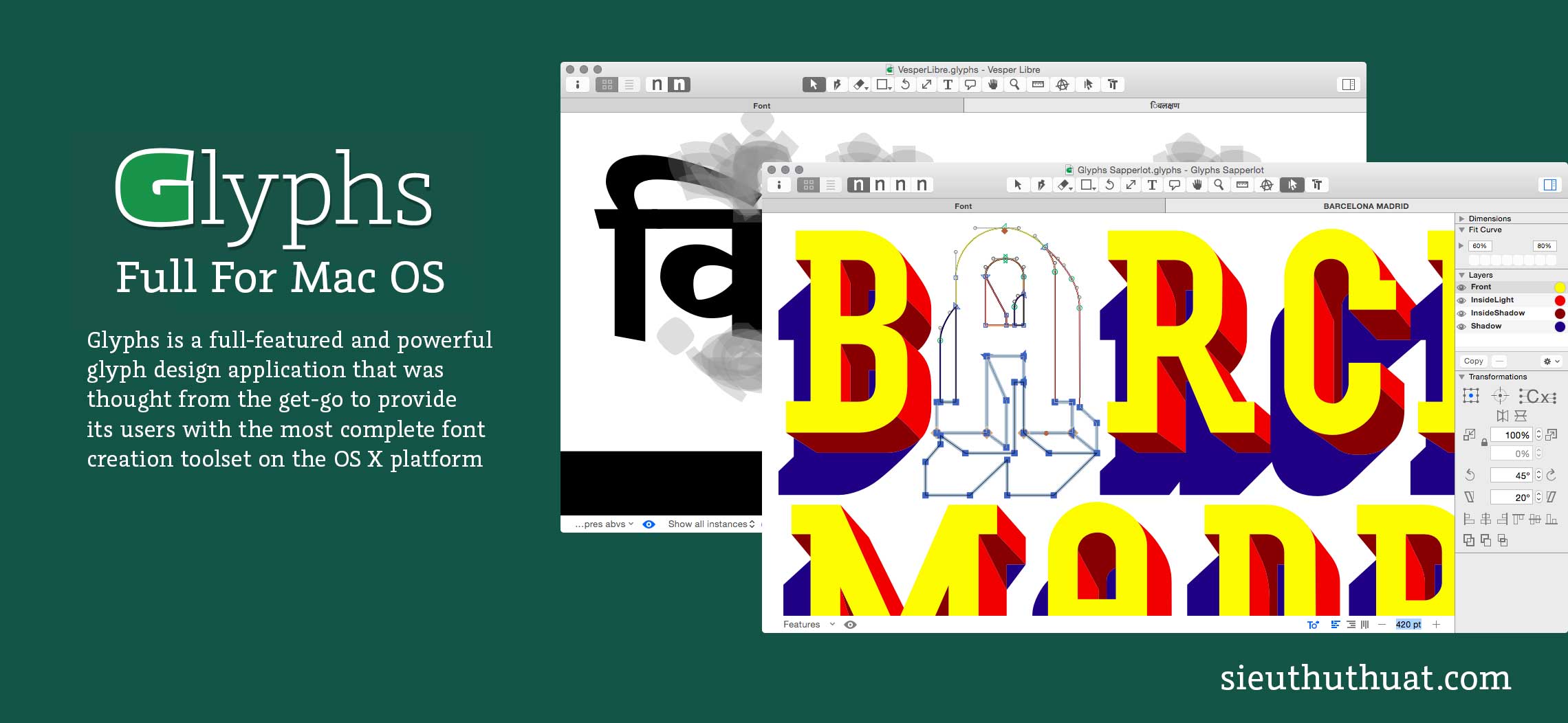
Net bir cevap yok, çünkü bazı kullanıcılar kendileri için iyi çalıştığını bildirirken diğerleri sorun yaşadı. Kullanmakta olduğunuz belirli macOS sürümüne bağlı olabilir. Genel olarak, macOS'un en son sürümlerinin Glyph ile daha uyumlu olduğu görülüyor.
Karakter Görüntüleyiciyi Klavyenize Nasıl Eklersiniz?
Karakter Görüntüleyiciye erişmek için, Klavye sekmesinde Klavye Sistem Tercihleri simgesine tıklayın, ardından Klavye Sistem Tercihleri simgesinde Karakter Görüntüleyici simgesini seçin. Karakter Görüntüleyici klavyenizde etkin değilse, Fn tuşuna ve ardından C tuşuna basarak açabilirsiniz. Klavye Görünümü seçeneği, Sistem Klavyesi Tercihleri penceresinde bulunabilir; basitçe tıklayın. Klavyeler düğmesine tıkladıktan sonra, Klavye Görünümü penceresinde Klavye Ekle düğmesi görünecektir. Klavye Ekle penceresindeki Karakter Görüntüleyici Ekle düğmesine tıklayarak bir karakter görüntüleyici ekleyebilirsiniz. Glif Görüntüleyici Ekle penceresi, Karakter Görüntüleyici Ekle penceresinde görünür. Glif Görüntüleyici Ekle penceresinde, Klavye Düzeni Ekle düğmesine tıklayarak bir klavye düzeni ekleyebilirsiniz. Karakter Görüntüleyici Ekle düğmesi, Klavye Düzeni Ekle penceresinde bulunabilir. İngilizce (ABD) klavye düzenini seçebileceğiniz ve ardından karakter eklemeye başlamak için Ekle düğmesini tıklatabileceğiniz Karakter Görüntüleyici Ekle penceresi görünecektir. Karakter Görüntüleyici Ekle penceresinde, Karakter Görüntüleyici onay kutusunu seçin ve ardından işlemi tamamlamak için Tamam'a tıklayın. Fn tuşu, özel bir karakter ve ardından istediğiniz karakteri girmenizi sağlar.
Mac'te Yazı Tipi Gliflerine Nasıl Erişilir
Bir Mac'te yazı tipi gliflerine erişmek için “Font Book” uygulamasını açmanız gerekir. Uygulama açıldıktan sonra, kullanmak istediğiniz yazı tipini bulmanız gerekecektir. Yazı tipini bulduktan sonra, “ Yazı Tiplerini Göster ” düğmesine tıklamanız gerekecektir. Bu, size o yazı tipi için mevcut tüm glifleri gösterecek bir pencere açacaktır.
Bir Mac'e aksanlı harfler veya emojiler gibi özel karakterler eklemenin yollarını arıyorsanız araştırmak isteyebilirsiniz. Mac'inizde özel karakterler yazarken, önce Karakter Görüntüleyici'yi başlatmanız gerekir. Aradığınızı bulmak istiyorsanız, listede gezinmeniz, bir kategori seçmeniz veya arama çubuğunu kullanarak arama yapmanız yeterlidir. Karakter Görüntüleyici, Mac'te özel karakterler yazmanın çok basit bir yoludur. Uzman bir kullanıcının üretkenliği, kullanması gereken tüm özel karakterlerin kısayollarını öğrenerek artırılabilir. Klavye Görüntüleyici, klavyenizde hangi tuşları ve hangi türü yazmanız gerektiğini size söyleyebilir. Klavye kısayollarınızın canlı görüntüsüne bu kısayollar kullanılarak erişilebilir.
Bu klavye, Shift ve Option tuşlarını basılı tuttuğunuz özel karakter kısayollarına yanıt olarak değişir. Ezberlerseniz, Mac'te özel karakterleri daha hızlı yazmak için klavye kısayolları kullanılabilir. Bir fontun tüm özel karakterlerini font defterini açarak da görmek mümkündür.
Metin Alanlarındaki Gliflere Nasıl Erişilir
Açılır menüden Tür'ü seçin. Metin alanına dönün ve bir karakter girin. Metin alanından bir karakter seçtikten sonra Glifler () düğmesine tıklayın. Glifler düğmesinin sağındaki oka tıklayarak açılır menüden bir karakter seçebilirsiniz. Bir yazı tipi adı seçmek için Glifler düğmesinin sağındaki aşağıyı gösteren oka tıklayın. Bir karakter seçmek için soldaki Glifler düğmesinin yanındaki aşağıyı gösteren üçgene tıklayın ve açılır menüden seçim yapın.
