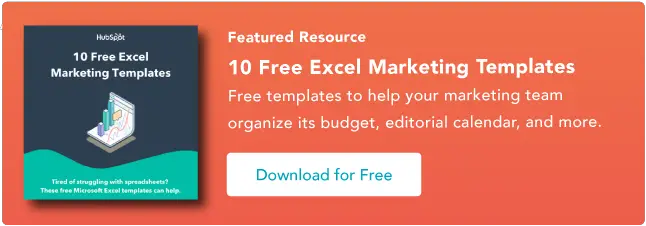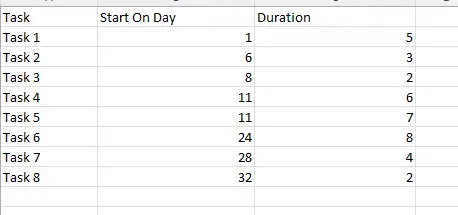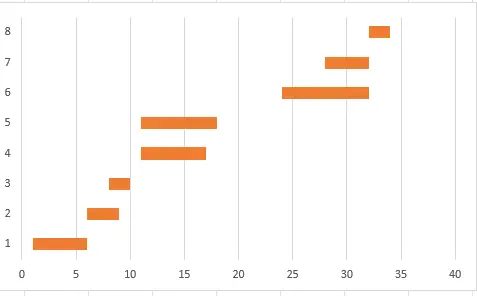Excel'de Gantt Grafikleri Nasıl Oluşturulur
Yayınlanan: 2023-08-02Microsoft Excel, birçok işletmenin veri hesaplamaları yapması ve sonuçlara dayalı grafikler oluşturması için ilk seçenek olmaya devam ediyor.

Gantt şeması, Excel'de doğal olarak bulunmayan kullanışlı bir kılavuzdur. Proje yönetimi ve dönüm noktası takibi için ideal olan Gantt grafikleri, şirketlerin operasyonlarını daha iyi görselleştirmesine ve mevcut süreçleri kolaylaştırmasına yardımcı olabilir.
Bu yazıda, Gantt grafiklerinin temellerine dalacağız ve faydalarını keşfedeceğiz, ardından bazı yararlı örneklerle birlikte bunları Excel'de oluşturmaya yönelik adım adım bir kılavuz sunacağız. Çok geçmeden Excel'i bir profesyonel gibi kullanabileceksiniz.
Gantt şemaları nedir?
Gantt Grafiklerinin Faydaları
Excel'de Gantt Grafikleri Nasıl Oluşturulur
Gantt Şeması Örnekleri
![Pazarlamacılar için 10 Excel Şablonunu İndirin [Ücretsiz Kit]](/uploads/article/18595/4EltyyekFMudhr54.png)
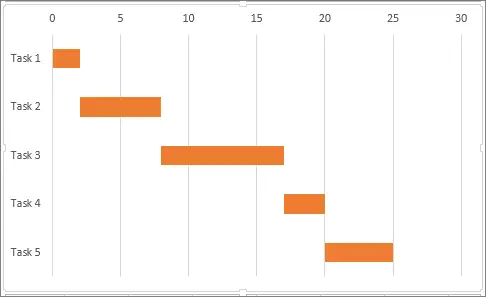 Sol tarafta, grafiğin Y ekseni belirli etkinlikleri listeler. Grafiğin üst kısmındaki X ekseni zamanı gösterir.
Sol tarafta, grafiğin Y ekseni belirli etkinlikleri listeler. Grafiğin üst kısmındaki X ekseni zamanı gösterir.
Zaman için sabit bir birim yoktur; izlediğiniz görevlere bağlı olarak haftalar, günler, saatler veya dakikalar halinde ölçülebilir. Excel'de her görevin kendi satırı vardır.
Microsoft'tan alınan yukarıdaki örnekte görebileceğiniz gibi, görev 1 zaman birimi 0'da başlar ve görev 2'nin hemen öncesine kadar çalışır, görev 3 başlayana kadar devam eder.
Görevlerin çakışabileceğini belirtmekte fayda var; Gantt şemasının amacı görevlerin sırasını belirlemek değil, ne olduğunu, ne zaman ve aynı anda kaç işlemin gerçekleştiğini görmenin kolay bir yolunu sağlamaktır.
Gantt Grafiklerinin FaydalarıGantt çizelgeleri aşağıdakiler de dahil olmak üzere çeşitli avantajlar sunar.
Bir Bakışta Proje İlerlemesi
Gantt şemaları, projelerin ne zaman başladığını, ne kadar ilerlediğini, belirli dönüm noktalarına ulaşıp ulaşmadıklarını ve diğer projelerle örtüşüp örtüşmediklerini görmenizi sağlar.
Bu, süreçlerin ne kadar süreceğini ve eş zamanlı süreçlerin sürtüşmeye neden olup olmayacağını daha iyi anlamayı mümkün kılar.
Uygulanabilir Bilgi
Bu grafikler aynı zamanda proje yönetimi personeli için eyleme geçirilebilir bilgiler sağlar. Ekipler projenin başlangıç tarihlerini ve zaman çizelgelerini bir bakışta görebildikleri için potansiyel darboğazları tespit edip değişiklik yapabilirler.
Uygulamada ekipler üç sürecin aynı gün başlaması gerektiğini keşfedebilirler. Başlangıç tarihlerini biraz şaşırtarak olası performans sorunlarını önleyebilirler.
Geliştirilmiş Zaman Yönetimi
Aynı başlangıç tarihine sahip birden fazla görevi ve bunlardan sorumlu ekibi gösteren bir Gantt grafiği düşünün. Bu proje çerçevesi kendi başına bırakılırsa, bir ekip aşırı çalıştığından ve diğerlerinin elinde yeterince iş olmadığından zaman kaybına neden olabilir.
Neyin, ne zaman ve neden olduğunun daha iyi anlaşılması, şirketlerin zaman yönetimini iyileştirmesine yardımcı olabilir.
Kaynak Aşırı Yüklenmesi Riskinin Azaltılması
Projeler sınırlı kaynak havuzunu paylaşır. Eş zamanlı olarak ne kadar çok proje gerçekleşirse, kaynak tüketimi o kadar büyük olur ve kaynakların aşırı yüklenmesi riski de o kadar büyük olur.
Gantt şemaları, süreç kaynağı ihtiyaçlarını karşılaştırmanın ve projelerin yolunda gitmesine yardımcı olacak ayarlamalar yapmanın bir yolunu sunar.
Her Gantt grafiği farklılık gösterse de ortak özellikler arasında görev, görev çubukları ve kilometre taşlarının son tarihleri yer alır. Grafikler ayrıca alt görev çubukları içerebilir veya bir görevin ne kadar ilerlediğini belirtmek için çubuk gölgeleme kullanabilir.
Excel'de Gantt Grafikleri Nasıl OluşturulurKullanışlı olmalarına ve her yerde bulunmalarına rağmen, Gantt grafiklerinin Excel'de yerleşik bir şablonu yoktur. Sonuç olarak, kullanıcıların ya önceden oluşturulmuş bir Gantt grafiği indirmeleri ya da kendilerininkini oluşturmaları gerekir.
İşte Excel'de Gantt grafiği oluşturmaya yönelik adım adım bir kılavuz.
1. Proje verilerinizi girin.
Gantt şeması oluşturmanın ilk adımı, proje verilerini tipik bir Excel elektronik tablosuna girmektir. Örneğimizde üç veri sütunu gireceğiz: Görev Adı, Başlangıç Günü ve Süre. Sonuç şunun gibi görünmelidir.

2. Yığılmış bir çubuk grafik yapın.
Daha sonra yığılmış bir çubuk grafik oluşturacağız. Bunu yapmak için Başlangıç Günü sütunundaki (başlıkla birlikte) verileri seçin. Ardından, "Ekle" altında "Çubuk Grafik"i, ardından "2 Boyutlu Çubuk"u ve ardından bunu elde etmek için "Yığılmış Çubuk"u seçin.
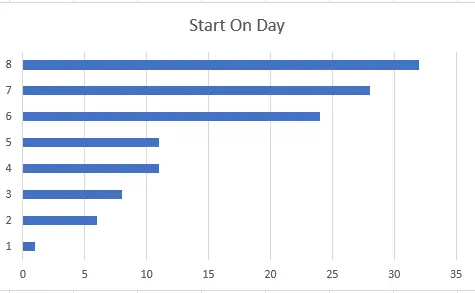
3. Süre verilerinizi girin.
Süre verilerini girmek için:
- Grafiğe sağ tıklayarak başlayın.
- “Veri Seç”i seçin. Bu, “Günden Başla” serisini içeren bir “Veri kaynağı seçin” penceresi açılacaktır.
- “Gösterge girişleri (seri)” altındaki “Ekle” Düğmesine tıklayın ve ardından yeni serinize Süre adını verin.
Şimdi, yeni bir “Seri düzenle” penceresi açılacak olan “Seri değerleri” yazan yerin yanındaki simgeye tıklayın.
Süre sütununuzdan (başlık olmadan) ve Başlangıç Günü sütununuzdan verileri seçin, ardından pencereyi kapatmak için Tamam'a tıklayın ve seriyi grafiğinize eklemek için tekrar Tamam'a tıklayın.
4. Görev açıklamalarınızı ekleyin.
Şimdi görev açıklamaları ekleyeceğiz. Bu, son adımla aynı şekilde başlar: "Veri kaynağı seç" penceresini açmak için grafiğinize sağ tıklayın, ardından sol taraftaki "Seriler" listesinden "Günden Başla"yı seçin.
Daha sonra sağdaki “Kategori” listesinden “Düzenle”yi seçin. Bu bir “Eksen etiketleri” penceresi açacaktır. Görev sütununuzdaki hücreleri seçin, ardından "Eksen etiketleri" penceresinde Tamam'a, ardından "Veri kaynağı seç" penceresinde Tamam'a tıklayın.
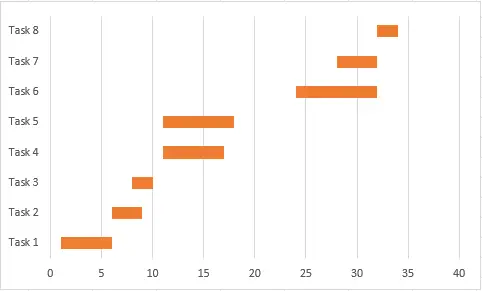
4. Siparişi Düzeltin
Son olarak görevlerimizin sırasını düzelteceğiz. Bunu yapmak için, grafiğin sol tarafındaki Görevler listesine sağ tıklayarak bir menü açın ve ardından "Ekseni Biçimlendir"i tıklayın. Bu menüden “Eksen Konumu” altında “kategoriler ters sırada” kutusunu işaretleyin.
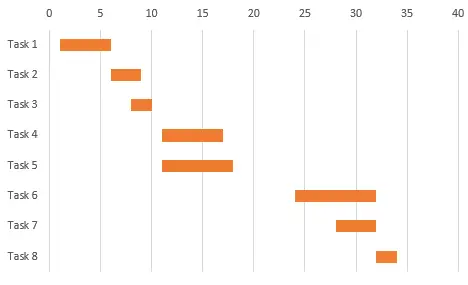 Ve işte karşınızda: Excel'de özel olarak oluşturulmuş bir Gantt grafiği.
Ve işte karşınızda: Excel'de özel olarak oluşturulmuş bir Gantt grafiği.
Mevcut bir şablonu indirmeyi tercih ederseniz Microsoft grafik şablonları veritabanında birden fazla Gantt seçeneği vardır. Bazı harika Gantt örnekleri şunları içerir:
Tarih Takibi Gantt Tablosu
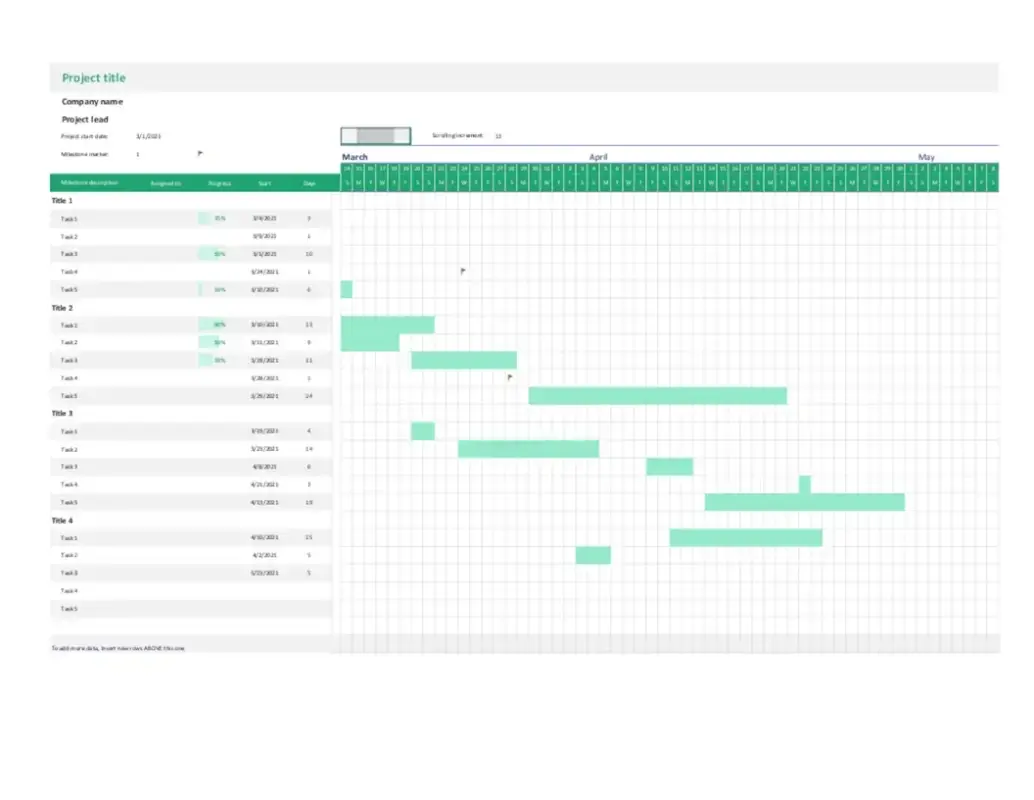 Bu Veri İzleme Gantt şeması şablonu kendi görselleriniz, başlıklarınız ve metninizle tamamen özelleştirilebilir. Gantt grafiğinizi sıfırdan oluşturmanıza gerek kalmadan önemli görevleri takip etmenin kolay bir yolunu sunar.
Bu Veri İzleme Gantt şeması şablonu kendi görselleriniz, başlıklarınız ve metninizle tamamen özelleştirilebilir. Gantt grafiğinizi sıfırdan oluşturmanıza gerek kalmadan önemli görevleri takip etmenin kolay bir yolunu sunar.
Neyi seviyoruz: Bu Gantt şeması basit ve akıcıdır. Görevleri daha iyi yönetmenize yardımcı olmak için görevler, başlangıç tarihleri ve süreler için bol miktarda alana sahiptir.
Basit Gantt Grafiği 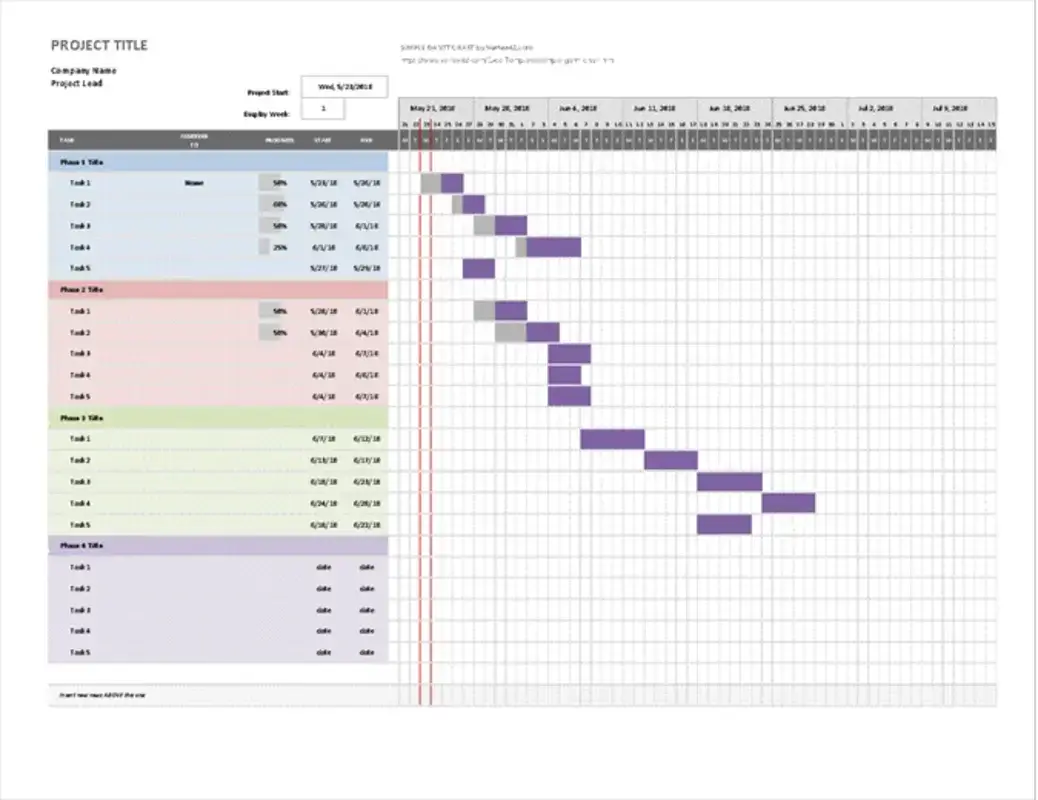 Bu Basit Gantt şeması tam olarak şudur: Basit ve anlaşılması kolaydır. Ayrıca çalışanlar, yöneticiler ve paydaşlar gibi farklı kullanıcı gruplarına göre de özelleştirilebilmektedir. Fotoğraf, grafik veya yeni yazı tipleri ekleyebilirsiniz.
Bu Basit Gantt şeması tam olarak şudur: Basit ve anlaşılması kolaydır. Ayrıca çalışanlar, yöneticiler ve paydaşlar gibi farklı kullanıcı gruplarına göre de özelleştirilebilmektedir. Fotoğraf, grafik veya yeni yazı tipleri ekleyebilirsiniz.
Neyi seviyoruz: Bu grafik, temel görev bilgilerine ek olarak, projeleri aşamalara (farklı renkli bölümlerle gösterilir) ve her görevden kimin sorumlu olduğuna göre ayırma yeteneğini de ekler.
Çevik Gantt Şeması
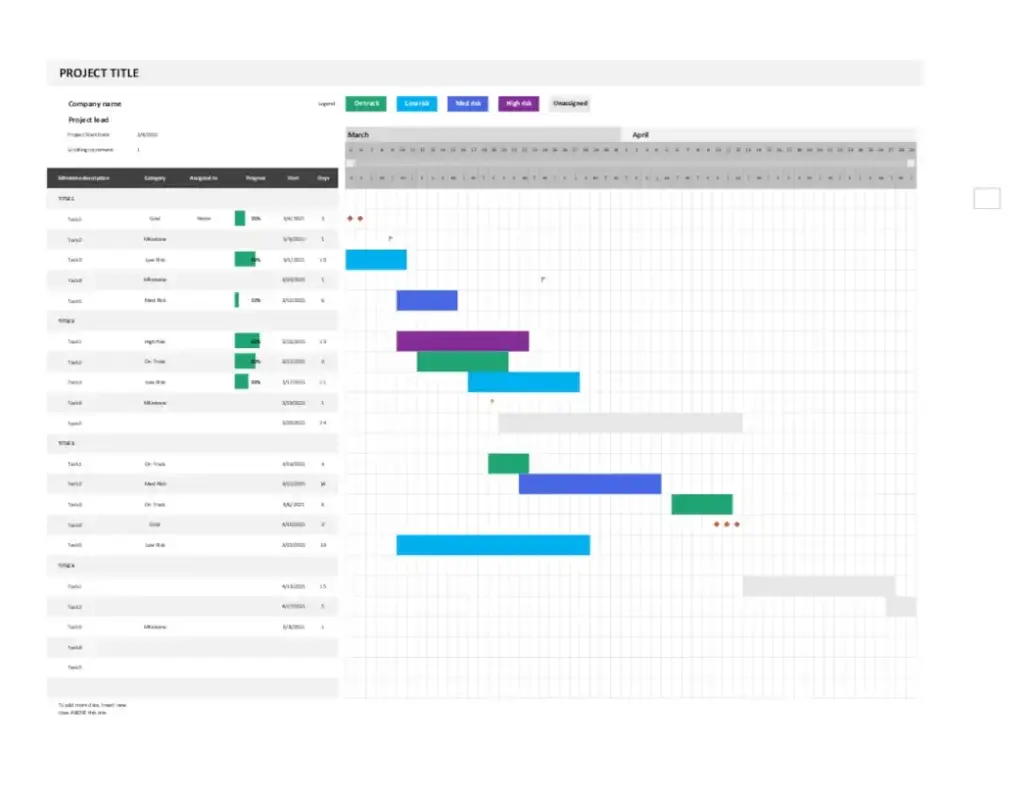 Bu Agile Gantt şeması örneği, Agile ekiplerinin son teslim tarihlerini karşılamalarına yardımcı olmak için renk kodlu görev kategorileri ve görsel hatırlatıcılar sağlar.
Bu Agile Gantt şeması örneği, Agile ekiplerinin son teslim tarihlerini karşılamalarına yardımcı olmak için renk kodlu görev kategorileri ve görsel hatırlatıcılar sağlar.
Çevik metodolojinin temelini oluşturan devam eden geri bildirim döngüsü göz önüne alındığında, bunun gibi Gantt grafikleri görev takibinde etkilidir.
Neyi seviyoruz: Renk kodlu çubuklar anında görsel geri bildirim sağlarken, bu grafiğin Excel'de hızlı bir şekilde yayınlanıp paylaşılabilmesi ekip işbirliğinin geliştirilmesine yardımcı olur.
Gantt ile Uzaklara Gitmek
Gantt şemaları, proje programlarını takip etmenin ve çakışmaların nerede oluştuğunu ve nerede program değişikliği yapmanın gerekli olabileceğini bir bakışta görmenin harika bir yoludur.
Microsoft Excel yerleşik bir Gantt oluşturucuyla birlikte gelmese de, adım adım kılavuzumuzla sıfırdan kendi çizelgenizi oluşturarak veya verileri ve başlıkları özelleştirmenize olanak tanıyan bir Excel şablonunu indirerek Gantt şemalarıyla daha da ileri gidebilirsiniz. talep etmek.