WordPress'te Özet Gönderi Nasıl Geliştirilir (Hızlı Yol)
Yayınlanan: 2023-05-19WordPress web günlüğünüzde özetler ve vitrinler oluşturmanın karmaşık olmayan bir yolunu mu arıyorsunuz?
Bir özet yazma, mevcut bilgilerinizi yeniden kullanarak hemen yeni bir blog sitesi yazma oluşturmanıza olanak tanır. Bu kayıt yazısı, web sitenizin iç bağlantısını ve Seo'yu güçlendirirken, okuyucularınızın web sitenizdeki benzer içeriği kolayca keşfetmesini mümkün kılar.
Bu gönderide, WordPress'te nasıl zahmetsiz bir şekilde bir özet makale oluşturacağınızı göstereceğiz.
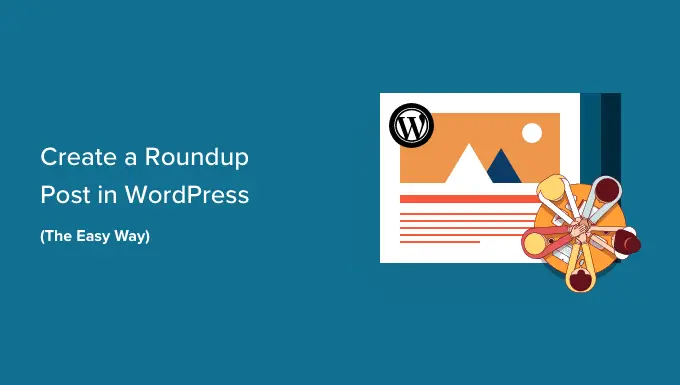
Neden WordPress'te Özet Gönderiler Oluşturun?
Bir toparlama veya liste, belirli bir konudaki en iyi makale içeriğinizi, o konuya ayrıntılı bir genel bakış sağlamak için içerir. Bazen 'listeler' olarak bilinen bu gönderiler, belirli bir konu veya sektör hakkında faydalı makaleler sunar.
Örnek olarak, takvim yılının en çok tercih ettiğiniz tariflerinden, küçük firmalar için en büyük tavsiyenizden veya WordPress web sitenizdeki en iyi görüşlerden oluşan bir vitrin yazısı oluşturabilirsiniz.
Geçen hafta gönderileri, eski içerik makalelerinizin reklamını yapmanın harika bir yoludur. Belirli bir sınıftaki en etkili ürün ve çözümleri veya belirli bir konuya alternatifleri de sergileyebilirler.
Ayrıca, bu toplamalar ve listeler, WordPress web siteniz için farklı bir ödüle sahiptir. Dahili bağlantınızı geliştirecekler ve bu da sitenizin Web optimizasyonunu artıracaktır.
Bunu açıkladıktan sonra, WordPress'te bir özet yazmanın nasıl oluşturulacağına bir göz atalım.
WordPress'te Kolay Yoldan Özet Gönderme Nasıl Üretilir?
Yapmanız gereken ilk nokta, WP Delicious Roundups eklentisini yüklemek ve etkinleştirmektir. Çok daha fazla veri için, bir WordPress eklentisinin nasıl kurulacağına ilişkin adım adım kılavuzumuza bakın.
WP Tasty Roundups, mevcut makalelerinizi sonuçlara göre sıralanan muhteşem toparlama gönderilerine dönüştürmenin en basit yoludur. Eklenti, gıda web günlükleri ile oluşturulmuş olsa da, herhangi bir blog oluşturma özel nişi veya pazarı için uygulanabilir.
Aktivasyon üzerine, WordPress yönetici panonuzdaki Seçenekler »Tasty Roundups'a gitmek isteyeceksiniz, temel lisansınızı girin ve eklentinin varsayılan ayarlarını yapılandırın.
Lisans gerekliliğinizi ekranın en üst kısmındaki disipline yapıştırmanız yeterlidir. Eklentiyi satın aldıktan hemen sonra size gönderilen e-postada görebilirsiniz. Bundan hemen sonra, sadece 'Lisans anahtarını kaydet' düğmesine tıklayın.
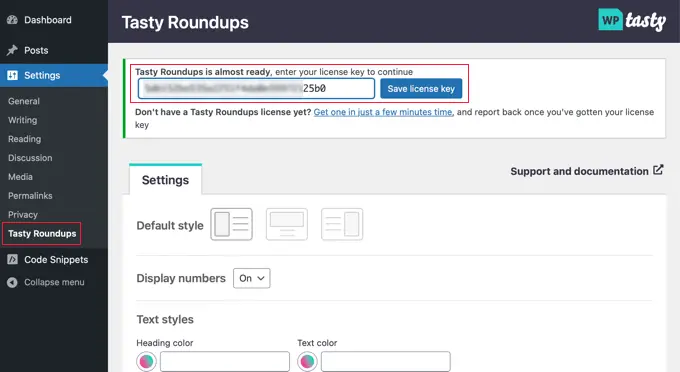
Bu web sayfasında olmanıza rağmen, listeleriniz için varsayılan modayı da yapılandırabilirsiniz. Örneğin, her bir yazının solunda, başında veya yanında ekran fotoğraflarını görüntüleyebilir ve listedeki her bir gönderiyi sayıp saymayacağınıza bakılmaksızın seçebilirsiniz.
Varsayılan olarak, toparlama, uyguladığınız WordPress konusunun biçimlendirmesini izleyecektir. Buna rağmen, metin içeriğini, miktarını, düğmesini ve blok varyasyonlarını kişiselleştirebilirsiniz.
Eklentiyi yapılandırdığınız anda, ayarlarınızı saklamak için web sayfasının altındaki 'Değişiklikleri Kaydet' düğmesini tıklamanız yeterlidir.
Bir toparlama yapmak için, ya yeni bir yayın oluşturmanız ya da tam olarak listeyi artırmak istediğiniz yerde mevcut bir gönderi açmanız gerekir.
Bundan sonra, monitörün üst kısmındaki '+' düğmesini gerçekten tıklamalı ve Widget'lar alanında 'Tasty Roundup'ı bulmalısınız. Ardından, koymak istediğiniz bloğu yüzeye sürükleyebilirsiniz.
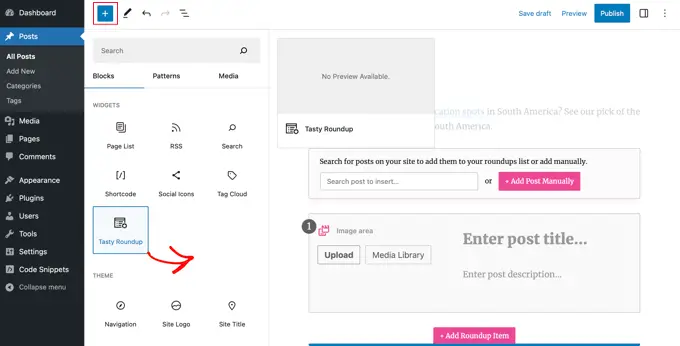
Gelecekte, bloğu kendi web sitenizden veya diğer web sayfalarından özete dahil etmek için kullanabilirsiniz.
Her bir kurulumun basit bir düzeni, güvenilir biçimlendirmesi ve kaynak gönderilerinize görünen bağlantıları olacaktır. Bu, mükemmel bir kullanıcı bilgisi ile sonuçlanır ve okuyucuların içeriğinizi çok kolay bir şekilde taramasına izin verir.
Web Günlüğünüzden Bir Yerleştirme Dahil Etme
Liste gönderileriniz normalde bireysel WordPress sitenizdeki gönderileri içerecektir ve WP Delicious Roundups bunu kolaylaştırmaya yardımcı olur. Tasarlanmış arama özelliğine bir veya iki arama ifadesi yazmanız yeterlidir; eşleşen gönderilerin bir listesi monitörünüzde görüntülenecektir.
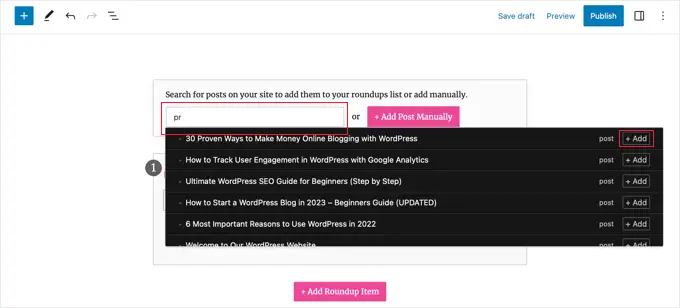
Tek yapmanız gereken gönderinin adına veya gelen '+ Ekle' düğmesine tıklamak.
Bu gönderi, özetinize hemen eklenecektir. Eklenti görselleri, başlıkları, açıklamaları ve tek yönlü bağlantıları gönderimden özet listenize hemen çekecektir. Bu gönderide daha sonra, size bu bilgileri ve gerçekleri nasıl özelleştireceğinizi açıkça göstereceğiz.
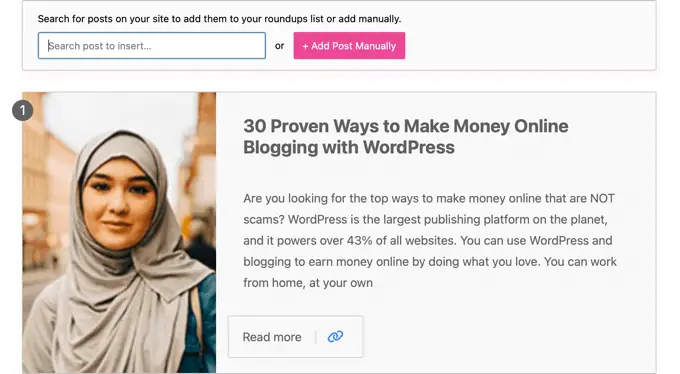
Bu yöntemleri tekrarlayarak kontrol listesi yazımına ek site gönderileri ekleyebilirsiniz.

Başka Bir Blog Sitesinden veya Siteden Bir Makaleyi Tanıtmak
Diğer web günlüklerinden veya internet sitelerinden de gönderiler ekleyebilirsiniz, ancak bu biraz daha fazla işlem gerektirecektir.
'+ Yazmayı Manuel Olarak Dahil Et' düğmesine tıkladığınızda, Delicious Roundups bloğunun tabanına ekstra boş bir toplama ürünü eklenir.
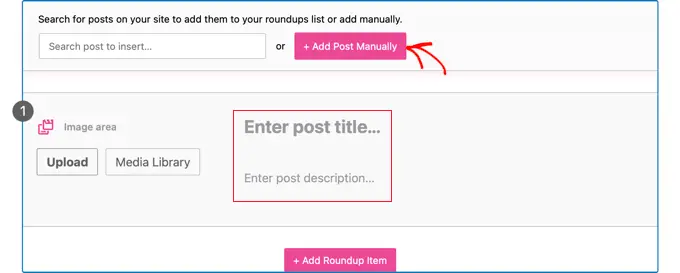
Şimdi, eklenen başlığı ve açıklamayı manuel olarak sıralamak istiyorsunuz. Yeni bir görüntü eklemek veya ortam kitaplığından bir görüntüyü artırmak için grafik noktasındaki düğmeleri de kullanabilirsiniz.
Bunu tamamladığınızda, araç çubuğundaki 'Bağlantı ekle' simgesini tıklayarak makalenin URL'sini eklemeniz gerekir. Temel olarak makalenin URL'sini kutuya yapıştırın ve Önemli girin veya URL kutusunun sağındaki 'Uygula' simgesini tıklayın.
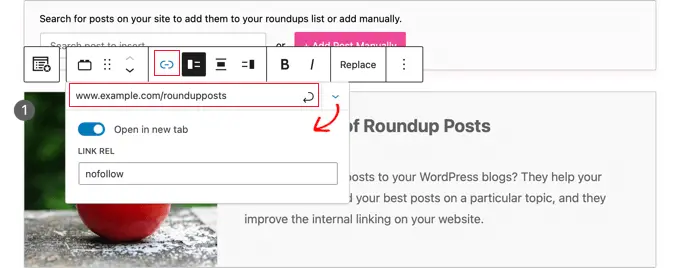
Uygun olan 'Bağlantı Ayarları' aşağı ok simgesine tıklayarak çok daha fazla çözüm görebilirsiniz. Diğer internet sitelerine tek yönlü bağlantılar için 'Yeni sekmede aç' geçişini etkinleştirmenizi öneririz. Ayrıca 'Link Rel' kutusuna 'nofollow' yazabilirsiniz, böylece backlink yetkinizi asla başka sitelere aktarmazsınız.
Daha fazla bilgi için, WordPress'e nofollow tek yönlü bağlantıların nasıl dahil edileceğine ilişkin başlangıç kılavuzumuza bakın.
Bağlantıyı ekledikten hemen sonra, raporda 'Devamını Oku' düğmesi görünecektir. Bu url'ye tıklamak, okuyucularınızı doğrudan gönderiye götürecektir.
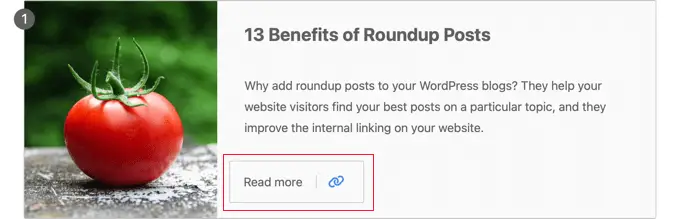
Geçen Haftanızı Özelleştirme
Kayıtlarınıza tüm gönderileri eklemeyi bitirdiğinizde, toplamayı kişiselleştirebileceğiniz birkaç strateji vardır.
Örneğin, bir gönderiye karar vererek ve ardından araç çubuğundaki 'Yukarı Taşı' veya 'Aşağı Taşı' düğmelerini tıklayarak gönderilerin satın alınmasını değiştirebilirsiniz. Sürükle ve bırak özelliğini de kullanabilirsiniz.
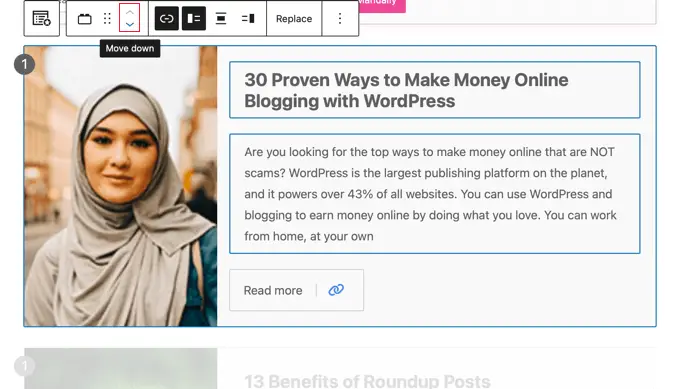
Ayrıca, toplamadaki her gönderiyi ayrı ayrı özelleştirebilirsiniz.
Örneğin, araç çubuğu düğmelerini kullanarak görüntünün kalan, ana veya doğru ekranda gösterilmesini değiştirebilirsiniz. Bazı gönderilerin sağda resimli, bazılarının ise solda izlenimi olmasını isteyebilirsiniz.
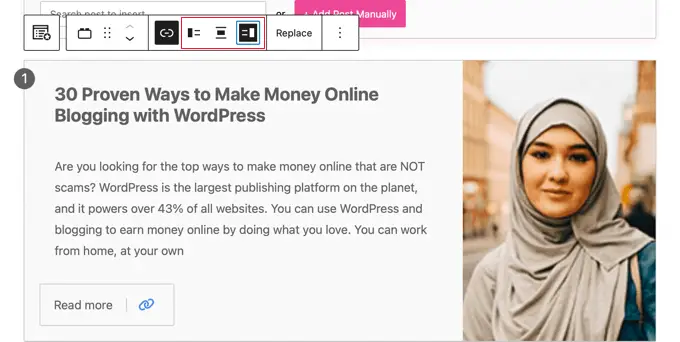
Başlığı ve alıntıyı düzenlemek de mümkündür. Araç çubuğundaki 'Kalın' ve 'İtalik' simgelerini kullanarak bu metin içeriğini yapılandırabilirsiniz. Düğme metin içeriğini bile düzenleyebilirsiniz.
Ayrıca, araç çubuğundaki 'Değiştir' düğmesine tıklayarak özette gösterilen grafiği dönüştürebilirsiniz. Bu, yeni bir gösterim yüklemenizi veya medya kitaplığından bir gösterim seçmenizi sağlar.
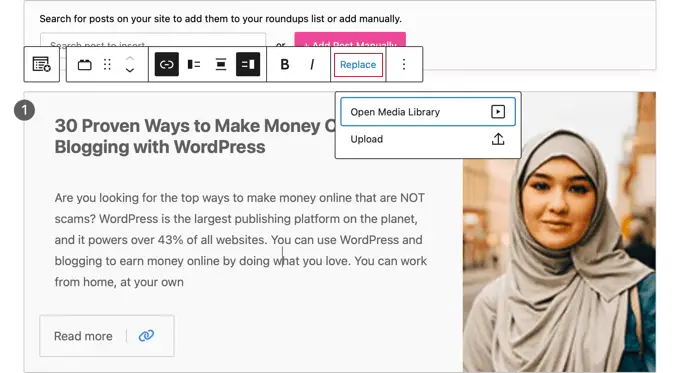
Özet gönderiminizi oluşturmayı ve özelleştirmeyi bitirdikten sonra, web sitesi sayfasının en üstünde yer alan 'Yayınla' veya 'Güncelle' düğmesini kullanarak yayınlayabilirsiniz.
Hemen ardından, özetinizin veya vitrininizin nasıl göründüğünü görmek için web sitenize gidebilirsiniz. İşte örnek toplamamızın bir önizlemesi.
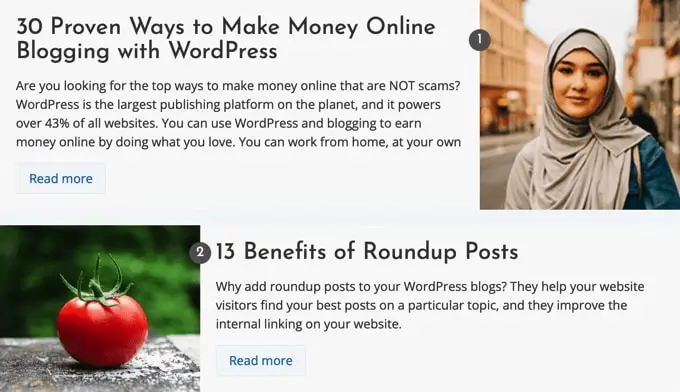
Umarız bu eğitim, WordPress'te hızlı bir şekilde toplu gönderi oluşturmayı keşfetmenize yardımcı olmuştur. Muhtemelen sitenizin web sitesi trafiğini nasıl en üst düzeye çıkaracağınızla ilgili bilgilerimizi veya web sitenizi olgunlaştırmak için sahip olunması gereken WordPress eklentileri için yetenekli seçimlerimizi de görmek isteyebilirsiniz.
Bu kısa makaleyi tercih ettiyseniz, WordPress video klip eğitimleri için YouTube Kanalımıza abone olmayı unutmayın. Bizi Twitter ve Facebook'ta da keşfedebilirsiniz.
