Twitter Takipçi Sayısını WordPress'te Metin Olarak Görüntüleme
Yayınlanan: 2023-06-15Twitter takipçilerinizin sayısını WordPress'te metin olarak görüntülemek ister misiniz?
Birçok kişinin sizi sosyal medyada takip ettiğini göstererek ziyaretçileri web sitenize güvenmeye teşvik edebilirsiniz. Daha da iyisi, bu bilgileri metin olarak görüntüleyerek, gönderileriniz ve sayfalarınız dahil olmak üzere web sitenizin herhangi bir yerinde kullanma özgürlüğüne sahip olursunuz.
Bu yazıda, Twitter takipçilerinizin sayısını WordPress'te metin olarak nasıl görüntüleyeceğinizi göstereceğiz.
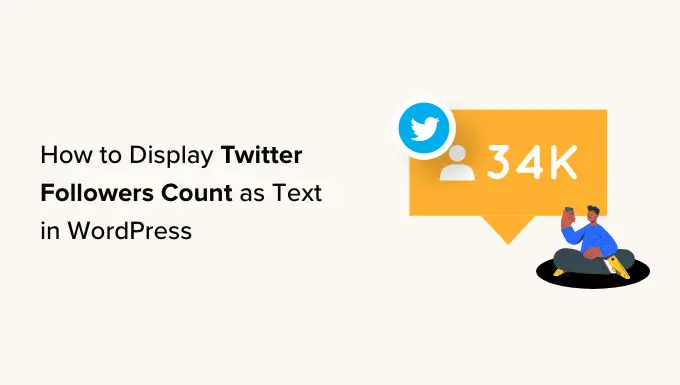
Neden Twitter Takipçi Sayısını WordPress'te Metin Olarak Görüntüleyin?
Pek çok popüler blogun, etkileyicinin ve markanın sosyal medyada kaç kişinin onları takip ettiğini gururla gösterdiğini fark etmişsinizdir.
Ziyaretçiler sizi sosyal medyada takip eden çok sayıda insan görürlerse, işletmenize güvenmeleri ve sizi blog nişinizde bir uzman olarak görmeleri daha olasıdır.
En iyi sosyal medya eklentilerinin çoğu, gömülü yayınlarda, düğmelerde, afişlerde ve daha fazlasında toplam takipçi sayısını göstermenize olanak tanır.
Ancak bazen numarayı düz metin olarak göstermek isteyebilirsiniz. Bu size blog gönderilerinize, altbilginize veya WordPress blogunuzdaki veya web sitenizdeki herhangi bir yere takipçi sayısı ekleme özgürlüğü verir.
Bunu akılda tutarak, Twitter takipçi sayınızı WordPress'te metin olarak nasıl görüntüleyebileceğinizi görelim.
1. Adım: Bir Twitter API Anahtarı ve Sırrı Alın
Takipçi sayınızı almak için, bir API Anahtarı ve Sırrı oluşturarak Twitter API'sine erişmeniz gerekecektir.
Bu bilgiyi almak için Twitter Developers Portal'a gidin ve ardından 'Ücretsiz Hesap İçin Kaydolun' seçeneğini tıklayın.
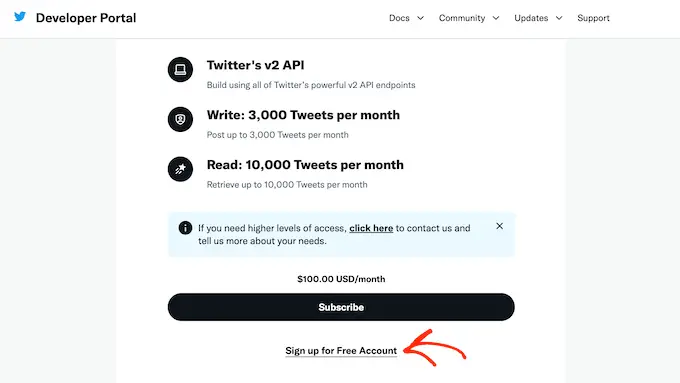
Artık Twitter API'sini nasıl kullanmayı planladığınızla ilgili bazı bilgileri yazabilirsiniz. Twitter bu bilgileri inceleyeceğinden ve API'lerini nasıl kullandığınızı anlamazlarsa hesabınızı silebileceğinden, mümkün olduğunca fazla ayrıntı sağlamak iyi bir fikirdir.
Bundan sonra, şartlar ve koşulları okuyun. Devam etmekten memnunsanız, devam edin ve 'Gönder' düğmesine tıklayın.
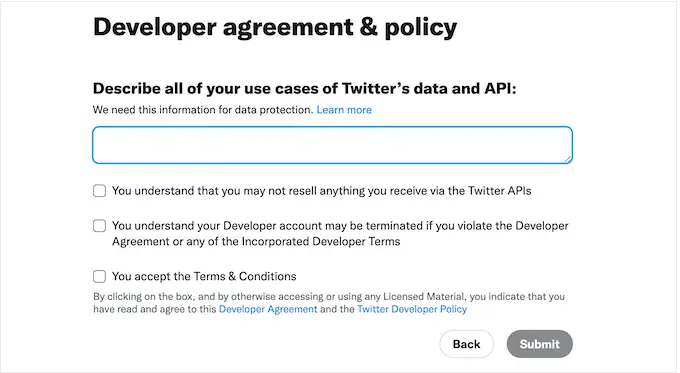
Şimdi Geliştirici Portalını göreceksiniz. Soldaki menüde 'Projeler ve Uygulamalar' bölümünü genişletmek için tıklayın. Ardından, 'Genel Bakış'ı seçin.
Şimdi devam edip 'Uygulama Ekle'yi tıklayabilirsiniz.
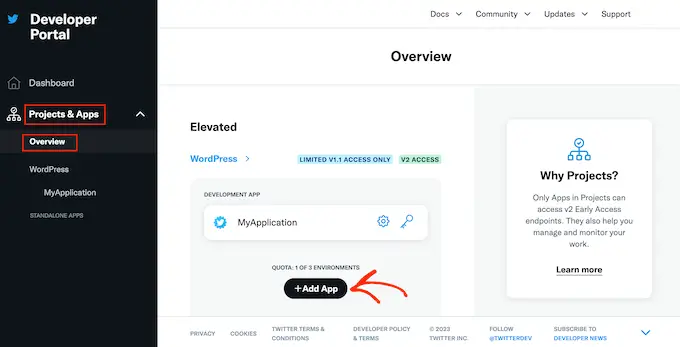
Bundan sonra, Twitter uygulamanız için kullanmak istediğiniz adı yazmanız yeterlidir. Bu sadece referans içindir, böylece istediğiniz her şeyi kullanabilirsiniz.
Bunu yaptıktan sonra 'İleri' düğmesine tıklayın.
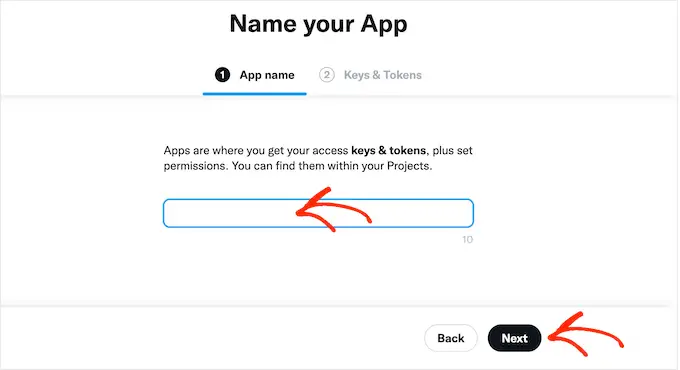
Twitter artık bir API anahtarı ve API Secret gösterecek. Bu bilgiyi göreceğiniz tek zaman, bu yüzden güvenli bir yere not edin.
Ekstra güvenlik için anahtarı ve sırrı bir parola yöneticisine eklemenizi öneririz.
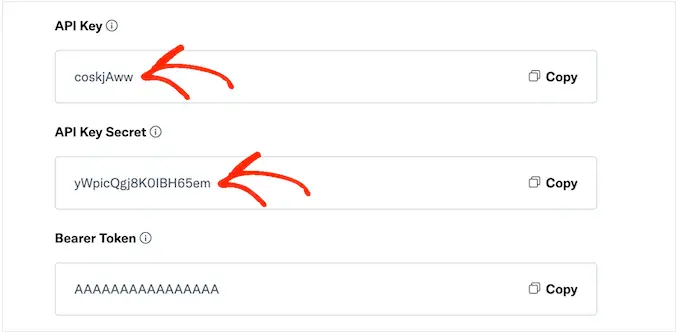
2. Adım: WordPress Web Sitenize Özel Kod Ekleyin
Twitter takipçi sayısını sitenize eklemenin en kolay yolu PHP kodu kullanmaktır.
Güvenlik nedeniyle WordPress, PHP kodunu doğrudan sayfalarınıza ve gönderilerinize eklemenize izin vermez, ancak kısa kodlara izin verir. Bu, özel bir kısa kod oluşturabileceğiniz ve ardından bunu PHP kodunuza bağlayabileceğiniz anlamına gelir.
WordPress'te özel kısa kodlar eklemenin en kolay yolu WPCode kullanmaktır. Bu eklenti, istediğiniz kadar kısa kod oluşturmanıza ve ardından bunları PHP kodunun farklı bölümlerine bağlamanıza olanak tanır.
Yapmanız gereken ilk şey, ücretsiz WPCode eklentisini yüklemek ve etkinleştirmektir. Daha fazla ayrıntı için, bir WordPress eklentisinin nasıl kurulacağına ilişkin adım adım kılavuzumuza bakın.
Aktivasyonun ardından Code Snippets » Add Snippet seçeneğine gidin.
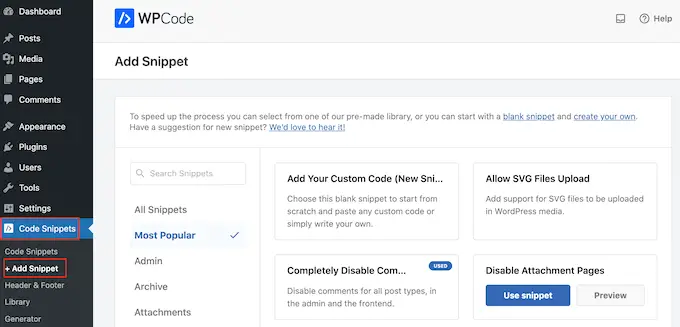
Burada, web sitenize ekleyebileceğiniz tüm hazır snippet'leri göreceksiniz. Bunlar, WordPress yorumlarını tamamen devre dışı bırakmanıza, WordPress'in varsayılan olarak desteklemediği dosyaları yüklemenize ve daha fazlasına izin veren parçacıkları içerir.
Yeni bir snippet oluşturduğunuz için, farenizi 'Özel Kodunuzu Ekleyin' üzerine getirin. Ardından, 'Snippet'i kullan'ı tıklamanız yeterlidir.
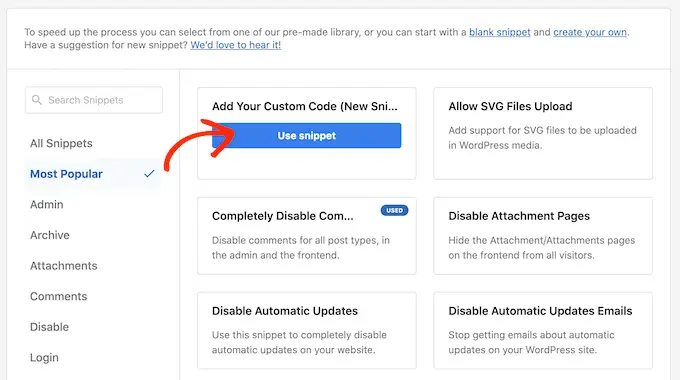
Başlamak için özel kod parçacığı için bir başlık yazın. Bu, WordPress kontrol panelinde snippet'i tanımlamanıza yardımcı olan herhangi bir şey olabilir.
Bundan sonra, 'Kod Türü' açılır menüsünü açmanız ve 'PHP Snippet'i seçmeniz gerekir.
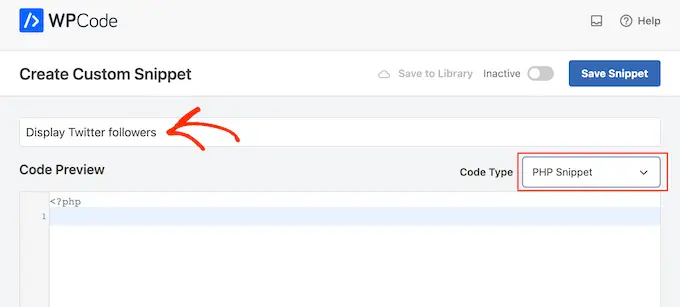
Kod düzenleyicide aşağıdaki PHP kodunu yapıştırmanız yeterlidir:
function getTwitterFollowers($screenName="wpbeginner")
// some variables
$consumerKey = 'YOUR_CONSUMER_KEY';
$consumerSecret="YOUR_CONSUMER_SECRET";
$token = get_option('cfTwitterToken');
// get follower count from cache
$numberOfFollowers = get_transient('cfTwitterFollowers');
// cache version does not exist or expired
if (false === $numberOfFollowers)
// getting new auth bearer only if we don't have one
if(!$token)
// preparing credentials
$credentials = $consumerKey . ':' . $consumerSecret;
$toSend = base64_encode($credentials);
// http post arguments
$args = array(
'method' => 'POST',
'httpversion' => '1.1',
'blocking' => true,
'headers' => array(
'Authorization' => 'Basic ' . $toSend,
'Content-Type' => 'application/x-www-form-urlencoded;charset=UTF-8'
),
'body' => array( 'grant_type' => 'client_credentials' )
);
add_filter('https_ssl_verify', '__return_false');
$response = wp_remote_post('https://api.twitter.com/oauth2/token', $args);
$keys = json_decode(wp_remote_retrieve_body($response));
if($keys)
// saving token to wp_options table
update_option('cfTwitterToken', $keys->access_token);
$token = $keys->access_token;
// we have bearer token wether we obtained it from API or from options
$args = array(
'httpversion' => '1.1',
'blocking' => true,
'headers' => array(
'Authorization' => "Bearer $token"
)
);
add_filter('https_ssl_verify', '__return_false');
$api_url = "https://api.twitter.com/1.1/users/show.json?screen_name=$screenName";
$response = wp_remote_get($api_url, $args);
if (!is_wp_error($response))
$followers = json_decode(wp_remote_retrieve_body($response));
$numberOfFollowers = $followers->followers_count;
else
// get old value and break
$numberOfFollowers = get_option('cfNumberOfFollowers');
// uncomment below to debug
//die($response->get_error_message());
// cache for an hour
set_transient('cfTwitterFollowers', $numberOfFollowers, 1*60*60);
update_option('cfNumberOfFollowers', $numberOfFollowers);
return $numberOfFollowers;
echo getTwitterFollowers(); ?>
Yukarıdaki kodda, aşağıdaki yer tutucuları kendi API anahtarınız ve API sırrınızla değiştirdiğinizden emin olun:

$consumerKey = 'YOUR_CONSUMER_KEY';
$consumerSecret="YOUR_CONSUMER_SECRET";
Ayrıca 'wpbeginner' ifadesini kullanmak istediğiniz Twitter hesabıyla değiştirmeniz gerekecektir. Bu, sahibi olmadığınız hesaplar da dahil olmak üzere herhangi bir Twitter hesabı olabilir:
function getTwitterFollowers($screenName="wpbeginner")
Twitter kullanıcı adını almak için Twitter profilini yeni bir sekmede açmanız yeterlidir. Kullanıcı adını URL'de ve profil başlığında bulacaksınız:
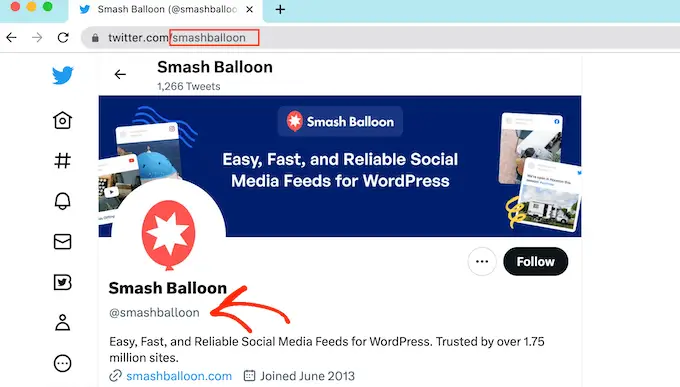
Bunu yaptıktan sonra, WordPress kontrol paneline geri dönün. Burada, 'Etkin' olarak değişmesi için 'Aktif Değil' düğmesini tıklamanız yeterlidir.
Daha sonra devam edip 'Snippet'i kaydet' düğmesine tıklayabilirsiniz.
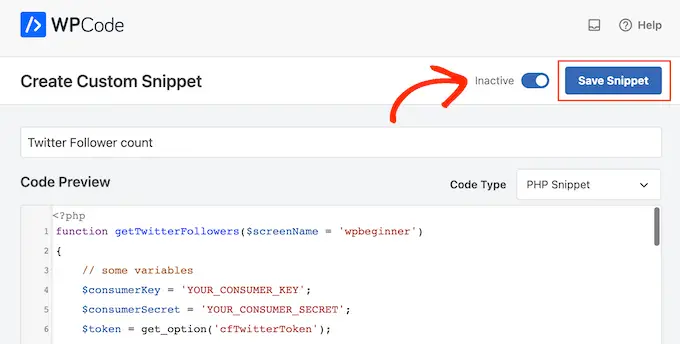
Bunu yaptıktan sonra 'Ekleme' bölümüne gidin.
WPCode, kodunuzu her gönderiden sonra, yalnızca ön uç veya yalnızca yönetici gibi farklı konumlara otomatik olarak ekleyebilir. Kısa kodu almak için 'Kısa kod' düğmesine tıklamanız yeterlidir.
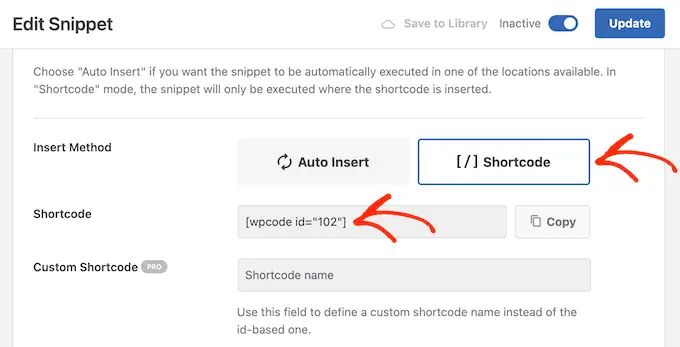
Artık herhangi bir sayfaya veya gönderiye sosyal kanıt eklemek için kısa kodu kullanabilirsiniz.
Blok düzenleyicide '+' düğmesini tıklamanız ve 'Kısa kod' yazmanız yeterlidir. Göründüğünde, sayfaya veya gönderiye eklemek için Kısa Kod bloğunu seçin.
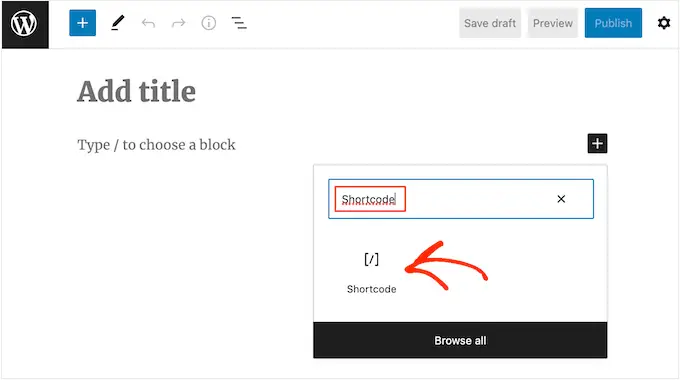
Artık kısa kodu bloğa ekleyebilirsiniz.
Kısa kodun yalnızca toplam takipçi sayısını gösterdiğini unutmayın, bu nedenle genellikle sayının ne anlama geldiğini açıklayan bir metin eklemek isteyeceksiniz.
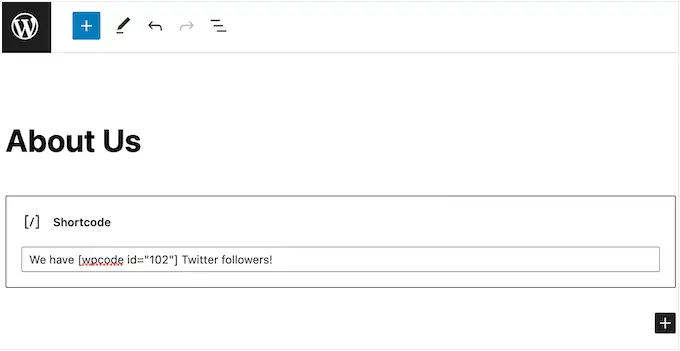
Kısa kodun nasıl yerleştirileceği hakkında daha fazla bilgi için lütfen WordPress'te nasıl kısa kod ekleneceğine ilişkin kılavuzumuza bakın.
Sayfanın düzeninden memnun olduğunuzda 'Güncelle' veya 'Yayınla' butonuna tıklayarak canlı takipçi sayınızı sağlayabilirsiniz.
Şimdi, WordPress web sitenizi ziyaret ederseniz, takipçi sayısını canlı olarak göreceksiniz.
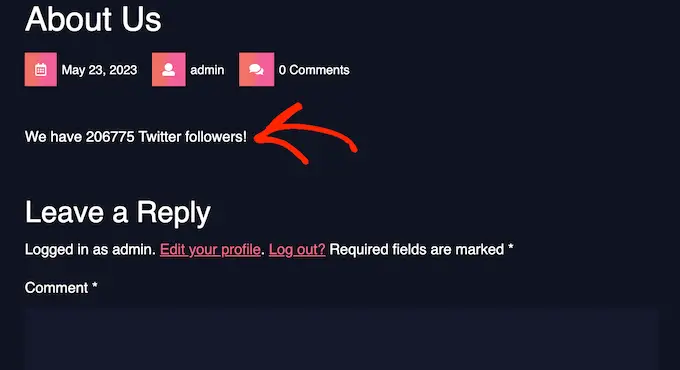
Bu eğitimin, Twitter takipçilerinizin sayısını WordPress'te metin olarak nasıl görüntüleyeceğinizi öğrenmenize yardımcı olacağını umuyoruz. Ayrıca, WordPress'te nasıl özel bir Instagram fotoğraf akışı oluşturacağınızı öğrenmek veya WordPress için en iyi Twitter eklentileri için uzman seçimlerimize göz atmak isteyebilirsiniz.
Bu makaleyi beğendiyseniz, lütfen WordPress video eğitimleri için YouTube Kanalımıza abone olun. Bizi Twitter ve Facebook'ta da bulabilirsiniz.
