WordPress Medya Kitaplığından Görüntüler Nasıl İndirilir: 5 Yol
Yayınlanan: 2023-05-02WordPress medya kitaplığınızdan resim indirmenin mantıklı olduğu pek çok durum vardır. Örneğin, yeni bir web sitesine geçiyor olabilirsiniz veya değerli medya dosyalarının bir yedeğini oluşturmak isteyebilirsiniz. Veya tüm ortam kitaplığını indirmek yerine yerel bilgisayarınıza birkaç görüntü indirmeniz yeterli olabilir.
İyi haber şu ki, medya kitaplığınızı WordPress'te indirmenin birden fazla yolu var. Örneğin, işlemi otomatikleştirmek için WordPress dışa aktarma aracını kullanabilir veya bir eklenti yükleyebilirsiniz. Alternatif olarak, bir eklenti kullanmak istemiyorsanız, resimlerinizi Dosya Aktarım Protokolü (FTP) aracılığıyla indirebilirsiniz.
Bu gönderide, size WordPress medya kitaplığından resim indirmenin beş yolunu göstereceğiz. Başlayalım!
WordPress ortam kitaplığından görüntüleri indirmenin beş yolu
- WordPress kontrol panelinizden bir veya daha fazla resim indirin – gerektiğinde tek tek resimleri indirin.
- WordPress dışa aktarma aracını kullanın – belirli bir başlangıç ve bitiş tarihi arasında yüklenen tüm resimleri toplu olarak dışa aktarın.
- Resimleri indirmek için bir eklenti kurun – tüm resimlerinize giden bağlantıları dışa aktarın veya gerçek resim dosyalarının bir Zip dosyasını indirin.
- Medya kitaplığı dosyalarınızı FTP aracılığıyla indirin – tüm görüntü dosyalarını yerel bilgisayarınıza toplu olarak indirin.
- Duplicator gibi bir eklenti kullanarak sitenizi yedekleyin – sitenizin tüm resimleri dahil olmak üzere tüm sitenizin bir kopyasını indirin.
1. WordPress kontrol panelinizden bir veya daha fazla resim indirin
Bu listedeki geri kalan tüm yöntemler, WordPress medya kitaplığından görüntüleri toplu olarak nasıl indireceğinizle ilgilidir. Yani, her bir görüntüyü bir kerede indirmek.
Ancak, yalnızca az sayıda görüntü indirmek istediğiniz durumlar olabilir, bu nedenle önce bunu ele alacağız.
Başlamak için, WordPress panonuzdaki Medya alanına gidin.
Liste görünümünü kullandığınızdan emin olun. Ardından, indirmek istediğiniz görüntünün üzerine gelin ve Dosyayı İndir seçeneğini tıklayın.
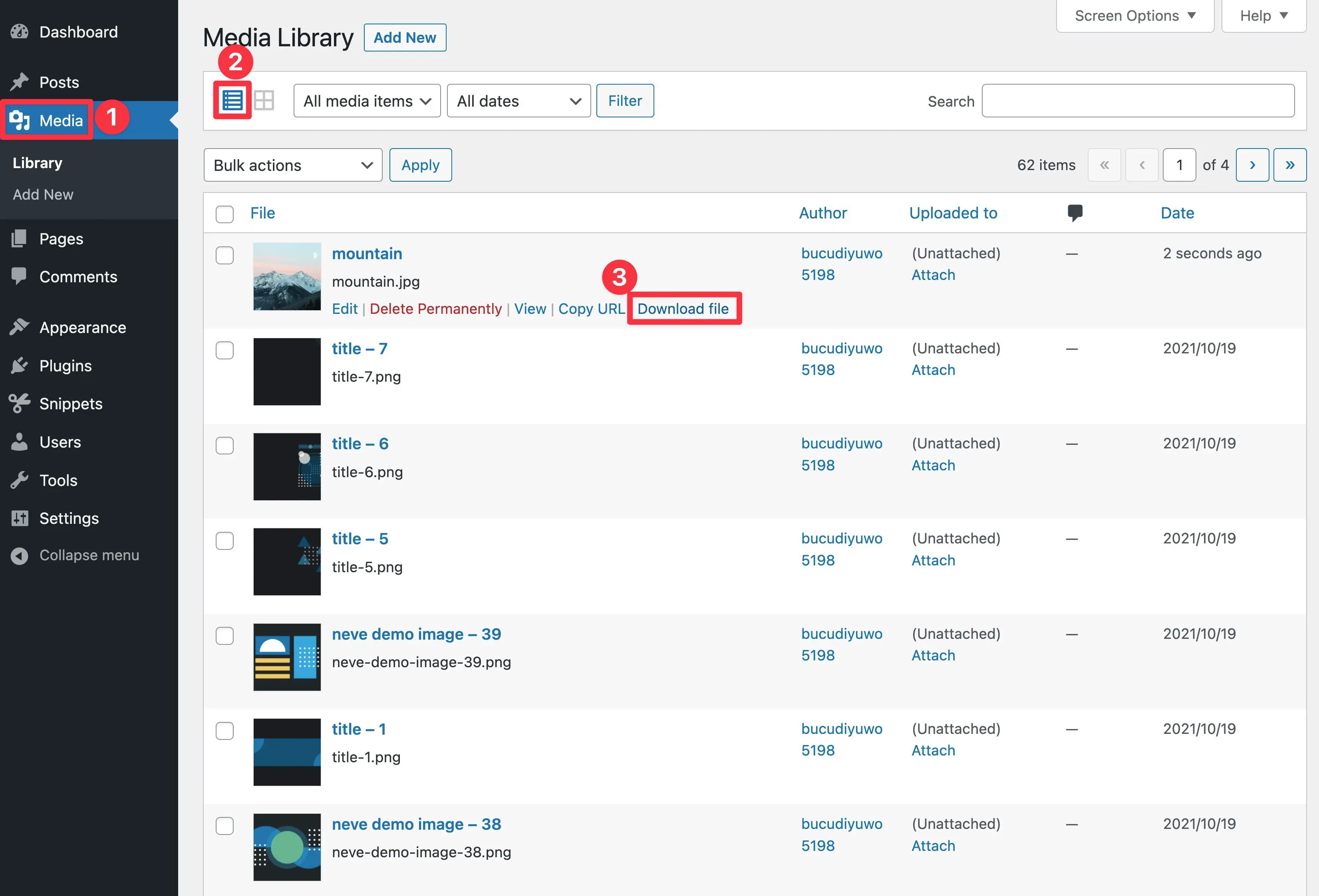
Bu, görüntü dosyasını yerel bilgisayarınıza otomatik olarak indirmelidir.
Ek görüntüler indirmek için adımları tekrarlayabilirsiniz. Ancak, medya kitaplığınızdaki her görüntüyü indirmek istiyorsanız, bu listedeki diğer yöntemlerden birini kullanmalısınız.
2. WordPress dışa aktarma aracını kullanın
WordPress ortam kitaplığınızdan görüntüleri toplu olarak indirmenin en basit yolu, yerel dışa aktarma aracını kullanmaktır. Bu yöntem yeni başlayanlar için uygundur ve herhangi bir üçüncü taraf eklentisi gerektirmez.
Ancak, medya kitaplığınızı tek tek görüntü dosyaları yerine yalnızca bir XML dosyası olarak indirebileceğinizi bilmeniz önemlidir.
XML dosyaları derli toplu ve okunabilir olmakla birlikte çalışmak daha karmaşık olabilir. Öte yandan, medya kitaplığınızı yeni bir web sitesine yüklemeyi planlıyorsanız, bu dosyalar ideal olma eğilimindedir.
WordPress web sitenizi dışa aktarmak için kontrol panelinizde Araçlar > Dışa Aktar'a gitmeniz yeterlidir:
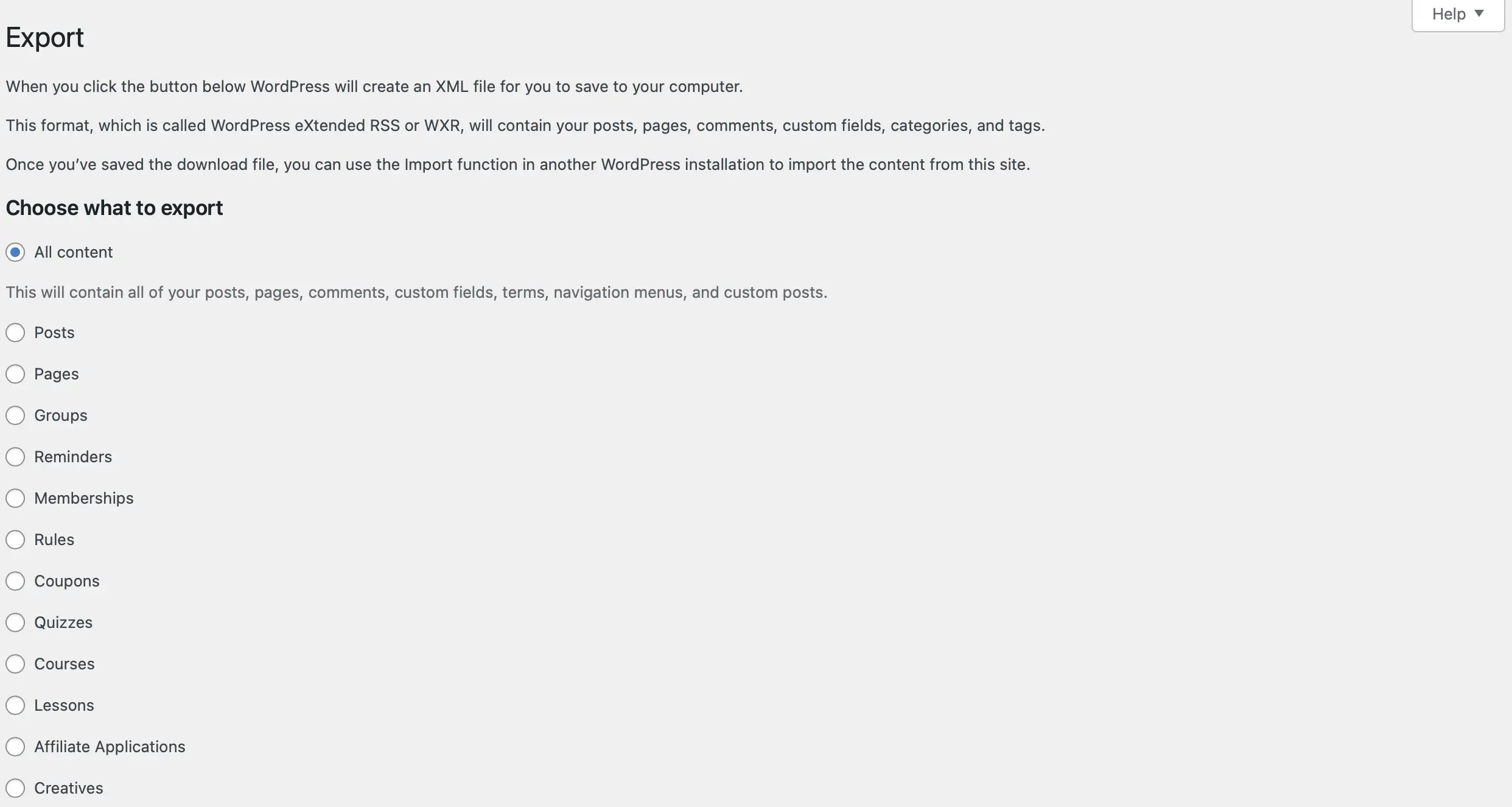
Ardından, Medya seçeneğinin yanındaki daireyi seçtiğinizden emin olun. Bu noktada, indirmek istediğiniz medya için belirli bir tarih aralığı seçebileceğiniz açılır kutular sunulur.
Örneğin, yalnızca geçen ay eklenen resimleri indirmek isteyebilirsiniz. Bu durumda, bu ayarları buradan yapılandırabilirsiniz:
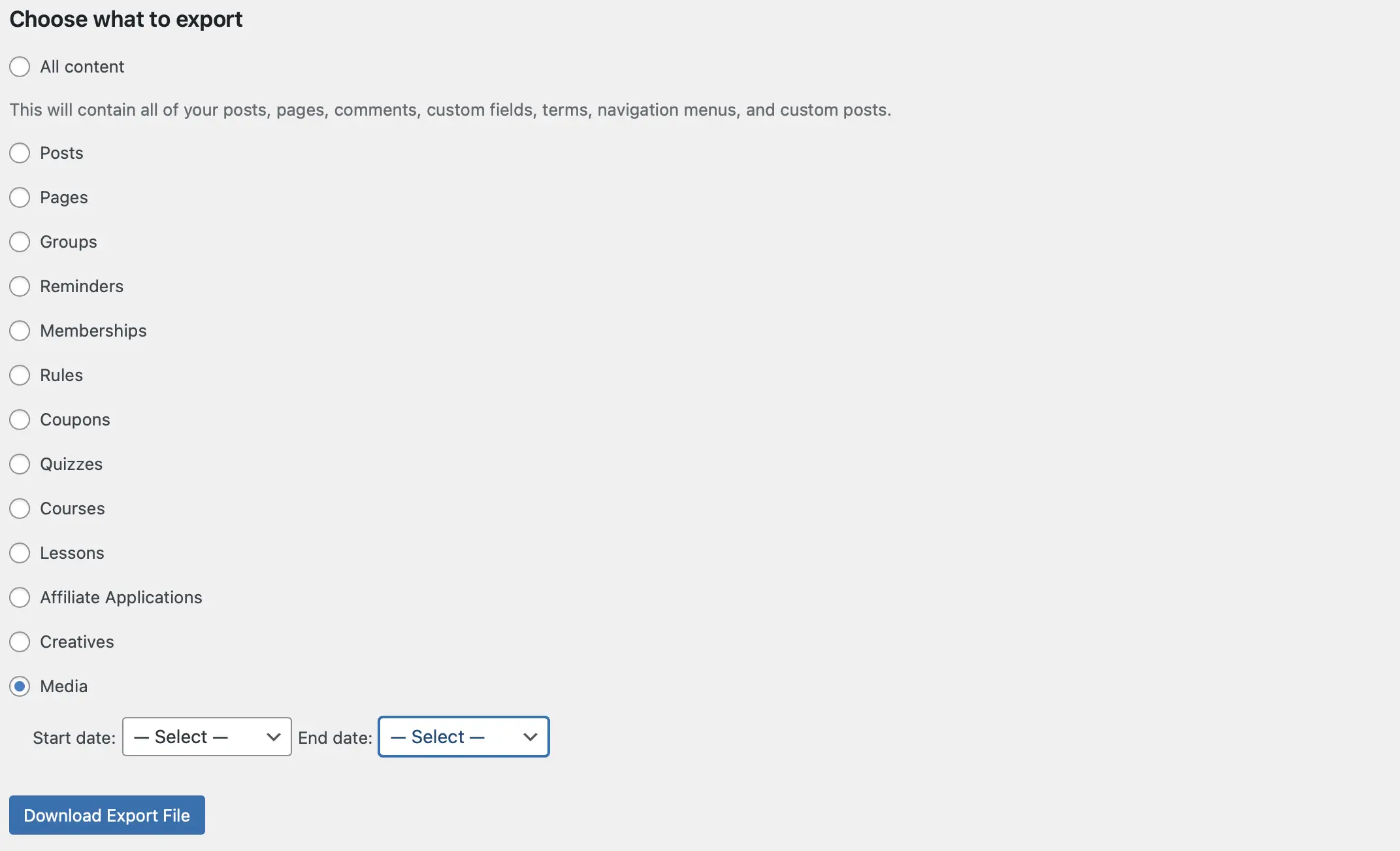
İndirmek istediğiniz tüm öğeleri seçtikten sonra, Dışa Aktarma Dosyasını İndir'e tıklayın.
Şimdi, WordPress ortam kitaplığınız bilgisayarınıza bir XML dosyası olarak kaydedilecek. Ardından, yerel WordPress içe aktarma aracını kullanarak resimlerini (ve kaydettiğiniz diğer medyaları) başka bir web sitesine yükleyebilirsiniz.
3. Medya kitaplığınızı dışa aktarmak için bir eklenti kurun
WordPress ortam kitaplığından resim indirmenin bir başka kolay yolu da işlemi otomatikleştirmek için bir eklenti kullanmaktır. Bu görev için en iyi araçlardan biri Medya URL'lerini Dışa Aktarmadır.
Bu eklenti yalnızca medyayı dışa aktarmanıza olanak sağlamakla kalmaz, aynı zamanda bu dosyalara eklenmiş ayrıntıları da korur. Örneğin, her görüntü veya video için Kimlik, Başlık, URL ve Yükleme Tarihi bilgilerini de dışa aktarır. Ayrıca, indirdiğiniz dosya düzgün bir CSV dosyası olarak gelir.
Ancak, asıl görüntü dosyalarını dışa aktarmayı tercih ederseniz, Dışa Aktarma Ortam Kitaplığı gibi bir eklentiyle daha mutlu olabilirsiniz.
Aşağıda her iki eklentiyi de nasıl kullanacağınızı göstereceğiz…
Medya URL'lerini Dışa Aktar eklentisi nasıl kullanılır?
Başlamak için eklentiyi WordPress'e yüklemeniz ve etkinleştirmeniz gerekir. Aktivasyon üzerine, aracı yapılandırabileceğiniz eklentinin ayarlar sayfasına yönlendirileceksiniz:
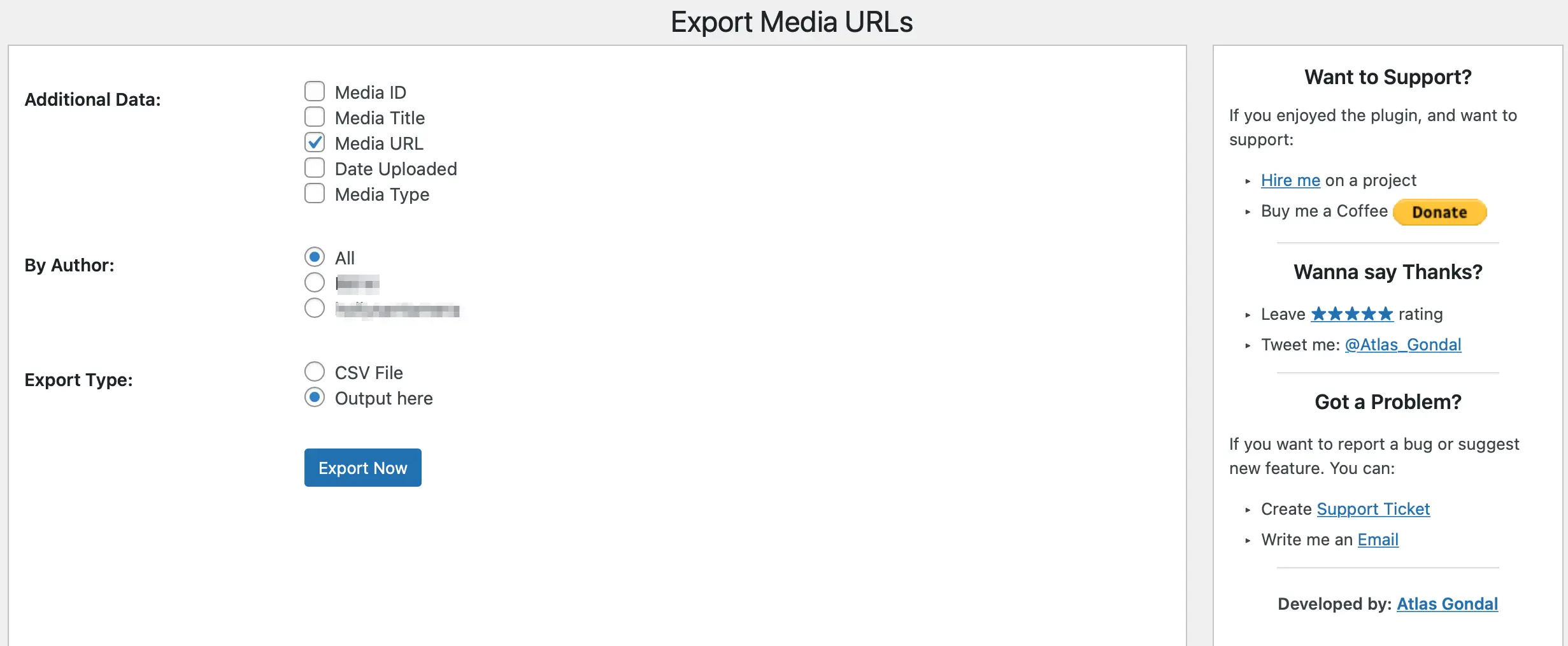
Burada, medya dosyasıyla birlikte dışa aktarmaya dahil etmek istediğiniz ek bilgileri seçebilirsiniz. Örneğin, Medya Kimliği, Medya Türü, Yükleme Tarihi ve daha fazlasını ekleyebilirsiniz.
Ek olarak, resimleri yazara göre filtreleyebilirsiniz. Medya kitaplığındaki tüm görselleri indirmek istiyorsanız Tümü'ne bağlı kalın veya medyasını dışa aktarmak istediğiniz her yazarın yanındaki kutuyu işaretleyin.
Dışa aktarmaya başlamadan önce, dosyaları nasıl almayı tercih edeceğinizi düşünmeniz gerekir. Bir SEO analizi veya güvenlik denetimi yürütüyorsanız, URL'leri kontrol panelinde görüntülemek isteyebilirsiniz.
Aksi takdirde, CSV Dosyası kutusunu işaretleyin. Ardından, WordPress ortam kitaplığınızdan görüntüleri indirmek için Şimdi Dışa Aktar'a tıklayın.
Medya Kitaplığını Dışa Aktar eklentisi nasıl kullanılır?
Başlamak için, WordPress.org'dan ücretsiz Export Media Library eklentisini yükleyin ve etkinleştirin.
Ardından, Medya > Dışa Aktar'a gidin.
Tüm resimlerinizi içeren tek bir dosya indirmeyi veya bunları yükleme ayına göre düzenlemek için iç içe klasörleri kullanmayı seçin.
Ayrıca sıkıştırmayı etkinleştirip etkinleştirmemeye de karar verebilirsiniz.
Seçimlerinizi yaptıktan sonra, ortam kitaplığınızdaki tüm görüntülerin bir Zip dosyasını indirmek için Zip İndir düğmesini tıklayın.
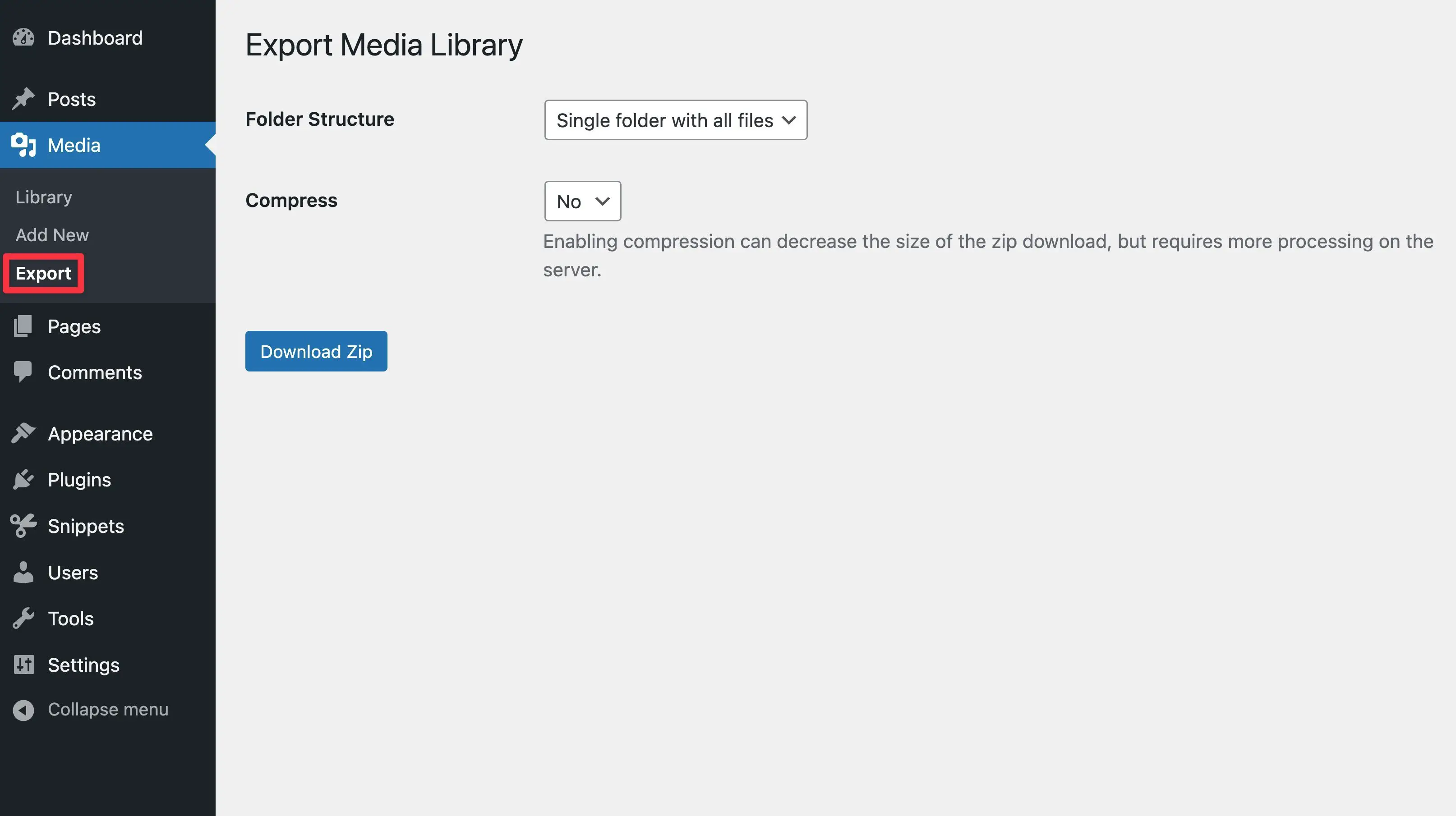
4. Medya kitaplığınızı FTP aracılığıyla indirin
WordPress ortam kitaplığından görüntüleri toplu olarak indirmenin en eksiksiz yolu, ortam kitaplığı da dahil olmak üzere sitenizin sunucusundaki tüm dosyalara doğrudan erişmenizi sağlayan Dosya Aktarım Protokolü (FTP) aracılığıyla ortam dosyalarını dışa aktarmaktır.
Aşağıda bunu nasıl yapacağınızı göstereceğiz – ancak daha ayrıntılı talimatlar istiyorsanız tam WordPress FTP eğitimimize göz atabilirsiniz.
İlk olarak, ücretsiz FileZilla yazılımı gibi bir FTP istemcisi kurun.
Ardından, sitenizin sunucusuna bağlanmanız gerekir. Bunu yapmak için Host , Kullanıcı Adı , Parola ve Bağlantı Noktanızı içeren FTP kimlik bilgilerinizi kullanacaksınız:

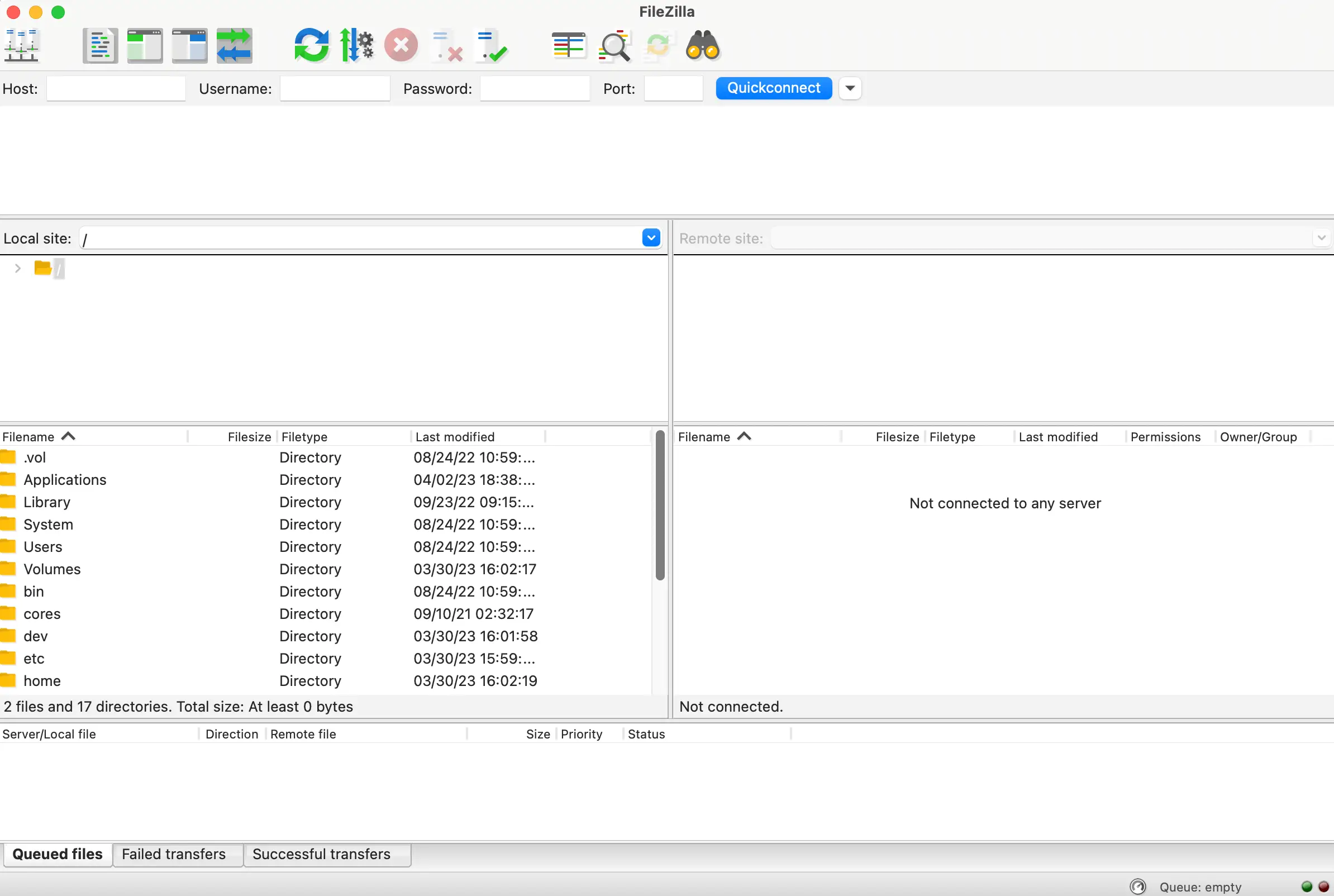
Bu bilgiyi hosting hesabınızın kontrol paneline giriş yaparak bulabilirsiniz. Veya bu ayrıntılara erişemiyorsanız, destek için web sunucunuzla iletişime geçin.
Sitenizi bağladıktan sonra, sağ taraftaki panelinizde, Uzak Site bölümünün altında site dosyalarınızı görebileceksiniz. Ardından, sitenizin kök dizinini bulmanız gerekecek. Bu genellikle public_html veya benzeri bir şeyle etiketlenir:
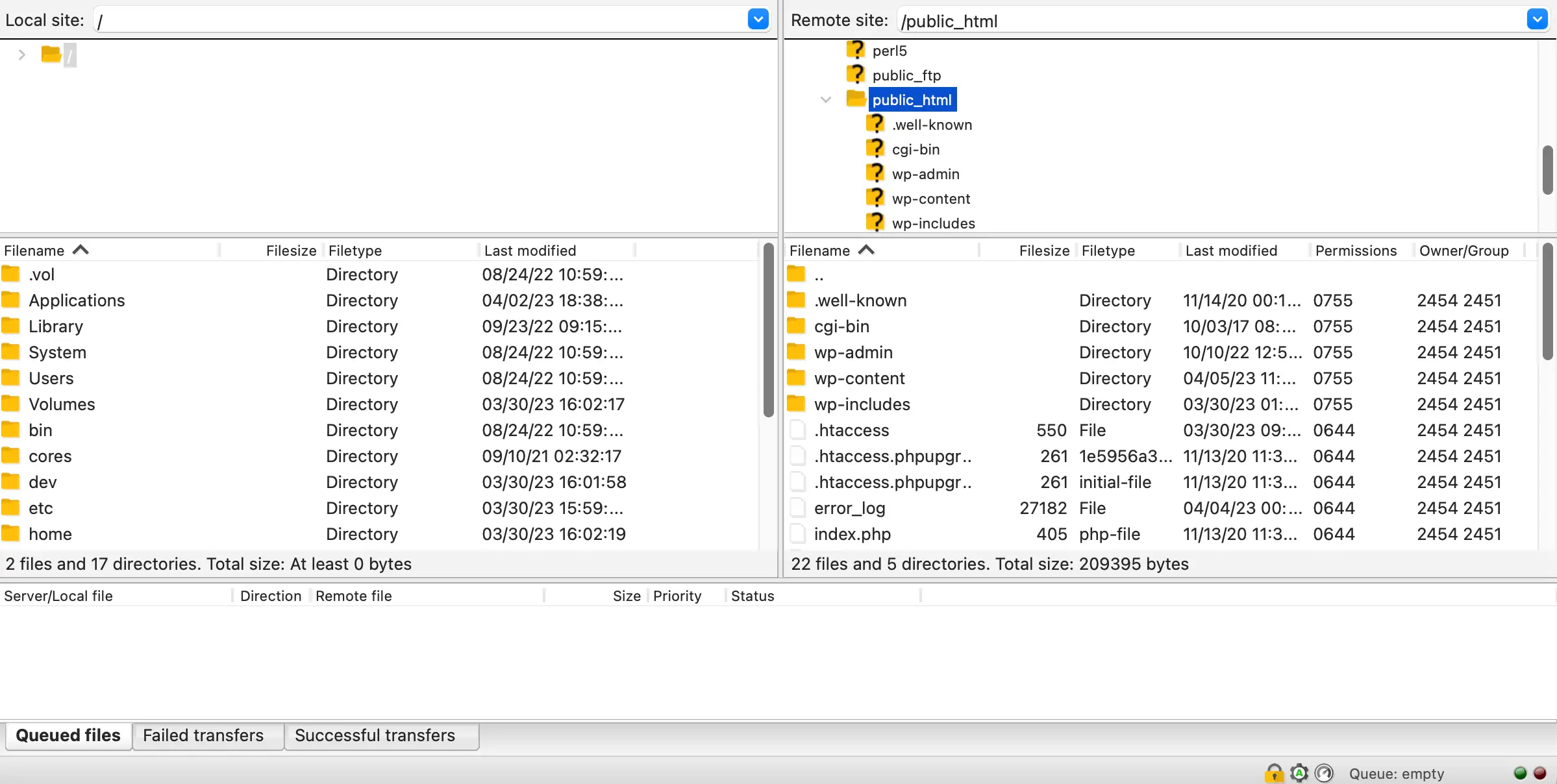
Kök dizininizde wp-content klasörünü bulacaksınız. Açın ve yüklemeleri seçin:
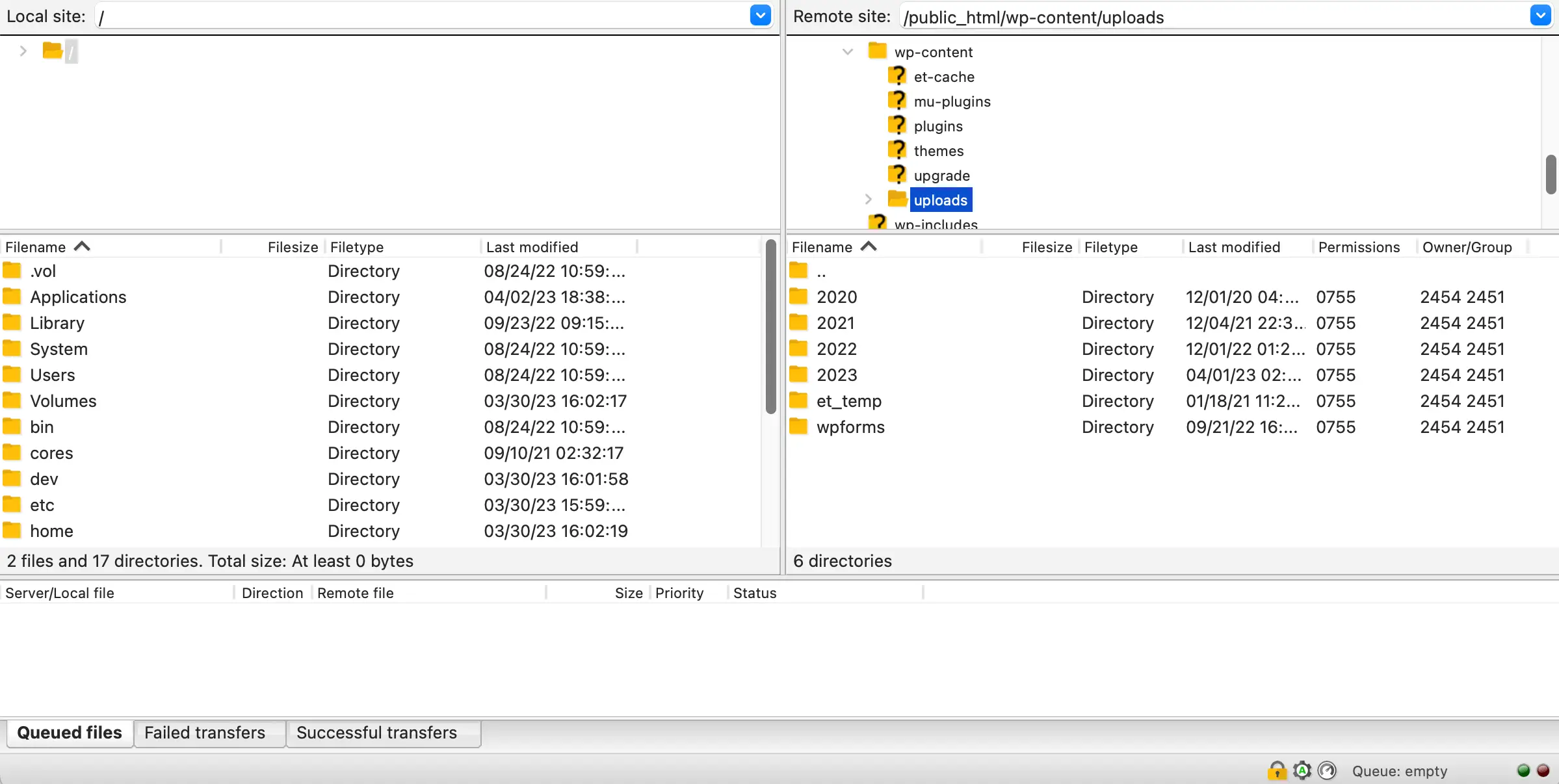
Şimdi tek yapmanız gereken yüklemeler klasörünü yerel cihazınıza kaydetmek için sol panelinize sürüklemek. Bu kadar basit!
Ancak, medya kitaplığınızı bu şekilde indirmenin zaman alabileceğini unutmayın. Bunun nedeni, FTP ile her dosyanın ayrı ayrı indirilmesidir. Bu nedenle, sitenizde çok fazla resim varsa, farklı bir yöntem kullanmayı tercih edebilirsiniz.
5. Tüm WordPress web sitenizin bir yedeğini oluşturun
Medya kitaplığınızı indirmenin son yolu, tüm web sitenizin bir yedeğini oluşturmaktır. Tipik olarak, kullanıcılar güvenlik amacıyla web sitesi yedeklemeleri yapar. Bunun nedeni, sitenizde büyük bir değişiklik yapıyorsanız, bir şeylerin ters gitmesi ihtimaline karşı elinizin altında bir yedeğin bulunmasının faydalı olmasıdır.
Ancak, resimlerinizi dışa aktarmak için web sitenizin yedeğini de alabilirsiniz. Başlamak için bir yedekleme eklentisi seçmeniz gerekecek. Pek çok mükemmel seçenek mevcuttur, ancak Duplicator'ın kurulumu ve yapılandırması son derece basittir.
Eklentiyi WordPress'e yükleyip etkinleştirdikten sonra Duplicator > Packages adresini ziyaret edin:
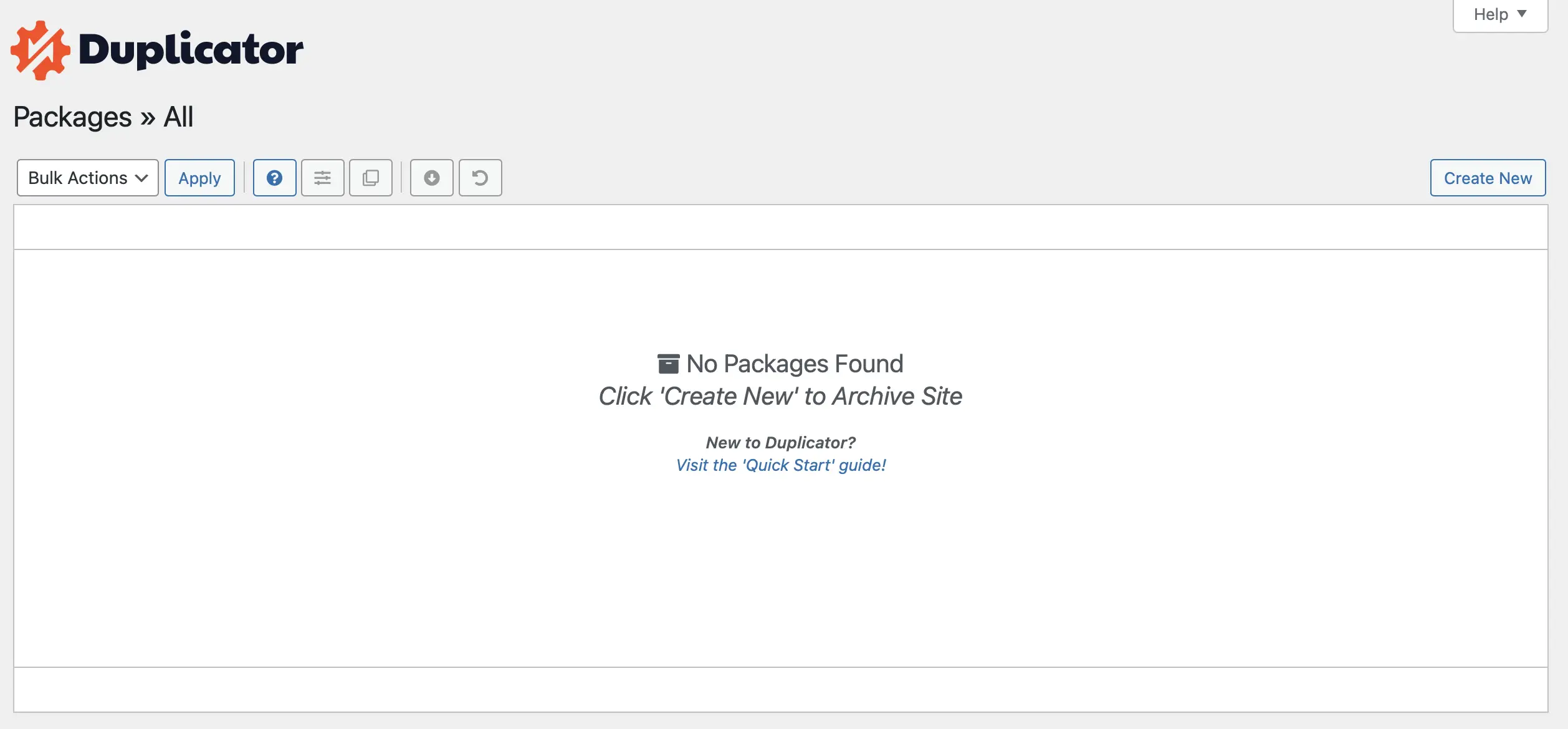
Burada, sağ köşedeki Yeni Oluştur'a tıklayın. Ardından, yedeklemeniz için bir ad seçin ve devam etmek için İleri'yi seçin:
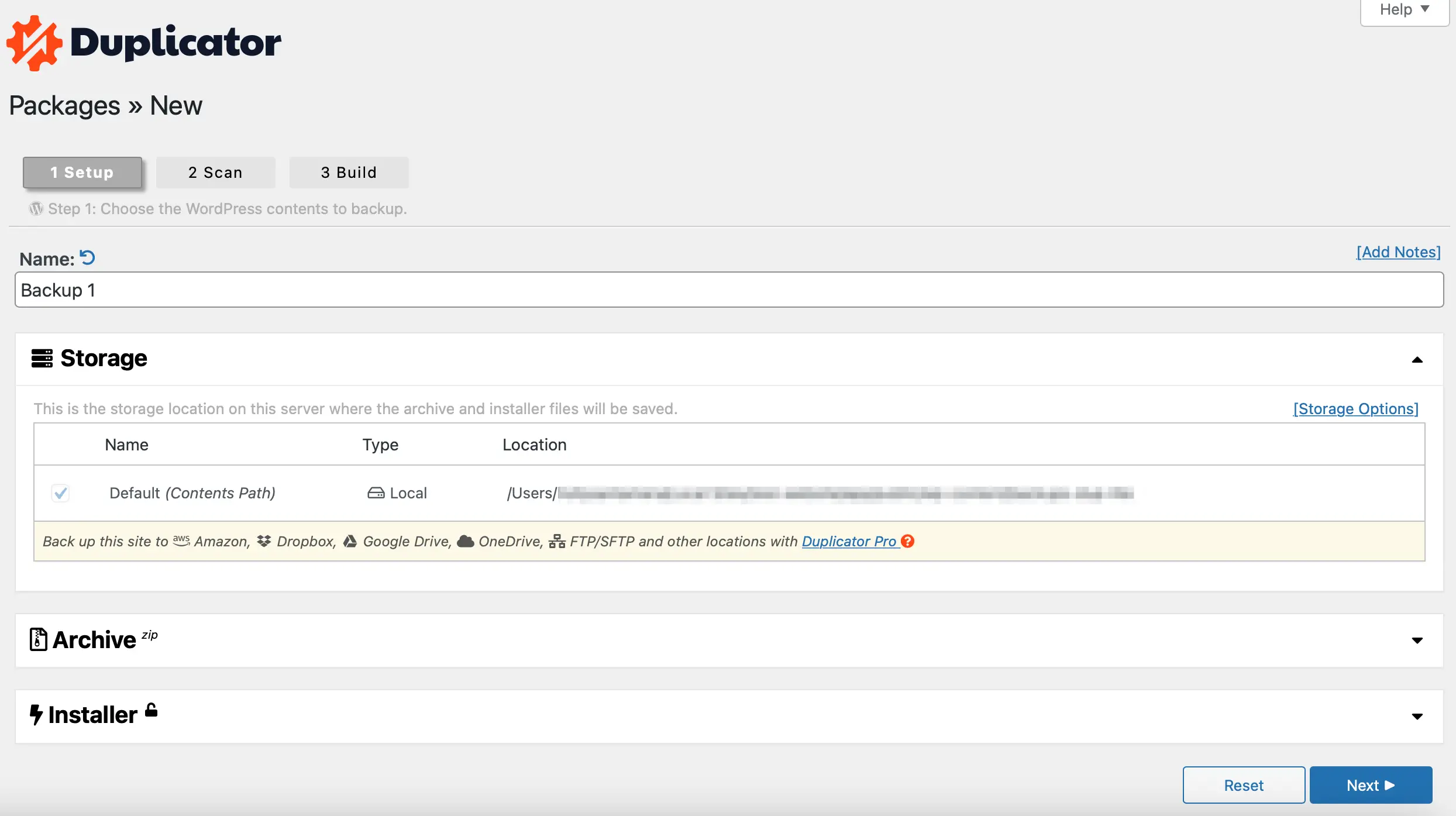
Daha sonra web siteniz taranacak ve size sitenizin geçiş durumu, dosya boyutları, veritabanı ve daha fazlası hakkında bilgi verilecektir. Bir hata bulunursa devam etmeden önce sorunu çözmek isteyebilirsiniz.
Örneğin, sitenizde yedekleme sürecini engelleyebilecek çok fazla sıkıştırılmamış görüntü olduğunu fark edebilirsiniz. Bu senaryoda, daha iyi sonuçlar için resimlerinizi optimize etmek iyi bir fikir olabilir.
Ancak, devam etmekten memnunsanız, Evet'in yanındaki kutuyu işaretlemeniz yeterlidir. Yapım sürecine devam edin! Ardından, Oluştur düğmesine basın:
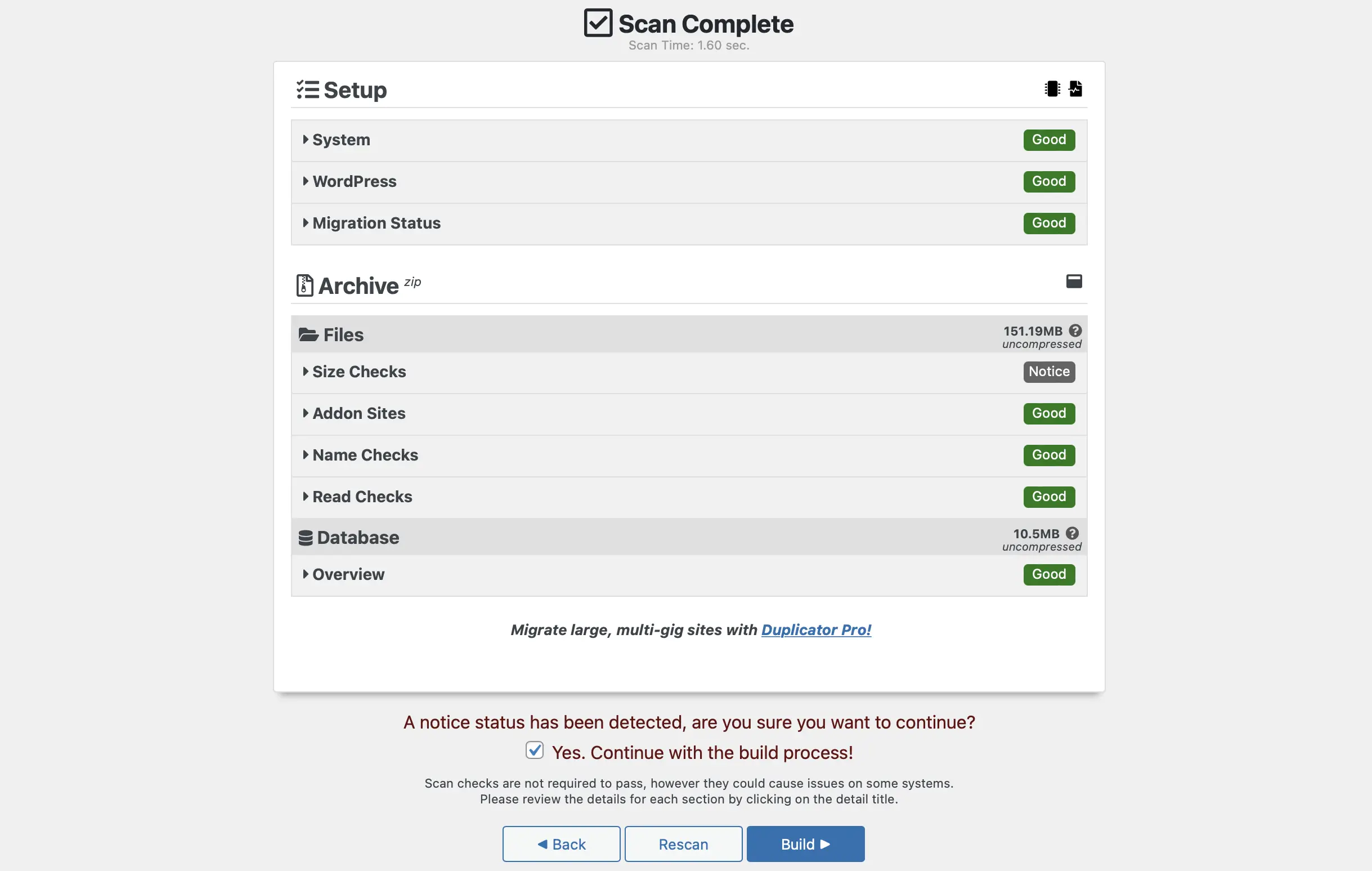
Bu noktada, yükleyicinizi ve arşiv dosyalarınızı indirmek için Her İki Dosyayı İndir'e tıklayın:
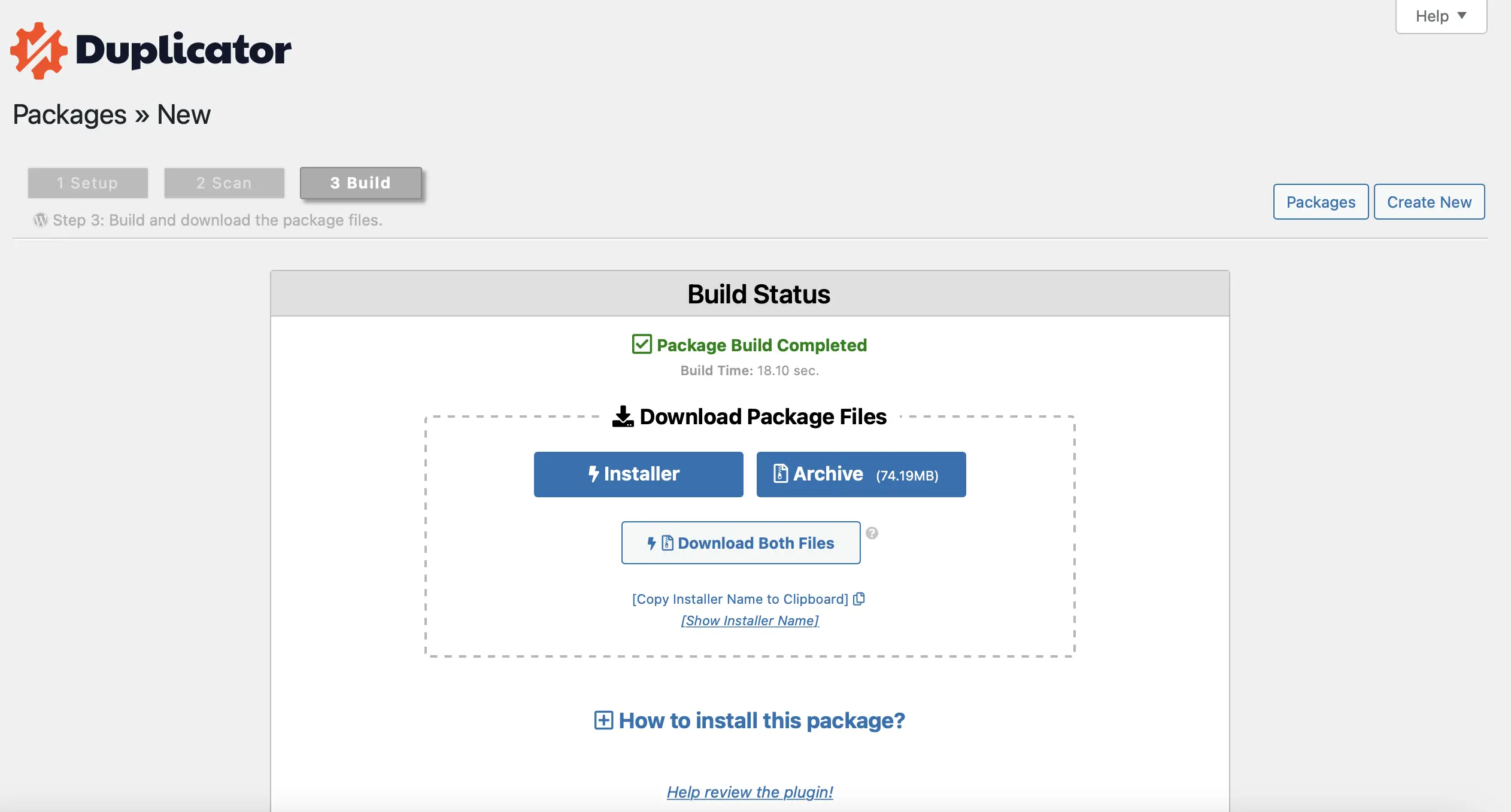
Şimdi, WordPress yedeğiniz (medya kitaplığınız dahil) bilgisayarınıza indirilecektir.
Çözüm
Yeni bir web sitesine geçiyorsanız veya resimlerinizi yedekliyorsanız, WordPress ortam kitaplığınızı indirmek isteyebilirsiniz. Bu şekilde, dosyaları bilgisayarınızda depolayabilir veya yeni bir WordPress kurulumuna aktarabilirsiniz. Neyse ki, bunu başarmanın birçok yolu var.
Özetlemek gerekirse, WordPress medya kitaplığınızdan resim indirmenin beş yolu:
- WordPress panonuzdan tek tek görüntüleri indirin.
- WordPress dışa aktarma aracını kullanın.
- Medya URL'lerini Dışa Aktar veya Ortam Kitaplığını Dışa Aktar gibi bir eklenti yükleyin.
- Medya kitaplığınızı FTP aracılığıyla dışa aktarın.
- Tüm WordPress web sitenizin bir yedeğini oluşturun.
Alternatif olarak, WordPress resimlerinizi harici olarak barındırmayı da düşünebilirsiniz, bu da onları farklı bir sunucuda saklamanıza olanak tanır.
WordPress ortam kitaplığından görüntülerin nasıl indirileceği hakkında herhangi bir sorunuz var mı? Aşağıdaki yorumlar bölümünde bize bildirin!
