WordPress'te Kolayca Sınav Oluşturma
Yayınlanan: 2022-11-04WordPress'te bir test oluşturmak ister misiniz?
İster bilginizi test ediyor, ister Buzzfeed gibi viral içerikler oluşturuyor olun, sınavlar sitenizde daha fazla etkileşim sağlayabilir. Bunları müşterilerinizden geri bildirim ve fikir toplamak için bile kullanabilirsiniz, böylece deneyimlerini iyileştirebilirsiniz.
Bu yazıda, WordPress'te nasıl kolayca bir sınav oluşturacağınızı göstereceğiz.
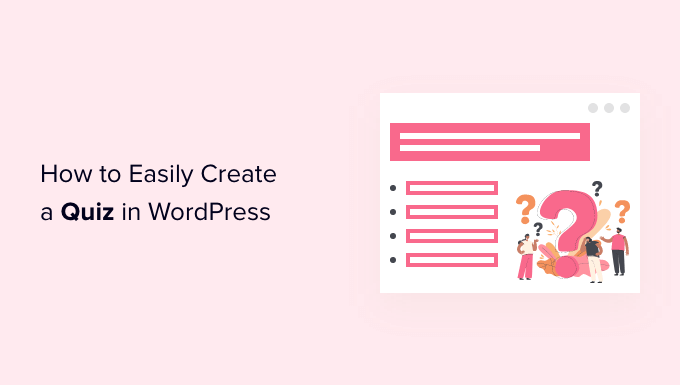
Neden WordPress Sitenize Testler Ekleyin?
Sınavlar eğlenceli ve ilgi çekicidir. Çok etkileşimli oldukları için, kullanıcılar onları diğer form türlerinden daha faydalı buluyor.
Pazarlamacılar, internetin ilk günlerinden beri olası satış oluşturmak için sınavları kullanıyor. Örneğin, test sonuçlarını göndermek için ziyaretçinin e-posta adresini isteyebilir veya e-posta bülteninize kaydolmalarını isteyebilirsiniz.
Ayrıca, ziyaretçileri sonuçlarını yayınlamaya teşvik ederek daha fazla sosyal paylaşım almanın harika bir yoludur.
BuzzFeed muhtemelen viral testlerin en popüler örneğidir .
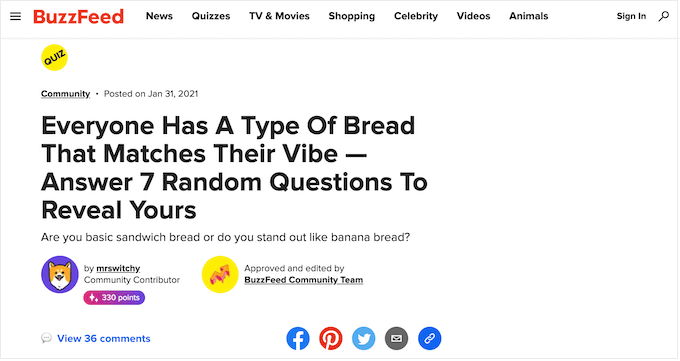
Çevrimiçi kurslar satıyorsanız sınavlar, öğrencinin bilgisini test etmenin ve öğrenmeyi pekiştirmenin önemli bir yoludur. Bu sınavlar otomatik olduğundan, öğrenci deneyimini iyileştirmenin kolay bir yoludur.
Çevrimiçi bir mağaza işletiyorsanız, müşteriden bazı bilgiler isteyen ve ardından yanıtlarına göre bir ürün veya hizmet öneren kısa bir sınav bile oluşturabilirsiniz.
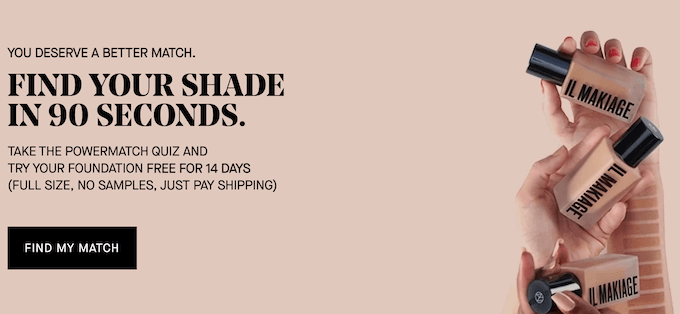
Bu, onlardan ürün açıklamalarını okumalarını istemekten çok daha ilgi çekicidir ve size ekstra satış sağlayabilir.
Bunu söyledikten sonra, devam edelim ve WordPress'te nasıl kolayca bir sınav oluşturacağımızı görelim.
Müthiş Formlarla WordPress Testi Oluşturma
Bu kılavuz için Formidable Forms eklentisini kullanacağız. Piyasadaki en iyi WordPress test eklentilerinden biridir ve basit bir sürükle ve bırak oluşturucu kullanarak gelişmiş testler oluşturmanıza olanak tanır.
Formidable Forms aynı zamanda en iyi WordPress form oluşturucu eklentilerinden biridir. Bu, web sitenizde kurulduktan sonra iletişim formları, kayıt formları, rezervasyon formları ve daha fazlası dahil olmak üzere her türlü formu oluşturmak için kullanabileceğiniz anlamına gelir.
Bununla birlikte, Formidable Forms kullanarak nasıl bir WordPress sınavı oluşturabileceğinizi görelim.
1. Adım: Formidable Forms and Quiz Maker Addon'u yükleyin
Bir test oluşturmak için, Quiz Maker eklentisini içerdiğinden Formidable Forms Business planını kullanmanız gerekir.
Yapmanız gereken ilk şey, Formidable Forms eklentisini yüklemek ve etkinleştirmektir. Ayrıntılı talimatlar için, bir WordPress eklentisinin nasıl kurulacağına ilişkin kılavuzumuza bakın.
Aktivasyonun ardından Formidable Forms Lite'ı da yüklemeniz gerekir. Bu ücretsiz eklenti, premium eklentinin daha gelişmiş özellikleri için temel temeli sağlar.
Bunu yaptıktan sonra kontrol panelinizdeki Formidable Forms »Global Ayarlar sayfasına gidin ve 'Manuel olarak bir lisans anahtarı girmek için tıklayın'ı seçin.
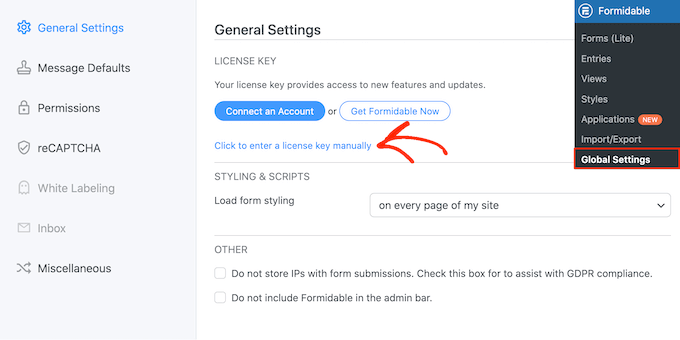
Lisans anahtarını Formidable Forms web sitesinde hesabınızın altında bulabilirsiniz. Bu bilgileri girdikten sonra devam edin ve 'Lisansı Kaydet' düğmesini tıklayın.
Ardından, Formidable »Eklentiler bölümüne giderek Quiz Maker eklentisini yüklemeniz gerekecek. Bu ekranda Quiz Maker eklentisini bulun ve Yükle düğmesine tıklayın.
Birkaç dakika sonra Formidable Forms, Quiz eklentisini 'Etkin' olarak işaretleyecektir.
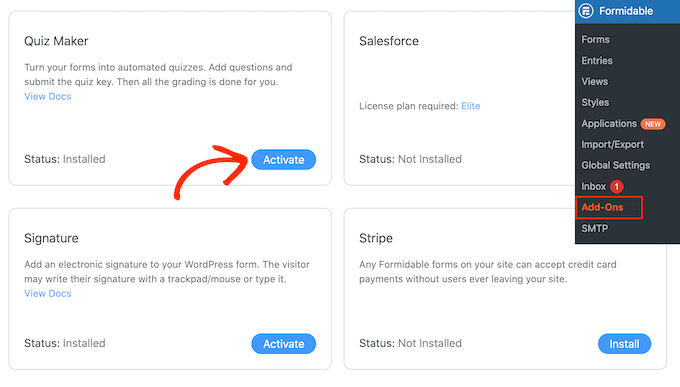
2. Adım: Formidable Quiz Maker ile bir WordPress Testi Oluşturun
Artık Formidable Forms Quiz Maker'ı yüklediniz, ilk WordPress testinizi oluşturmaya hazırsınız.
Başlamak için Formidable » Forms'a gidin ve ardından 'Yeni Ekle' düğmesini tıklayın.
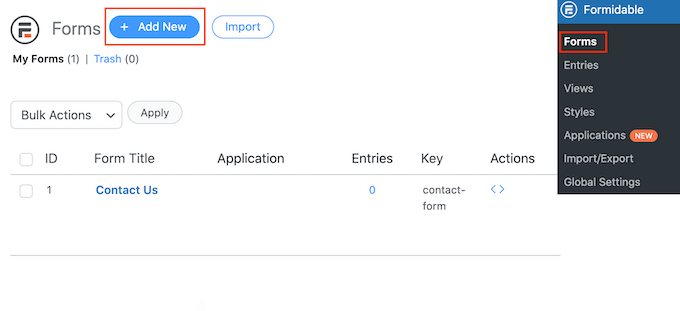
Bu, bir ipotek hesaplayıcısı ve rezervasyon formu oluşturmak için kullanabileceğiniz şablonlar da dahil olmak üzere, eklentinin tüm hazır şablonlarını gösteren bir açılır pencere açar.
Bu kılavuzda sıfırdan başlayacağız, bu nedenle 'Boş Form'u tıklayın.
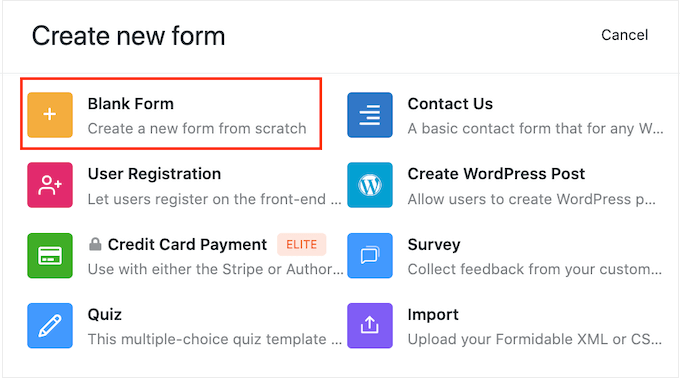
Bunu yaptıktan sonra 'Form Adı' alanına bir başlık yazın ve isteğe bağlı bir açıklama girin. Bu bilgiler yalnızca referans amaçlıdır, böylece istediğiniz her şeyi kullanabilirsiniz.
Ardından, 'Oluştur' düğmesini tıklamanız yeterlidir.
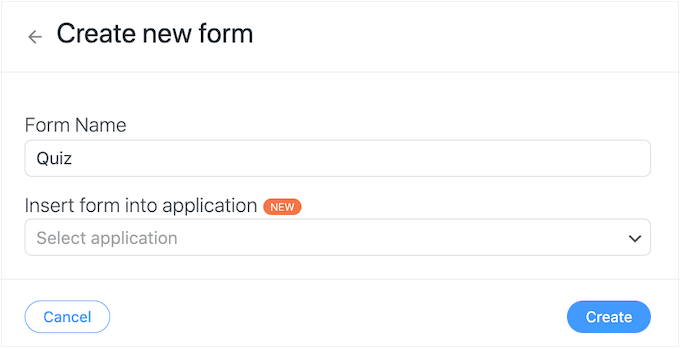
Bu, Formidable Forms düzenleyicisinde şablonu açacaktır.
Sağda canlı bir ön izleme var ve sol tarafta testinize sürükleyip bırakabileceğiniz tüm alanları içeren bir menü var.
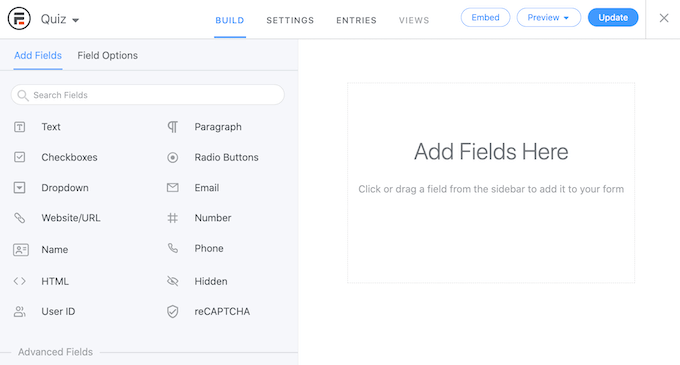
Müşteri geri bildirimi almak, WordPress blogunuzda pazar araştırması yapmak, bilginizi test etmek ve daha fazlası dahil olmak üzere birçok farklı amaç için sınavlar oluşturabilirsiniz.
Oluşturduğunuz sınavın türüne bağlı olarak farklı türde alanlara ihtiyacınız olabilir. Örnek olarak, size ziyaretçinin bilgisini test eden basit bir testi nasıl oluşturacağınızı göstereceğiz. Çoktan seçmeli sorular da dahil olmak üzere farklı türden sorular oluşturacağız.
Testinize bir alan eklemek için soldaki menüden alanı sürükleyin ve ardından canlı önizlemeye bırakın. Bir 'Metin' alanı ekleyerek başlayalım.
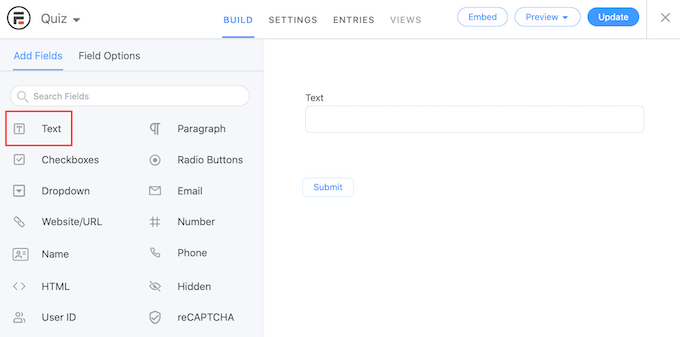
Bundan sonra, canlı düzenleyicide yeni 'Metin' alanınızı seçmek için tıklayın.
Daha sonra devam edip sorunuzu 'Alan Etiketi'ne yazabilirsiniz.
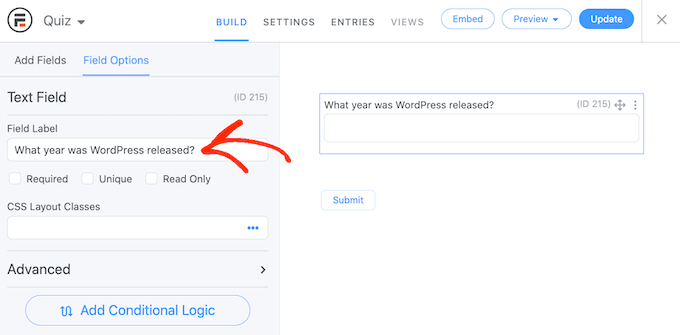
Ardından, çoktan seçmeli bir soru oluşturacağız.
Bir 'Açılır' alanı forma sürüklemeniz yeterlidir.
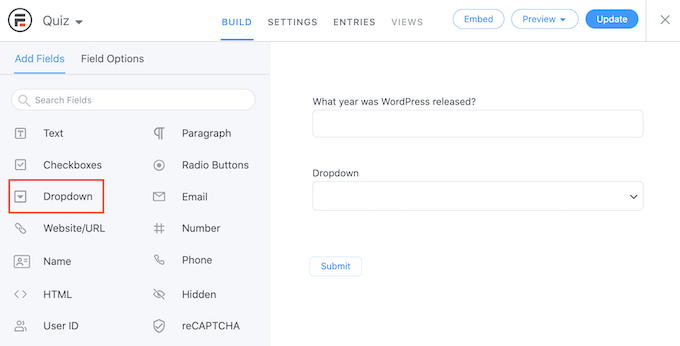
Bir kez daha sağdaki önizlemede 'Açılır' alanını tıklayın ve ardından 'Alan Etiketi'ne sorunuzu yazın.
Artık olası cevapları 'Açılır Seçenekler' bölümüne yazabilirsiniz.
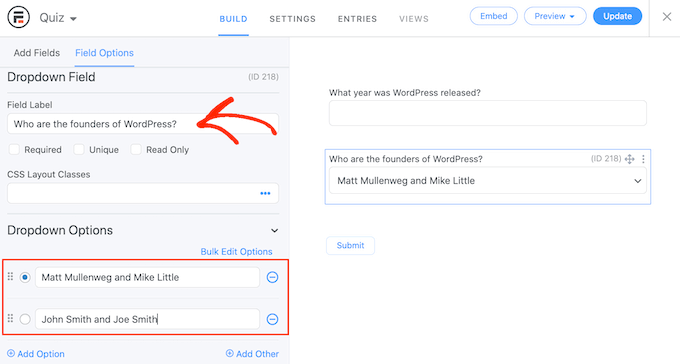
Çoktan seçmeli sorunuza daha fazla yanıt eklemek için 'Seçenek Ekle' düğmesini tıklamanız yeterlidir. Testinize daha fazla soru eklemek için bu adımları tekrarlayabilirsiniz.
Testin görünümünden memnunsanız, doğru cevapları yapılandırma ve kullanıcının puanını gösterme zamanı.
Bunu yapmak için 'Ayarlar' sekmesine tıklayın ve ardından 'Eylemler ve Bildirimler'i seçin. Artık 'Puanlanan test'e tıklayabilirsiniz.
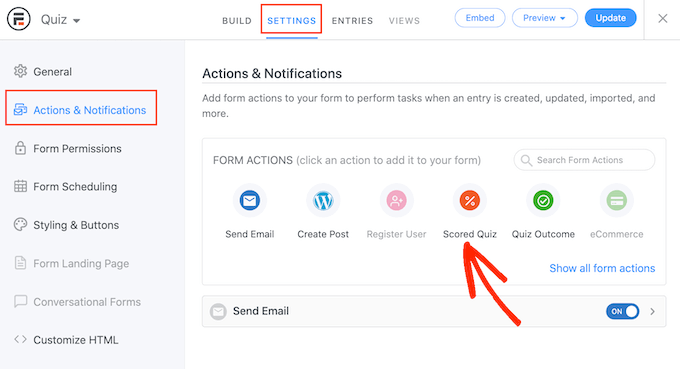
Yeni 'Puanlı Sınav' bölümüne kaydırırsanız, bu eylemin zaten bazı varsayılan ayarlara sahip olduğunu göreceksiniz.

Müthiş Formlar soruları ve cevapları rastgele hale getirebilir, bu da insanların hile yapmasını zorlaştırır.
Varsayılan olarak, bu ayarlar devre dışıdır, ancak 'Soruları rasgele' ve 'Rastgele seçenekleri' geçiş anahtarlarına tıklayarak bunları etkinleştirmek isteyebilirsiniz.
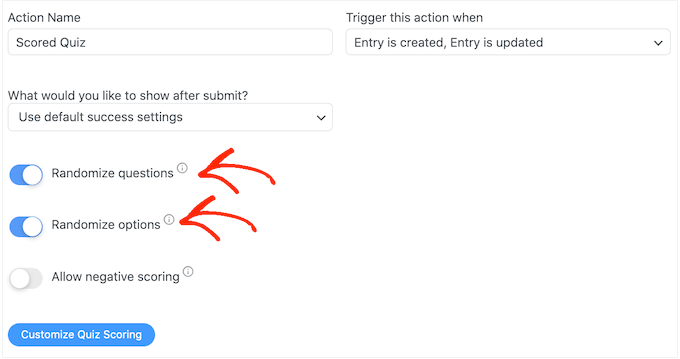
Formidable Forms, her doğru cevap için bir puan verir. Ancak, gelişmiş puanlamayı etkinleştirirseniz, yanlış cevaplar için puan alabilirsiniz.
Kısa bir süre sonra gelişmiş puanlamayı ele alacağız, ancak puanları düşürmeyi planlıyorsanız, 'Negatif puanlamaya izin ver' geçişini etkinleştirmek için tıklayabilirsiniz.
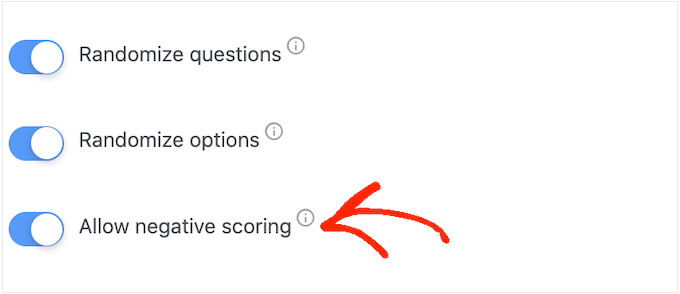
Ardından, Formidable Forms'un ziyaretçileri otomatik olarak puanlayabilmesi için doğru yanıtları ayarlayalım.
Bunu yapmak için devam edin ve 'Sınava Puanlamayı Özelleştir' düğmesine tıklayın.
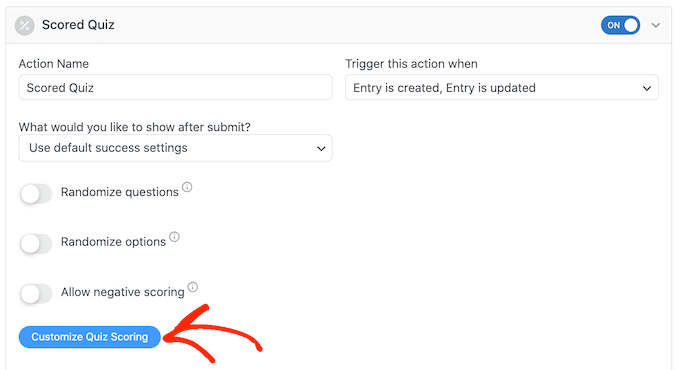
Doğru cevabı eklemek için her sorunun yanındaki düğmeyi tıklamanız yeterlidir.
Metin soruları için, alana doğru cevabı yazmanız yeterlidir. Kullanıcının yanıtının tam olarak bu metni mi, metnin bir kısmını mı yoksa hiçbirini mi içermesi gerektiğini belirtmek için açılır menüyü de kullanabilirsiniz.
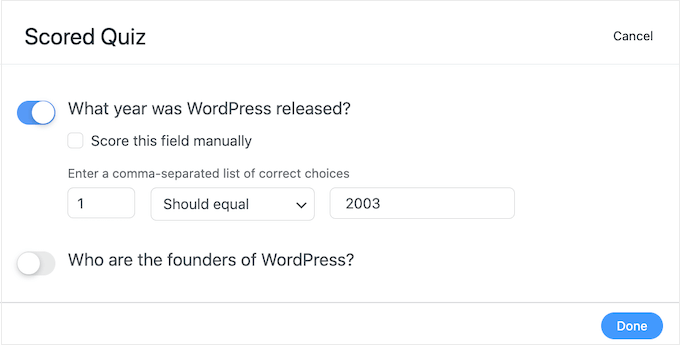
Çoktan seçmeli sorular için, tüm olası seçenekleri gösteren bir menüyü açmak için 'Doğru Cevapları Ekle'ye tıklayın.
Artık her doğru cevabın yanındaki kutuyu işaretleyebilirsiniz.
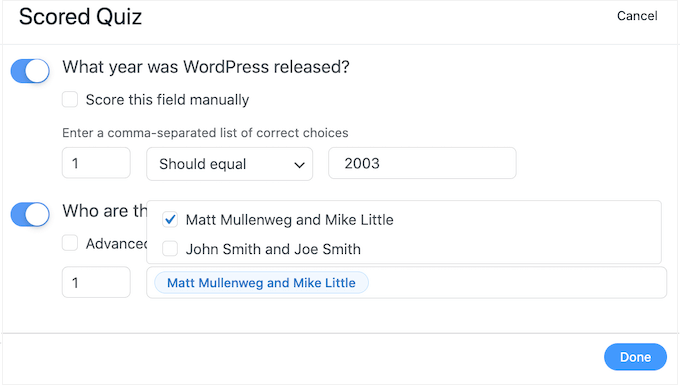
Varsayılan olarak, her doğru cevap 1 puan değerindedir. Daha fazla puan vermek için 'Maksimum puan' kutusuna farklı bir sayı yazmanız yeterlidir.
Bazen çoktan seçmeli bir sorudaki farklı yanıtlara benzersiz bir puan atamak isteyebilirsiniz.
Bunu yapmak için, 'Gelişmiş puanlama'yı seçin ve ardından her yanıtın puanını yazın.
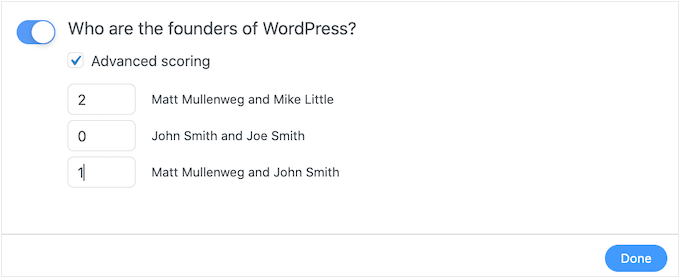
Tüm doğru cevapları belirledikten sonra, değişikliklerinizi kaydetmek için 'Bitti'yi tıklayın.
Bundan sonra, birisi her sınav gönderdiğinde Formidable Forms'un gerçekleştireceği eylemi ayarlayabilirsiniz. Farklı seçenekleri görmek için aşağıdaki açılır menüyü açmanız yeterlidir: 'Gönderdikten sonra ne yapmak istersiniz?'
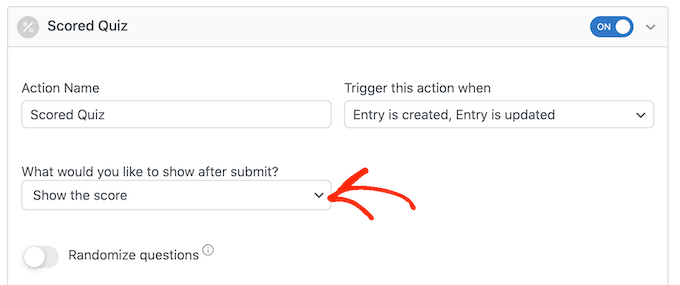
'Skoru göster'i seçerseniz Formidable Forms, ziyaretçinin skorunu içeren standart bir mesaj görüntüler.
Bunun bir örneğini aşağıdaki görselde görebilirsiniz.
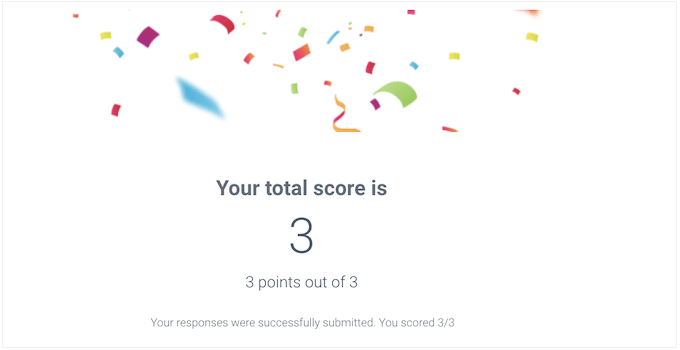
'Kullanıcının yanıtlarını göster'i seçerseniz, Formidable Forms kullanıcının puanını ve yanıtlarını gösterir.
Bu, ziyaretçileri cevaplarını gözden geçirmeye ve hangilerini yanlış cevaplamış olabileceklerini düşünmeye teşvik ederek öğrenmeyi güçlendirmeye yardımcı olabilir.
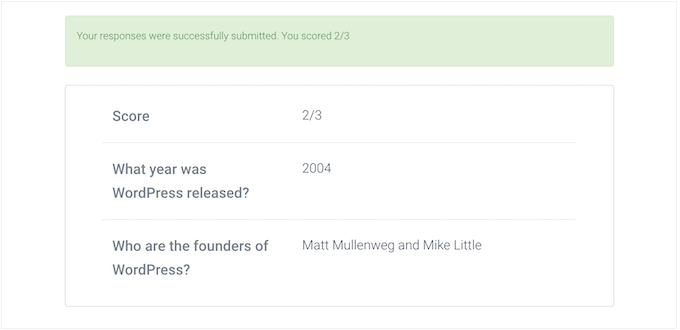
Kullanıcılara hangi soruları doğru bulduklarını gösteren 'Doğru yanıtları göster' de vardır.
Bir soruyu yanlış anladılarsa, Formidable Forms doğru cevabı gösterecektir. Bu, öğrencilerin hatalarından ders almalarına yardımcı olabilir.
Ancak, kopya çekmeye yol açabileceğinden, öğrencilerin sınavı tekrar alma seçeneğine sahip olması iyi bir seçenek değildir.
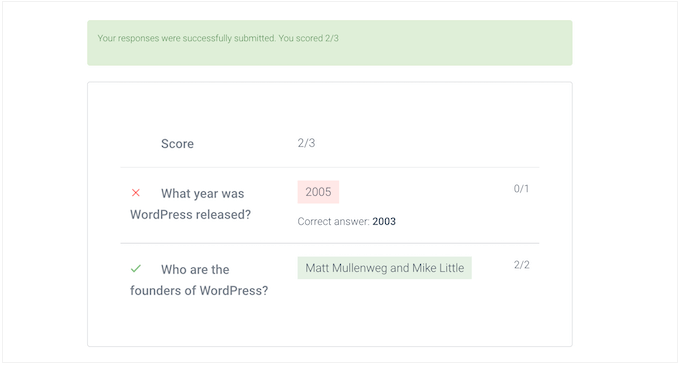
Son seçenek, "Yanıtlarınız başarıyla gönderildi" yazan bir mesajı gösteren "Varsayılan başarı ayarlarını kullan" seçeneğidir. Teşekkürler!'
Genellikle bu mesajı kullanıcının puanını içerecek şekilde değiştirmek isteyeceksiniz. Bunu yapmak için 'Genel'i tıklayın ve 'Gönderildiğinde' kutusundaki mesajı özelleştirin.
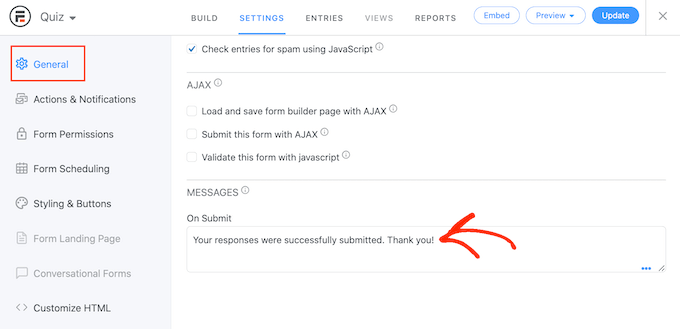
Kullanıcının puanını göstermek için [219] tuşunu eklemeniz yeterlidir. 'Anahtar', mesajları her kullanıcıya göre özelleştirmek için kullanabileceğiniz dinamik bir değerdir.
Örneğin, şunu yazabilirsiniz: 'Yanıtlarınız başarıyla gönderildi. [219] puan aldın.' [219] otomatik olarak puanlarıyla değiştirilecektir.
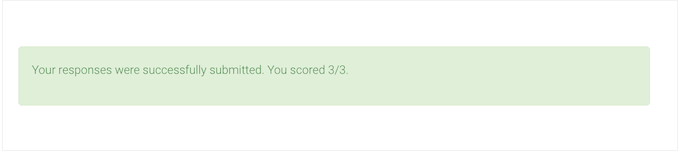
Daha kişiselleştirilmiş bir mesaj oluşturmanıza yardımcı olabilecek daha fazla anahtar vardır.
Farklı tuşlara göz atmak için küçük açılır pencerede 'Anahtarlar' sekmesine tıklamanız yeterlidir.
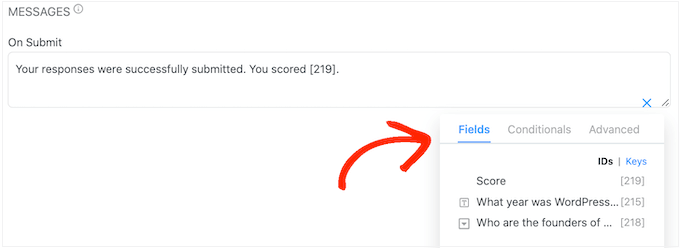
Bundan sonra, değişikliklerinizi saklamak için 'Güncelle' düğmesini tıklayın. Artık ilk testinizi başarıyla oluşturdunuz.
3. Adım: Testinizi WordPress Sitenize Ekleme
Artık testinizi herhangi bir gönderiye veya sayfaya veya WordPress temanızın herhangi bir widget'a hazır alanına ekleyebilirsiniz. Örneğimizde testi bir sayfaya ekleyeceğiz, ancak testi WordPress sitenizin diğer alanlarına eklerken adımlar benzer olacaktır.
Başlamak için, WordPress yönetici alanınızda Sayfalar »Yeni Ekle'ye gidin. İçerik düzenleyiciye girdikten sonra, yeni bir blok eklemek için '+' düğmesine tıklayın.
Görünen açılır pencerede, doğru olanı bulmak için 'Müthiş Formlar' yazın ve ardından bloğu gönderinize ekleyin.
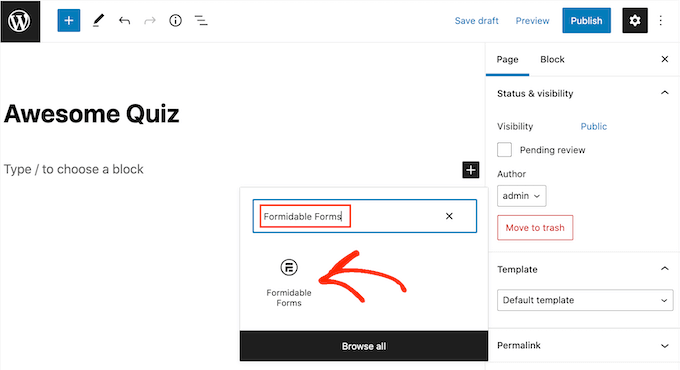
Bundan sonra, 'Bir form seçin' açılır menüsünü açmanız yeterlidir.
Ardından, daha önce oluşturduğunuz testi seçin ve şimdi WordPress testi otomatik olarak yükleyecektir.
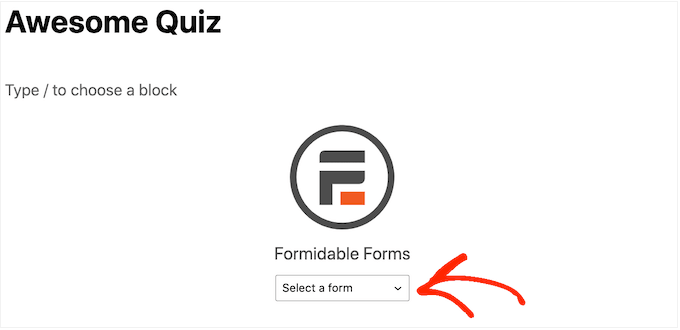
Artık, kullanmak istediğiniz kategoriler ve etiketler veya özelleştirilmiş kalıcı bağlantılar dahil olmak üzere sayfaya başka herhangi bir içerik ekleyebilirsiniz.
Hazır olduğunuzda, sayfayı yayınlayın veya güncelleyin. WordPress testiniz artık yayında ve kullanıcılar soruları yanıtlamaya başlayabilir.
Bu makalenin, WordPress sitenize bir test eklemenize yardımcı olacağını umuyoruz. Ayrıca, WordPress'te bir çekilişin nasıl yürütüleceğine ilişkin kılavuzumuza ve en iyi LMS eklentilerine ilişkin uzman seçimimize de göz atmak isteyebilirsiniz.
Bu makaleyi beğendiyseniz, lütfen WordPress video eğitimleri için YouTube Kanalımıza abone olun. Bizi Twitter ve Facebook'ta da bulabilirsiniz.
