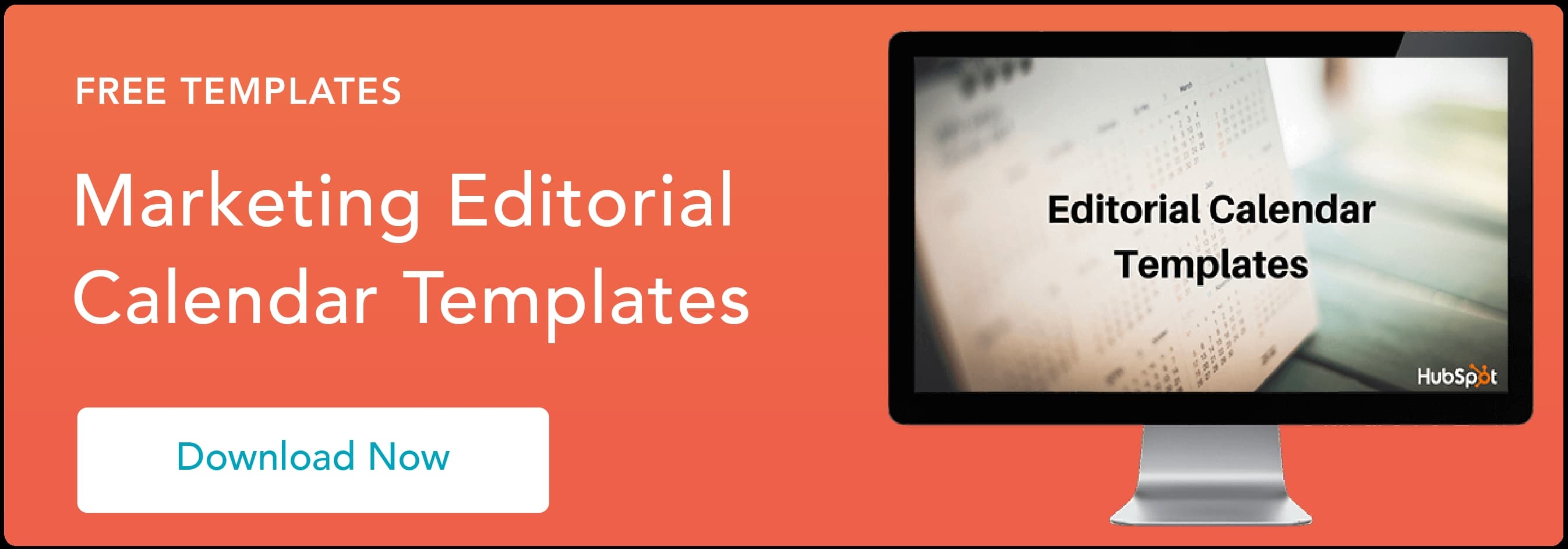Google E-Tablolarda Mükemmel İçerik Takvimleri Nasıl (Kolayca) Yapılır
Yayınlanan: 2021-12-22Elektronik tabloları ne için kullanıyorsunuz? Benim gibiyseniz, muhtemelen bunları veri toplamak, kampanya veya blog yazısı analizlerini izlemek veya haftalık ödevleri takip etmek için kullanırsınız.
Peki bir takvim yapmak için elektronik tabloları kullanmayı hiç düşündünüz mü? Değilse, Google E-Tablolar'ın içerik takviminiz için neden mükemmel bir araç olduğunu size anlatayım.

Sıklıkla birkaç farklı müşteri için kampanyalar üzerinde çalışıyorsanız, Google E-Tablolar'da ayrı takvimler oluşturmak, müşterinin belirli içeriğin ne zaman yayınlanacağını anlamasını sağlamak için benzersiz bir şekilde yararlı olabilir. Alternatif olarak, ekibinizin yaklaşan projeleri takip etmesi için dahili bir Google E-Tablo takvimi oluşturmanız gerekebilir.
Elektronik tablolar için yaygın olarak kullanılan bir araçta takvim oluşturmak biraz korkutucu gelebilir, ancak endişelenmeyin, süreç aslında oldukça sezgiseldir. Ve bazı ipuçlarının yardımıyla, programınızı senkronize edebileceğiniz işlevsel bir takvimi kolayca oluşturabilirsiniz.
Aşağıda, Google E-Tablolar'da nasıl takvim oluşturulacağını gözden geçireceğiz ve tasarımı yükseltmenize yardımcı olacak bazı ipuçları ekleyeceğiz. Sonunda, takviminiz şöyle görünecek:
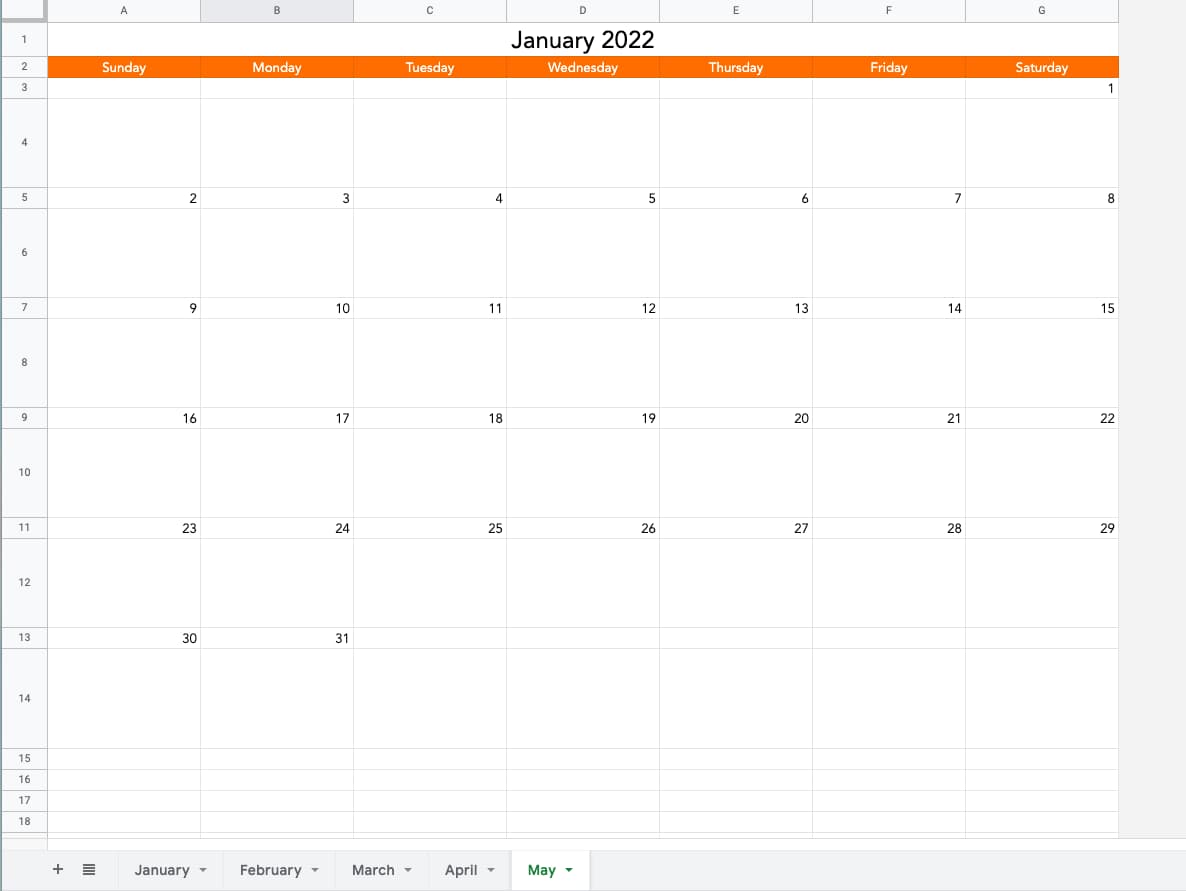 Google E-Tablolar'ı açın ve kendi takviminizi oluşturmaya hazırlanın.
Google E-Tablolar'ı açın ve kendi takviminizi oluşturmaya hazırlanın.
Google E-Tablolarda Takvim Nasıl Yapılır?
- Yeni bir e-tablo açın ve ayınızı seçin.
- Takviminizi biçimlendirmeye başlayın.
- Haftanın günlerini doldurmak için bir formül kullanın.
- Rakamları doldurun.
- Kalan sayıları doldurun.
- Gerekirse takviminizi yeniden biçimlendirin.
- Görünümü profesyonelleştirmek için tasarım öğeleri ekleyin.
- İşlemi Şubat'tan Aralık'a kadar tekrarlayın.
1. Yeni bir elektronik tablo açın ve ayınızı seçin.
İlk olarak, yeni bir elektronik tablo açın.
Ardından, ayınızı seçin. Bu örnek için Ocak 2022'yi yapmaya karar verdim, bu yüzden onu ilk hücreye doldurdum. Google E-Tablolar'ın harika yanı, tarihleri otomatik olarak tanımasıdır; bu nedenle, bir ay ve ardından YYYY biçiminde yılı yazmak, Google'a tarihlerle çalışacağınızı söyleyecektir.
2. Takviminizi biçimlendirmeye başlayın.
Ardından, takviminizi biçimlendirin. Sütun A, Satır 1'de Ocak 2022 metnini seçtim. Yedi sütunu (AG) vurguladım ve bu hücrenin tüm sütuna yayılmasını sağlamak için Birleştir'i tıkladım. Bu düğmeyi Doldurma aracının sağında bulabilirsiniz.
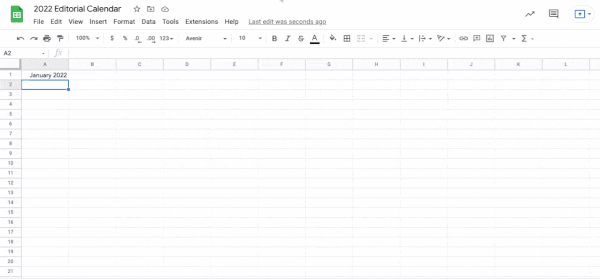
Burada ayrıca Birleştir'in yanındaki aracı kullanarak metnimi ortaya hizaladım. Ardından yazı tipi boyutunu büyüttüm ve ayı kalınlaştırdım.
3. Haftanın günlerini doldurmak için bir formül kullanın.
Ardından, her sütuna (AG) haftanın günlerini girin. Bunu manuel olarak yapabilirsiniz ama ben bir formül kullanmaya karar verdim. E-Tablolar, belirli işlemleri bir kerede tamamlamak için formüller yazmanıza olanak tanıyan bir işleve sahiptir.
Haftanın günlerini doldurmak için, haftanın ilk gününün olmasını istediğiniz hücreye şunu yazın: =METİN(1, “DDDD”) . Bunun Google'a söylediği şey, numaranızın bir tarih veya saatle değiştirileceği ve kullandığınız biçimin hafta içi olduğudur.
.jpg) Formüldeki 1 sayısını vurgulayın ve şununla değiştirin: COLUMN() . Ardından enter tuşuna basın ve ilk gününüzü seçin. Seçiciyi (AG) satırınızın sonuna sürükleyip tekrar enter tuşuna basarak Pazar günkü hücreye formülü kopyalayacaksınız.
Formüldeki 1 sayısını vurgulayın ve şununla değiştirin: COLUMN() . Ardından enter tuşuna basın ve ilk gününüzü seçin. Seçiciyi (AG) satırınızın sonuna sürükleyip tekrar enter tuşuna basarak Pazar günkü hücreye formülü kopyalayacaksınız.
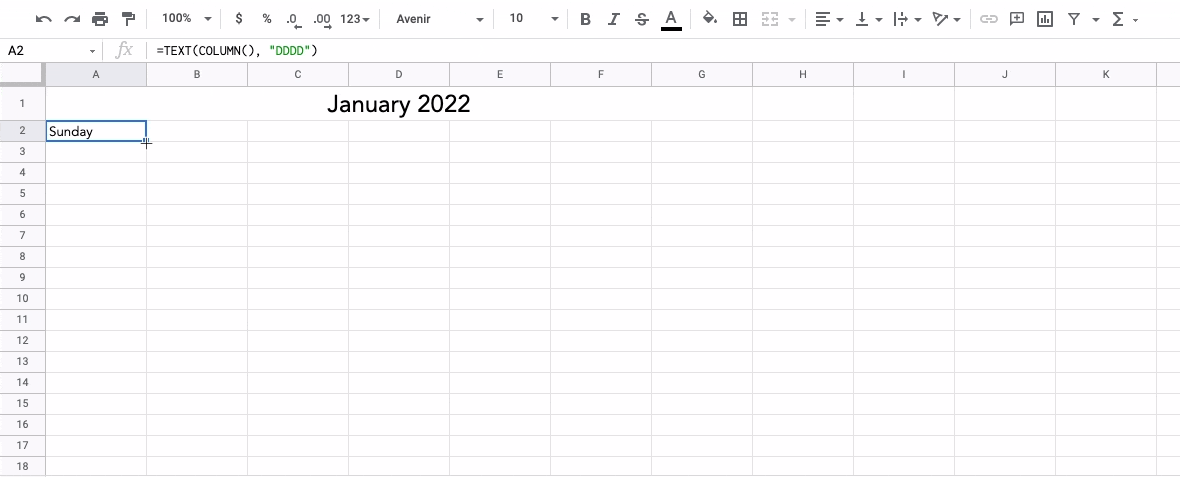 Enter tuşuna basmak, haftanın geri kalanını otomatik olarak doldurmalıdır. Unutmayın, bu işinize yaramazsa günleri her zaman manuel olarak doldurabilirsiniz.
Enter tuşuna basmak, haftanın geri kalanını otomatik olarak doldurmalıdır. Unutmayın, bu işinize yaramazsa günleri her zaman manuel olarak doldurabilirsiniz.
Enter tuşuna basmak, haftanın geri kalanını otomatik olarak doldurmalıdır. Unutmayın, bu işinize yaramazsa günleri her zaman manuel olarak doldurabilirsiniz.
4. Rakamları doldurun.
Harika! Haftanın günleri var. Şimdi sayısal değerleri dolduracağız. Bu adımdan önce, günler satırına renk eklemek için zaman ayırdım ve yazı tipini biraz daha sevdiğim bir yazı tipiyle değiştirdim.
Sayısal değerler için, sadece ayın ilk gününü belirleyeceğiz ve gerisini doldurmak için tıklayıp sürükleyeceğiz .
Nasıl?
Ayın ilk gününün hemen altındaki kutuya 1 sayısını yerleştirin, ardından tıklayıp yatay olarak sürükleyin. Haftanın gününe bağlı olarak, tıklayıp yatay olarak sürükleyebilmeniz için bu işlemi ayın ikinci gününü kullanarak izlemeniz gerekebilir.
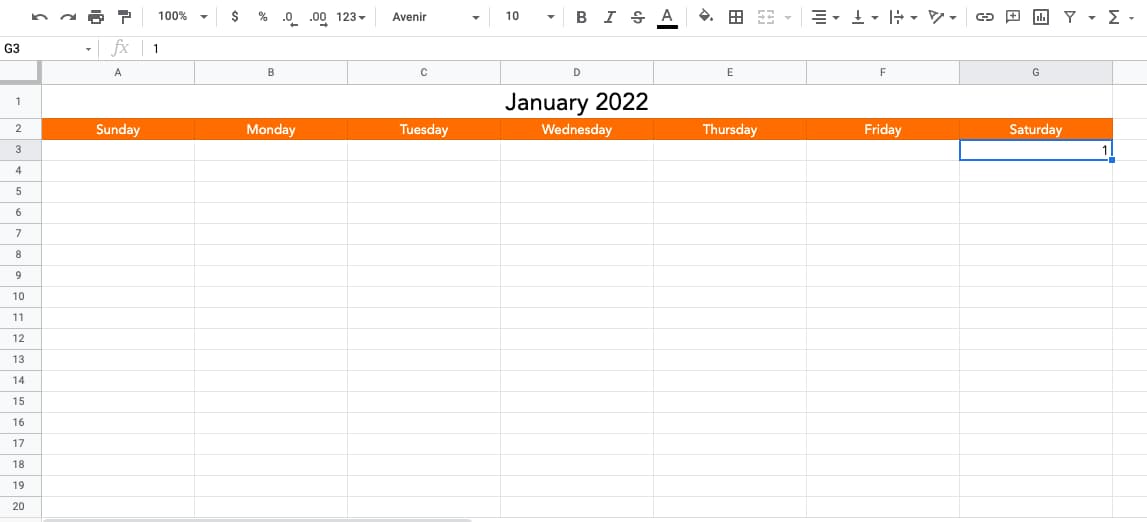
5. Kalan sayıları doldurun.
Not : Bu adımda, daha sonra biçimlendirmeme yardımcı olması için takvim numaralarını iki satırda bir doldurdum.
Artık ilk sıranızı doldurduğunuza göre, sıra gerisini doldurmaya geldi. Sonraki sayıyı "Pazar"ın altına manuel olarak girin, ardından kalanını doldurmak için tıklayın ve yatay olarak sürükleyin .

Sonraki satırlar için işlemi tekrarlayın. İlk numarayı manuel olarak girecek, ardından satırı tıklayıp aşağı sürükleyeceksiniz. Ocak ayında bir sonraki satır için bu böyle görünüyor.
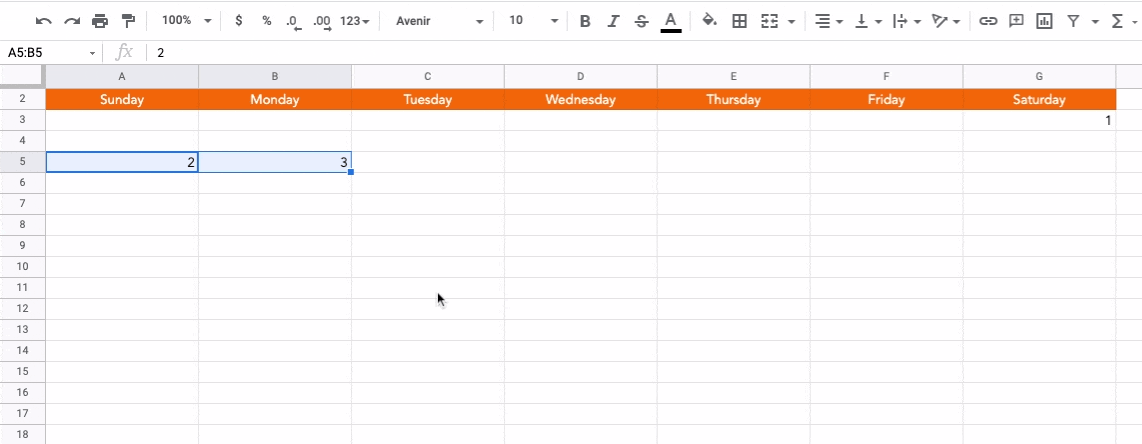 Not : Ayı doğru numarada bitirdiğinizden emin olun! Ocak için, bu 31'i olacaktı.
Not : Ayı doğru numarada bitirdiğinizden emin olun! Ocak için, bu 31'i olacaktı.6. Gerekirse takviminizi yeniden biçimlendirin.
Her şey bir takvim gibi görünmeye başladı, değil mi? Bu aşamada, takvimimin görünümünü biraz temizlemek için bazı şeyleri yeniden biçimlendirdim.
Numaralandırılmış satırlar arasındaki fazladan satırları hatırlıyor musunuz? Sayıların altında kutular oluşturmak için bu satırları genişlettim. Bunu yapmak için, bu hücreleri büyütmek için satırları aşağı sürükledim.
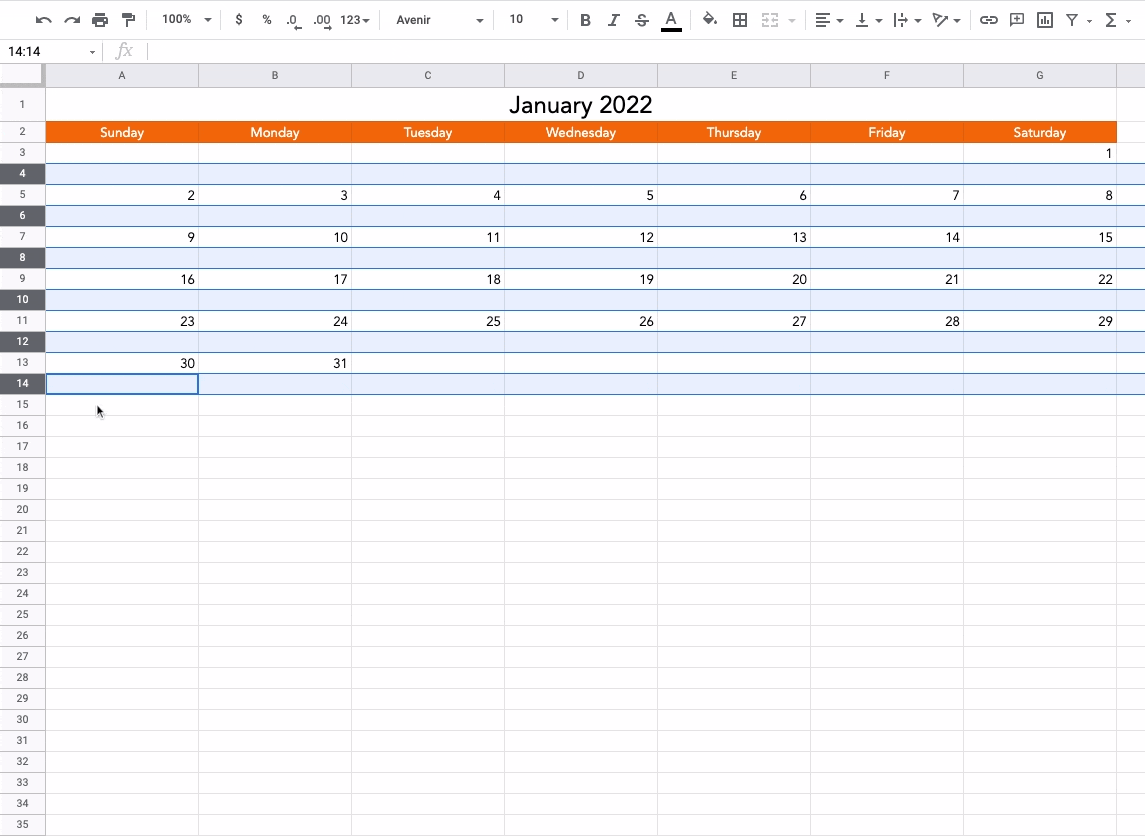 İşte bazı ek biçimlendirme ipuçları :
İşte bazı ek biçimlendirme ipuçları :
- Numaralarınızın altındaki boş satırları seçin ve ortadaki metin hizalama aracını kullanarak ortalayın.
- Tüm takviminizi seçin ve tüm öğeleri, hücrelerinin merkezinde olacak şekilde dikey olarak hizalayın . Bunu yapmak için dikey hizalama aracını kullanın.
- Gün numaralarınızı kalınlaştırın.
- İsterseniz, numaralı satırlarınızı hafifçe gölgeleyin .
- İsterseniz, iş günlerinizin öne çıkması için Cumartesi ve Pazar sütunlarını grileştirin .
7. Görünümü profesyonelleştirmek için tasarım öğeleri ekleyin.
Son olarak, takviminizin görünümünü ve verdiği hissi kişiselleştirmek için bazı eğlenceli tasarım öğeleri ekleyebilirsiniz. Bir müşteri veya yaklaşan bir proje içinse, gerekli lansman günlerini buraya dahil etmek isteyeceksiniz.
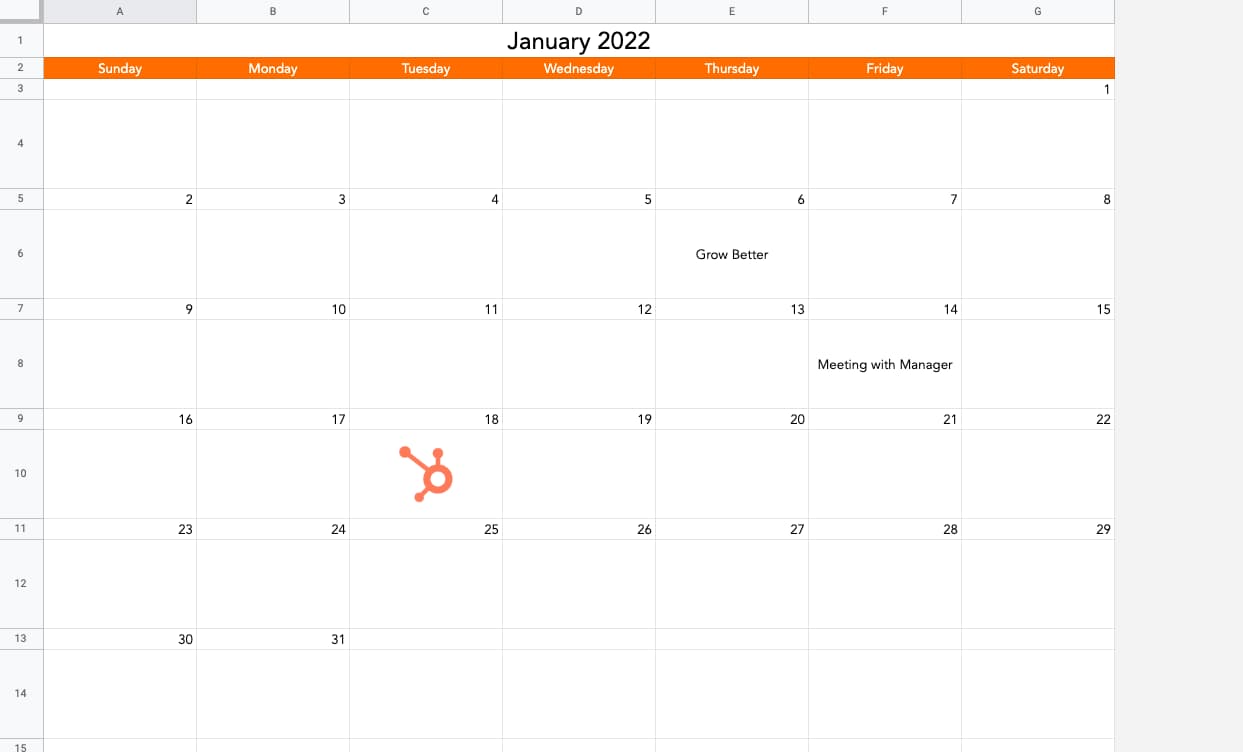 Bu adım için birkaç eğlenceli resim ekledim, birkaç varsayımsal takvim etkinliği ekledim ve yazı tipi boyutlarıyla oynadım.
Bu adım için birkaç eğlenceli resim ekledim, birkaç varsayımsal takvim etkinliği ekledim ve yazı tipi boyutlarıyla oynadım.
8. İşlemi Şubat'tan Aralık'a kadar tekrarlayın.
Şubat-Aralık ayı için tekrarlama zamanı. Ocak takviminizi istediğiniz gibi tasarladıktan sonra kopyalamanız yeterlidir. Bunu yapmak için sayfanın sekmesine sağ tıklayın ve menüden Çoğalt'ı seçin.
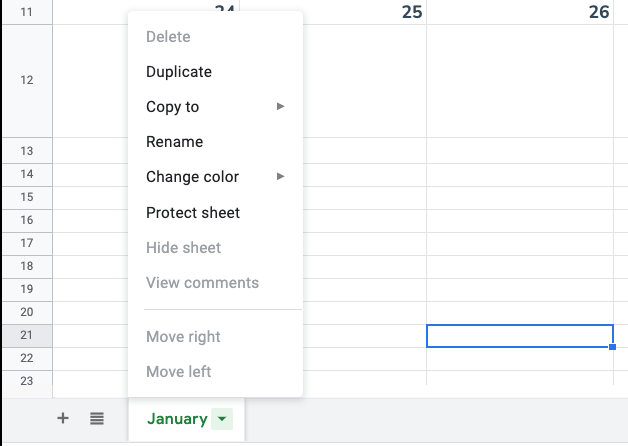 Rakamları doldurmak için yalnızca başlangıç gününü bilmeniz ve ardından kalan satırları doldurmak için tıklayıp sürüklemeniz gerekir. İşte 2022 yılı için her ayın ilk günleri:
Rakamları doldurmak için yalnızca başlangıç gününü bilmeniz ve ardından kalan satırları doldurmak için tıklayıp sürüklemeniz gerekir. İşte 2022 yılı için her ayın ilk günleri:
- Ocak : Cumartesi
- Şubat : Salı
- Mart : Salı
- Nisan : Cuma
- Mayıs : Pazar
- Haziran : Çarşamba
- Temmuz : Cuma
- Ağustos : Pazartesi
- Eylül : Perşembe
- Ekim : Cumartesi
- Kasım : Salı
- Aralık : Perşembe
Ardından, kaç gün doldurmanız gerektiğini bilmek isteyeceksiniz. Her ay için ihtiyacınız olacak gün sayısı:
- Ocak : 31
- Şubat : 28 veya 29
- Mart : 31
- Nisan : 30
- Mayıs : 31
- Haziran : 30
- Temmuz : 31
- Ağustos : 31
- Eylül : 30
- Ekim : 31
- Kasım : 30
- Aralık : 31
Ve sonra, işin bitti!
Takviminizi doğrudan tarayıcınızda açabileceğiniz için E-Tablolar'ı kullanmak kullanışlıdır. Ayrıca programınızı telefonunuzdan ayrı bir yerde takip edebilirsiniz.
Alternatif olarak, sosyal ve editoryal takvimler gibi önemli iş belgeleri oluşturabilirsiniz. Aşağıda, görev için mükemmel olan bir şablonu paylaşıyorum.
Google E-Tablolar Takvim Şablonu
İşte tüm editoryal planlama ihtiyaçlarınız için bir editoryal takvim şablonu. Bu şablon, günlük olarak güçlü bir editoryal strateji oluşturmanıza yardımcı olur.
Öne Çıkan Kaynak: Ücretsiz Editoryal Takvim Şablonları
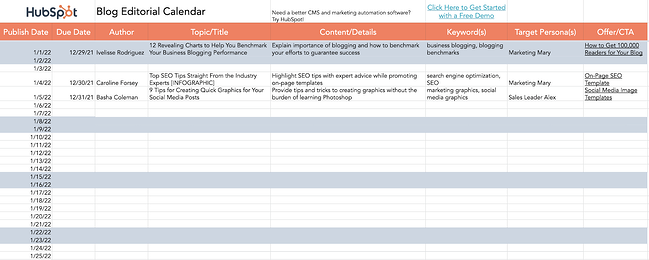
Ücretsiz Şablonları İndirin
Görevlerinizi Düzenlemek için bir Google E-Tablolar Takvimi kullanın
E-Tablolar konusunda becerikliyseniz ve bir şans vermek istiyorsanız, bir Google E-Tablolar takvimi oluşturun. Dahili bir pazarlama kampanyasını izlemek, bir müşterinin yaklaşan projelerini düzenlemek veya önemli paydaşlarla bir etkinlik takvimi paylaşmak için temiz bir takvim oluşturmanız gerekiyorsa bu harika bir seçenektir. Ancak sıfırdan bir tane oluşturmak istemiyorsanız, planlama ve organizasyon çalışmalarınızı hemen başlatmak için editoryal takvim şablonumuzu kullanın.
Editörün notu: Bu gönderi ilk olarak Mayıs 2020'de yayınlandı ve kapsamlı olması için güncellendi.