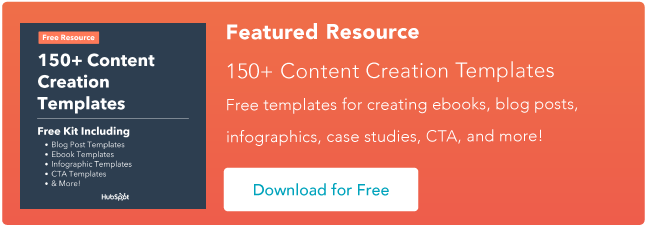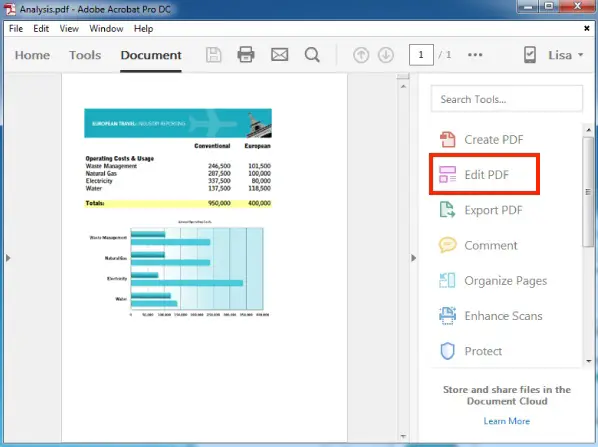PDF Nasıl Düzenlenir [Kolay Kılavuz]
Yayınlanan: 2023-03-22İnternet üzerinden düzenli olarak PDF dosyaları gönderiyorsanız, PDF dosyalarını hızlı bir şekilde nasıl düzenleyeceğinizi bilmek hayatınızı çok daha kolaylaştıracaktır.
Taşınabilir belge biçiminin kısaltması olan PDF, dosyayı görüntülemek için hangi yazılımı kullanırlarsa kullansınlar diğer kullanıcılar tarafından okunabilen içerik göndermenizi sağlayan bir dijital dosya türüdür. Ayrıca, PDF'lerin çeşitli görüntüleme platformlarına uyum sağlaması için, dosyanın metni ve görüntüleri bir kez PDF olarak paketlendikten sonra kolayca değiştirilemez.
Ama imkansız değil.
İster Mac ister Windows bilgisayar kullanın, halihazırda PDF'ye dönüştürülmüş bir belgedeki metin ve grafikleri düzenlemek için kullanabileceğiniz araçlar vardır. İçeriğinizi orijinal, düzenlenebilir biçiminde düzenlemek için PDF'leri tekrar Microsoft Word belgelerine dönüştürmenin yanı sıra bunu çevrimiçi olarak bile yapabilirsiniz.
![Hemen İndirin: 150'den Fazla İçerik Oluşturma Şablonu [Ücretsiz Kit]](/uploads/article/17548/14e7EKQHNRoOJLbX.png)
Bir Mac veya Windows bilgisayarda Adobe Acrobat'ı veya bugün kullanabileceğiniz çeşitli çevrimiçi düzenleme araçlarından birini kullanarak bir PDF'yi düzenlemenin birkaç yolunu burada bulabilirsiniz.
Geç:
Not: Bu talimatlar, Adobe'nin 10. ve 11. sürümleri olan Acrobat X ve Acrobat XI için geçerlidir. Daha önceki Acrobat ürünleri, üst gezinti yerinizin en sağındaki "Araçlar" seçeneği altında "Metin ve Görüntüleri Düzenle"yi seçmenizi gerektirir. Sağda “PDF Düzenle” ile aşağıdaki Acrobat'ın geçerli düzenleme bölmesine bakın:
Yukarıdaki talimatlardan da görebileceğiniz gibi, Adobe Acrobat programını yüklemeniz gerekiyor. Endişelenmeyin, hem Mac hem de Windows bilgisayarlarla uyumludur. Ancak Acrobat'ın her sürümü, belgenizi bu programda açtığınızda mevcut metni düzenlemenize izin vermez.
Adobe, yazılımını Acrobat Standard ve Acrobat Pro altında sınıflandırır. Şirket, her iki ürün grubunda şu üç sürümü sunmaktadır: Acrobat X, Acrobat XI ve Acrobat DC.
Adobe'ye göre aşağıdaki sürümler, temel metin ve içerik düzenlemenin yanı sıra belgenizi Microsoft Word'e dışa aktarma olanağı sağlar:
- Acrobat XI Standardı
- Acrobat Standart DC
- Acrobat XI Pro
- Acrobat Pro DC
Acrobat Pro DC ve Acrobat Standard DC, otomatik yazım denetimi, gelişmiş fotoğraf düzenleme ve iPad'den düzenleme gibi Acrobat XI'in sunmadığı bir dizi başka düzenleme yeteneği sunar.
Acrobat, PDF dosyalarını düzenlemenin en popüler yollarından biri olsa da tek yöntem değildir. Adobe'nin ürün paketi dışındaki diğer donanım ve yazılımları kullanarak PDF'leri nasıl düzenleyeceğinizi öğrenmek için okumaya devam edin.

Bu kadar yaygın bir dosya türünü düzenlemek için Adobe gibi pahalı bir programa ihtiyaç duymanın zorluğu gözden kaçmadı ve artık PDF'nizi düzenlemek için ücretsiz olarak kullanabileceğiniz çok sayıda çevrimiçi araç var. Ancak bu aynı zamanda, size sunulan her web sitesinde düzenleyebileceğiniz tek bir evrensel yol tarifi olmadığı anlamına da gelir.
Yukarıdaki talimatlardaki 6. Adım, kelimenin tam anlamıyla, mevcut metni düzenlemenize ve orijinalin üzerine yeni içerik eklemenize izin veren birkaç ücretsiz web sitesinden biri olan (daha fazlası için ileride) Sejda adlı bir araca dayanmaktadır.
Diğer bir ücretli araç seçeneği de Smallpdf'dir. Bu araçla Google Drive, Dropbox ve hatta Microsoft Word gibi platformlara yeni içerik ekleyebilir ve PDF'leri kaydedebilirsiniz.
Çoğu PDF düzenleme web sitesi, sizi manuel bir içerik silgisi ve sayfada herhangi bir yere sürükleyip bırakabileceğiniz yeni metin/resim kutuları ile donatır.
PDF Nasıl Ücretsiz Düzenlenir
Düzenli olarak kullanmanız gerekmiyorsa, yalnızca PDF düzenleme için yazılım satın almak pratik olmayabilir, bu nedenle PDF'leri ücretsiz olarak düzenlemenize olanak tanıyan birkaç araç topladık.
1. Sejeda

Görüntü Kaynağı
Diğer birçok PDF düzenleme web sitesi, sizi yalnızca manuel bir içerik silgisi ve sayfada herhangi bir yere sürükleyip bırakabileceğiniz yeni metin/resim kutuları ile donatır.
Sejeda'nın çevrimiçi pdf düzenleyicisi, kullanıcıların PDF formlarını doldurmasına, PDF'leri ücretsiz olarak düzenlemesine ve imzalamasına olanak tanır. Mevcut PDF metnini bile düzenleyebilirsiniz. Bunları masaüstünüzden sürükleyip bırakmanız veya bilgisayarınızdan veya Google Dokümanlar dosyalarından yüklemeniz yeterlidir.
Sejeda, güvenlik için şifreleme sunar ve dosyalarınız tamamlandıktan sonra kalıcı olarak silinir. Çevrimiçi sürümlerini kullanmak istemezseniz, bir masaüstü seçeneği vardır.
2. PDF kaçış
PDFescape, yeni içerik eklemenizi ve sıfırdan yeni bir PDF başlatmanızı sağlar. Tek bir basit araçta PDF'leri düzenleyin, açıklamalar ekleyin, temel formlar oluşturun ve düzenleyin ve belgeleri paylaşın. Kimlerin erişebileceğini sınırlamak için parola korumalı belgeler bile ayarlayabilirsiniz.
Sejeda gibi, çevrimiçi düzenleme yapmayı tercih etmiyorsanız, PDF escape'in de bir masaüstü sürümü vardır.
3.FormSwift
FormSwift, PDF düzenlemeye ek olarak, kullanıcıların Word belgelerini ve resimlerini düzenlemesine olanak tanır. İsterseniz, PDF'nizi bir kelime belgesine de dönüştürebilirsiniz. Dönüştürmek istediğiniz bir kağıt belgeniz mi var? Bunu da ele almışlar. Mobil cihazınızda belgenin bir fotoğrafını çekin ve saniyeler içinde PDF'ye dönüştürülmesi için FormSwift'e yükleyin.

4.DocFly
DocFly ile ayda üç PDF dosyasını ücretsiz olarak düzenleyebilirsiniz. Bu listedeki diğer araçlar gibi, dosyalarınızı çevrimiçi düzenleyiciye sürükleyip bırakmayı veya bilgisayarınızdan yüklemeyi seçebilirsiniz. Bununla özel metin ekleyebilir, arka plan renklerini değiştirebilir, resim ekleyebilir veya formları düzenleyebilirsiniz. Ücretsiz özellik sınırlı olsa da, PDF'leri yalnızca ara sıra düzenleme ihtiyacı duyanlar için mükemmeldir.
PDF Formları Nasıl Düzenlenir?
Yukarıda listelenen araçların tümü, kullanıcıların PDF formlarını düzenlemesine veya sıfırdan oluşturmasına olanak tanır. Belgenizi bilgisayarınızdan yükleyin ve bilgileri değiştirmek için seçilen aracın düzenleme özelliklerini kullanın veya gerektiğinde formu doldurun.
PDF'nize uyan araç, özellikle neyi düzenlemek istediğinize ve belgenizin dosya boyutuna bağlı olacaktır. Örneğin, Sejda 50 megabayttan (MB) büyük PDF'leri kabul edemediğinden, belgenizin boyutunu kontrol edin ve PDF'nizle uyumlu bir düzenleme aracı belirleyin.
Mac'te PDF Nasıl Düzenlenir
- Açmak için PDF dosyanıza çift tıklayın.
- Mevcut tüm metni vurgulayın ve panonuza kopyalayın.
- Bu PDF'den bir görüntü çıkarmak için Command + Shift + 4 tuşlarını basılı tutun.
- Ayıklamak istediğiniz görüntünün çerçevesine sığdırmak için imlecinizi tıklayın ve sürükleyin, ardından bırakın.
- Bu görüntülerin masaüstünüze kaydedildiğinden emin olun.
- Mac'inizin Sayfalar uygulamasını açın ve panonuzdaki metni boş bir belgeye yapıştırın.
- Eksik resimleri yeniden eklemek için boşlukları açık bırakarak bu metni düzenleyin.
- Çıkartılan ve masaüstünüze kaydedilen resimleri Pages belgenize sürükleyin.
- Resimlerinizi ve metninizi gerektiği gibi taşıyın ve biçimlendirin.
- Düzenlenen dosyanızı PDF olarak kaydedin.
Yalnızca bir Mac bilgisayarda doğal olarak gelen özellikleri kullanarak bir PDF düzenlemek istiyorsanız, yukarıdaki adımları izleyin. Orijinal PDF'nizden çıkarmak istediğiniz her görüntü için Adım 3 ve 4'ü tekrarladığınızdan emin olun — bu, Mac bilgisayarlara özgü bir işlevdir ve her çıkarma, görüntünüzün masaüstünüze kaydedilmiş bir ekran görüntüsünü alır.
PDF'leri düzenli olarak düzenlemeyi planlıyor musunuz? Yukarıdaki adımlar biraz zaman alıcı olabilir. Bakın, PDF Uzmanı:
PDF Expert, PDF içeriğini doğrudan orijinal PDF'den açmanıza ve düzenlemenize izin veren, Mac'ler için oluşturulmuş ücretsiz indirilebilir bir programdır. Metninizi yeni bir belgeye taşımanız ve yukarıdaki 10 adımda yaptığınız gibi ekran görüntüleri almanız gerekmez.
Çevrimiçi PDF düzenlemede olduğu gibi, sizin için en iyi seçenek ne kadar düzenleme yapmayı planladığınıza bağlıdır.
Windows ile PDF Nasıl Düzenlenir
Windows bilgisayarlar, görüntüleri Mac bilgisayarlar kadar kolay çıkaramaz, bu nedenle PDF'leri Windows ile düzenlemek için üçüncü taraf yazılımlara daha fazla bağımlı olabilirsiniz.
Acrobat'ın ve daha önce bahsedilen çevrimiçi araçların hepsinin Windows için çalıştığını unutmayın, bu nedenle şimdiye kadar bir Windows işletim sisteminde PDF'leri nasıl düzenleyeceğinizi öğrendiniz.
Windows'a özel olarak hazırlanmış ücretsiz bir araç mı istiyorsunuz? Münhasırlığa olan açlığınız giderilsin: Yalnızca Microsoft mağazasında sunulan bir program olan PDF Viewer Plus'ı da indirebilirsiniz . Uygulamayı indirmek ücretsizdir ve PDF Expert'in Mac'lerde yaptığı kadar kolay çalışır.
Word'de PDF Nasıl Düzenlenir
- Adobe Acrobat'ı açın.
- Üst gezintide, Dosya > Aç'ı seçin...
- Belge penceresinden PDF dosyanızı seçin.
- Dosyanız açıldığında, sağdaki araç çubuğundan "PDF'yi Dışa Aktar"ı seçin.
- Dışa aktarma hedefiniz olarak “Microsoft Word”ü seçin.
- Dışa Aktar'ı tıklayın.
- İçeriğinizi gerektiği gibi düzenleyin, ardından Dosya > Farklı Kaydet…'i seçin.
- Dosya Biçimi açılır menüsünde PDF'yi seçin ve ardından Kaydet'e tıklayın.
İlk yol sizi Adobe Acrobat'a geri getirir; burada PDF'nizi Acrobat içinde düzenlemek yerine dosyayı Word'e aktarırsınız (Word'ün bilgisayarınızda yüklü olduğundan emin olun). Bu makalenin başlarında belirtildiği gibi, bunu yalnızca Adobe'nin Standard veya Pro sürümünü kullanarak Acrobat XI ve Acrobat DC'de yapabileceğinizi unutmayın.
Başka bir yol da çevrimiçi bir PDF düzenleyiciyi keşfetmektir. Daha önce bahsettiğimiz Word'de düzenleme yapmanıza da izin veren bir düzenleyici: Smallpdf. Smallpdf'in bu sürümünde, belgenizi yükleyecek ve PDF'nizi bir Word belgesine dönüştürmek ve kaydetmek için web sitesindeki yönlendirmeleri izleyeceksiniz. Aşağıda bu işlemin bir görüntüsüne bakın: 
Görüntü Kaynağı
Ardından, dosyanızı Microsoft Word'de açabilir, istediğiniz düzenlemeleri yapabilir ve yukarıda açıklanan 7. ve 8. Adımlarda yaptığınız gibi yeni bir PDF olarak kaydedebilirsiniz.
PDF Belgelerini Düzenlemek Çok Kolay
PDF belgelerini düzenlemek iş akışınızı yavaşlatmamalıdır. PDF düzenleme araçlarının çeşitli ücretli ve ücretsiz sürümleriyle, PDF'leri düzenlemek ve paylaşmak artık her zamankinden daha kolay. Şimdi gidin ve platformunuz ve düzenleme ihtiyaçlarınız ne olursa olsun PDF'nizi değiştirin.
Editörün notu: Bu makale ilk olarak Nisan 2018'de yayınlandı ve kapsamlı olması için güncellendi.