Google Analytics ile WooCommerce'de Müşteri İzlemeyi Etkinleştirme
Yayınlanan: 2023-02-21WooCommerce'de müşteri takibini etkinleştirmek istiyor musunuz?
Müşteri takibi, e-Ticaret mağazanızdaki müşteri davranışına göre kişiselleştirilmiş bir alışveriş deneyimi sunmanıza olanak tanır.
Bu yazıda, Google Analytics ile WooCommerce'de müşteri takibini nasıl kolayca etkinleştireceğinizi göstereceğiz.
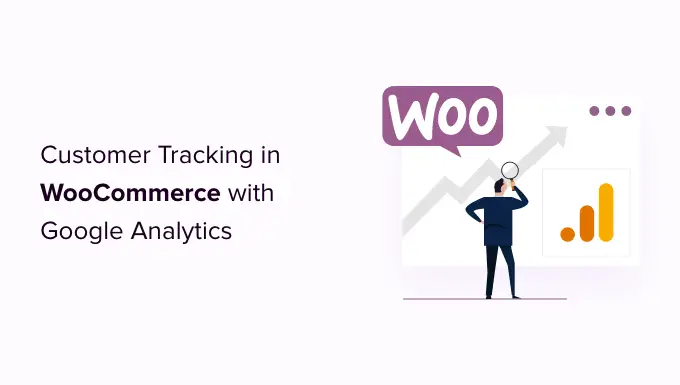
Google Analytics ile WooCommerce'de Müşteri Takibini Neden Etkinleştirmelisiniz?
Google Analytics, ziyaretçilerinizin nereden geldiğini ve web sitenizde ne yaptıklarını görmenizi sağlar. Başka bir deyişle, trafik kaynaklarınızı ve web sitenizdeki kullanıcı katılımını izlemenize yardımcı olur.
Google Analytics, e-Ticaret platformları için gelişmiş bir e-Ticaret izleme özelliği sunar. Bu, kullanıcıların alışveriş ve ödeme davranışlarını daha iyi anlamanıza olanak tanır. Ayrıca, hangi ürünlerin en iyi performansı gösterdiğini görebilir ve WooCommerce mağazanızın satış performansını takip edebilirsiniz.
Varsayılan olarak, bir WooCommerce mağazası, müşterilerinizin konuk kullanıcılar olarak bir hesap oluşturmasına veya ödeme yapmasına olanak tanır. Bir hesap oluşturmak, kullanıcının bir dahaki sefere daha hızlı ödeme için nakliye ve fatura bilgilerini kaydetmesine yardımcı olur. Ayrıca, müşterilerinize göz atma ve alışveriş geçmişlerine dayalı olarak kişiselleştirilmiş bir alışveriş deneyimi sunmanıza da yardımcı olur.
Google Analytics'te oturum açmış kullanıcıları kullanıcı kimlikleriyle takip edebilmeniz ve ayrıca müşterilerin bir satın alma işlemi gerçekleştirmeden önce izlediği yolu görebilmeniz harika olmaz mıydı?
Bu, müşteri davranışıyla ilgili bir bilgi hazinesine ve içgörüye erişmenizi sağlayacaktır. Sitede daha iyi bir deneyim sunmak ve satışlarınızı artırmak için kullanabilirsiniz.
WooCommerce'de müşteri takibini kolayca nasıl etkinleştireceğinize bir göz atalım. Herhangi bir bölüme atlamak için kullanabileceğiniz hızlı bağlantılar şunlardır:
Google Analytics ile WordPress'te E-Ticaret Takibini Kurun
Google Analytics'te WooCommerce müşteri takibini kurmanın en iyi yolu Monsterinsights kullanmaktır. WordPress için en iyi Analytics çözümüdür ve kodu düzenlemeden izlemeyi kurmanıza yardımcı olur.
Eklenti, WooCommerce'leri otomatik olarak algılayan ve Google Analytics'te müşteri davranışını izlemeye başlayan bir e-Ticaret eklentisi sunar. Ayrıca, bir satın alma işlemi gerçekleştirmeden önce kullanıcıların davranışlarını görmenizi sağlayan bir Müşteri Yolculuğu eklentisi ile birlikte gelir.
Öncelikle, MonsterInsights eklentisini kurmanız ve etkinleştirmeniz gerekecek. Daha fazla ayrıntı için, bir WordPress eklentisinin nasıl kurulacağına ilişkin adım adım kılavuzumuza bakın.
Bu eğitim için kullanacağımız e-Ticaret ve Kullanıcı Yolculuğu eklentisine erişmek için 'Pro' planında olmanız gerekecek. Ancak ücretsiz olarak kullanabileceğiniz bir MonsterInsights Lite sürümü de bulunmaktadır.
Aktivasyon üzerine karşılama ekranını ve kurulum sihirbazını göreceksiniz. 'Sihirbazı Başlat' düğmesine tıklayın ve ekrandaki talimatları izleyin.
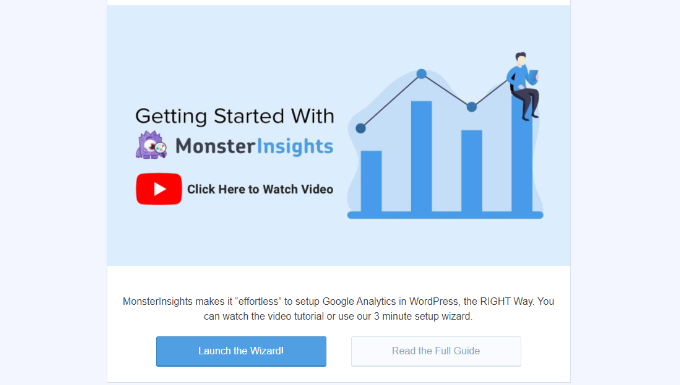
Ayrıntılı talimatlar için, WordPress'te Google Analytics'in nasıl kurulacağına ilişkin makalemize bakın.
MonsterInsights, Çift İzleme özelliği aracılığıyla Google Analytics 4 (GA4) mülkünü kurmanıza da yardımcı olur. GA4, Analytics'in en son sürümüdür ve yakında Universal Analytics'in yerini alacaktır.
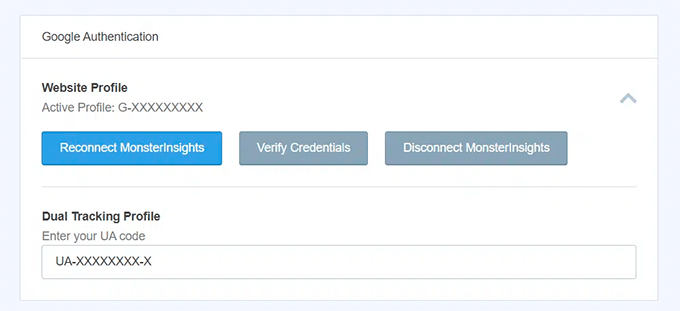
Henüz bir Google Analytics 4 mülkü oluşturmadıysanız, şimdi tam zamanı. Bunun nedeni, 1 Temmuz 2023'ten sonra Universal Analytics'in kullanımdan kaldırılması ve web sitesi verilerinizi izlememesidir. GA4'ü kullanımdan kaldırma tarihinden sonra ayarlamak, sıfırdan başlamak zorunda kalacağınız ve karşılaştırma için herhangi bir geçmiş veriye sahip olmayacağınız anlamına gelir.
Daha fazla ayrıntı için lütfen WordPress'te Google Analytics 4'e nasıl geçileceğine ilişkin kılavuzumuza bakın.
MonsterInsights e-Ticaret Eklentisini Kurun
Web sitenizde Google Analytics'i yapılandırdıktan sonra, bir sonraki adım e-Ticaret eklentisini yüklemektir.
WordPress kontrol panelinizden Insights »Eklentiler sayfasını ziyaret etmeniz ve 'e-Ticaret' eklentisine gitmeniz gerekir. Basitçe 'Yükle' düğmesine tıklayın, eklenti otomatik olarak etkinleşecektir.
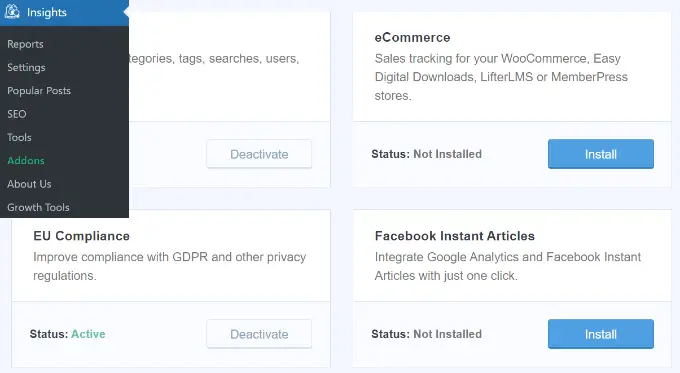
Google Analytics'te Gelişmiş E-Ticaret İzlemeyi Etkinleştirin
Sonraki adım, Google Analytics'te e-Ticaret izlemeyi etkinleştirmektir. E-ticaret izleme, Google Analytics hesabınızda varsayılan olarak etkin değildir ve manuel olarak etkinleştirmeniz gerekecektir.
Öncelikle, Google Analytics hesap kontrol panelinize gitmeniz ve Yönetici seçeneğini tıklamanız gerekir.

Ardından, 'E-ticaret Ayarları' seçeneğini tıklamanız gerekir.
Görünüm sütununun altında bulunur.
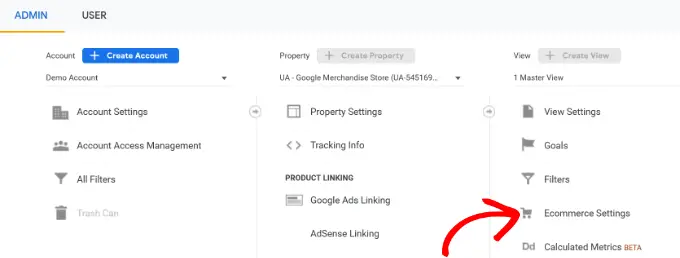
Ayarlar sayfasında, E-ticareti Etkinleştir ve Gelişmiş E-ticaret Raporlamasını Etkinleştir altındaki kaydırıcıyı tıklayarak etkinleştirin.
İşiniz bittiğinde 'Kaydet' düğmesini tıklamayı unutmayın.
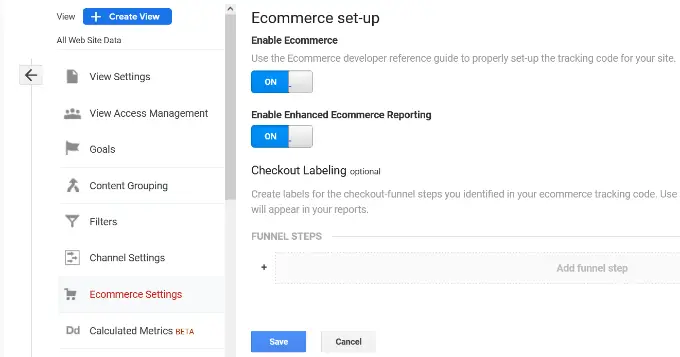
Artık Google Analytics hesabınız, WooCommerce mağazanız için gelişmiş e-Ticaret raporları göstermeye başlayacak.
Daha fazla ayrıntı için lütfen WooCommerce dönüşüm izlemenin nasıl kurulacağına ilişkin kılavuzumuza bakın.
MonsterInsights'ta Kullanıcı Yolculuğu Eklentisini Etkinleştirme
Artık Google Analytics'te WooCommerce izlemeyi kurduğunuza göre, bir sonraki adım MonsterInsights Müşteri Yolculuğu eklentisini etkinleştirmektir.
Eklenti, bir müşterinin WooCommerce'de satın alma işlemi yapmadan önce attığı adımları görmenize olanak tanır. Ayrıca, her adımda geçen süreyi, kullanıcının ziyaret ettiği sayfaları ve daha fazlasını da gösterir.
Öncelikle, WordPress yönetici panelinizden Insights »Eklentiler bölümüne gitmeniz gerekir. Ardından, Kullanıcı Yolculuğu eklentisine gidin ve 'Yükle' düğmesini tıklayın.
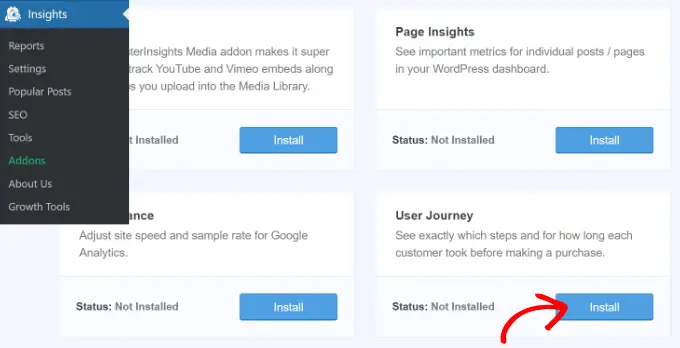
Eklenti otomatik olarak etkinleştirilecek ve WooCommerce müşterinizin yolculuğunu izlemeye başlayacaktır.
Ardından, müşterilerinizin bir ürün satın alırken izlediği yolu görüntülemek için WordPress kontrol panelinizden WooCommerce »Siparişler'e gidebilirsiniz.
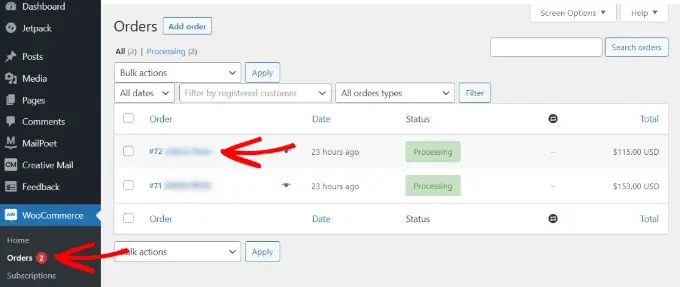
Ardından, kullanıcı yolculuğunu görmek istediğiniz siparişe tıklayın.
Bir sonraki ekranda müşterinin ürünü satın almadan önce izlediği yolu göreceksiniz. Ziyaret ettikleri sayfaları, nereye tıkladıklarını ve bir sayfada ne kadar zaman geçirdiklerini görebilirsiniz.
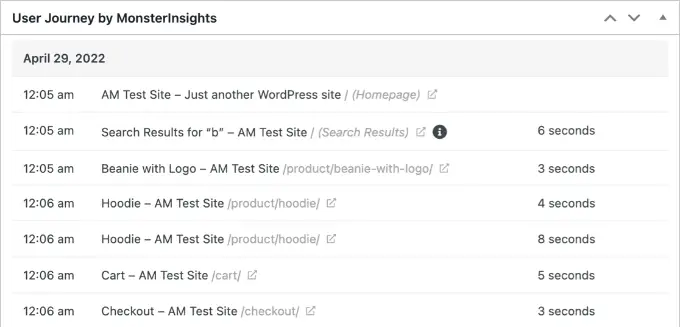
Bu, müşterilerinizi daha iyi anlamak için gerçekten faydalı bilgiler. Satın alma sürecinde hangi ürün kategorilerinin en iyi performansı gösterdiğini ve müşterilerin mağazanızdan nerede çıktığını görebilirsiniz. Verileri kullanarak, daha sonra bu sorunları düzeltebilir ve sitenizi daha fazla dönüşüm için optimize edebilirsiniz.
Google Analytics'te Kullanıcı Kimliği İzlemeyi Etkinleştirme
MonsterInsights, WooCommerce mağazanızdaki müşterileri takip etmeyi çok kolaylaştırırken, Google Analytics'te WordPress ID takibini de takip eder.
WordPress Kimliği, web sitenizdeki her kullanıcıyı tanımlayan benzersiz bir kimliktir. Kullanıcı kimliği, Universal Analytics'te "Müşteri Kimliği" ve Google Analytics'te "Uygulama Örneği Kimliği" olarak adlandırılır.
Gelişmiş e-Ticaret izlemenin, WooCommerce mağazanız için e-Ticaret raporlama özelliklerini etkinleştireceğini unutmayın. Ancak, varsayılan olarak kullanıcı izlemeyi etkinleştirmez.
Universal Analytics ve Google Analytics 4'te kullanıcı kimliği izlemeyi nasıl etkinleştirebileceğinize bir göz atalım.
Universal Analytics'te Müşteri İzlemeyi Etkinleştirme
Bireysel müşteri takibini etkinleştirmek için Google Analytics hesap kontrol panelinizi ziyaret etmeniz ve Yönetici sayfasını açmanız gerekir.

Şimdi, alt menüyü genişletmek için Mülk sütununun altındaki 'İzleme bilgisi' bağlantısını tıklayın.

Bundan sonra, aşağıda görünen User-ID bağlantısını tıklayabilirsiniz.
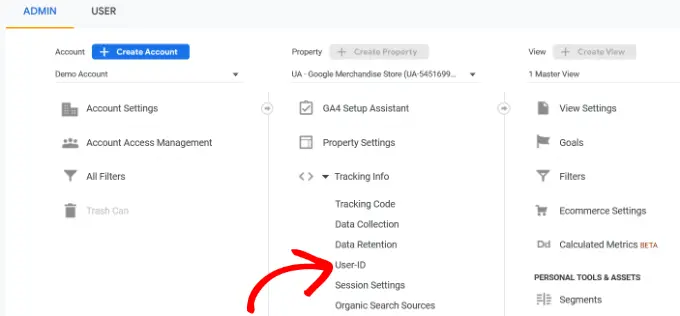
Bir sonraki sayfada, User-ID politikasını incelemeniz ve kabul etmeniz gerekecek.
Açmak için 'Kullanıcı Kimliği Politikasını kabul ediyorum' düğmesini tıklamanız yeterlidir.
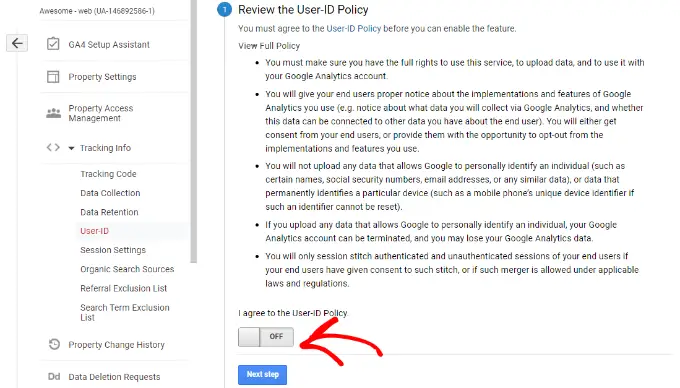
Buradan, devam etmek için 'Sonraki adım' düğmesine tıklayın.
Google Analytics şimdi kullanıcı kimliği izlemeyi nasıl yapılandırmak istediğinizi soracaktır.
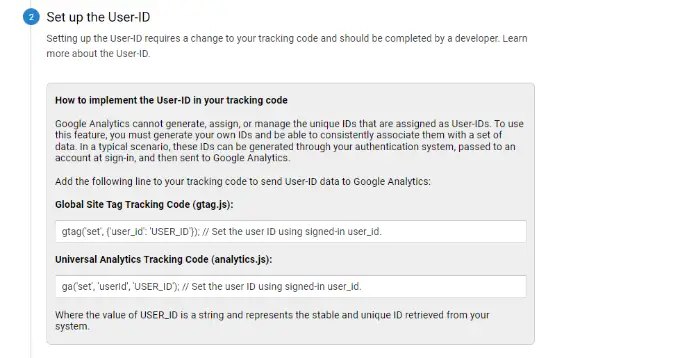
MonsterInsights'ı kullanacağınız için kullanıcı kimliği izleme kodunu ayarlamanıza gerek yoktur. Eklenti sizin yerinize bu işi halledecektir.
Devam etmek için aşağı kaydırın ve 'Sonraki adım' düğmesini tıklayın.
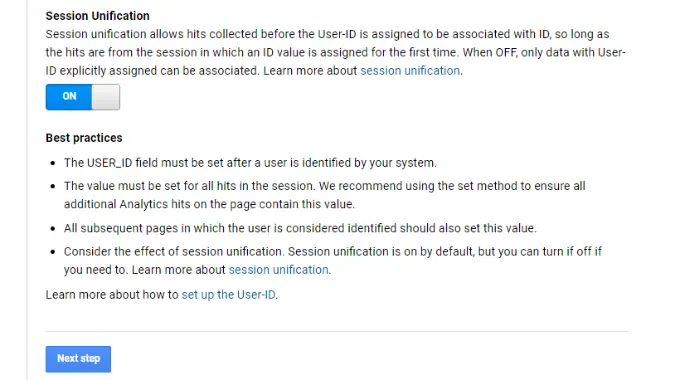
Ardından, Google Analytics'te bir kullanıcı kimliği görünümü oluşturmaya ilişkin bilgileri göreceksiniz.
Devam edin ve 'Oluştur' düğmesini tıklayın.
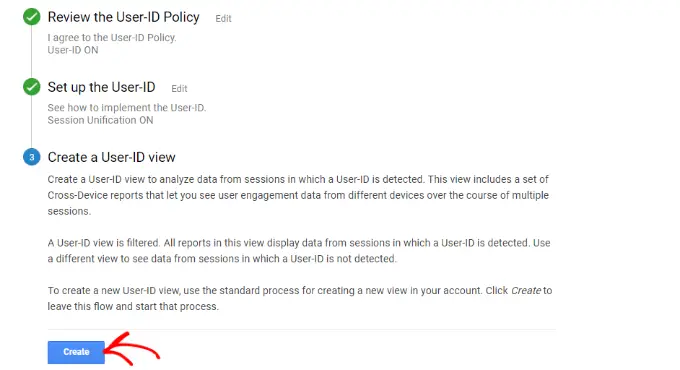
Bundan sonra, User ID raporlarını görüntülemek için kullanılacak bir 'Raporlama Görünümü Adı' girmeniz istenecektir.
Hangi görünümün UserID izlemenin etkin olduğunu hatırlamayı kolaylaştırmak için, ada UserID eklenmesini öneririz.
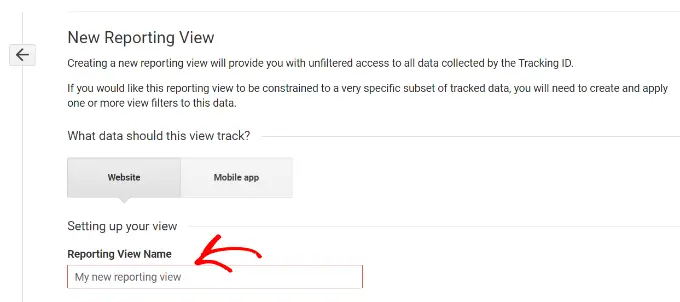
Raporlama Saat Dilimi'ni seçme seçeneği de vardır.
Ardından, en alta kaydırmanız ve kaydetmek için 'Görünüm oluştur' düğmesine tıklamanız yeterlidir.
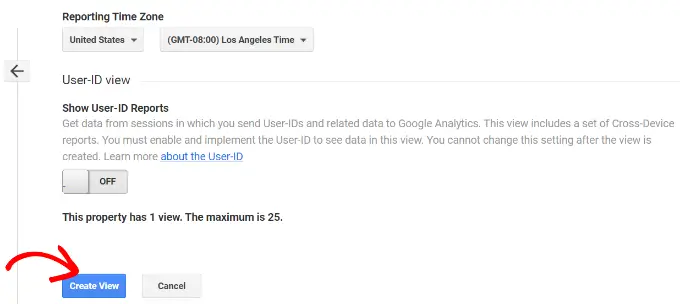
Google Analytics 4'te Müşteri İzlemeyi Etkinleştirme
Başlamak için GA4 kontrol panelinizden Yönetici ayarlarına gitmeniz ve "Raporlama Kimliği" seçeneğini tıklamanız gerekir.
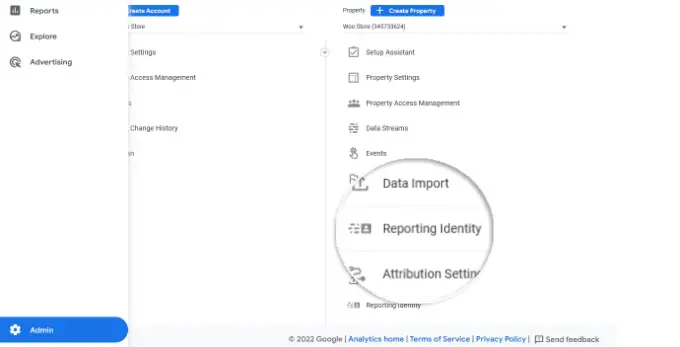
Bir sonraki ekranda, çevrimiçi mağazanızdaki kullanıcıları tanımlamanın bir yolunu seçmeniz gerekecek.
GA4, müşterileri tanımlamak için birden çok yol kullanır. Bunlar, kullanıcı kimliğini, Google sinyallerini, cihaz kimliğini ve modellenmiş verileri içerir. Bu eğitimin hatırına, 'Gözlemlendi' seçeneğini belirleyeceğiz ve 'Kaydet' düğmesini tıklayacağız.
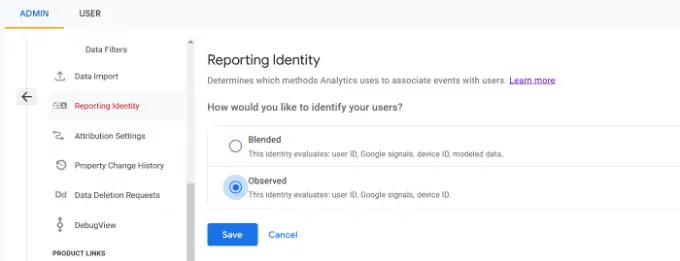
Google Analytics'te Müşteri İzleme Raporlarını Görüntüleme
Artık her şey ayarlandığına göre, Google Analytics artık web sitenizin tüm müşterilerini izleyecektir. Ayrıca, oturum açmış kullanıcıları benzersiz WordPress kullanıcı kimlikleriyle takip edebilecektir.
User ID Verilerini Universal Analytics'te Görüntüleyin
Tüm bireysel müşteri etkinliğinizi görüntülemek için Universal Analytics hesabınıza gidebilir ve Kitle » Kullanıcı Gezgini menüsünü tıklayabilirsiniz.
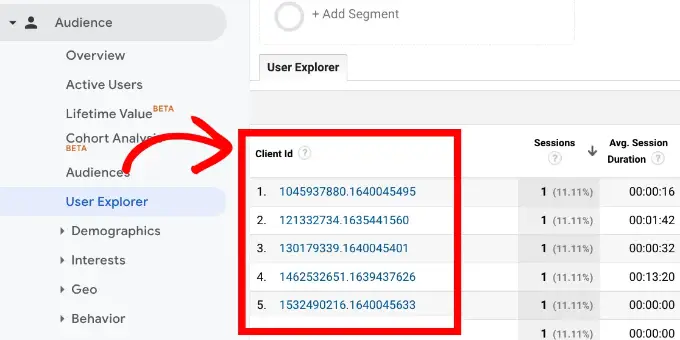
Oturum açmamış tüm kullanıcılara atanmış benzersiz bir kimlikle bireysel müşteri raporları göreceksiniz.
WooCommerce'de oturum açmış kullanıcıların müşteri izleme raporlarını görüntülemek için ekranın sol üst köşesindeki Google Analytics logosuna tıklamanız gerekir.
Bu, tüm Google Analytics profillerinizi gösterecektir. Web sitesi profilinizi göreceksiniz ve 'Tüm web sitesi verileri' altında daha önce oluşturduğunuz UserID raporlama görünümünü göreceksiniz.
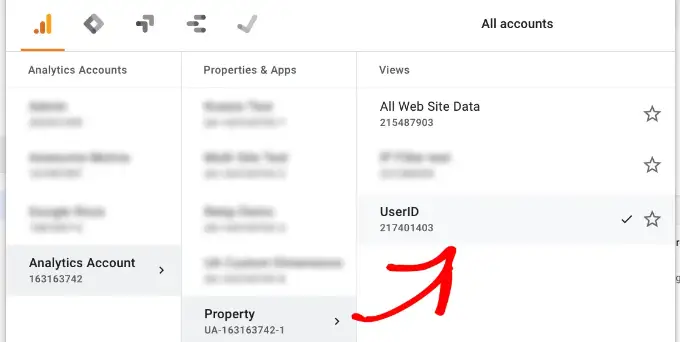
Devam edin ve yüklemek için UserID raporlama görünümüne tıklayın.
Yüklendikten sonra Kitle » Kullanıcı Gezgini menüsüne tıklamanız gerekir. Bu şekilde, her kullanıcının web sitenizde WordPress kullanıcı kimliğiyle temsil edildiği, oturum açmış bir müşteri izleme raporu göreceksiniz.
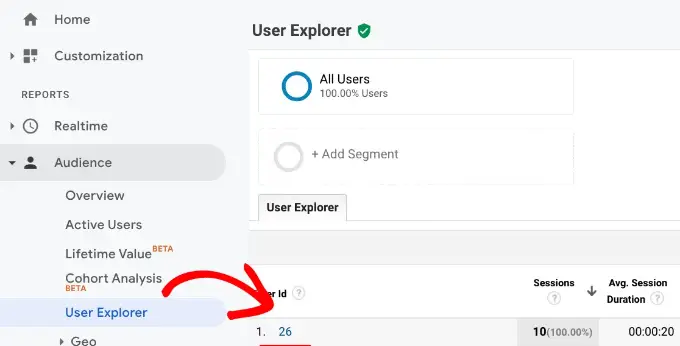
Bir müşterinin bireysel izleme verilerini görüntülemek için kullanıcı kimliğine tıklayabilirsiniz.
Örneğin, kullandıkları cihaz kategorisi, edinme tarihi, çevrimiçi mağazaya ulaşmak için kullandıkları kanal ve daha fazlası.
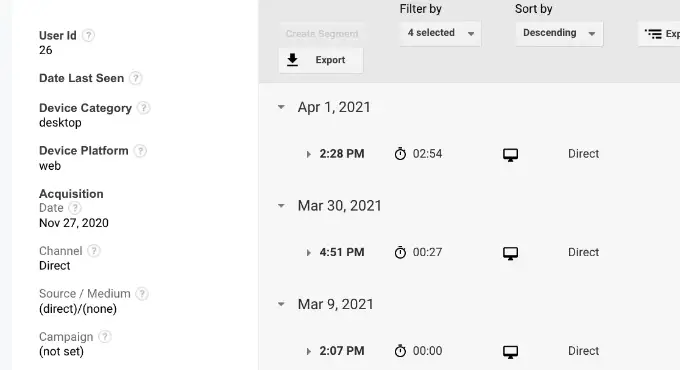
Kullanıcı Kimliği Verilerini Google Analytics 4'te Görüntüleyin
Google Analytics 4'te, soldaki menüden "Keşfet" sekmesine gitmeniz gerekir.
Keşifler altında, farklı rapor şablonları göreceksiniz. Mevcut 'Kullanıcı gezgini' raporunu tıklamanız yeterlidir.
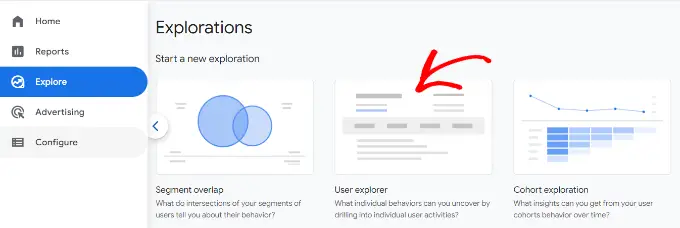
Ardından, Google Analytics 4'te Kullanıcı gezgini raporunu göreceksiniz.
Fark edebileceğiniz bir şey, İstemci Kimliğinin Uygulama örneği Kimliği ile değiştirileceğidir.
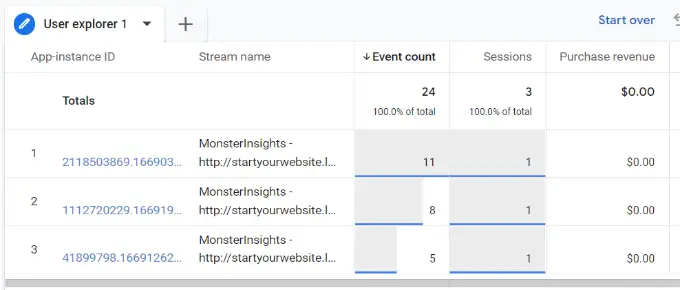
Daha fazla ayrıntı görüntülemek için herhangi bir uygulama örnek kimliğine tıklayabilirsiniz.
Örneğin, rapor, tetiklenen toplam olayları, kullanıcının konumunu, her bir olay için zaman damgasını ve daha fazlasını gösterir.
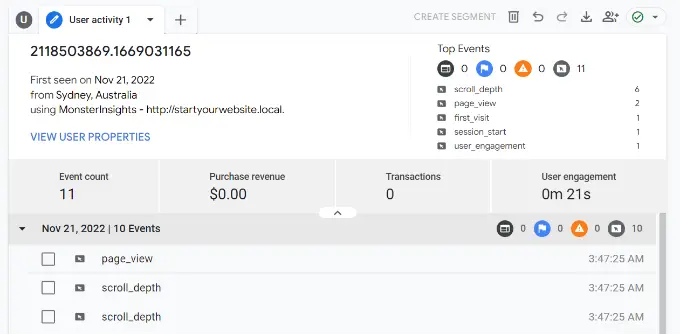
Müşteri Takibini WordPress Hesaplarıyla Eşleştirme
Artık Google Analytics'te kullanıcıları tanımladığınıza göre, onları WordPress hesaplarıyla eşleştirebilirsiniz. Bu, bu müşterinin kim olduğunu ve onlar için nasıl kişiselleştirilmiş teklifler, e-postalar veya alışveriş deneyimleri oluşturabileceğinizi öğrenmenize yardımcı olacaktır.
Öncelikle, Google Analytics User-ID raporlama görünümünüzde gördüğünüz müşteri kimliğini not etmeniz gerekir.
Bundan sonra, WordPress web sitenizin yönetici alanına gidin ve 'Kullanıcılar' menüsüne tıklayın. Size WordPress sitenizdeki tüm kullanıcıların bir listesini gösterecektir.
Ardından, listedeki herhangi bir kullanıcı adının altındaki 'Düzenle' bağlantısını tıklayabilirsiniz.
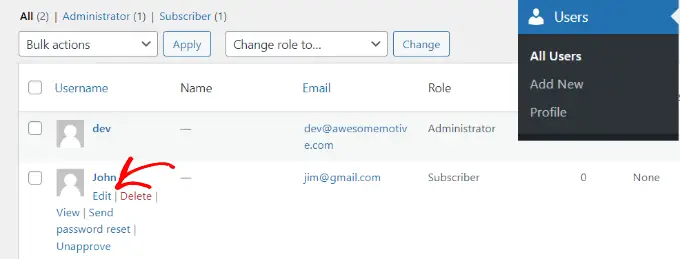
WordPress şimdi sizin için kullanıcı profilini açacaktır.
Tarayıcınızın adres çubuğuna bakarsanız, URL'de 'user_id' parametresini göreceksiniz.
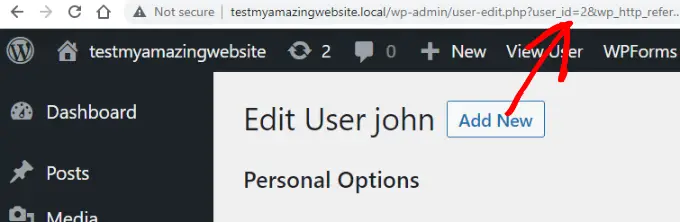
Ardından, user_id'nin yanındaki değeri Google Analytics raporunuzdan kopyaladığınız değerle değiştirmeniz ve klavyenizdeki enter tuşuna basmanız gerekir.
WordPress şimdi söz konusu Kullanıcı Kimliği ile ilişkili kullanıcı profilini yükleyecektir. Artık müşterinin adına, kullanıcı adına, e-posta adresine ve sosyal medya bilgilerine sahipsiniz. Ayrıca siparişlerini, ürün görünümlerini, alışveriş sepeti etkinliklerini ve daha fazlasını takip edebilirsiniz.
Bu makalenin, Google Analytics ile WooCommerce'de müşteri takibini nasıl etkinleştireceğinizi öğrenmenize yardımcı olduğunu umuyoruz. Ayrıca, çevrimiçi mağazanız için en iyi ücretsiz WooCommerce eklentileri ve ücretsiz bir e-posta alan adının nasıl alınacağına ilişkin uzman seçimimizi de görmek isteyebilirsiniz.
Bu makaleyi beğendiyseniz, lütfen WordPress video eğitimleri için YouTube Kanalımıza abone olun. Bizi Twitter ve Facebook'ta da bulabilirsiniz.
