Karmaşık SVG Grafiklerini Dışa Aktarma
Yayınlanan: 2022-12-25SVG, web ve baskı için karmaşık grafikler ve illüstrasyonlar oluşturmak için kullanılabilen bir vektör görüntü formatıdır. Metin editörlerini kullanarak basit SVG grafikleri oluşturmak mümkün olsa da, Adobe Illustrator veya Inkscape gibi vektör çizim araçlarını kullanmak genellikle daha uygundur. SVG grafiğinizi oluşturduktan sonra, web'de veya baskıda kullanmak için dışa aktarmanız gerekir. Bu yazıda, Adobe Illustrator ve Inkscape kullanarak karmaşık SVG grafiklerinin nasıl dışa aktarılacağını tartışacağız.
Sveiw'leri web'e aktarmanın bazı basit yolları. Adobe Illustrator, bir.sva dosyasını kaydetmenin üç farklı yolunu sunar. File -Export As… refaha giden yolunuzdur. Büyük bir SVG'yi optimize ederken dahili CSS veya satır içi stil iyi bir seçimdir. Sva dosyanızda raster grafik (JPG gibi) kullanıyorsanız, iki seçeneğiniz vardır. Yazı tipi, özellikle daha büyük resimler için çok daha verimli bir seçimdir. Ana hatlar, siz dönüştürdükten sonra harflerinizi bir yazı tipinden vektörlere dönüştürecektir.
Bir ekranla ilgili sorun çözülebilir, ancak performans düşer ve web sitesi erişilebilirlik yönergelerini ihlal edebilir. Çok fazla sınıf adına sahip çok fazla SVG olduğundan, birden fazla SVG türü kullandığınızda, sonunda istemediğiniz şeyleri şekillendirirsiniz. En yaygın seçim, 2 harfini kullanmaktır. Temel SVG'nin genişliğini ve yüksekliğini artırmak için duyarlı özelliği kapatabiliriz. CSS'mizde genişlik ve yüksekliği tanımlarız ve bunlar da tanımlanmışsa yükseklik dikkate alınmaz.
Svg'yi Belirli Boyut Olarak Nasıl Kaydederim?
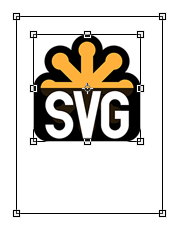
Bir SVG dosyasını belirli bir boyutta kaydetmenin birkaç yolu vardır. Bunun bir yolu, dosyayı Adobe Illustrator gibi bir vektör düzenleme programında açmak ve çalışma yüzeyi boyutunu istenen boyutlara getirmektir. Başka bir yol da, SVG dosyasını istenen boyutlara sahip bir PNG veya JPG dosyası olarak dışa aktarmak için bir dosya dönüştürücü kullanmaktır.
Bir Svg'yi Belirli Bir Boyutta Kaydetme
Bir SVG'yi belirli bir boyut olarak kaydederseniz, boyut olarak daha küçük olacaktır. Bir SVG'yi dışa aktarırken, otomatik olarak yeniden boyutlandırılmaması için 'Duyarlı' yazan kutunun işaretini kaldırmak isteyebilirsiniz. Benzer şekilde, bir Çalışma Yüzeyi seçtiğinizde, onu tercih ettiğiniz boyutlara ayarlayabilirsiniz; bunlar Illustrator Artboard'unuzun sağ üst köşesinde bulunabilir. İstenen uyumu elde etmek için çalışma yüzeyinizi kırpmalı ve Logonuzu seçmeli/vurgulamalısınız.
Illustrator'dan Yüksek Kaliteli Svg Olarak Nasıl Dışa Aktarırım?
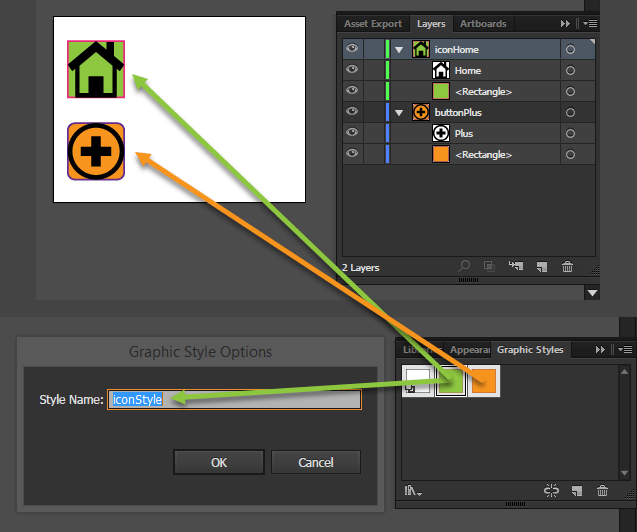
SVG dosyalarını Illustrator'da kaydetmek kolaydır. Dosya menüsünde 'Farklı Kaydet'i seçin ve ardından dosyayı bir.Vz dosyası olarak dışa aktarmak için türü (aşağıdaki resme bakın) seçin. Dışa aktarma ayarları, aşağıda gösterilen kaydetme ayarları tarafından sağlanır.
Dosyanın oluşturulmasıyla başlar ve dışa aktarılmasına kadar devam eder. Sayfa tamamlandıktan sonra, kötü yapılandırılmış bir sva dosyasını düzeltmek zordur. Çiziminizin iyi organize edildiğinden emin olun. Illustrator dosyaları, bitmap görüntülerin aksine bir piksel ızgarası kullanır. Doğrular, dikdörtgenler ve daireler gibi basit öğeleri kullanmanın sayısız avantajı vardır. Basit şekillerin daha az dosya boyutu ve kodu vardır, bu da onların bakımını ve düzenlemesini kolaylaştırır. Basitleştirilmiş bir yol, bazı noktalarını ortadan kaldırdığı için yol verilerinin miktarını ve dosya boyutunu azaltır.
Bağımsız bir öğe olduğu için, başka herhangi bir öğede yaptığınız gibi onu yeniden arayabilir, bulabilir ve düzenleyebilirsiniz. Kesin metin işleme söz konusu olduğunda, onu düzenlenebilir bir dosya yerine bir yola dönüştürebilirsiniz. 'SVG' kullanan filtreler en iyi şekilde Illustrator veya Photoshop'ta kullanılır. Illustrator, Web İçin Optimize Edilmiş Dosyalar için Illustrator için yeni bir dışa aktarma paneli içeren 2015.2 sürümüyle bir dışa aktarma panelini kullanıma sundu. SVG'nize stil uygulayabileceğiniz üç yol, ilk açılır listede listelenmiştir. Metninizin ana hatlarını çizerek kendinize tipografiniz üzerinde tam bir görsel kontrol sağlayabilirsiniz, ancak bunu önemli bir maliyetle yaparsınız. Minimum sayıda karakter az sayıda harf içerirken Benzersiz bir sayı çok sayıda harf içerir.
Virgülden sonra doldurulan ondalık basamak sayısı, ondalık basamak sayısına göre belirlenir. En iyi seçenek, harfi uygun ondalık basamakta tutmaktır. Yalnızca grafiğinizin tamamlanmış bir sürümünü dışa aktarırken bu seçeneği göreceksiniz. Farklı Dışa Aktar…'ı seçerseniz, Farklı Dışa Aktar...'ı seçtikten sonra açılan iletişim kutusunda bulunan Çalışma Yüzeylerini Kullan adlı yeni bir seçenekle karşılaşmış olabilirsiniz. Alternatif olarak, birden çok çalışma yüzeyi kullanırken her bir çalışma yüzeyini ayrı bir SVG dosyası olarak dışa aktarabilirsiniz.
Resimleri Illustrato'da Dışa Aktarma
En yüksek kalitede görüntü elde etmek için Illustrator'daki çizimlerinizi JPEG olarak dışa aktarmalısınız. Gerekirse Renk Modelini de değiştirebilir ve ihtiyaçlarınıza en uygun kalite seviyesini seçebilirsiniz. Illustrator'ın birinci sınıf dosya biçimi SVG'yi kullanarak çizimlerinizi vektör görüntüleri olarak da kaydedebilirsiniz.
Svg'yi Degradeyle Dışa Aktarabilir miyim?
Degrade görüntüleri dışa aktarmak için en iyi biçim sva değildir. Başka bir biçim kullanıyorsanız JPG veya PNG kullanmanızı öneririm. Başka seçenekleriniz olmadığı sürece bir SVG'yi Illustrator'a geri aktarmak iyi bir fikir değildir. Hayır, çalışma dosyası bir SVG dosyası değildir.
Svg'de Degrade Rengi Nasıl Eklersiniz?
Belirli bir nesnenin dolgu veya kontur niteliklerine başvurularak bir degrade oluşturulur. Bu, CSS'de bir URL kullanarak öğelere başvurma yönteminizle aynıdır. Kullandığımız url, yalnızca gradyan için bir referanstır, çünkü ben gradyan reklam kimliğini sağladım. Dolguyu url'ye (#Gradient) ayarlayarak ekleyebilirsiniz.
Dosyayı Yeniden Oluşturmadan Grafiğin Rengini Değiştirme
Bir grafiğin renklerini değiştirebilirsiniz ancak isterseniz dosyayı yeniden oluşturmak istemezsiniz. Yeni bir renk elde etmek için onaltılık kodu veya grafiği değiştirin.
Ancak, bazı kısıtlamalar vardır. Renkleri değiştirmenin tek yolu, renk değiştirme komut dosyasını HEX kod sınırları içinden çalıştırmaktır. HEX kodu değiştirilmeden renkler farklı bir gölgeye değiştirilemeyeceğinden, yenisini kullanmanız gerekir.
İkincisinde, biraz kırmızı hariç, renkler renk koduna mümkün olduğunca yakın olacaktır. Seçtiğiniz renk, iki farklı HEX kodunun birleşimi ile belirlenecektir.
Buna rağmen, dosyayı yeniden oluşturmak zorunda kalmadan bir grafiğin renklerini değiştirmek isterseniz faydalı olabilirler. Sonuç olarak, bir grafiğin renklerini değiştirmeniz gerekiyorsa ancak dosyayı yeniden oluşturmak istemiyorsanız, sVG'leri kullanmak bunu başarmanın etkili bir yolu olabilir.

Svg'ye Aktar
SVG, kalitesini kaybetmeden herhangi bir boyuta ölçeklenebilen bir vektör grafik görüntüsüdür. Herhangi bir metin editörü ile düzenlenebilir ve çeşitli yazılım programları ile canlandırılabilir. Dışa aktarılan bir SVG , vektör özelliklerini koruyarak logolarda, resimlerde ve diğer vektör tabanlı tasarımlarda kullanım için idealdir.
SVG kitaplığı kullanılarak doğrudan İşleme'den vektör grafik dosyaları yazmak mümkündür. Yüksek kaliteli bir dosya herhangi bir boyuta ölçeklendirilebilir ve yüksek çözünürlüklü bir çözünürlükte çıktı alınabilir. DXF kütüphanesini kullanarak 3D verileri dışa aktarmak mümkündür. Processing GitHub deposuna buraya tıklayarak ulaşmak mümkündür.
Photoshop'ta Görüntüleri Svg Dosyaları Olarak Dışa Aktarma
Adobe Photoshop'ta yapılan son güncellemelerle, görüntüleri.VNG dosyaları olarak dışa aktarmak artık her zamankinden daha kolay. Artık Photoshop'ta herhangi bir görüntüyü bir sva dosyasına aktarabilir, bu da onu bir sva dosyasına biçimlendirmeyi kolaylaştırır. Bu özelliği, web projeleri için yüksek kaliteli SVG grafikleri oluşturmak veya baskı tasarımları için vektör çizimler oluşturmak için kullanabilirsiniz. Bir görüntüyü SVG olarak dışa aktarmak için önce görüntüyü Photoshop'ta açmanız gerekir. Ardından, Dosya menüsünde Dışa Aktar'ı seçin. SVG Olarak Dışa Aktar iletişim kutusunda, görüntüyü dışa aktarmak için tercih edilen dosya biçimi olarak PNG, JPG veya.sVG'yi seçin. SVG dosyasının kalitesini ve çözünürlüğünü seçmek de mümkündür. Dosyayı seçtikten sonra, SVG'yi kaydetmek için Tamam'ı tıklayın. Photoshop'un daha eski bir sürümünü kullanıyorsanız, görüntüleri yine de SVG dosyaları olarak dışa aktarabilirsiniz. Görüntüyü Photoshop'ta açtıktan sonra, Dosya menüsünü ve ardından buradan Dışa Aktar'ı seçin. SVG Olarak Dışa Aktar altında şu biçimi seçebilirsiniz: SVG. Photoshop'ta görüntüleri SVG dosyaları olarak nasıl dışa aktaracağınızı öğrendikten sonra web ve baskı projeleriniz için yüksek kaliteli grafikler oluşturmaya hazır olacaksınız.
Svg'yi Figma'dan Dışa Aktar
Figma dışa aktarma özelliği, SVG dosyalarını kaydetmenize ve dışa aktarmanıza olanak tanır. Bunu yapmanın en iyi yolu, Dışa Aktar menüsüne gidip seçenekler listesinden SVG'yi seçmektir. Tüm belgeyi mi yoksa sadece katmanları mı dışa aktarmak istediğiniz size kalmış. Bir dosya seçmediyseniz, Dışa Aktar düğmesini tıklayın ve ardından kaydetmek için konumunu seçin.
Adobe Illustrator Svg Dışa Aktarma Eklentisi
Adobe Illustrator SVG Dışa Aktarma Eklentisi, Illustrator resminizi temiz, hafif bir SVG kodu olarak kolayca dışa aktarmanıza olanak tanıyan ücretsiz bir uzantıdır. Eklenti hem Windows hem de Mac OS için mevcuttur ve Adobe Illustrator CC 2015 ve daha yeni sürümlerle çalışır.
Illustrator'dan web'e hazır SVG'yi dışa aktarmak için iki yaklaşım kullanılır. Harici bir CSS kullanmak, dışa aktarılan svanınızı canlandırmayı veya stillendirmeyi kolaylaştıracaktır. Bu arada, Adobe Typekit yazı tiplerini yalnızca en verimli yöntemi kullanarak ana hatlara dönüştürebilirsiniz. Gömülü bir dosya kullanarak web sitenize bir resim yüklüyorsanız, lütfen aşağıdaki ayarları kullanarak SVG'nizi dışa aktarın: Burada dahili CSS kullanılır. Sva dosyanızı dışa aktardığınızda, daha küçük bir dosya boyutu elde edersiniz. İşinizi kolaylaştırmak için ondalık sayıyı en az dört haneye ayarlayın. Anahatlar, mevcut olan yazı tiplerine dönüştürülebilir. Yazı tipi optimizasyonları işletim sisteminiz tarafından etkinleştirilmemişse, görüntünüz bazen bulanık görünebilir.
Resminizi Svg Olarak Kaydetme
Mümkün olduğunca kesin ve ayrıntılı tutulabilmesi için resminizi SVG olarak kaydetmenin harika bir yoludur. Ayrıca Adobe Illustrator, vektör tabanlı bir programda düzenlenebilen ve ardından PDF veya görüntü dosyaları olarak dışa aktarılabilen SVG dosyaları oluşturabilir.
Svg Dışa Aktarma Ayarları Illustrator
Illustrator dosyanızı SVG'ye aktarmaya hazır olduğunuzda uygun ayarları seçmeniz gerekecektir. Öncelikle, açılır menüden doğru dosya biçimini seçtiğinizden emin olun. Ardından, dosyanızın nasıl ölçeklenmesini istediğinize karar vermeniz gerekecek. Dosyanızı orijinal boyutunda dışa aktarmayı seçebilir veya ölçeği büyütmeyi veya küçültmeyi seçebilirsiniz. Dosya biçiminizi ve istediğiniz ölçeklendirmeyi seçtikten sonra, dosyanızı kaydetmek için "Dışa Aktar" düğmesini tıklayabilirsiniz.
Bir Sonraki Baskı Projeniz İçin Neden Svg Kullanmalısınız?
Ölçekli ayrıntılara izin veren vektör grafik formatı nedeniyle SVG, çok çeşitli uygulamalar için idealdir. Bu, onu baskı için ideal bir format yapar, çünkü dosya boyutunu mümkün olduğu kadar küçük tutarken mümkün olduğunca çok ayrıntıyı koruyabilirsiniz. Web tabanlı uygulamalar için çizimler oluştururken, daha düşük bir ondalık kesinlik kullanmanın daha az zor olduğunu görebilirsiniz. Çalışmanızı çevrimiçi olarak yayınlarken, çizimlerinizin çeşitli cihazlarda görüntülendiğinde olabildiğince düzgün görünmesini sağlamak için daha yüksek bir hassasiyet kullanmak iyi bir fikirdir. Illustrator düzenleyici, birinci sınıf SVG dosya biçimini destekler. Dosya > Farklı Kaydet… yaptığınızda, varsayılana alternatif olarak “SVG”yi seçin… Verilerin sıkıştırılabileceği bir format yoktur. Dosya > Dışa Aktar > SVG (svg)'yi seçerek resminizi SVG olarak kaydedebilirsiniz. Çalışma yüzeylerinizin içeriğini ayrı SVG dosyaları olarak dışa aktarmak istiyorsanız, önce Çalışma Yüzeylerini Kullan'ı işaretleyin. SVG Seçenekleri iletişim kutusuna Dışa Aktar'a tıklayarak erişilebilir. SVG Seçenekleri iletişim kutusunda, genellikle bir ile sekiz arasında bir sayıyı ifade eden bir ondalık kesinlik belirtmek gerekir. Bu değeri kullanırken, tüm sayısal değerler için virgülden sonraki basamak sayısını hesaplayabilirsiniz. Başka bir deyişle, baytlar dosyadaki karakterlere eşittir ve ne kadar az sahipsek, dosya o kadar küçük olacaktır.
Svg Illustrator Olarak Kaydet
Dosya menüsünden Dosya > Dışa Aktar > svg (svg)'yi seçin. Çalışma yüzeylerinizin içeriğini ayrı SVG dosyaları olarak dışa aktarmak istiyorsanız, önce Çalışma Yüzeyleri'nin seçilip seçilmediğini belirlemeniz gerekir. Dışa Aktar'a tıkladıktan sonra SVG Seçenekleri iletişim kutusu görünecektir.
