Illustrator'da SVG Dosyalarını Dışa Aktarma
Yayınlanan: 2023-02-27Svg dosyalarınızı Illustrator'da paketlemek istiyorsanız bilmeniz gereken birkaç şey var. İlk olarak, svg dosyaları genellikle kalite kaybı olmadan herhangi bir boyuta ölçeklenebilen vektör dosyalarıdır. Bu, onları vektör tabanlı bir program olan Illustrator'da kullanım için ideal hale getirir. İkincisi, Illustrator'dan svg dosyalarını dışa aktarırken doğru ayarları kullandığınızdan emin olmanız gerekir. Aksi takdirde, kullanılamaz bir dosyayla karşılaşabilirsiniz. Illustrator'da svg dosyalarının nasıl paketleneceğine ilişkin adım adım kılavuz: 1. Illustrator'da svg olarak dışa aktarmak istediğiniz dosyayı açın. 2. Dosya > Dışa Aktar > Farklı Dışa Aktar'a gidin. 3. Biçim açılır menüsünde SVG'yi seçin. 4. Bir sonraki pencerede istediğiniz ayarları seçin ve Dışa Aktar'a tıklayın. 5. Dosyanız şimdi bir svg olarak kaydedilecek!
Dosya > Paketle'yi seçerek herhangi bir Illustrator (AI) belgesini, kullanılan yazı tiplerini ve grafikleri kopyalayabilirsiniz. Paketi Illustrator'a kopyalamak istiyorsanız, temel aldığı klasör için Dosya iletişim kutusundan bir konum seçin. Klasörün adını değiştirmek istiyorsanız, bunu yapın. Paket'e tıkladıktan sonra Tamam'a tıklayın.
Illustrator uygulamasının yerel dosya formatı SVG'dir. Farklı Kaydet… seçeneği, Dosya > Farklı Kaydet…'e gidilerek ve "SVG" seçilerek varsayılan * yerine kullanılabilir. ai dosya sisteminde saklanır.
Illustrator'ın sınırlamaları nedeniyle, SVG dosyalarını düzenlemek için nasıl kullanılabileceği konusunda bazı kısıtlamalar vardır. Bir SVG dosyasındaki tek tek noktaları değiştirmek mümkün olmayabilir ve bazı düzenleme özellikleri beklendiği gibi çalışmayabilir. Yolu birleştir iletişim kutusunu etkinleştirmek için Her iki yol onay kutusunun işaretli olduğundan emin olun.
Bir Svg Dosyasını Illustrator'a Nasıl Gömürüm?
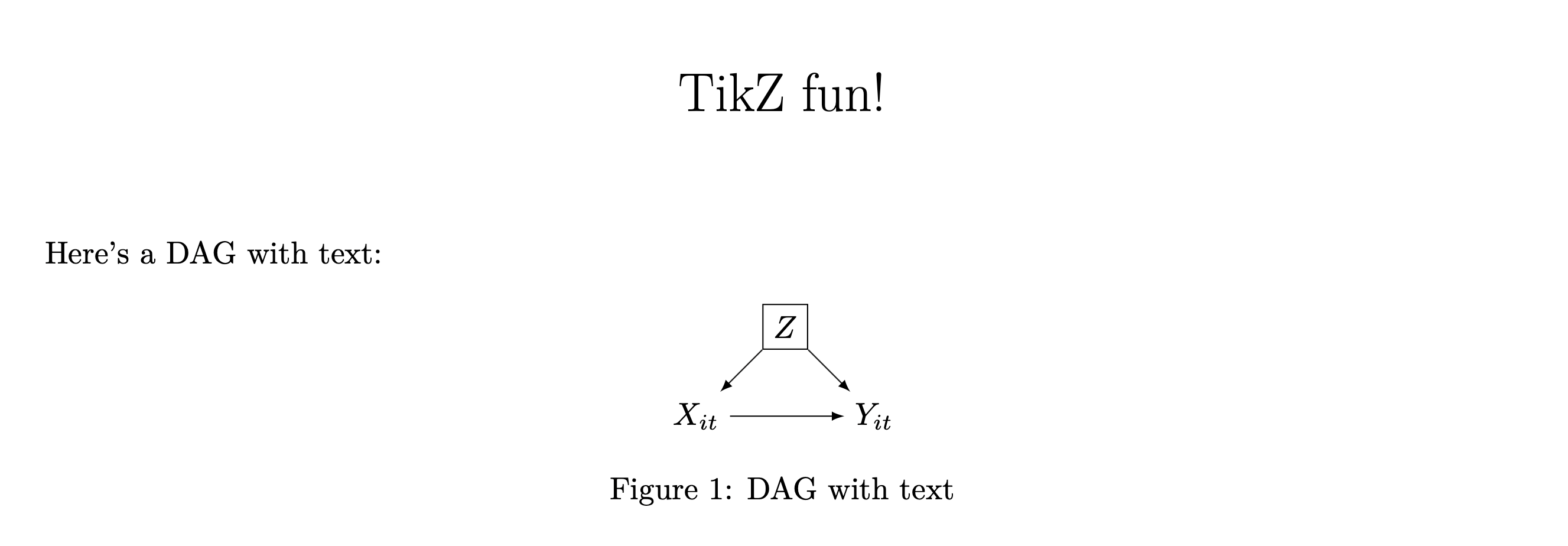
Bir SVG dosyasını içe aktarmak için Dosya'ya gidin. Bir SVG dosyasını sürüklerken doğrudan sahneye sürükleyip bırakın. SVG varlığını CC kitaplığınızdan doğrudan belgenizin veya sahne kitaplığınıza sürükleyip bırakın, CC kitaplığınızdan doğrudan belgenizin veya sahne kitaplığınıza sürükleyin, CC kitaplığınızdan doğrudan belgenizin veya sahne kitaplığınıza sürükleyin bilgi kitaplığı
Ölçeklenebilir Vektör Grafikleri dosyası (SVG) oluşturmak için Adobe Illustrator kullanılabilir. Nasıl kodlanacağını biliyorsanız, üçüncü bir tarafla çalışmak yerine kendiniz kodlamayı seçebilirsiniz. Bir sveiw oluştururken, göz önünde bulundurulması gereken birkaç şey vardır. Gelişmiş Seçenekler'de Sunum Nitelikleri veya Tüm Glifleri kullanırsanız, kullandığınız yazı tiplerini kaydedebilirsiniz. SVG dosyanızı ekran okuyucular için daha erişilebilir hale getirmek istiyorsanız, SVG Dosyanızı Nasıl Daha Taranabilir Hale Getireceğiniz konusundaki eğitimimizi okuyun. Sağ alt köşedeki Tamam'ı tıklattığınızda, boyuta duyarlı bir SVG dosyası görünecektir.
Illustrator'dan Yüksek Kaliteli Svg Olarak Nasıl Dışa Aktarırım?

Özetle, bu basit işlemi izleyerek SVG dosyalarını Illustrator'a kaydedebilirsiniz. Dosya, Dosya menüsünden Farklı Kaydet'i seçerek ve türü seçerek (aşağıdaki resme bakın) bir sva görüntüsü olarak dışa aktarılabilir. En güvenilir dışa aktarma ayarları, aşağıda gösterilen kaydetme ayarlarında bulunur.
Optimize edilmiş SVG dosyası, oluşturulmasıyla başlar ve dışa aktarmaya kadar ilerler. HTML web sayfaları söz konusu olduğunda, en zor kısım, kötü yapılandırılmış bir sva dosyasını oluşturulduktan sonra düzeltmektir. Çiziminiz için net bir görüş sağlamanız çok önemlidir. Bir Illustrator dosyası , bir bitmap görüntüsünün aksine, bir piksel ızgarasına sahip değildir. Çizgi, dikdörtgen ve daire gibi basit öğeleri kullanmanın avantajlarından biri de çok yönlü olmalarıdır. Basit şekillerin daha az dosya boyutu ve kodu vardır, bu da onları düzenlemeyi ve sürdürmeyi kolaylaştırır. Bir yolun basitleştirilmesi, bazı noktalarının kesilmesini gerektirir, bu da daha az yol verisi ve daha az dosya alanı sağlar.
Metin bağımsız bir öğe olduğu için erişilebilir, aranabilir ve kolayca yeniden düzenlenebilir. Metnin oluşturulması onu düzenlemekten daha önemliyse onu bir yola dönüştürebilirsiniz. ' SVG filtreleri ' ile çalışmak istiyorsanız Illustrator veya Photoshop Filter Effects'i seçin. Illustrator, 2015 sürümünden beri web için optimize edilmiş dosyalar için yeni bir dışa aktarma paneliyle birlikte gelir. SVG'nizi şekillendirmek için üç seçeneğiniz vardır: her stil için açılır listeler. Ana hatları çizilen metin, tipografiyi etkili bir şekilde kontrol etmenize olanak tanır, ancak bunun önemli bir maliyeti vardır: dosya boyutları patlar ve metin düzenlenebilirliği ve aranabilirliği kaybeder. Minimal'de sayılar rastgele atanırken Unique'de sayılar büyük sayılar olarak atanır.
Bir ondalık nokta, sonraki ondalık dönemde kaç ondalık basamak dolduracağınızı tanımlar. Çoğu durumda, mesajınızı özetlemek için 1 ondalık basamak yeterli olacaktır. Yalnızca grafiğinizin son sürümünü üretim için dışa aktarıyorsanız bu seçeneği belirleyebilirsiniz. Farklı Dışa Aktar… komutunu seçtiyseniz, Çalışma Yüzeylerini Kullan adlı yeni bir seçenek keşfetmiş olabilirsiniz. Her panoyu ayrı ayrı ayrı bir SVG dosyası olarak dışa aktarmak istediğinizde bu özelliği kullanabilirsiniz.
Illustrator Dosyanızın Piksel Boyutunu Nasıl Değiştirirsiniz?
Çiziminizin piksel boyutunu Dışa Aktarma Seçenekleri ekranında ayarlayabilirsiniz. Illustrator dosyanız boyut sınırını aşarsa, kaydetmek için daha küçük piksel boyutuna sahip bir JPEG olarak dışa aktarılabilir. Resminizin kalitesinin yüksek kalmasını sağlamak için daha küçük çözünürlüklü bir Illustrator dosyasını daha büyük boyutlu bir PNG olarak dışa aktarmak isteyebilirsiniz.
Svg'yi Illustrator'a Aktarın

Bir SVG dosyasını Illustrator'a içe aktarmak için dosyayı Illustrator'da açmanız yeterlidir. Dosya otomatik olarak belgedeki kendi katmanına yerleştirilecektir. Daha sonra dosyayı istediğiniz gibi taşıyabilir ve ölçeklendirebilirsiniz.
görüntüdeki nesnelerin ve yolların metin tabanlı açıklamasını kullanan vektör grafik formatı. SVG'yi içe aktardıktan sonra,.sva dosyasını açmak için Illustrator'ı kullanabilirsiniz. Ctrl I (Mac) ve Cmd I (Windows) klavye kısayollarıdır. Vektör Grafiğine Dönüştür iletişim kutusunun Seçenekler bölümünde aşağıdaki parametreler belirtilmelidir. Bir vektör grafiğinin ölçeği, bir grafiğin ölçeği ile gösterilir. Bir vektör grafiğinin dönüşü, o grafiği döndürme eylemidir. Döndürme için parametreler olarak dereceler veya pikseller kullanılabilir. Lütfen aşağıda dosya adını bulun. Adobe Illustrator dosyasına dönüştürülecek olan .svg dosyasının türünü açıklayan bir dosya adı.

Svg'yi Illustrator'a Nasıl Dönüştürürüm?
Illustrator, JPEG dosyalarını sva dosyalarına dönüştürerek hareketli görüntüler oluşturmak için kullanılabilir. Prosedür nispeten basittir ve birkaç dakika içinde tamamlanabilir. Bir JPEG görüntüsünü Illustrator'da açıp "Farklı Kaydet"i seçerek bilgisayarınıza kaydedebilirsiniz. "Farklı Kaydet" iletişim kutusunda "SVG"yi seçin ve kaydedilen dosyayı kaydedin.
Bir Svg Dosyasını Bir Görüntüye Nasıl Aktarırım?
*svg etiketini kullanarak doğrudan bir HTML belgesinden bir SVG görüntüsü oluşturabilirsiniz. SVG görüntüsünü, VS kodundan veya tercih ettiğiniz IDE'den kodu kopyalayıp yapıştırarak ve HTML dosyanıza yükleyerek HTML belgenizde bir girdi olarak kullanmanız mümkündür. Tüm adımları doğru yaptıysanız, web sayfanız tam olarak aşağıda gösterilen gibi görünmelidir.
Illustrator'da Svg Nasıl Düzenlenir
Illustrator'da bir SVG dosyasını düzenlemek için dosyayı Illustrator'da açın ve gerekli değişiklikleri yapın. Değişiklikleri kaydetmek için Dosya > Farklı Kaydet'i seçin ve SVG formatını seçin.
İsterseniz Illustrator'da SVG kullanabilirsiniz. Bazı ipuçlarını ve püf noktalarını kullanarak süreci biraz daha kolaylaştırabilirsiniz. Vektör grafiklerini kullanmak için öncelikle Illustrator Pen ve Inkscape'i kurmalısınız. Bir SVG dosyasıyla yapabileceğiniz tek şey, tek tek noktaları değiştirmektir. Bir sonraki adım, dosyanın bir miktar metin içerdiğinden emin olmaktır. Metin aracına istediğiniz metni koymak için kullanmak istediğiniz metni seçin. Kenarlığın genişliğini ve yüksekliğini girdikten sonra Tamam'ı tıklayın. Artık Illustrator'da dosyayla çalışmaya başlamaya hazırsınız.
Illustrator'da Cricut İçin Svg Dosyaları Nasıl Yapılır
Illustrator'da cricut için bir svg dosyası oluşturmak için önce illustrator'da yeni bir belge açın. Ardından, tasarımınızı çizin veya bir görüntüyü içe aktarın. Bir svg dosyası olarak kaydetmek için Dosya > Farklı Kaydet'e gidin ve svg dosya formatını seçin.
Cricut için SVG dosyaları oluşturmak üzere bu Hızlı İpucu eğitiminde Adobe Illustrator kullanacağız. Bir vektör grafik dosyası (SVG), vektör verilerini depolayan bir grafik dosyası türüdür. SVG dosyaları ile herhangi bir boyuta ölçeklenebilen ve tek bir dosya olabilen görüntüleri içe aktarabiliriz. Şimdiye kadar Adobe Illustrator kullanarak bir vektör projesi oluşturdunuz ve bir Silhouette dosyasının nasıl kullanılacağını öğrendiniz. Bir sva dosyasını Adobe Illustrator'a şu şekilde aktarabilirsiniz. .svg dosya türünü kullanmanın daha iyi sonuçlar verdiği hemen anlaşılır. Gördüğünüz gibi arka plan şeffaf ve zaten kesilmiş durumda.
Kullanmak istediğiniz görüntüyü seçtikten sonra görüntü ekle seçilebilir. Artık çiziminiz koleksiyonunuzda var, adım 6. Adım 7 , Cricut SVG dosyanızı projenize ekleyerek bunu takip eder. Bu özellik sayesinde görselinizi istediğiniz zaman istediğiniz gibi kullanabilirsiniz. Kelebekler, kuşlar ve çiçekler için bu vektör varlıklarını da indirebilirsiniz.
Yeni Başlayanlar İçin Svg: Adım Adım Kılavuz
SVG'ye ilk başladığınızda anlamak zor olabilir. Endişelenmenize gerek yok; süreç boyunca size rehberlik edeceğiz. "Yol"u tıkladığınızda, Illustrator uygulaması yolunuza otomatik olarak bir makas koyar. "Tür" kutusundan "Yol"u da seçebilirsiniz. Yol'u seçerek, “Nesne” kutusuna erişebilirsiniz. Ardından, "İnme" kutusunda "Yok" seçeneğini seçin. Artık ilk yolunuzu oluşturduğunuza göre, onu uygulamaya başlayabilirsiniz. "Yol"u seçtikten sonra "Tür" düğmesini tekrar tıklayın ve ardından "Çizgi"yi seçin. Nesne alanında “Çizgi” seçilmelidir. Ardından, "İnme" kutusunda "İnce" öğesini seçin. Şimdiye kadar, cümlenize başlamak için hazır olacaksınız. “Yol”u seçtikten sonra onu sağa sürükleyin ve “Yol” düğmesini basılı tutun. Mavi çizgi belirir görünmez fare düğmesi bırakılmalıdır. "Tür" kutusuna gidin ve "Yol"u seçin. İkinci satırınız şimdi oluşturulacak. Sola sürüklemeden önce “Yol” düğmesini birkaç saniye basılı tutun. Artık yüzeyde biraz renk olduğuna göre, boyamaya başlayabilirsiniz. Bir şekil seçmek istiyorsanız, "Tür" kutusundaki "Yol"u tıklayın ve ardından "Şekil"i seçin. "Renk" kutusuna ne kullanmak istediğinizi yazın.
En İyi Svg Dışa Aktarma Ayarları Illustrator
SVG dosyasını ne için kullandığınıza ve onu hangi programa aktardığınıza bağlı olduğundan, Illustrator'da en iyi SVG dışa aktarma ayarlarının ne olduğu konusunda kesin bir yanıt yoktur. Bununla birlikte, SVG'leri Illustrator'dan dışa aktarmaya yönelik birkaç genel ipucu, belgenizin RGB renk modunda olduğundan emin olmak ve belge boyutlarının piksel cinsinden olduğundan emin olmak için süslü saydamlar veya filtreler kullanmaktan kaçınmaktır. Ek olarak, hangisinin en iyi göründüğünü görmek için SVG'nizi farklı çözünürlüklerde dışa aktarmayı deneyebilirsiniz.
Web'e hazır bir SVG'yi Illustrator'dan dışa aktarmanın iki yolu vardır. Sunum niteliklerini kullanarak dışa aktarılan SVG'nizi harici bir CSS ile kolayca canlandırabilir veya biçimlendirebilirsiniz. Adobe TypeKit yazı tiplerini kullanıyorsanız, bunları ana hatlara dönüştürmenin tek kesin yolu ana hatlar özelliğini kullanmaktır. SVG'nizi dışa aktarmak için, web sitenizdeki bir HTML etiketine bir resim katıştırırken bu ayarları kullanmalısınız. Stil için dahili CSS kullanılır. Dosya boyutu açısından, dışa aktarabileceğiniz en küçük dosya boyutudur. Pratik bir kural olarak ondalık basamağı en az dörde ayarlayarak işinizi basitleştirebilirsiniz. Yazı tiplerini Anahatlara dönüştürerek değiştirebilirsiniz. İşletim sisteminiz yazı tipini optimize etmediğinden, görüntünüz bazı durumlarda bulanık görünebilir.
Şeffaf Bir Svg Dosyası Oluşturun
SVG Seçenekleri iletişim kutusunda SVG dosyanızın boyutunu ve çözünürlüğünü seçin. SVG dosyanızda şeffaflık kullanmak istiyorsanız, bir dizi seçenek arasından seçim yapabilirsiniz. SVG dosyanızı kaydetmek için şimdi Tamam'ı tıklamanız gerekir.
Illustrator'da Katmanlı Svg Nasıl Yapılır
Illustrator'da katmanlı bir svg oluşturmak için öncelikle katman yapmak istediğiniz nesneyi seçin. Ardından, "Katman" menüsüne gidin ve açılır menüden "Yeni Katman" ı seçin. "Katmanlar" panelinizde yeni bir katman görünecektir. Ardından, katman adına çift tıklayarak ve yeni bir ad yazarak bu katmanı yeniden adlandırabilirsiniz. Bu katmana nesne eklemek için, onları "Katmanlar" panelindeki katmana sürükleyip bırakmanız yeterlidir.
Bu derste, Cricut Tasarım Alanı'nı kullanarak bir SVG'yi nasıl katmanlandıracağınızı öğreneceksiniz. Bu yöntemi vinil kesmek için kullandım, ancak kağıt veya karton katmanlarını aynı şekilde kesecek. Projeniz için ihtiyacınız olan herhangi bir ham parçayı önceden ısıtın. Vinili uygun ısı kılavuzu ayarlarıyla ısıtın. Bu eğitimde size zaten elimde olan malzemelerle nasıl kamp çantası yapacağınızı gösteriyorum. Tasarımınızı katmanlamak için yapışkanlı vinil, ütüyle vinil, kağıt ve daha fazlası gibi aynı malzemeleri kullanabilirsiniz. Isı kılavuzunda, EasyPress kullanılarak vinilin yapıştırılması için talimatlar bulunur. Taşıyıcı tabakayı soğuk, soyulabilir bir vinilden çıkarmadan önce, vinili çıkarmadan önce soğumasına izin vermelisiniz.
