Adobe Illustrator Çalışmanızı SVG Dosyası Olarak Dışa Aktarma
Yayınlanan: 2022-12-16Vektör çizimleri oluşturmaya gelince, Adobe Illustrator en popüler uygulamalardan biridir. Kendi resminizi sıfırdan oluşturabilmenin yanı sıra, mevcut resmi SVG dahil olmak üzere çeşitli biçimlerde içe aktarabilirsiniz. Illustrator resminizi bir SVG dosyası olarak dışa aktarmak istiyorsanız aklınızda bulundurmanız gereken birkaç şey vardır. Öncelikle, çalışma yüzeyinizin doğru boyutta olduğundan emin olmanız gerekir. İkinci olarak, resminizin SVG için uygun şekilde biçimlendirildiğinden emin olmanız gerekir. Neyse ki, yardım etmek için buradayız. Bu makalede, Illustrator resminizi bir SVG dosyası olarak nasıl dışa aktaracağınızı göstereceğiz. Ayrıca, resminizi web için nasıl optimize edeceğinize dair birkaç ipucu vereceğiz.
Svg Boyutunu Nasıl Ayarlarım?
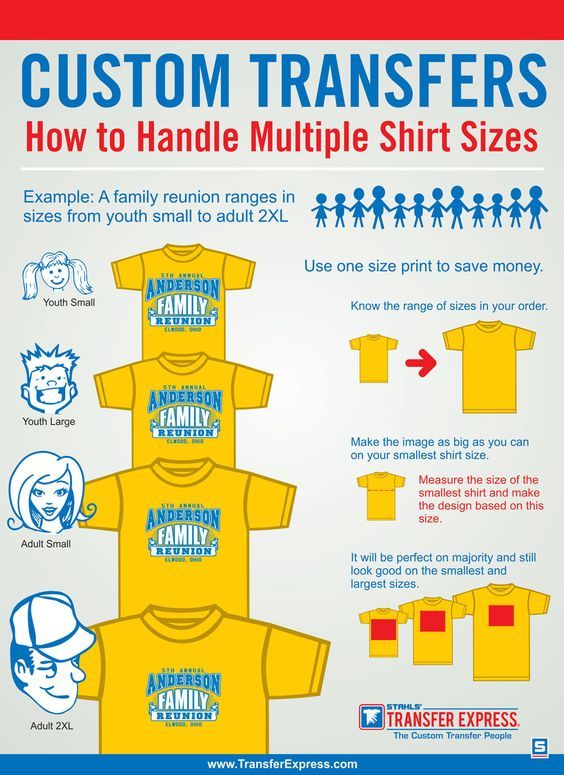
Bir SVG grafiğinin boyutunu ayarlamanın birkaç farklı yolu vardır. Bunun bir yolu, eleman üzerinde genişlik ve yükseklik niteliklerini ayarlamaktır. Başka bir yol da viewBox niteliğini ayarlamaktır. viewBox niteliği, öğenin içeriği için koordinat sistemini tanımlar. Üçüncü yol,protectAspectRatio özniteliğini ayarlamaktır. ProtectAspectRatio özniteliği, öğenin boyutu grafiğin boyutuyla eşleşmiyorsa, öğenin içeriğinin nasıl ölçeklenmesi gerektiğini tanımlar.
Ölçeklenebilir Vektör Grafiklerini (SVG) büyütme işlemi gösterilmektedir. Amelia Bellamy-Royds, SVG'yi ölçeklendirmek için inanılmaz bir rehber sunuyor. Raster grafikleri ölçeklendirmek kadar basit değildir, ancak yeni olasılıklar açabilir. SVG'yi ilk kez kullanırken, istediğiniz şekilde nasıl davranacağınızı anlamak zor olabilir. Yıldız görüntülerde net bir en boy oranları hiyerarşisi vardır: genişlikten yüksekliğe. Tarayıcıyı, en boy oranından ziyade gerçek yükseklik ve genişliğinden farklı bir boyutta bir raster görüntü çizmeye zorlama seçeneğiniz vardır, ancak bunu yapmak görüntünün bozulmasına neden olur. satır içi SVG'ler , kodda belirtilen tuval boyutundan bağımsız olarak kodda belirtilen boyutta çizilir.
ViewBox, Ölçeklenebilir Vektör Grafiklerinin temel bir bileşenidir. Bu, viewBox öğesine karşılık gelen öğenin bir özelliğidir. Her sayı, boşluk veya virgülle ayrılmış dört sayıdan birini temsil eder: x, y, genişlik veya yükseklik. Sol köşedeki koordinat sistemini kullanmak için x ve y belirtilmelidir. Genel olarak yükseklik, kullanılabilir alana sığması için ölçeklenmesi gereken px sayısı veya koordinatlardır. Görüntünün en-boy oranı içinde olmayan boyutlarını verirseniz, esneme veya bozulma olmaz. Yeni nesneye sığdırma CSS özelliği, diğer görüntü türleri için kullanılabileceği şekilde kullanılabilir.
Grafiğin ölçeklemesini raster görüntülerle tamamen aynı şekilde etkinleştirmek için,protectRatioAspect=”none” kullanın. Raster görüntüyü kullanarak, bir raster görüntünün genişliğini veya yüksekliğini ve ayrıca diğer görüntünün ölçeğini seçebilirsiniz. SVG bunu nasıl yapar? Tehlikede olan çok şey var. Bir >html dosyasına geçmeden önce bir >img> dosyasıyla bir resmin otomatik boyutlandırılmasıyla başlamalısınız. Bir öğenin yüksekliğini ve kenar boşluğunu değiştirmek için bir dizi farklı CSS özelliği kullanılabilir ve en boy oranı üzerinde kontrol sahibi olmanızı sağlar. Diğer tarayıcılar, sanılanın aksine, görüntünün bir viewBox'ı varsa varsayılan 300*150 boyutunu kullanır; bu davranış herhangi bir standart tarafından tanımlanmamıştır.
En yeni Blink/Firefox tarayıcılarını kullanırsanız, görüntünüz viewBox içine sığacak şekilde ölçeklenir. Bu durumlarda, yükseklik veya genişlik belirtmezseniz normal boyutlarını kullanırlar. Satır içi SVG ve diğer değiştirilen öğeler için kullanılabilen kapsayıcı öğeler, uygulanması en basit olanlardır. Satır içi grafikteki (svg) resmi yükseklik sıfır olacaktır (temelde). ProtectRatioAspect değeri true olarak ayarlanırsa grafik sıfıra indirgenir. Grafiğinizin tüm genişliğini uzatmalı ve dikkatlice doğru en boy oranına ayarladığınız dolgu alanına yaymalısınız. viewBox ve saveRatioAspect öznitelikleri, onları son derece çok yönlü hale getirir. iç içe Yükseklikten ödün vermeden geniş ekranı dolduracak şekilde genişleyen bir başlık grafiği oluşturmak bu şekilde yapılabilir.
Bir SVG görüntüsü çeşitli şekillerde yeniden boyutlandırılabilir. Boyut değiştirildikten sonra ortaya çıkan dosya indirilecek şekilde Yeniden Boyutlandır düğmesi değiştirilebilir. Başka bir yöntem, görüntüyü Adobe Illustrator gibi bir programda SVG olarak kaydedilmiş bir pencerede görüntüleneceği bir pencereye sürüklemektir. Bu yöntemlerin her birinin artıları ve eksileri vardır. Yeniden Boyutlandır düğmesini kullanmanın bir avantajı, çok hızlı ve basit olmasıdır. Sorun şu ki, orijinal boyutuna tamamen uygun bir görüntü üretemeyebilir. Adobe Illustrator gibi bir programın, Adobe Illustrator olmayan bir programa göre avantajları vardır, ancak daha uzun sürebilir.
Svg Dosyalarının Boyutları Var mı?

Evet, tüm SVG dosyalarının boyutları vardır. Bir SVG dosyasının boyutları mutlak veya göreli olabilir.
Web üzerindeki iki boyutlu bir görüntü, SVG olarak bilinen bir vektör grafik dosyası türü veya XML tabanlı ölçeklenebilir vektör grafikleri kullanılarak görüntülenebilir. Çoğu resimde boyutların görüntülendiği doğru mu? Sabit boyutları olan ve yükseklik ve genişlik oranına sahip çeşitli birimlere sığabilen SVG'ler vardır. Herhangi bir boyutta çizilebildikleri için boyut veya en boy oranı gerektirmezler. Görüntünüzün ölçeklenmesini istiyorsanız, bunu nasıl yapacağını açıkça belirtmeniz gerekir. Diğer görüntü dosyaları, tarayıcının görüntüyü farklı bir boyutta çizmesi için kapsayıcının görüntüyü gerçek yüksekliğinden ve genişliğinden farklı bir boyutta sığdırması için ölçeklendirilebilir. Bir SVG dosyasının varsayılan yükseklik ve genişlik özniteliği, duyarlı oldukları için doğası gereği ayarlanmamıştır.
Birçok kullanıcı, SVG'ye viewbox veprotectAspectRatio özniteliklerini eklemeyi faydalı bulmaktadır. Tahtanın boyutunu logoya veya grafiğe ölçeklendirerek küçültebilirsiniz, bu da aceleyle tamamlanabilir. Bir metin düzenleyicide, belgeyi boyutlandırmak için.svg dosyasını da açabilirsiniz.
SVG kullanmanın sayısız avantajı vardır. Grafikler, rasterden daha az boyuta sahiptir ve daha az yer kaplar. Bu programı kullanmanın, görüntüleri kalite kaybı olmadan değiştirme ve düzenleme yeteneğinin yanı sıra görüntüleri çözünürlük kaybetmeden ölçekleme veya özelleştirme yeteneği dahil olmak üzere birçok avantajı vardır. Ayrıca, SVG dosyaları XML tabanlı olduğundan, farklı ekran çözünürlüklerine sahip cihazlarda kullanılabilirler, bu da onları oluşturmayı kolaylaştırır. Ortak bir platform olmasına rağmen zorluklarla da doludur. Bu formatın bir dezavantajı, GIF ve JPG gibi diğer formatlar kadar yaygın olarak kullanılmamasıdır. Ayrıca, eski tarayıcılar tüm gelişmiş SVG özelliklerini desteklemediğinden, geliştiriciler bu özelliklerin oluşturdukları kodda nasıl işleneceğini düşünmelidir. Bu zorluklara rağmen, SVG formatı diğer grafik türlerine göre çok sayıda avantaj sağlar. Web için grafik geliştirirken, SVG'nin çözünürlükten bağımsız tekniği, kaliteden ödün vermeden büyütülebilir veya küçültülebilir; Sonuç olarak, grafikler geliştirilirken dikkate alınmalıdır.
Svg: Görüntülerin Geleceği
Bir SVG dosyasından görüntü oluşturmak için gereken tüm bilgilerden oluşur. Görüntünün boyutları, görüntünün türü, renkleri ve görüntüde yer alan diğer unsurların tümü bu şekilde tanımlanabilir.
Illustrator'dan Yüksek Kaliteli Svg Olarak Nasıl Dışa Aktarırım?
SVG dosyalarını Illustrator'dan kaydetmek çok basittir. Dosya, sağ tıklanarak ve Dosya menüsünde Farklı Kaydet seçilerek bir.SVG olarak dışa aktarılabilir. Aşağıda gösterilen dışa aktarma ayarları, bu uygulama için en güvenilir olanlardır.
Bir SVG dosyası oluşturulur ve ardından dışa aktarılmak üzere optimize edilir. Kötü oluşturulmuş bir HTML web sayfasını düzeltmek, kötü oluşturulmuş bir Java web sayfasını düzeltmek kadar kolay değildir. Bir çizim yapmak, ona bir isim ve yapı vermek kadar basittir. Tek bir çizgiden ziyade bir piksel ızgarasına sahip olması nedeniyle bir bitmap görüntüsünden farklıdır. Çizgi, dikdörtgen veya daire gibi basit öğeler çeşitli şekillerde etkili olabilir. Öte yandan, basit şekillerin bakımı ve düzenlenmesi, daha küçük dosya boyutları ve daha düşük kod gereksinimleri nedeniyle daha kolaydır. Bir yol basitleştirildiğinde, daha az yol verisi ve daha küçük dosya boyutlarıyla sonuçlanan bazı noktalarını basitleştirdiği söylenir.
Metinde olduğu gibi ayrı bir öğe kullanılarak bir belgeye erişilebilir, aranabilir ve kolayca yeniden düzenlenebilir. Düzenleme, metin işlemeden daha önemliyse, yollar kesin metne dönüştürülebilir. 'SVG filtreleri' kullanırsanız, Illustrator veya Photoshop filtre efektleriyle aynı sonuçları elde edebilirsiniz. Illustrator 2 artık HTML5 dosyaları için tasarlanmış yeni bir dışa aktarma paneli içeriyor. Bir SVG'ye stil uygulayabileceğiniz üç yol, ilk açılır listede gösterilir. Ayrıntılı metin, size tipografiniz üzerinde tam bir görsel kontrol sağlar, ancak önemli bir maliyetle - dosya boyutu metninizi aşar ve düzenlenebilirliğini ve aranabilirliğini kaybeder. Minimal ve Unique arasındaki temel fark, tamamen rastgele olan karakter sayısıdır.
Virgülden sonra doldurulan ondalık basamak sayısı çizgi ile gösterilir. Bir ondalık basamağa sadık kalırsanız, bu şekilde tutmak en iyisidir. Bu seçeneği yalnızca grafiğinizin son sürümünü bir üretim ortamına aktarıyorsanız seçmelisiniz. Farklı Dışa Aktar… öğesini seçtiğinizde, dışa aktarma iletişim kutusunda Çalışma Yüzeylerini Kullan adlı ek bir seçenek görünebilir. Aynı anda birden çok çalışma yüzeyi kullandığınızda, birden çok çalışma yüzeyini ayrı bir SVG dosyası olarak dışa aktarabilirsiniz.
Resimleri Illustrato'da Dışa Aktarma
Illustrator'da oluşturulan çizimleri dışa aktarmak zor olabilir, ancak kalitelerini korumak için kullanabileceğiniz bazı teknikler vardır. İlk adım, bir JPEG görüntüsüne dışa aktarmaktır. Resimlerinizin boyutu ne olursa olsun resimlerinizin kalitesini korumanıza yardımcı olacaktır. Gerekirse renk modeli değiştirilmelidir. Illustrator yüklendikten sonra çizimlerinizi uygun renk alanına aktarabilecektir. Ayrıca, satmayı düşünüyorsanız, illüstrasyonlarınızı yüksek kalitede dışa aktarmak isteyeceksiniz. Bu tekniği kullanarak, resimlerinizi yazdırırken veya çevrimiçi olarak görüntülerken net ve net tutacaksınız.
Svg'ye Aktar
Bir SVG dosyası, World Wide Web Consortium (W3C) tarafından oluşturulan iki boyutlu bir vektör grafik formatı kullanan bir grafik dosyasıdır. SVG dosyaları, XML kodu içeren .svg uzantılı metin dosyalarıdır. Bu XML kodu, görüntüyü çizme talimatlarını içerir. Bu dosyalar herhangi bir metin düzenleyiciyle oluşturulabilir ve düzenlenebilir, ancak bir SVG görüntüleyici veya yerel SVG desteğine sahip bir web tarayıcısı ile görüntülenmeleri gerekir.

Bu kılavuz, Illustrator kullanarak sva görüntülerini web'e dışa aktarma sürecinde size yol gösterecektir. Adobe Illustrator'da bir sva kaydetmenin üç yolu vardır. Dosya. As… takip edilecek tek yolunuz. Büyük bir SVG'yi optimize ediyorsak, dahili CSS veya satır içi stil yararlı olabilir. Sva dosyanızda raster grafik (JPG gibi) kullanmak için iki seçenek vardır. Yazı tipi seçimi, özellikle büyük resimlerde yer tasarrufu açısından daha verimli olanıdır.
Harflerinizde değişiklik yapmak için, onları bir yazı tipinden bir taslağa dönüştürebilirsiniz. Bir görüntüleme sorununu çözebilir, ancak size zaman kaybettirir ve erişilebilirlik yönergelerini ihlal edebilir. Yinelenen SVG'leriniz olduğu için, onları oluştururken beklemediğiniz şeyleri şekillendirebilirsiniz. Genellikle iki numara kullanmak en iyisidir. Temel SVG'ler için daha geniş ve daha uzun bir taban sağlamak üzere duyarlı özelliği kapatmalıyız. Genişlik ve yüksekliği CSS'mize dahil edersek, SVG'de zaten var olanı geçersiz kılabileceğiz.
Görüntüleri Svgs Olarak Dışa Aktarma
Yüklü bir Adobe Illustrator programınız varsa, bunu bir SVG dosyasını açmak için kullanabilirsiniz. Adobe Photoshop, Photoshop Elements ve InDesign, SVG dosyalarını destekleyen diğer Adobe programlarından sadece birkaçıdır.
Bir görüntüyü SVG olarak dışa aktarırken, katmanları kullanabilir veya onlar olmadan dışa aktarabilirsiniz. İsterseniz görüntüyü bir vektör dosyası (katmanları koruyan) veya bağımsız bir dosya olarak da dışa aktarabilirsiniz.
Bir görüntüyü bağımsız bir dosya olarak dışa aktarırken, önce dosyayı Photoshop'ta açmalı ve Dışa Aktar düğmesini tıklatmalısınız. Dosyayı PNG, JPEG veya.JPG olarak dışa aktarma seçeneği sunulur.
Görüntüyü katmanlarla dışa aktarmak istiyorsanız, önce dosyayı Illustrator'da açmalı ve ardından katmanları oluşturmalısınız. Katmanları oluşturduktan sonra, katmanların bozulmamış olduğundan emin olarak dosyayı PNG veya JPEG olarak dışa aktarabilirsiniz.
Bilgisayarınızda Photoshop veya Illustrator gibi Adobe programları yoksa, görüntü bir SVG olarak dışa aktarılabilir. Dosyayı dışa aktarmak için Dosya menüsüne gidin ve Dışa Aktar'ı seçin. Ardından, bu noktada görüntüyü ayrı bir dosya veya vektör görüntüsü olarak dışa aktarabilirsiniz.
Dolgulu Svg'yi Dışa Aktar
Bir SVG'yi dışa aktarırken, dosyanın istenen tuval boyutuna sığmasına yardımcı olmak için dolgu ekleyebilirsiniz. Bunu yapmak için 'Dosya > Dışa Aktar' iletişim kutusunu açın ve 'Gelişmiş' düğmesine tıklayın. Bu, biri 'Padding' olan ek dışa aktarma seçenekleriyle yeni bir pencere açacaktır. 'Padding' alanına istediğiniz dolgu miktarını girin ve dosyayı dışa aktarmak için 'Tamam'ı tıklayın.
Ölçeklenebilir Vektör Grafikleri (SVG), herhangi bir boyutta ve herhangi bir yoğunlukta ölçeklenebilen grafiklerdir. Bir sva, gerçekten grafik olmayan bir XML dosyasıdır; bunun yerine sıkıştırılmış ve XML biçiminde saklanan bir dosyadır. Bir geliştiricinin oluşturacağı kod açısından, resmin nasıl oluşturulduğu tasarımını doğrudan etkiler. Katman yerleştirme ve adlandırma, geliştiricinin CSS kullanarak stil vermek ve canlandırmak için bir tasarımdaki çok çeşitli öğeleri veya tüm öğe gruplarını kolayca hedeflemesine olanak tanır. Sonuç olarak, geliştirici, proje için ölçeklendirme gereksinimlerini hesaplarken daha basit bir zamana sahip olacaktır. Aşağıda, web için bir SVG dışa aktarılırken önerilen bir Adobe Illustrator dışa aktarma ayarı örneği verilmiştir:
Svg'yi Degradeyle Dışa Aktarabilir miyim?
Degrade efektli görüntüler sva formatında dışa aktarılamaz. Paradan tasarruf etmek için jpg veya PNG gibi başka bir format kullanmak isteyebilirsiniz. Kullanılabilir başka seçenek olmadığı sürece bir SVG'nin Illustrator'a geri içe aktarılması önerilmez. SVG formatı herhangi bir özel çalışma sürecini ifade etmez.
Illustrator Svg'yi Çalışma Yüzeyi Olmadan Kaydet
Bu sorunun tek bir kesin yanıtı yoktur – bu, kişisel tercihlerinizin yanı sıra kullandığınız özel yazılıma ve sürüme bağlıdır. Ancak genel olarak, Dosya > Farklı Kaydet… seçeneğine gidip açılır menüden .svg biçimini seçerek bir dosyayı çalışma yüzeyi olmadan .svg olarak kaydedebilmelisiniz.
Resminizi Svg Olarak Dışa Aktarma
Web sayfalarında veya uygulamalarda kullanılabilecek bir vektör grafiği oluşturmak istiyorsanız, resminizi SVG olarak kullanabilirsiniz. SVG gibi bir vektör grafik formatı, resminizin şekillerini ve renklerini kontrol etmenizi sağlar. Ayrıca, resminizi SVG olarak dışa aktarmak, nihai tasarımın boyutunu azaltabilir.
Svg Dosya Boyutunu Azaltın Illustrator
Illustrator'da SVG'nizin dosya boyutunu azaltmak için yapabileceğiniz birkaç şey vardır:
– Daha az bağlantı noktası kullanın
– Daha basit şekiller kullanın
– Filtre kullanmaktan kaçının
– Gradyan duraklarının sayısını azaltın
– Daha kısa kimlik ve sınıf adları kullanın
– Daha küçük bir yazı tipi boyutu kullanın
– Kayıpsız bir sıkıştırma formatı kullanın
Bir svg dosyasının dosya boyutunu küçültmenin en iyi yolları nelerdir? Ön uç tasarımcıların daha iyi sayfa yükleme hızı için SVG'leri kullanması yaygın bir durumdur. Karmaşık SVG'ler eklediğinizde, bazen büyük dosya boyutlarına sahip olabilirler. Bu makale, SVG'nizdeki baytları azaltmak ve web sitenizin daha hızlı yüklenmesini sağlamak için olası tüm yöntemlerde size yol gösterecektir. Gereksiz noktaları koddan çıkardığınızda, samanlıkta iğne aramaya benzer. Astute Graphics'in yardımıyla, gereksiz bağlantı noktalarını otomatik olarak temizleme işlemi çocuk oyuncağıdır. Birlikte katmanlanmış birden çok yolunuz varsa, bunları tek bir yolda birleştirebilirsiniz.
Mor dolgulu birçok öğeniz varsa, hepsini bir grup etiketi olarak etiketleyebilirsiniz. Çoğu öznitelik için geçerlidir, ancak CSS sınıfları için de geçerlidir. Şekilleri çoğaltmanız gerekirse, <use> öğesini kullanın. Yinelenen öğelerin sayısı ne kadar fazlaysa, alacağınız tasarruf o kadar fazla olur. Sınırlı seçenekler nedeniyle, sVG darbesi kullanılarak belirli bir tasarım oluşturulamaz. Doğru mod dosya boyutunu küçültür. Birbirine yakın koordinatlara sahip olduğunda yolunuzdan burada ve orada birkaç haneyi çıkarmak istiyorsanız göreli yollar yararlı olabilir.
Göreceli ve mutlak komutların birleşimi, her iki komutla birlikte saf yoldan daha kısa olacaktır. Bu çıktı olarak, tüm veriler Illustrator'ın piksel yakalama modunda saklanır. 1, 3 veya herhangi bir tek sayı konturu kullanırsanız Illustrator, yol koordinatlarını piksellerin ortasına otomatik olarak yerleştirir; SVG'ler konturu yolun ortasına yerleştiremez.
Svg Dosyalarını Sıkıştırmak İçin 3 Harika Seçenek
Neyse ki,.sva dosyalarını sıkıştırmanın birçok mükemmel yolu vardır. GIMP, Inkscape ve Adobe Illustrator en popüler uygulamalardan sadece birkaçıdır. Size uygun bir komprese ihtiyacınız varsa, birkaç farklı seçeneği deneyerek ve hangisinin sizin için en uygun olduğunu görerek başlayın.
En İyi Svg Dışa Aktarma Ayarları Illustrator
Illustrator için en iyi SVG dışa aktarma ayarları eldeki projeye bağlı olarak değişeceğinden, bu sorunun her duruma uyan tek bir yanıtı yoktur. Ancak, SVG dosyalarını Illustrator'dan dışa aktarırken akılda tutulması gereken bazı genel ipuçları şunları içerir: -Olası yazı tipi uyumluluğu sorunlarını önlemek için tüm metni ana hatlara dönüştürdüğünüzden emin olun. -Daha iyi dosya yönetimi için nesneleri ve grupları düzenli ve düzenli tutmak. -Çalışma yüzeyi boyutunu nihai SVG dosyasının istenen boyutlarına ayarlama. -Export yaparken “Diğer Seçenekler” menüsünden “Sunum Nitelikleri” seçeneğinin seçilmesi. Bu ipuçlarını izleyerek Illustrator'dan temiz, iyi organize edilmiş ve web'de veya diğer uygulamalarda kullanıma hazır bir SVG dosyası oluşturabilmelisiniz.
Web'e hazır bir SVG'yi Illustrator'dan dışa aktarmanın iki temel yöntemi vardır. Sunum niteliklerini eklerseniz, dışa aktarılan SVG'nizi harici bir CSS kullanarak canlandırabilir veya biçimlendirebilirsiniz. Adobe Typekit yazı tiplerini kullanıyorsanız, bunları ana hatlara dönüştürmeniz gerekir. Bir URL'ye bir resim yerleştiriyor ve ardından SVG'nizi yüklüyorsanız, SVG'nizi yüklerken bu ayarları kullanmalısınız. Bu içeriği biçimlendirmek için dahili CSS kullanılır. Onun tarafından dışa aktarılan SVG'niz en küçük dosya boyutuna sahip olacaktır. Ondalık noktayı en az dört olarak ayarlamalısınız, çünkü bu, görevlerinizi daha verimli bir şekilde tamamlamanıza yardımcı olacaktır. Ana hatlar yazı tipinden ana hatlara dönüştürülebilir. İşletim sistemi yazı tipinizi optimize etmeyeceğinden, görüntünüz zaman zaman bulanık görünecektir.
Illustrator Dosyasını Cricut Svg Olarak Kaydetme
Illustrator dosyası kaydedilir kaydedilmez başka bir dosya türüne dönüştürülür. Aşağıdaki görüntü, Cricut Silhouette'ten bir vektördür. Cricut makinesini kullanıyorsanız, Dosya > Dışa Aktar > SVG (.JPG)'yi seçerek Illustrator resminizi .JPG'ye kaydedebilirsiniz. Çalışma yüzeylerinizin içeriğini içeren tek tek SVG dosyalarını dışa aktarmak istiyorsanız, bunların Çalışma Yüzeyleri olarak kaydedildiğinden emin olun. SVG Seçenekleri iletişim kutusuna erişmek için Dışa Aktar'a tıklayın.
Svg Path Illustrator'ı Dışa Aktar
Bir SVG dosyası, Ölçeklenebilir Vektör Grafikleri dosyasıdır. "Ölçeklenebilir" terimi, SVG görüntüsünün kalite kaybı olmadan farklı boyutlara ölçeklenebileceği anlamına gelir. "Vektör" terimi, görüntünün piksellerden ziyade bir dizi noktadan oluştuğu anlamına gelir. Bu, SVG görüntülerini sık sık yeniden boyutlandırılması gereken logolar, çizimler ve diğer grafikler için mükemmel hale getirir. Bir SVG dosyasını Adobe Illustrator'dan dışa aktarmak için Dosya > Dışa Aktar > Farklı Dışa Aktar'a gidin. Farklı Dışa Aktar iletişim kutusunda, dosyayı dışa aktarmak istediğiniz biçimi (SVG, EPS, PDF vb.) seçin ve Kaydet'e tıklayın.
Bilgisayarım bir SVG dosyasının katmanını ve nesnelerinin adlarını kimlik olarak tanır. Bu dosyalarda, koordinat verisi olarak x,y değerleri ile tek bir nokta oluşturmak için kalem aracını kullanıyorum. Ayrıca bu dosyalarda iki veya daha fazla noktalı yollar oluşturacağım. Varlık dışa aktarıcı kullanılarak bu nesneler dışa aktarılırken bir veya iki noktası olan yollar dışa aktarılmazken, birden fazla noktası olan yollar dışa aktarılır. Kişisel kullanımım için, daha basit olan SVG kod varyantını kullanmalıyım.
Svg Ondalığını Dışa Aktar
Kullandığınız yazılıma ve istediğiniz sonuca bağlı olduğundan, bu sorunun kesin bir yanıtı yoktur. Ancak genel olarak, bir SVG dosyasını ondalık değerlerle dışa aktarmak, tasarımınızın daha doğru bir şekilde temsil edilmesini sağlar.
