Android Uygulama Simgenizi SVG Dosyası Olarak Dışa Aktarma
Yayınlanan: 2023-02-09Android uygulama simgenizi bir vektör grafiği yapmak istiyorsanız, onu bir . svg dosyası . İşte nasıl yapılacağı: 1. Uygulamanızın projesini Android Studio'da açın. 2. Proje penceresinde, uygulama modülüne sağ tıklayın ve Yeni > Vektör Varlığı'nı seçin. 3. Görüntülenen Vector Asset Studio penceresinde Yerel dosya (SVG, PSD) sekmesini seçin. 4. Dosya Seç düğmesine tıklayın ve uygulama simge dosyanızı seçin. 5. Bitir düğmesine tıklayın. Uygulama simgeniz artık herhangi bir kalite kaybı olmadan ölçeklenebilen bir vektör grafiği olacaktır.
SVG'nizi PNG'ye dönüştürmeye başlamak için https://svgtopng.com/ adresine gidin ve ekrandaki talimatları izleyin. PNG dosyasını indirdikten sonra https://makeappicon.com/ adresine giderek hem Android hem de iOS için bir uygulama simgesi oluşturabilirsiniz.
Bir SVG simgesi elle veya bir araçla oluşturulabilir. Öte yandan ikincisi, herhangi bir kodlamaya sahip değildir. Bir vektör görüntü programı kullanırken, simgelerinizi sanal bir çizim tahtasına çizmek için farklı şekiller, renkler ve yol manipülasyonu kullanırsınız. İhracat yapmanız gerekiyor.
HTML belgesi, *svg** etiketi tanımlanarak aşağıdaki SVG resimleriyle gömülebilir. Bunu, SVG görüntüsünü VS kodunda veya bir IDE'de açıp kodu kopyalayıp HTML belgesindeki gövde öğesine yapıştırarak yapabilirsiniz. Her şey yolunda giderse, aşağıdaki görüntüyü kopyalayabilmeniz gerekir.
Bu simge türü genellikle bir web sitesini, uygulamayı veya başka bir işletmeyi temsil etmek için kullanılır. SVG simgelerinin yardımıyla benzersiz bir tasarım ve stil oluşturmak mümkündür. Örneğin,.Vz biçimindeki simgeler, çeşitli web uygulamaları ve hizmetleriyle kullanım için kolayca özelleştirilebilir.
Bir Simgeyi Svg Dosyası Olarak Nasıl Kaydederim?

İlk olarak, seçtiğiniz düzenleyicide simgeyi açın. Ardından, Dosya > Farklı Kaydet'e tıklayın. Farklı Kaydet iletişim kutusunda, "Kayıt türü" açılır menüsünden SVG dosya türünü seçin. Son olarak, simgeyi bir SVG dosyası olarak kaydetmek için Kaydet düğmesine tıklayın.
Svg Simgeleri: Web Tasarımının Faydaları
Web tasarımcıları için bir SVG simgesi kullanmak çeşitli avantajlar sağlar. XML kodu herhangi bir değişiklik yapılmadan editörden geçirilerek ikonun detaylarını görmenizi sağlar. Bu şablonlar kolayca kopyalanıp web sitenize yapıştırılabilir. Ölçeklendirilebilirler ve istediğiniz herhangi bir boyutta yapmanıza olanak tanırlar.
Android Xml'de Svg Görüntüsü Nasıl Kullanılır
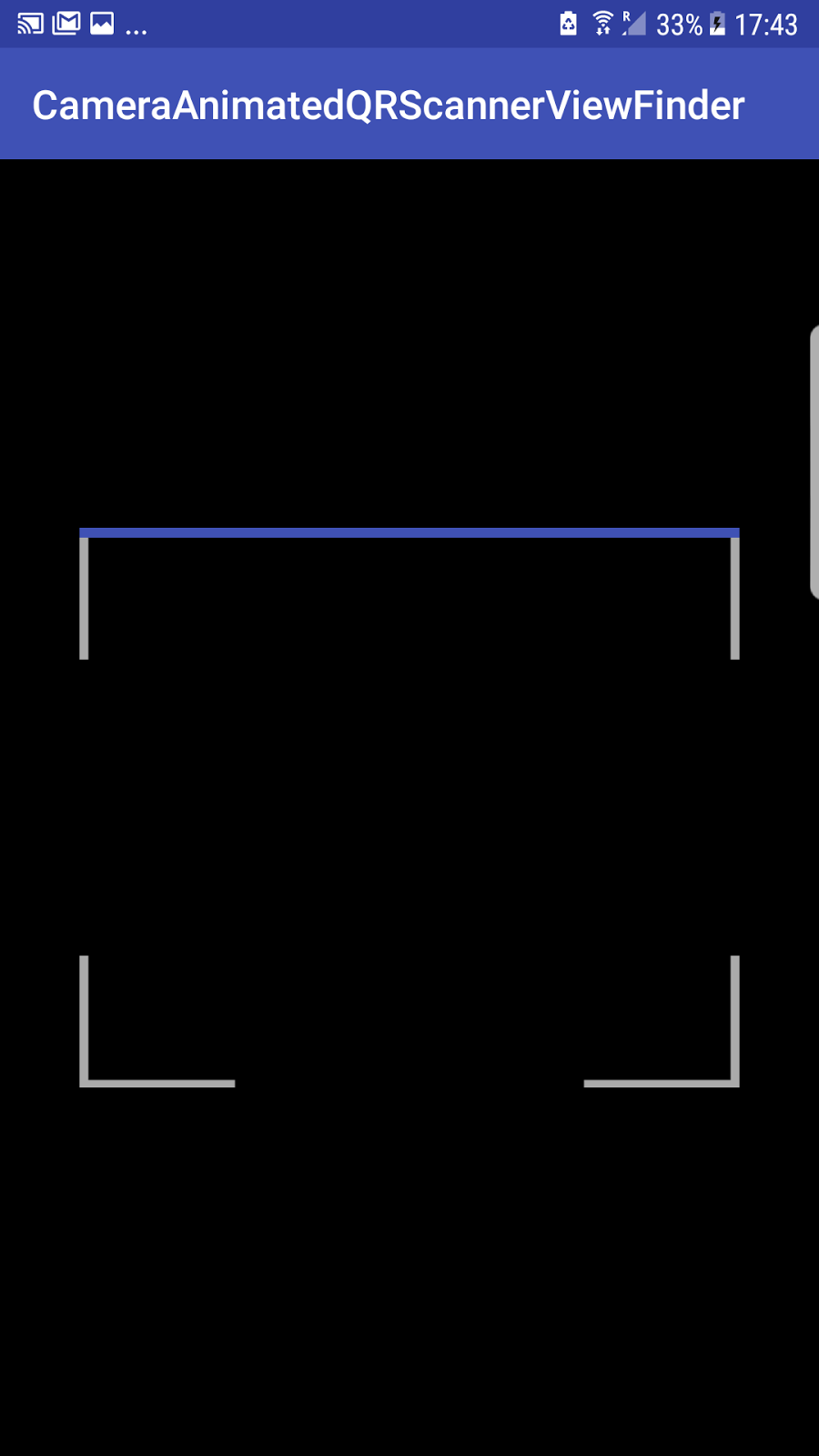
Bir Android XML düzenine bir SVG görüntüsü eklemek, başka herhangi bir görüntüyü eklemek gibidir. Görüntü dosyasına başvurmak için bir "ImageView" etiketindeki "src" niteliğini kullanabilir ve görüntünün boyutunu ayarlamak için "android:width" ve "android:height" niteliklerini kullanabilirsiniz.
Android Uygulaması Simge Oluşturucu
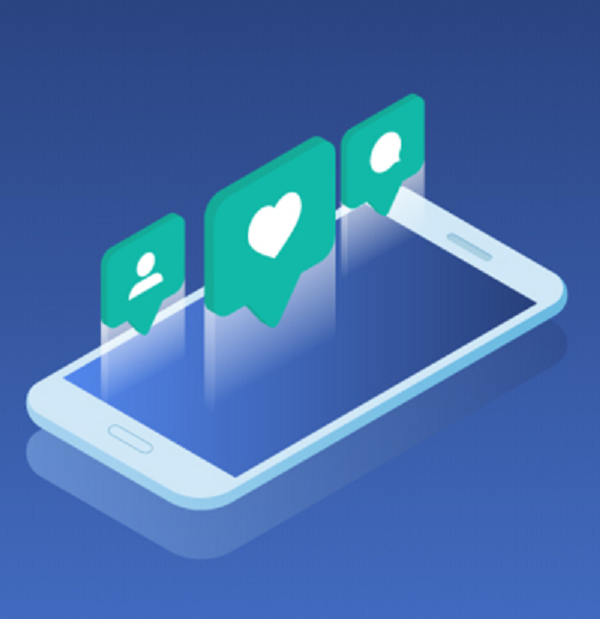
Çevrimiçi olarak kullanılabilen birçok android uygulama simgesi üreteci vardır. Google tarafından sağlananı kullanmayı tercih ederim. Kullanımı basittir ve simgelerinizi özelleştirmek için çok çeşitli seçenekler sunar.
Android için en iyi simge oluşturma uygulamalarıyla, simgenizi gerçekten size ait olacak şekilde özelleştirebilirsiniz. Bu uygulamalar, bir Photoshop uzmanı olmanızı veya kapsamlı bir düzenleme deneyimine sahip olmanızı gerektirmez. Aşağıdaki talimatları izleyerek ana ekranınıza bir Android simge üreteci ekleyebilirsiniz. Android için bu simge oluşturma uygulamasıyla hareket halindeyken çalışabilirsiniz. Daha özelleştirilebilir bir tasarım sağlar ve gelişmiş düzenleme araçlarına sahiptir. Gelişmiş Düzenleyici, uygulama simgelerini özelleştirmenize ve ayarlamanıza olanak tanır. Bir geliştirici uygulamasından çok bir tasarım uygulaması olan bu uygulama, Android simgeleri yapmıyor.
Daha mobil bir grafik düzenleyici olan Icon Maker, Logo Maker'a benzer. Çeşitli düzenleme seçenekleri ve grafik öğelerle logolar, simgeler, markalar ve diğer tasarımlar oluşturabilirsiniz. Y0u uygulaması, simgenin rengini, dokusunu, degradesini, arka planını ve özel filtrelerini değiştirerek bunu başarabilir. Android'de simgeleri nasıl yeniden adlandırırım? Bunu yapmak mümkündür. Yanındaki düğmeyi tıklayarak uygulamayı yeniden adlandırabilirsiniz. Android'de uygulama simgesi boyutunun 48×48 piksel (dpi) olması önerilir. Yalnızca bir fırça ve fareden fazlasını kullanarak simgelere kişisel bir dokunuş oluşturabilirsiniz.
Simgeyi özelleştirmek için simgeye tekrar uzun basın. Uygulama için özel bir simge seçtikten sonra, onu adlandırmak ve ayarlamak için seçenekler içeren yeni bir menü göreceksiniz.
Android Studio'da Uygulama Simgesini Değiştirme
Android Studio'da uygulama simgesini değiştirmek için birkaç adım vardır:
1. Android Studio'yu açın ve "Dosya" > "Yeni" > "Görüntü Varlığı"nı seçin.
2. “Image Asset Studio” penceresinde “simge” tipini seçin ve “İleri”ye tıklayın.
3. Uygulama simgeniz olarak kullanmak istediğiniz görüntüyü seçin ve ardından "İleri"ye tıklayın.
4. Simgeniz için bir ad girin ve ardından "Bitir"i tıklayın.
5. Yeni ikonunuz projenize eklenecektir.
Android'deki kullanıcı arayüzü ve simgeler şu an itibariyle normal çalışıyor gibi görünüyor. Kare simgeler kullanmaktan sıkıldıysanız veya bunlara fotoğraf eklemek istiyorsanız, onları özelleştirici yapabilirsiniz. Uygulama simgelerini değiştirerek onlara biraz yetenek katabilirsiniz ve uygulama simgelerinin adlarını değiştirmek işlemi kolaylaştırabilir.

İlk dokunduğunuzda, ekrandaki simgeleri Ana ekrana değiştirmek istediğiniz boş alanı basılı tutun. Simgeler daha sonra Temalar'a dokunarak kullanılabilir. Tüm simgelerinizi görüntülemek için Menü'ye (üç yatay çizgi) ve ardından Öğelerim'e dokunun. Öğelerim altındaki açılır menüden Simgeler'i seçin. Başlamak için Uygula düğmesine dokunun.
Android Uygulaması Simge Boyutu
Cihaza bağlı olarak, Android'in başlatıcı simgeleri tipik olarak 9696, 7272, 4848 veya 3636 pikseldir (cihaza bağlı olarak), özelleştirmeyi kolaylaştırmak için başlangıç çalışma yüzeyi boyutu 864864'tür.
Kullanıcılar, bir model seçerek akıllı telefonlarındaki bir uygulamanın simge boyutunu değiştirebilir. Simgelerinizin boyutunu değiştirmeniz gerekirse, üçüncü taraf başlatıcılar size yardımcı olabilir. İsterseniz simgelerinizi de büyütebilirsiniz. Bu yazıda, her üç yöntemin yanı sıra bunları kurarken ve kullanırken atılacak adımları gözden geçireceğiz. Bazı telefonlarda, uygulama simgelerinizin boyutunu yerel olarak değiştirebilirsiniz. Başka bir yöntem de telefonunuzdaki Erişilebilirlik özelliklerine dokunmaktır. Birini seçerek Android uygulamalarınızın her biri için özel simgeler ekleyebilirsiniz.
Yeni bir simgenin nasıl oluşturulacağını öğrenmekle ilgileniyorsanız, bir video süreci açıklıyor. Android telefonların çoğunda, Android simgelerinizin görünümünü değiştirebilirsiniz. Telefonunuzun modeline bağlı olarak, çok çeşitli seçenekler arasından seçim yapmanız mümkün olabilir. Cihazınıza bir başlatıcı yüklerseniz daha fazla seçeneğiniz olur. Alternatif olarak Play Store, alternatif bir uygulama simge paketi bulup yüklemek için iyi bir yerdir.
Android Uygulama Simgeleri
Bir uygulama simgesi, bir cihazın ana ekranında veya uygulama çekmecesinde bir uygulamayı temsil eden küçük grafiktir. Android uygulama simgeleri .png veya .jpg formatında olabilir ve en az 512×512 piksel boyutunda olmalıdır.
Çoğu Android telefon ve tablette, stok başlatıcıda değiştirilebilen bir uygulama simgesi yoktur. Her uygulamanın simgesi ayrı ayrı değiştirilmelidir, bu da çok zaman alabilir. Uygulama simgelerini değiştirmek, telefonunuzun ana ekranının tercih ettiğiniz şekilde özelleştirilebilmesi için Samsung'un One UI tema yöneticisinde etkinleştirilebilen bir özelliktir. Android için en iyi başlatıcılara özel simge paketleri dahildir. Telefonunuzdaki uygulama simgelerinin görünümünü birkaç basit adımda değiştirebilirsiniz. Tüm üçüncü taraf başlatıcılar, bir simge paketi uygulamak veya tek tek uygulama simgelerini değiştirmek için benzer adımlara sahiptir. Özel uygulama simgelerinin yanı sıra, en iyi ve en kullanışlı Android widget'ına bakmalısınız.
Bir Android veya iOS uygulaması geliştirirken, projenizin temel görünümüne ve tarzına karar vermeniz gerekir. Tema ve simge de seçilmelidir. Android uygulama simgelerinin PNG dosyaları olarak indirilmesi gerekir. Apple'ın iOS uygulama simgeleri 1024 x 1024 piksel boyutunda olmalıdır. Uygulamanızı tasarlarken simgenin amacını göz önünde bulundurun. Bir kişi, bir yer veya başka bir şey nedir? Tasarıma başlamadan önce simgeyi tasarım dosyalarınıza eklediğinizden emin olun. Bir uygulamanın temasını oluştururken renklerini, yazı tiplerini ve resimlerini göz önünde bulundurun. Kullanıcı, bu yöntemle uygulamaya bağlandığında daha rahat hissedecektir. Uygulamanız için tutarlı bir görünüm ve his oluşturabilmeniz için uygulamanızın simgeleri ve temaları kaydedilmelidir. Bu, kullanıcıların uygulamanızı bulmasını ve kullanmasını da kolaylaştıracaktır.
Android Studio Destek Svg'si
Android Studio 3.1'den itibaren Google, Android Studio IDE'ye Ölçeklenebilir Vektör Grafikleri (SVG) dosyalarının oluşturulması ve düzenlenmesi için resmi olarak destek eklemiştir. Bu, uygulamaları için daha sofistike ve ilgi çekici kullanıcı arayüzleri oluşturmak isteyen Android geliştiricileri için büyük bir destek.
Artık geliştiriciler, Google'ın desteğiyle üçüncü taraf bir uygulama veya hizmet kullanmak zorunda kalmadan Ölçeklenebilir Vektör Grafikleri dosyaları için desteği uygulamalarına kolayca ekleyebilir. Bu, geliştiricilerin uygulamaları için yüksek kaliteli kullanıcı arayüzleri oluşturmasını çok daha kolaylaştıracaktır.
Neyse ki, bununla başa çıkmak için birkaç seçenek var. Telefonunuzda svega dosyalarını görüntülemek ve düzenlemek için SVG-Viewer gibi bir kitaplık veya SVG-Coaster gibi bir eklenti kullanabilirsiniz. İsterseniz, SVG dosyalarını Firefox veya Opera dışında bir tarayıcı kullanarak da görüntüleyebilir ve düzenleyebilirsiniz. Birçok cihazın SVG dosyalarını desteklemediği doğru olsa da, bunun her yerde böyle olmadığını unutmamak önemlidir. Sonuç olarak, bir web sitesinde bir SVG dosyası kullanmayı düşünüyorsanız, hedef kitlenizin bunu yapabilecek durumda olduğundan emin olun. Adobe Illustrator'ı kullanarak SVG dosyalarını içe ve dışa aktarabilirsiniz. Mobil tarayıcılar HTML dosyalarını desteklediğinden, bunları kolayca web sitenize bağlayabilirsiniz. Ancak 3'ün altındaki Android sürümleri SVG'yi desteklemediğinden, stok tarayıcı bunu desteklemez.
Kurşun Kalem Aracıyla Svg Düzenleme
SVG'nizde çizim yapmak ve ardından oluşturduğu yolları düzenlemek istiyorsanız Kalem aracını kullanın. Bir yolu kaldırmak istiyorsanız, kaybolana kadar üzerine dokunun ve basılı tutun. Bir yolun dolgu rengini değiştirmek için dolgu rengi örneğini istediğiniz konuma sürükleyin.
Daha köklü bir değişiklik yapmak istiyorsanız, SVG'nize metin, şekiller ve başka nesneler eklemek için Yazma aracını kullanın. Yol Bulucu aracı, nesnelerin özelliklerini taşımak ve değiştirmek için de kullanılabilir.
