AI SVG'de Bir Yol Nasıl Doldurulur
Yayınlanan: 2022-12-23Bir AI SVG'de yol dolgusu yapmak için aşağıdaki adımların tamamlanması gerekir: 1. AI dosyasını Adobe Illustrator'da açın. 2. Araç çubuğundan "Yol" aracını seçin. 3. Doldurmak istediğiniz yolu çizmek için “Yol” aracını kullanın. 4. Yol seçiliyken, "Nesne" menüsüne gidin ve "Karıştır > Yap"ı seçin. 5. "Karışım Yap" iletişim kutusunda "Belirtilen Adımlar"ı seçin ve istediğiniz adım sayısını girin. 6. İletişim kutusunu kapatmak için "Tamam"a tıklayın. 7. Yol artık istenen sayıda adımla doldurulmalıdır.
Inkscape, ansvg'nin dolgu yolunu canlandırma veya bir vuruş özelliği ekleme yeteneğini içerir. Kontur genişliği 1px olarak ayarlanmalıdır. Konturun genişliğini değiştirmek isterseniz, Dolgu ve Kontur menüsüne (Shift) gidin. Bitmap'i İzle'yi çalıştırdığınızda (örn. Çoklu Tarama: Renkler ile), birbirinden farklı katmanlar gibi görünebileceğiniz (muhtemelen) gürültülü şekil geometrisine sahip bir grup nesneyle karşılaşırsınız. Yol olan herhangi bir nesneyi (Bitmap İzleme sonuçları gibi) birleştirirken, bunu mümkün kılmak için Yol veya Birleştirme (veya seçtiğiniz başka bir Boole işlemini) seçebilirsiniz. Bazı yollar açık olabilir, ancak dolgunun garip görüneceğini unutmayın çünkü şeklin bir uç noktasından diğerine geçerek dolgunun kaldırılmasını gerektirecektir.
Illustrator'da Bir Yolu Nasıl Doldurursunuz?
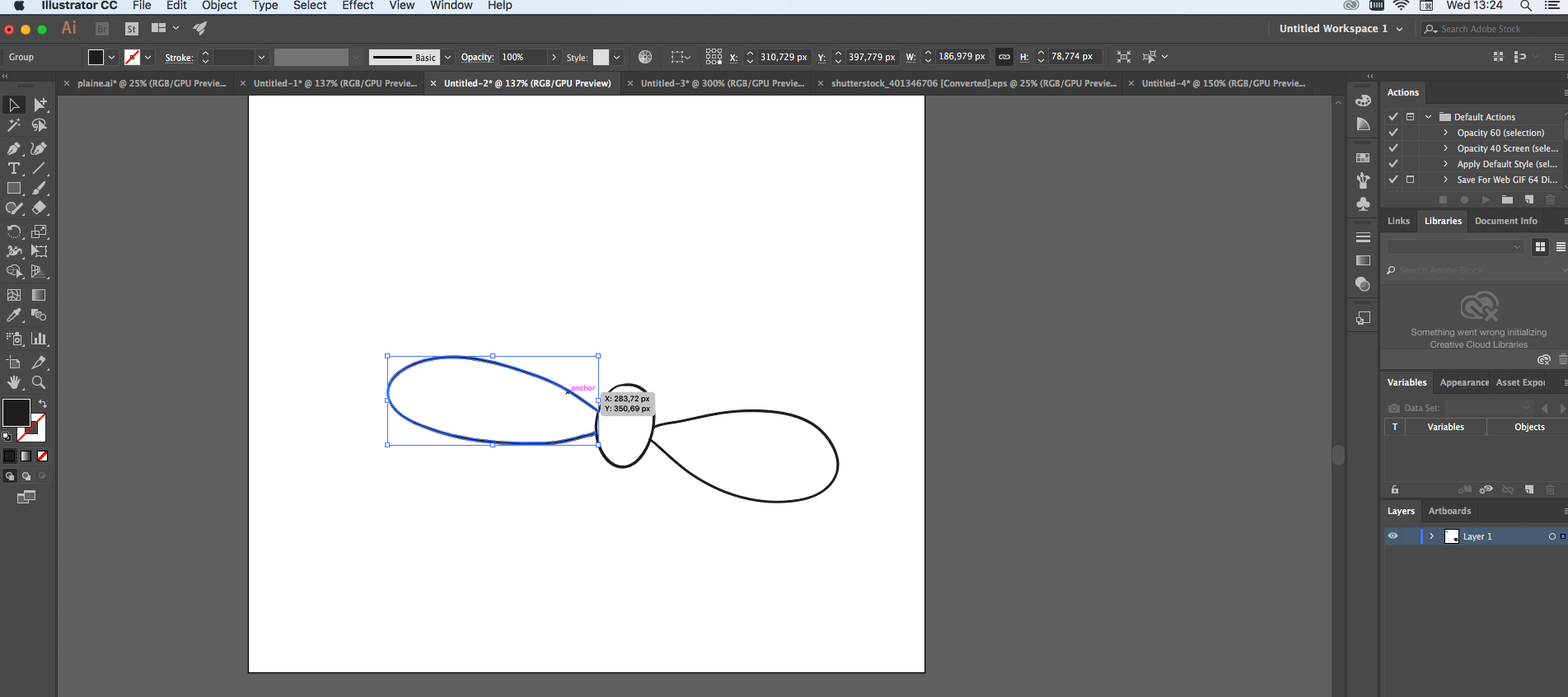
Seçim aracını etkinleştirmek için önce V'ye basmanız ve ardından doldurmak istediğiniz bileşik yolu tıklamanız gerekir. Bileşik yolunuzu henüz oluşturmadıysanız, Ctrl tuşunu basılı tutun ve birden çok şekil seçin. Bileşik Yol Yap, seçilmesi gereken bir sağ tıklama menüsü öğesidir.
Illustrator'da boyamak için çeşitli fırçalar kullanabilirsiniz. Bir nesne çizdikten sonra dolgu, kontur veya her ikisi birden kullanılır. Canlı Boyama kullanırken geleneksel bir renklendirme aracıyla yaptığınız gibi daha doğru ve aynı şekilde boyayabilirsiniz. Bir Canlı Boyama grubunda yolları taşıdığınızda ve yeniden şekillendirdiğinizde , kenarlar ve yüzler otomatik olarak konumunuza göre ayarlanır. Bu pencere için dolgu ve kontur renkleri Araçlar, Kontrol ve Özellikler panellerinde bulunabilir. Belirli bir nesne için renk ve kontur belirlemek için aşağıdaki kontrolleri kullanmalısınız: Shift-tıklatarak rengi doldurduktan sonra, Renk Örnekleri panelini açabilirsiniz. Alternatif renk modu panelinde bir renk seçin.
Dolgu kutusu, dolgunun gidilecek yol değil, kontur olduğunu gösterir. Renk panelinden rengi veya Renk Örnekleri panelinden renk örneğini seçebilirsiniz. Bir konturu tek bir kontura dönüştürmek için bileşik bir yol kullanmak, taslağı değiştirmenize olanak tanır. Kabarcık Fırçası aracını kullanarak doldurulmuş şekilleri birleştirilebilen ve kesişebilen renklerle doldurun. Damla fırçası aracı, diğer araçlarla oluşturulan yolları birleştirmek için kullanılabilir. Çizime başlamadan önce, fırçayı seçin ve Görünümler panelinde damla fırçası için nitelikleri (efektler veya saydamlık gibi) ayarlayın. Aynı katmanda birden fazla eşleşen yolla kesişen tüm kesişen yollar, yeni bir yol birden fazla eşleşen yolla kesiştiğinde birleştirilir.
Önizlemedeki siyah nokta merkezden uzağa veya merkeze doğru hareket ettirilmeli veya Yuvarlaklık metin kutusuna bir değer girilmelidir. Görünüm panelini kullanarak aynı nesneyi doldurun ve konturlayın. Seç, Aynı ve Kontur Rengi komutlarını kullanarak bir yüz veya kenar seçtiğinizde, bir Canlı Boyama grubu uygun rengi, konturu ve ağırlığı görüntüler. Katmanlar paneli, bir veya daha fazla nesne veya grup seçmek (veya bir katmanı hedeflemek) için kullanılabilir. Görünüm paneline gidip Yeni Dolgu Ekle'yi seçerek yeni bir kontur veya dolgu eklemeyi seçebilirsiniz. Yeni alanı renk ve diğer özelliklerle doldurun veya konturlayın. Araçlar panelinde Yok düğmesini veya Özellikler panelinde Kontur kutusunu tıklatarak dolguyu veya konturu kaldırmayı seçebilirsiniz.
Illustrator'da Bir Vektör Çizgisini Nasıl Doldurursunuz?
Doldurma aracı, Araçlar panelindeki Doldur simgesine tıklanarak veya X'e basılarak etkinleştirilir. Doldurma aracı simgesi, Araçlar panelinde bulunan üst üste binen iki kareden oluşan düz bir karedir. Nesnenin dış kenarında bulunan kontur, ortasında bir kara kutu bulunan diğer kare ile temsil edilir.
Illustrator CS6'daki Yolu Maskele Yolu Maskele özelliğini kullanmak, vektör tabanlı katmanlar kullanılarak maskelenebilen çeşitli karmaşık katmanları kolayca oluşturmanıza olanak tanır. Maske Yolu'nu kullanmak için önce maskeniz olarak kullanmayı düşündüğünüz bir yol oluşturmalısınız. Alt/Option, yol ile altındaki katman arasına tıklayarak onu katmana kırpacaktır; ardından yola tıklayın. Doldur (Ofset) aracı artık yolu maskeniz olarak kullanmayı düşündüğünüz renkle doldurmanıza izin veriyor. Maske Yolu, bir görüntüden belirli öğeleri kaldırmak için bir degrade oluşturmak veya basit bir maskeleme tekniği oluşturmak için kullanılabilir. Maske Yolu, görüntünün tüm bölümlerini kapsayan tam bir yol veya yalnızca belirli bölümleri kapsayan bir yol olabilir. Örneğin, bir görüntüdeki bir degradeyi maskelemek istiyorsanız, tüm görüntüyü kaplayan bir yol oluşturmak için Yolu Maskele'yi kullanabilir, ardından degradeyi doldurmak için Doldur (Ofset) aracını kullanabilirsiniz.
Illustrator'da Bir Şekil Anahattı Nasıl Doldurulur?
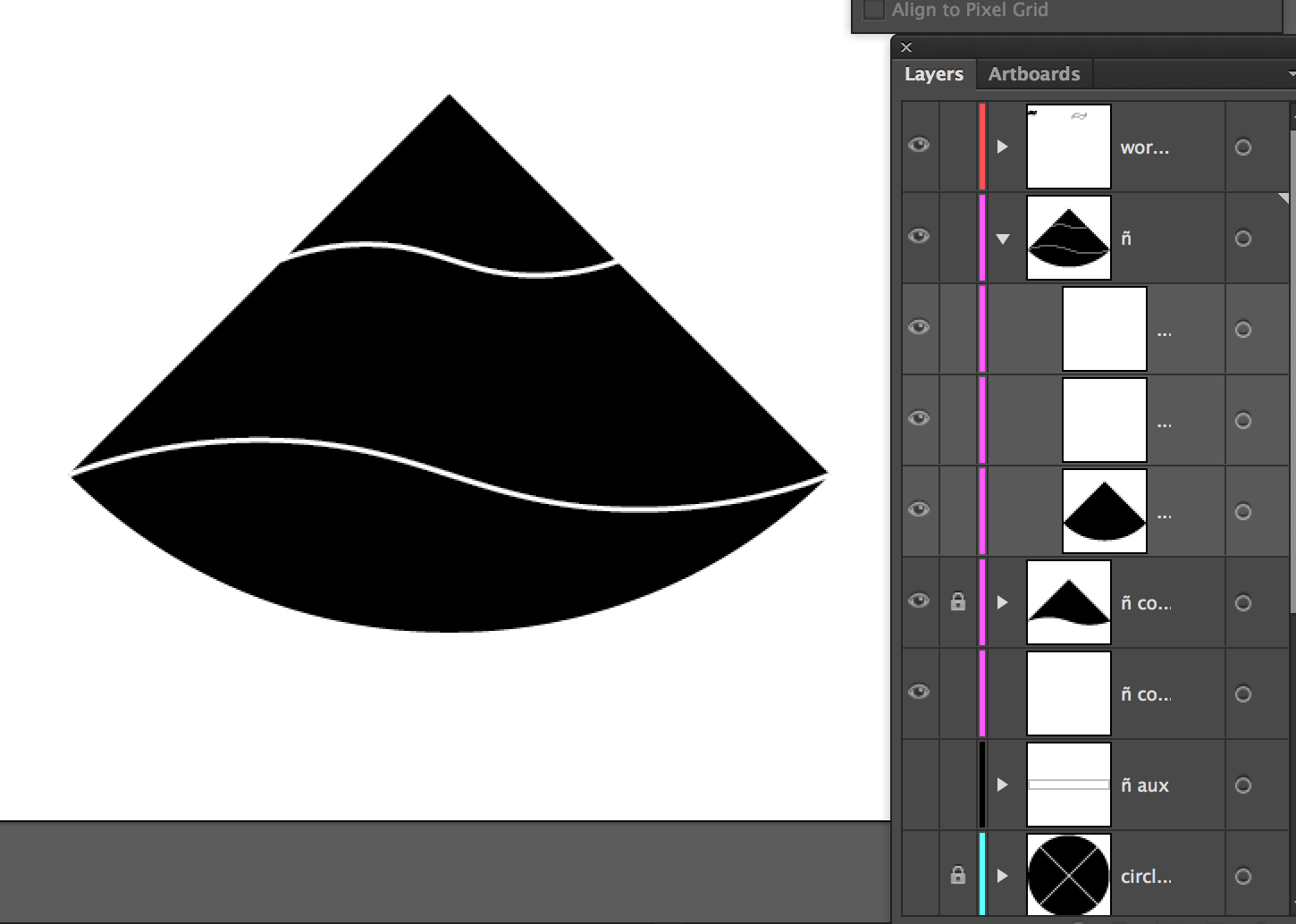
Seçim aracını kullanarak nesneyi çizebilir ve ardından Kontur aracını ve renk örneğinden bir renk seçebilirsiniz. Çizgiler ve konturlar nesnede görünür olacaktır. Bundan sonra, Doldurma aracını seçin ve Doldurma aracı seçimine göre bir renk örneği seçin. Bir nesnenin içini, üzerine tıklayarak belirli bir renk veya desenle doldurabilirsiniz.
Doldurma aracı, bir nesneyi renk, desen veya degrade ile doldurarak oluşturur. Kontur aracı, bir nesne oluşturmak için kullanılan konturun özelliklerini değiştirmek için kullanılabilir. Canlı Boyama nesneleri, normal nesnelerin aksine standart dolgular ve konturlarla oluşturulmaz. Nesneyi doldurmaya çalışmadan önce, onun için katmanı seçin. Canlı boyama nesnesi, tek bir düz nesne olarak düzenlenebilen bir kontur grubudur. Canlı Boyama nesneleri birden çok kontur rengine ve dolgu rengine sahip olabilir, bu da onlara normal nesnelerden daha dinamik bir görünüm verir. Canlı Boyama nesnesini oluşturmak için kullanmak istediğiniz fırçaları ve araçları seçtikten sonra sıra onu çizmeye gelir.
Adobe Illustrator ile yüksek kaliteli grafikler oluşturabilirsiniz. Vektör özniteliklerini ve efektlerini genişletme yeteneği sayesinde çarpıcı şekiller ve görüntüler oluşturabilirsiniz. Bazen, başka bir bölümün bir bölümünü veya görüntüsünü kırpmanız gerekebilir.
Adobe Illustrator'da kırpmak istediğiniz nesneyi seçin ve ardından işleme başlamak için klip simgesine tıklayın. Menü çubuğunda Nesne'yi bulacaksınız. Klip Maskesi iletişim kutusu şimdi görünecektir. Açılır menüden nesnenin kırpılmasını istediğiniz alanını seçmelisiniz. Make artık seçmeniz için kullanılabilir. Bu durumda, nesne uygun konuma kırpılacaktır. Görüntü, herhangi bir kısmı şeklin dışında olacak şekilde kırpılacaktır.
Yol Oluşturucuya Svg
SVG to Path Generator , SVG dosyalarınızı web uygulamalarınızda kullanılabilecek yollara dönüştürmenizi sağlayan bir araçtır. Bu, uygulamalarında SVG dosyalarını kullanmak isteyen ancak bunları yollara dönüştürme zahmetiyle uğraşmak istemeyen geliştiriciler için harika bir araçtır.
Çevrimiçi bir animasyon aracı olan SVGator ile çok çeşitli kullanışlı animasyon seçenekleri oluşturabilir, sürükle ve bırak animasyonları yapabilir ve dosyaları basit ve sezgisel bir şekilde dışa aktarabilirsiniz. Bu basit arabirimle, SVG'nizi geliştirmek için gelişmiş çizgi animasyonlarını, kendi kendine çizim efektlerini ve çeşitli diğer özellikleri kullanabileceksiniz. SVGator'un web sitesindeki yol animasyonu oluşturucu, çeşitli yol çizim animasyonları oluşturmak için kullanılabilir. Etkileyici animasyonlar oluşturmak için ihtiyacınız olan tüm araçları içerir ve animasyon türü olarak CSS ile tek bir animasyonlu SVG dosyası oluşturur. Göz alıcı animasyonlar oluşturmak, kenarlıklar, simgeler, imzalar ve diğer resimler için yol animasyonu kullanmak kadar basittir.

bu Öğe, Metin ve Grafikleri Bir Yolla Birlikte Oluşturmanın Güçlü Bir Yoludur.
textPath> öğesi, metin ve grafikleri basit bir şekilde işlemenin son derece güçlü bir yoludur. Metnin görüneceği yola veya temel şekle başvurmak için bir href niteliği eklemelisiniz.
Illustrator'dan Svg Yolu Nasıl Alınır?
Adobe Illustrator'dan bir svg yolu almanın birkaç yolu vardır. Bunun bir yolu, “Düzenle” menüsü altındaki “ SVG Yapıştır ” komutunu kullanmaktır. Bu, yolu bir svg öğesi olarak belgeye yapıştıracaktır. Başka bir yol da “Dosya” menüsü altındaki “Dışa Aktar” komutunu kullanmaktır. Bu, yolu bir svg dosyası olarak dışa aktarmanıza izin verecektir.
Kimlik olarak, iş sistemim SVG dosyalarının katman ve nesne adlarını okur. Kalem aracını kullanarak bu dosyalarda tek bir nokta yapıyorum ve koordinat verilerini temsil etmek için x,y değerlerini kullanıyorum. Bu dosyalar, 2 veya daha fazla noktalı yollar oluşturmak için kullanılmasının yanı sıra ayrıca kullanılacaktır. Varlık dışa aktarıcı kullanılarak bu nesneleri dışa aktarırken, bir veya daha fazla noktaya sahip yollar dışa aktarma almazken, iki veya daha fazla noktaya sahip olanlar alır. Amacım için kodun .sva dosyasında daha basit olmasını istiyorum.
Svgs'yi Illustrator'dan Nasıl Dışa Aktarırım?
Dosya > Dışa Aktar > SVG'ye giderek resminizi svg olarak dışa aktarabilirsiniz. Çalışma yüzeylerinizin içeriğini ayrı ayrı dışa aktarmak istiyorsanız, Çalışma Yüzeylerini Kullan bölümünü kontrol etmelisiniz. SVG Seçenekleri iletişim kutusuna Dışa Aktar'a tıklayarak erişilebilir.
Svg'yi Illustrator'dan Cricut'a Nasıl Aktarırım?
Pop-up seçeneklerden herhangi birini içermeyecek, bu yüzden sadece Tamam'ı tıklayın. Dosyanızı bir SVG olarak kaydedebilir ve onu Silhouette Studio Designer Edition'a veya Cricut Design Space'e kaydedebilirsiniz. Bundan sonra, dosyanızı kesebilir ve istediğiniz gibi kullanabilirsiniz. Yapmanız gereken tek şey onu şekil ile birleştirmek.
Cricut Tasarım Alanı İçin Adobe Illustrator
Cricut Maker kullanıyorsanız, Temel görüntü tipini kullanarak tasarımları da kesebilirsiniz, ancak bunu yapmak için Vektör görüntü tipini kullanamazsınız. Bir Cricut Oluşturucu kullanmıyorsanız, kesimler oluşturmak için Vector görüntü türünü kullanmaya devam edebilirsiniz, ancak tasarımı makineye aktarmak için Cricut yazılımını kullanmanız gerekir.
Bir Adobe vektör programı olan Illustrator, Cricut Design Space'te kullanılmak üzere tasarımlar oluşturmak ve değiştirmek için kullanılabilir.
Cricut Maker kullanmıyorsanız, kesimler oluşturmak için Vector görüntü türünü kullanmaya devam edebilirsiniz ancak tasarımı makineye aktarmak için Cricut yazılımını kullanmanız gerekir. Açılır Biçim menüsündeyken, SVG'yi seçin.
Illustrator'da Bir Yolu Renkle Doldurma
Birleştirmek için şekil oluşturucuyu kullanın. Tümünü seçtikten sonra, birleştirilmiş alanları sağa sürükleyin. Artık doldurabileceğiniz renkler sınırsız. Illustrator uygulamasında bileşik yol ile yol arasındaki fark nedir?
Bileşik Yolun Rengini Nasıl Değiştirirsiniz?
Üst Kontrol çubuğundaki ilk renk açılır menüsünü seçerek tercih ettiğiniz rengi seçin. Kontrol çubuğunu görmediyseniz, Pencere sekmesine gidin ve Kontrol'ü seçin. CodePen'de HTML düzenleyicide yazdıklarınız, standart bir HTML5 şablonunun gövdesinde görüntülenenleri temsil eder.
Svg Javascript'ten Yolu Alın
Javascript'te bir SVG'den yolu almanın birkaç yolu vardır. Birincisi, yolun 'd' özniteliğini elde etmek için getAttributeNS yöntemini kullanmaktır. İkincisi, yolun uzunluğunu elde etmek için getTotalLength yöntemini kullanmaktır.
Bu, belgenin tamamını etkileyebilecek sınıfların ekleneceği yerdir. Satıcı öneklerinin çalışması için gerekli olduğu özellik ve değer ayarları, sıklıkla özelliklere uygulanarak düzeltilir. Kaleminiz, İnternet üzerindeki herhangi bir yerden erişebileceğiniz bir komut dosyası ile programlanabilir. Kalemde JavaScript'in önüne ve ardından belirttiğiniz URL'ye yerleştirirseniz, burada belirttiğiniz URL'yi ekleyeceğiz. Bağlantınız bir ön işlemci dosya uzantısı içeriyorsa, başvurmadan önce işlemeyi bitirmesini beklemeniz gerekebilir. Bir resim dosyasının yolunu nasıl bulursunuz?
Svg Dosyasındaki Yol Nedir?
Bunu kullanarak çizgiler, eğriler, yaylar ve diğer şekiller yapabilirsiniz. Birden çok düz çizgiyi veya eğri çizgiyi birleştirmek, yolların karmaşık şekiller oluşturduğu süreçtir. Yalnızca düz çizgiler kullanıldığında karmaşık şekiller oluşturmak için yalnızca düz çizgiler kullanılabilir. Ne dosvg var?
Svg'de Klip Yolu Nasıl Kullanılır
Bir klip yolu oluştururken, buna karmaşıklık katmak için bir vektör grafik düzenleyici kullanabilirsiniz. *yol* öğesi, SVG'nin temel şekiller kitaplığındaki en güçlü öğedir.
Svg Yolunun Kimliği Olabilir mi?
Bu öznitelik, herhangi bir SVG öğesiyle birlikte kullanılabilir. Somesvg öznitelikleri nelerdir?
Svg ve Meta Veriler
Belge daha büyük bir belgenin parçası olarak kullanılıyorsa, Dublin Core meta verileri alt kullanıcılar için yararlı olabilir.
Yazarın dosyada zaten Dublin Core meta verileri yoksa, eklemesi önerilir. Bu nitelik, kendisine özgü bir öğeye bir ad atar.
Yoldaki D Niteliği Nedir?
Yol tanımı, bir komut harfi ve komutların parametrelerini temsil eden sayıları içeren yol komutlarının bir listesidir. Komutta aşağıda açıklanan komutlar kullanılır. Bu öznitelik şu SVG öğeleriyle kullanılabilir: *yol, *glyph ve *missing-glyph. Bir sva dosyası nasıl oluşturulur?
Html'de Yol Oluşturma
x, y veya genişlik ve yükseklik nitelikleri kullanılarak veya yarıçap niteliği kullanılarak tanımlanabilirler. Başlangıç noktası, merkez niteliğinin yanı sıra x, y veya genişlik ve yükseklik nitelikleri kullanılarak belirtilebilir. Nitelik kullanıldığında, bir yolu filtrelemek için klip ve maske nitelikleri kullanılabilir.
Bir yol, fill ve text nitelikleri kullanılarak bir öğe olarak kullanıldığında bir degrade veya metinle doldurulabilir. Çizmek istediğiniz yolu belirten d özelliği, soyut bir çizim oluşturmak için kullanılabilir.
Basit Svg
SVG, etkileşimi ve animasyonu destekleyen bir vektör grafik görüntü formatıdır. SVG özelliği, World Wide Web Consortium (W3C) tarafından 1999'dan beri geliştirilen açık bir standarttır. SVG görüntüleri ve davranışları, XML metin dosyalarında tanımlanır. Bu, aranabilecekleri, indekslenebilecekleri, kodlanabilecekleri ve sıkıştırılabilecekleri anlamına gelir. XML dosyaları olarak, SVG görüntüleri herhangi bir metin düzenleyiciyle oluşturulabilir ve düzenlenebilir, ancak daha çok çizim yazılımıyla oluşturulur.
SVG oluşturma açısından, Adobe Illustrator açık ara en yaygın kullanılan programdır. Kendi SVG'nizi yapmak için zamanınız veya arzunuz yoksa, ViaVector gibi bir uzman sizin için bir tane oluşturabilir. JPG'leri veya PNG'leri AI dosyalarına dönüştürmek istiyorsanız, bunu çeşitli şekillerde yapabilirsiniz. Blogumuzda bunun nasıl yapılacağı hakkında daha fazla bilgi edinebilirsiniz. Her ürünün avantaj ve dezavantajlarından da bahsedilmiştir. Metin ve erkek iyi çalışır durumda görünüyor. Otomatik dönüştürme (Vector Magic) ile manuel izleme (Via Vector) arasındaki bu farkı anlamak önemlidir. CSS ve JavaScript ile SVG grafiklerini Adobe Illustrator ile kolayca özelleştirebilirsiniz.
