WordPress'te Kırık Bağlantılar Nasıl Bulunur ve Onarılır (Adım Adım)
Yayınlanan: 2023-09-27Herkes bozuk bağlantıların kullanıcı deneyimi açısından kötü olduğu konusunda hemfikirdir. Ancak bozuk bağlantıların WordPress SEO sıralamanıza önemli ölçüde zarar verebileceğini biliyor muydunuz?
Evet, web sitenizdeki dahili bağlantıların kırılmasının SEO'yu olumsuz etkilediği kanıtlanmıştır.
Bu makalede, kullanıcı deneyiminizi ve SEO sıralamanızı geliştirebilmeniz için WordPress'teki bozuk bağlantıları nasıl kolayca bulup düzeltebileceğinizi göstereceğiz.
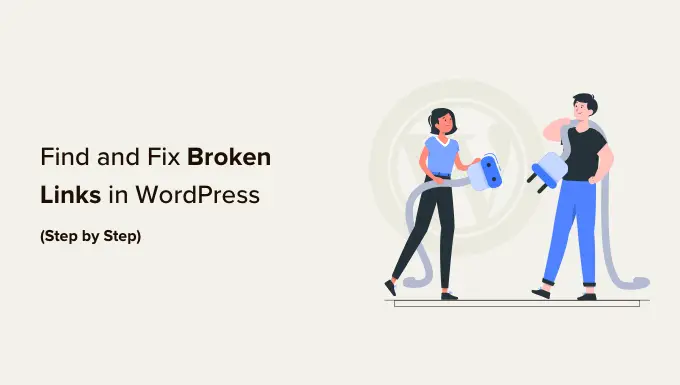
Kırık Bağlantı Nedir?
Ölü bağlantı olarak da bilinen kırık bağlantı, artık çalışmayan bağlantıdır.
Kırık bağlantılar birçok nedenden dolayı meydana gelebilir, ancak en yaygın neden, bir sayfanın silinmesi veya farklı bir konuma taşınmasıdır; bu da sunucunun '404 bulunamadı' hata mesajı göstermesine neden olur.
WordPress sitelerinde, bozuk bağlantılar genellikle bir siteyi yeni bir alan adına taşırken veya bir gönderiyi veya sayfayı uygun yönlendirme olmadan silerken meydana gelir.
Bazen bir yazım hatası nedeniyle bozuk bağlantılar da meydana gelebilir ve yıllarca olmasa da aylarca fark edilmeden kalabilirler.
Bu nedenle, WordPress web sitenizdeki bozuk bağlantıları düzenli olarak izlemeniz ve bunları düzeltmeniz son derece önemlidir; böylece bunların SEO sıralamanıza zarar vermesini önleyebilirsiniz.
Bu kılavuzda WordPress'te bozuk bağlantıları bulmanın en iyi 5 yöntemini paylaşacağız. Bundan sonra size bu bozuk bağlantıları düzeltmenin kolay bir yolunu göstereceğiz.
Kolay gezinme için içindekiler tablosunu burada bulabilirsiniz:
Hazır? Başlayalım.
Yöntem 1: Kırık Bağlantı Denetleyicisini Kullanarak WordPress'te Kırık Bağlantıları Bulma (Hızlı ve Kolay)
AIOSEO'nun Broken Link Checker eklentisi, WordPress sitenizdeki tüm bağlantıların doğru çalıştığından emin olmak için önemli bir araçtır.
404 hatasıyla sonuçlanan dahili ve harici bağlantılar da dahil olmak üzere, web sitenizdeki bozuk bağlantıları düzenli olarak tarar.
Diğer bazı bozuk bağlantı denetleyici eklentilerinin aksine, bir SaaS hizmeti olarak oluşturulmuştur, dolayısıyla web sitenizi yavaşlatmaz. Ayrıca WP Engine gibi yönetilen WordPress barındırma şirketleri tarafından da engellenmeyecektir çünkü bozuk bağlantıları pinglemek için harici bir özel sunucu kullanır.
Öncelikle Broken Link Checker eklentisini kurup etkinleştirmeniz gerekecek. Daha fazla ayrıntı için WordPress eklentisinin nasıl kurulacağına ilişkin adım adım kılavuzumuza bakın.
Not: Broken Link Checker'ın ücretsiz sürümü 200'e kadar dahili bağlantıyı taramanıza olanak tanır. Daha fazla dahili ve harici bağlantıyı taramak için Pro sürümüne yükseltebilirsiniz.
Etkinleştirmenin ardından Kırık Bağlantı Denetleyicisi Kurulum Sihirbazı, hesabınızı kurmanıza yardımcı olmak için otomatik olarak başlayacaktır.
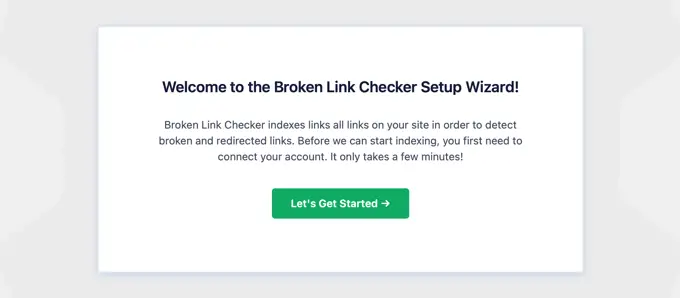
Bir sonraki sayfada ücretsiz bir hesap oluşturmayı veya önceden satın aldığınız bir plana bağlanmayı seçebilirsiniz.
Yeni bir ücretsiz hesap oluşturmak için 'Ücretsiz Hesap Oluştur' düğmesini tıklamanız yeterlidir. Adınızı, e-posta adresinizi ve telefon numaranızı girmeniz gerekecektir. Ücretsiz 200 bağlantı sınırını aştığınızda yükseltme yapabilmeniz için kredi kartı bilgilerinizi de girmeniz gerekecektir.
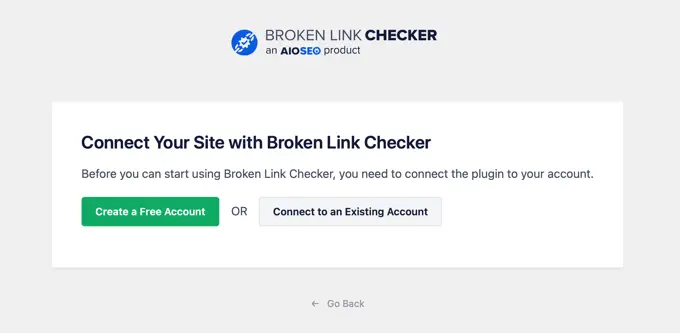
Pro sürümünü zaten satın aldıysanız 'Mevcut Bir Hesaba Bağlan' düğmesine tıklayabilirsiniz. Hesabınızda oturum açmanız istenecek ve ardından planınızın yanındaki 'Bağlan' bağlantısını tıklayabilirsiniz.
Eklenti artık yazılarınızdaki, sayfalarınızdaki ve özel yazı türlerinizdeki bağlantıları bulmak için arka planda çalışmaya başlayacak.
Raporun tamamını görüntülemek için ' Kırık' sekmesine gidebilirsiniz. Bağlantılar bozuk, yönlendirmeli ve reddedilmiş olarak kategorize edilir.
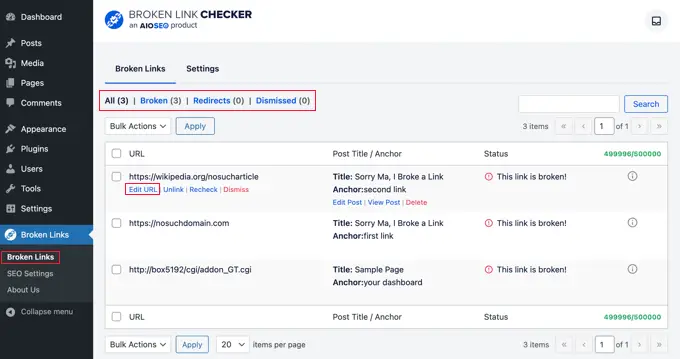
WordPress blogunuzu uzun süredir çalıştırıyorsanız bu rapor, üçüncü taraf web sitelerine giden kırık bağlantıları da içerecektir.
'URL'yi Düzenle' bağlantısını tıklayarak, eklentinin hemen içindeki bozuk bağlantıları hızlı bir şekilde düzeltebilirsiniz. Veya 'Bağlantıyı Kaldır'ı tıklayarak bağlantıyı kaldırabilirsiniz. İşiniz bittiğinde 'Güncelle' butonuna tıklamayı unutmayın.
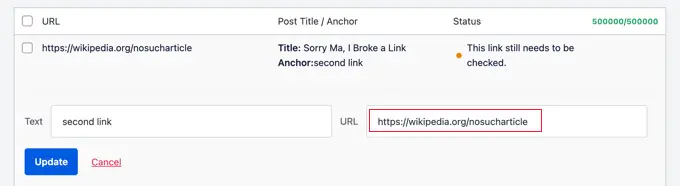
Kırık Bağlantı Denetleyicisi ayrıca Bilgi ⓘ simgesini tıkladığınızda her bağlantıyla ilgili 'Durum Ayrıntılarını' da verecektir.
Görüntülenen bilgiler, bağlantının ne kadar süredir koptuğunu, HTTP durum kodunu, yanıt başlıklarını ve daha fazlasını içerir.
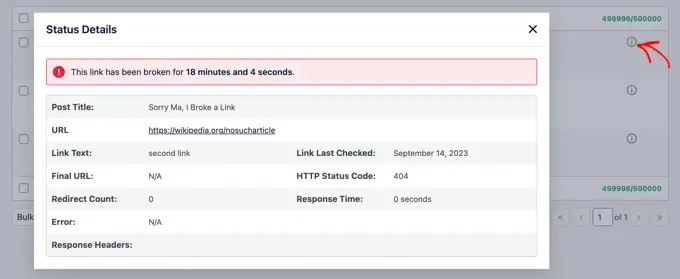
Eklentinin Ayarlar sekmesi, hangi gönderi türlerini (gönderiler, sayfalar, özel gönderi türleri) ve durumları (yayınlanmış, taslak) izlemek veya hariç tutmak istediğinizi kontrol etmenize olanak tanır.
AIOSEO'nun Kırık Bağlantı Denetleyicisi sitenizi her 3 günde bir otomatik olarak tarar, böylece gelecekte bozuk bağlantılar konusunda endişelenmenize gerek kalmaz.
Yöntem 2: Semrush Kullanarak Kırık Bağlantıları Bulma (Tam Site Denetimi)
Semrush piyasadaki en iyi SEO araçlarından biridir. Web sitenizin SEO sıralamalarını ve genel sağlığını kolayca izlemenizi sağlar.
Ayrıca, yaygın hataları bulmak ve sizin için ayrıntılı bir rapor hazırlamak için web sitenizi tarayan güçlü bir site denetim aracı da içerir.
Öncelikle Semrush hesabına kaydolmanız gerekecek.
Ücretli bir hizmettir, ancak tek bir alan adında 100 sayfaya kadar taramanıza olanak tanıyan sınırlı bir ücretsiz hesap sunarlar. Ücretli plan limitleri ayda 100.000 sayfadan başlar.
Giriş yaptıktan sonra sol menüden 'Site Denetimi' linkine tıklamanız gerekmektedir.
Bu sizi Site Denetimi sayfasına götürecektir. Buradan web sitenizi eklemek için üstteki 'Proje oluştur' düğmesine tıklayın.
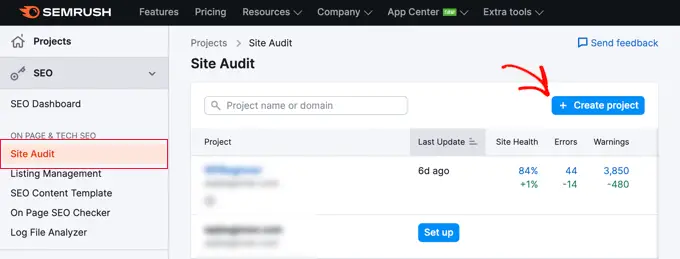
Denetlemek istediğiniz alan adını girmeniz istenecek ve ardından 'Proje oluştur' butonuna tıklamanız gerekecek.
Bundan sonra site denetim ayarlarını yapılandırmanız istenecektir.
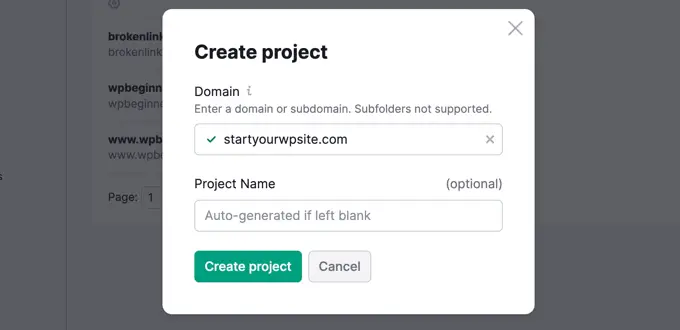
Semrush artık site denetimi için web sitenizi taramaya başlayacak. Tarama için seçtiğiniz sayfa sayısına bağlı olarak bu işlem birkaç dakika sürebilir.
Bitirdiğinizde, raporunuzu görüntülemek için 'Site Denetimi' bölümünün altındaki alanınıza tıklayabilirsiniz.
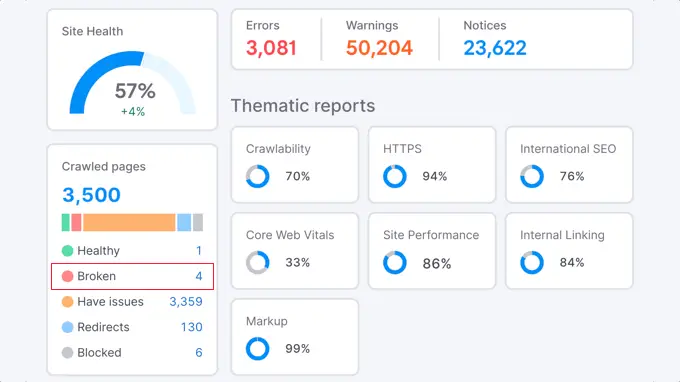
Kırık bağlantıların sayısının mavi renkte yazıldığına dikkat edin. Bunun nedeni, daha fazla bilgi görmek için tıklayabileceğiniz bir bağlantı olmasıdır.
Alanınızın taranan sayfalarında bulunan bozuk bağlantıların bir listesini göreceksiniz.
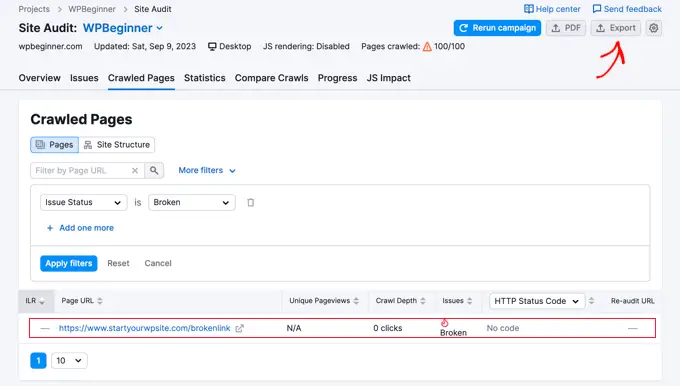
Artık tarama raporunuzu indirmek için ekranın sağ üst köşesindeki 'Dışa Aktar' düğmesini tıklayabilirsiniz. Web sitenizdeki bozuk bağlantıları düzeltirken buna ihtiyacınız olacak.
Yöntem 3: Ahrefs Kullanarak Kırık Bağlantıları Bulma (Tam Backlink Profili)
Ahrefs, pazarlamacılar, işletmeler ve SEO profesyonelleri için mükemmel bir hepsi bir arada SEO aracıdır. Kendi web sitenize veya rakiplerinizden herhangi birine ilişkin ayrıntılı SEO bilgileri sunar.
Anahtar kelime araştırması, rekabet analizi, organik ve ücretli anahtar kelime fikirleri ve bozuk bağlantılar da dahil olmak üzere site sağlığının izlenmesi için kullanabilirsiniz. Site Explorer aracıyla web sitenizin tam bir backlink profiline sahip olacaksınız.
Öncelikle Ahrefs hesabına kaydolmanız gerekecek. Ücretli bir hizmet olduğunu unutmayın.
Ahref kontrol panelinize giriş yaptıktan sonra 'Site Gezgini' aracına alan adınızı girmeniz gerekir.
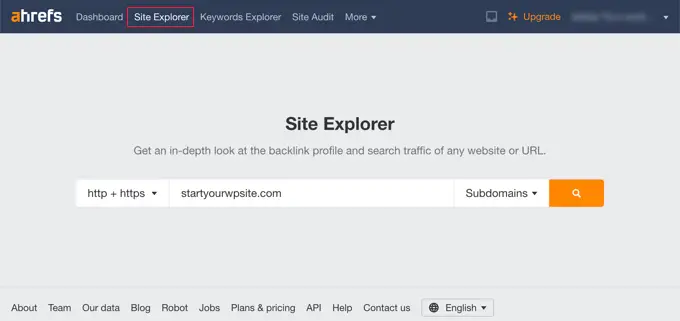
Site Explorer aracı artık rapor hazırlamak için web sitenizi tarayacak. Bu, web sitenizde ne kadar içerik bulunduğuna bağlı olarak biraz zaman alabilir.
Tamamlandığında, Site Explorer sonuçlarınızın bir özetini göreceksiniz. Buradan Sayfalar » Bağlantılara göre en iyiler menüsüne tıklamanız ve ardından raporunuzu 404 durumuna göre sıralamanız gerekir.
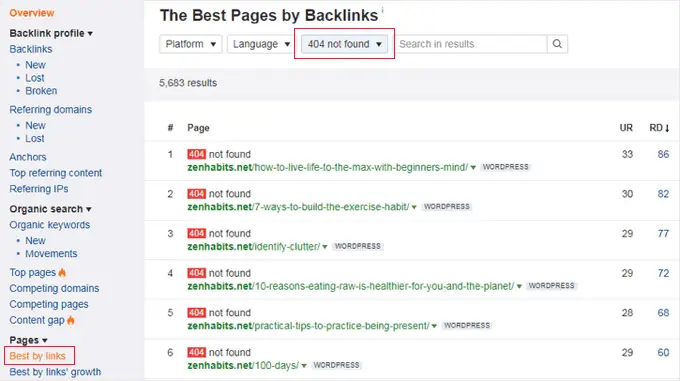
Artık WordPress web sitenizdeki bozuk bağlantıları bulmak ve düzeltmek için raporunuzu CSV formatında dışa aktarabilirsiniz.
Yöntem 4: MonsterInsights Kullanarak Kırık Bağlantıları Bulma (Gelişmiş İzleme)
MonsterInsights, WordPress için en iyi analiz çözümüdür. Google Analytics'i kullanarak web sitenizdeki bozuk bağlantıları ve 404 hatalarını otomatik olarak izler.
Eklentiyi kullanarak, kodu düzenlemeden Google Analytics'i kurabilirsiniz. Ayrıca bağlantı ve düğme tıklama takibini, e-Ticaret takibini, yazar takibini ve daha fazlasını ayarlamanıza da olanak tanır.
Başlamak için bir Google Analytics hesabına kaydolmanız ve bunu MonsterInsights'ı kullanarak WordPress web sitenize bağlamanız gerekir. Daha fazla ayrıntı için Google Analytics’in WordPress’e nasıl kurulacağına ilişkin ayrıntılı kılavuzumuzu takip edebilirsiniz.
Not: MonsterInsights premium bir WordPress eklentisidir, ancak bu eğitim için ücretsiz sürümü kullanacağız. Ancak gelişmiş izleme özellikleri, kontrol paneli raporları, popüler gönderi özellikleri ve daha fazlası için Pro sürümüne yükseltebilirsiniz.
MonsterInsights web sitenizde aktif hale geldiğinde eklenti, bozuk bağlantıları izlemeye başlayacak ve size Google Analytics'te bir rapor gösterecektir. Ancak herhangi bir veri görmeniz 24 saat kadar sürebilir.

Bozuk bağlantıları bulmak için Google Analytics'te bir Araştırma raporu oluşturmanız gerekir. Bu, MonsterInsights'tan bozuk bağlantılarınız hakkında bilgi alacak ve bunları bir listede gösterecektir.
Google Analytics'e giriş yaptıktan sonra 'Keşfet' sekmesine gitmeniz ve Boş bir rapor seçmeniz gerekecektir.
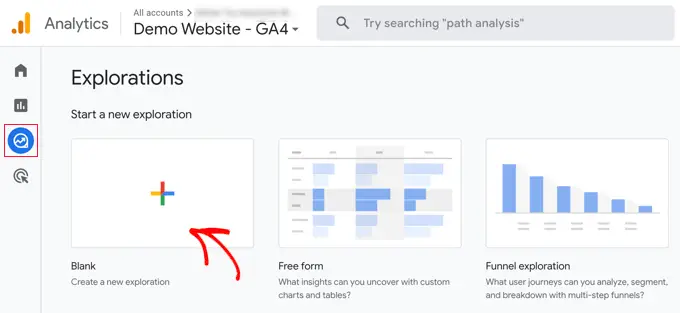
Artık Keşif Adı altında rapor için 'Kırık Bağlantılar' gibi bir ad yazabilirsiniz.
Daha sonra, Boyutlar'ın yanındaki '+' düğmesini tıklamanız gerekir.
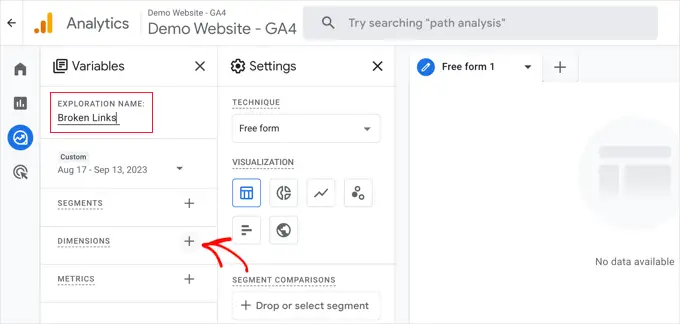
Raporunuz için mevcut boyutların tam listesini göreceksiniz.
'Sayfa başlığı' boyutunu aramanız ve kutusunu işaretlemeniz gerekir. Bundan sonra aynı işlemi 'Sayfa yolu + sorgu dizesi' boyutu için de yapmalısınız.
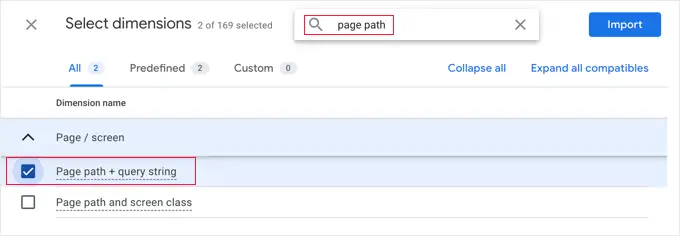
Bunu yaptıktan sonra ekranın sağ üst köşesindeki 'İçe Aktar' düğmesini tıklamanız yeterlidir.
Daha sonra bir metriği içe aktarmanız gerekir. Bu sefer Metriklerin yanındaki '+' düğmesine tıklamalı ve Oturumlar metriğini içe aktarmalısınız.
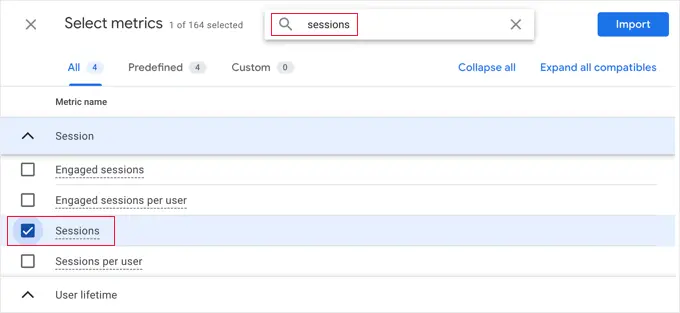
Artık içe aktardığınız öğeleri raporunuza ekleyebilirsiniz.
Öncelikle her iki Boyutu da ikinci sütundaki Satırlar kutusuna sürüklemeniz gerekir. Bundan sonra Oturum Sayısı metriğini Değerler kutusuna sürükleyin.
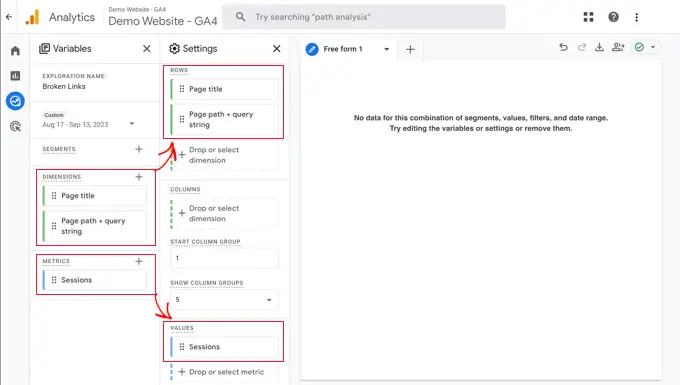
Ardından, ikinci sütunu Filtreler bölümüne doğru kaydırın.
'Boyut veya metriği bırakın veya seçin' yazan kutuyu tıklamanız gerekir. Bundan sonra menüden 'Sayfa başlığı'na tıklayın.
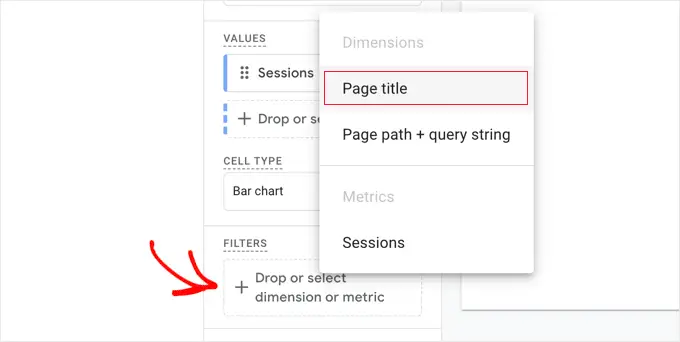
Şimdi, Koşullar altında, açılır menüden 'içerir'i seçmeniz ve ardından web sitenizin 404 sayfası için 'Sayfa bulunamadı' gibi sayfa başlığını yazmanız gerekir.
İpucu: Web sitenizin 404 sayfasının başlığından emin değilseniz alan adınızdan sonra https://example.com/xyz gibi rastgele bir URL yazın ve ardından başlık için tarayıcınızın sekmesini kontrol edin.
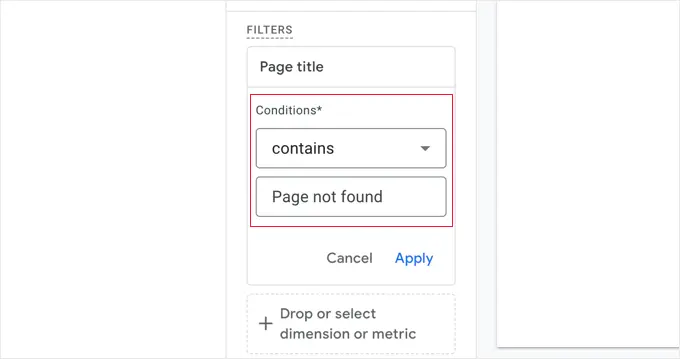
Bunu yaptıktan sonra 'Uygula' bağlantısını tıklayabilirsiniz.
Artık sayfanın sağında, raporun zaman dilimi içinde meydana gelen 404 hatanın tamamının bir raporunu göreceksiniz. Ancak çoğu durumda, tam URL'yi görememeniz için 'Sayfa sayfası + sorgu dizesi' sütunu kesilecektir.
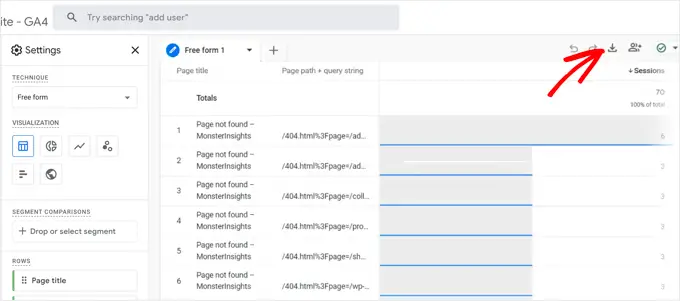
URL'leri görmek için verileri indirmeniz gerekir. Sayfanın sağ üst köşesindeki 'İndir' simgesini tıklamanız yeterlidir.
İndirilen verileri görüntülediğinizde URL'lerin çoğunun şöyle göründüğünü göreceksiniz:
/404.html?page=/error-page-url/&from=http://example.com/page/
URL'nin bozuk bağlantılarınızı gösteren kısmı ?page= dan sonra gelir. Yukarıdaki örnekte bu https://example.com/error-page-url .
URL'nin bozuk bağlantıyı içeren sayfayı gösteren kısmı &from= dan sonra gelir. Örnekte bu http://example.com/page/ .
Kırık bağlantıları düzeltmek için bu bilgiyi kullanabilirsiniz. Bu makalenin son bölümünde bunu nasıl yapacağınızı göstereceğiz.
Bu raporu gelecekte görmek için Google Analytics'teki 'Keşfet' sekmesini ziyaret etmeniz yeterlidir.
Yöntem 5: Google Arama Konsolunu Kullanarak WordPress'te Kırık Bağlantıları Bulma (Ücretsiz)
Google Search Console, web yöneticilerinin sitelerinin arama sonuçlarındaki görünürlüğünü yönetmelerine yardımcı olmak için Google tarafından sunulan ücretsiz bir araçtır. Ayrıca, bozuk bir bağlantının neden olduğu 404 hataları da dahil olmak üzere hatalar hakkında da sizi bilgilendirir.
Öncelikle web siteniz için Google Search Console'u kurmanız gerekecek. Adım adım kurulum talimatları için nihai Google Search Console kılavuzumuza bakın.
Google Search Console hesabınıza giriş yaptıktan sonra sol menüden 'Sayfalar' bağlantısını tıklamanız yeterlidir.
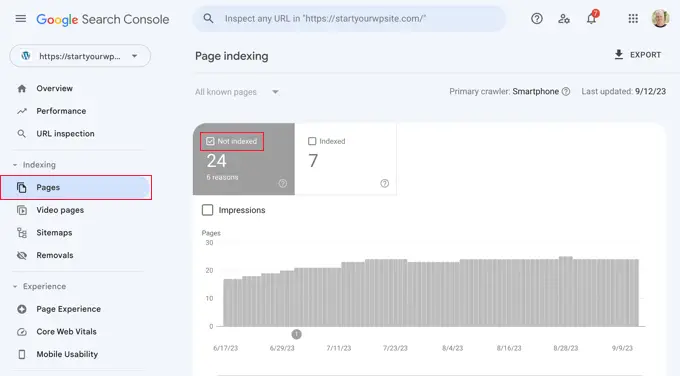
Daha sonra 'Dizine eklenmemiş' seçeneğinin yanındaki kutunun işaretlendiğinden emin olun.
Bu, kullanıcıların web sitenizi ziyaret ederken karşılaştığı 404 hatalarını görmenizi sağlayacaktır.
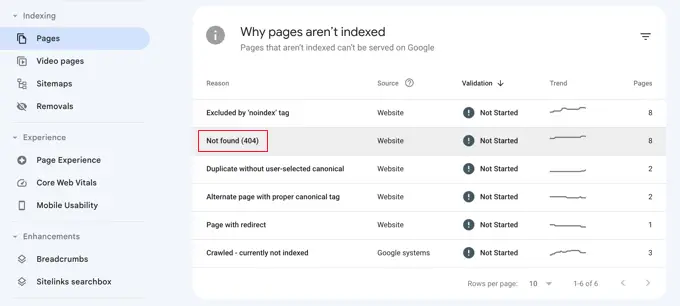
'Sayfalar neden indekslenmiyor' bölümüne indiğinizde bir nedenin 'Bulunamadı (404)' olarak listelendiğini göreceksiniz.
Bu öğeye tıkladığınızda 404 hatasına neden olan tüm bozuk bağlantıların bir listesini göreceksiniz.
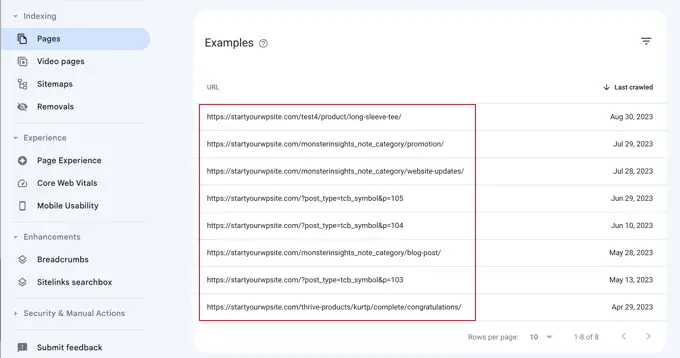
WordPress'teki Kırık Bağlantılar Nasıl Düzgün Düzeltilir?
WordPress’te bozuk bağlantıları bulmanın 5 farklı yöntemini size gösterdik. Şimdi WordPress'teki bozuk bağlantıları nasıl kolayca düzeltebileceğinizden bahsedelim.
Bozuk bir bağlantıyı düzeltmenin en iyi yolu, onu başka bir sayfaya yönlendirmektir.
Örneğin, bir makalenin içeriğini farklı bir adrese taşıdıysanız, onu daha yeni makaleye yönlendirmeniz gerekecektir.
Benzer şekilde, eğer bir makale artık mevcut değilse, kullanıcıları eski makalenin içeriğiyle yakından ilgili olan benzer bir sayfaya yönlendirmek isteyeceksiniz.
Bunu 301 yönlendirmeleri ayarlayarak yapabilirsiniz.
Bozuk bağlantıları düzeltmenin ve yeniden yönlendirmeyi ayarlamanın en kolay yolu, WordPress için Hepsi Bir Arada SEO (AIOSEO) eklentisini kullanmaktır. 404 hata sayfalarını izlemenize ve 301 yönlendirmeleri oluşturmanıza yardımcı olan güçlü bir yönlendirme yöneticisi sunar.
Not: Yönlendirme yöneticisi eklentisini içerdiği ve birden fazla yönlendirme türü sunduğu için AIOSEO Pro sürümünü kullanacağız.
Öncelikle AIOSEO Pro eklentisini kurup etkinleştirmeniz gerekecek. Daha fazla ayrıntı için WordPress eklentisinin nasıl kurulacağına ilişkin adım adım kılavuzumuza bakın.
Etkinleştirme sonrasında All in One SEO » Yönlendirmeler sayfasını ziyaret etmeniz ve ardından 'Yönlendirmeleri Etkinleştir' düğmesini tıklamanız gerekir.
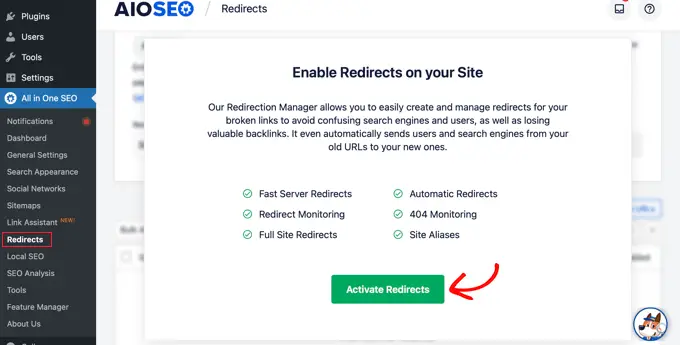
Daha sonra, Yönlendirmeler altındaki 'Ayarlar' sekmesine gitmeniz ve 404 günlüklerini etkinleştirmeniz gerekecektir. Bu seçeneği 'Günlükler' bölümünde bulabilirsiniz.
AIOSEO ayrıca açılır menüyü kullanarak 404 günlüklerinizi kaydetmek için zaman dilimini ayarlamanıza da olanak tanır. Sorunsuz ve optimum performans için bir aydan uzun süreyi seçmemenizi öneririz.
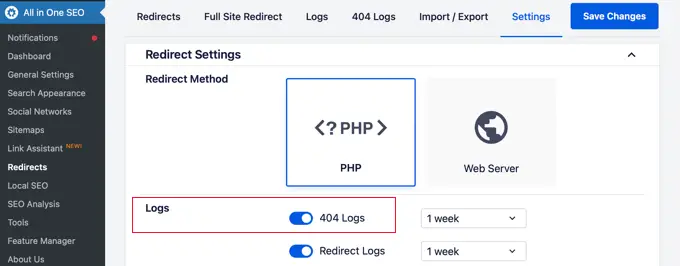
Bundan sonra devam edin ve 'Değişiklikleri Kaydet' düğmesini tıklayın.
Artık AIOSEO'daki Yönlendirmeler bölümünde '404 Günlükler' sekmesinin göründüğünü göreceksiniz. Devam edin ve sekmeye tıklayın.
404 log seçeneğini ilk kez etkinleştirdiğinizde bu sayfada hiçbir veri olmayacaktır. Eklenti, ayarları etkinleştirdikten sonra yalnızca 404 sayfayı izlemeye ve kaydetmeye başlayacaktır.
Ancak AIOSEO, aktif hale geldiğinde web sitenizdeki bozuk bağlantıların bir listesini 'URL' sütunu altında gösterecektir. Ayrıca 'Hitler' sütununun altındaki bağlantıyı kaç kişinin ziyaret ettiğini ve son erişim tarihini de gösterir.
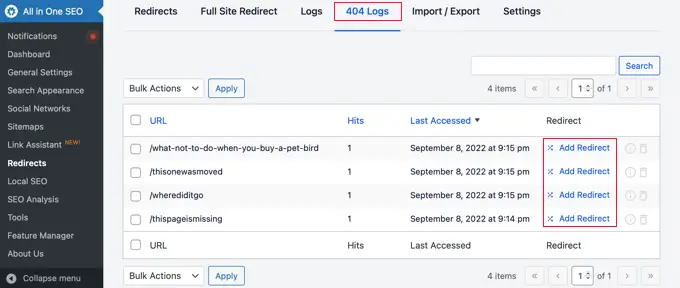
Artık düzeltmek istediğiniz bozuk bağlantı için 'Yönlendirme Ekle' düğmesini tıklayabilirsiniz. Düğmeye tıkladığınızda 404 hata URL'niz için yönlendirme seçeneklerini göreceksiniz.
Ziyaretçilerinizi yönlendirmek istediğiniz Hedef URL'yi girmeniz ve açılır menüden yönlendirme türü olarak '301 Kalıcı Olarak Taşındı' seçeneğini seçmeniz yeterlidir. Bunu yaptıktan sonra 'Yönlendirme Ekle' düğmesini tıklamalısınız.
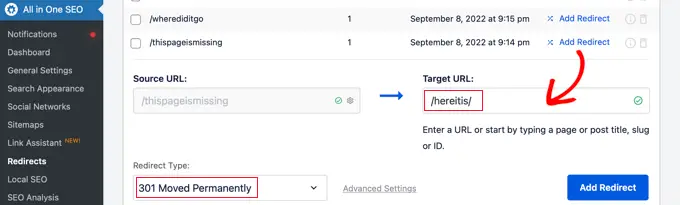
Artık eski bozuk bağlantıyı ziyaret ederek bunu test edebilirsiniz; yeni sayfaya yönlendirileceksiniz.
Web sitenizdeki tüm bozuk bağlantılar için işlemi tekrarlayın.
Daha fazla bilgi için WordPress'te yeni başlayanlar için yönlendirmelerin nasıl ayarlanacağıyla ilgili kılavuzumuza bakın.
Bonus: Dahili Bağlantılarla İlgili En İyi Kılavuzlarımız
Artık WordPress sitenizdeki bozuk bağlantıları bulup düzelttiğinize göre, sitenizin SEO'sunu geliştirmek için dahili bağlantıları kullanmanın diğer yollarını merak ediyor olabilirsiniz. Dahili bağlantılarla ilgili en iyi rehberlerimiz şunlardır:
Bu makalenin, WordPress'teki bozuk bağlantıları nasıl kolayca bulup düzelteceğinizi öğrenmenize yardımcı olacağını umuyoruz. Ayrıca, SEO dostu bir URL yapısının nasıl kurulacağına ilişkin kılavuzumuza ve WordPress için en iyi dahili bağlantı eklentileri konusundaki uzman seçimimize de bakmak isteyebilirsiniz.
Bu makaleyi beğendiyseniz lütfen WordPress video eğitimleri için YouTube Kanalımıza abone olun. Bizi Twitter ve Facebook'ta da bulabilirsiniz.
