Google Chrome'da 'Tarayıcı Kuruluşunuz Tarafından Yönetiliyor' Nasıl Düzeltilir: Windows ve Mac
Yayınlanan: 2020-06-11Windows ve Mac'te 'Tarayıcı Kuruluşunuz Tarafından Yönetilir' Chrome tarayıcı bildirimini nasıl düzelteceğinizi öğrenmek ister misiniz? O zaman aşağıdaki tut size yardımcı olacak!
Bazen Windows veya Mac'inize bazı uygulamalar yüklediğinizde veya Chrome tarayıcınıza herhangi bir uzantı indirip yüklediğinizde, tarayıcınıza değişiklikler getirebilirler (başlangıç sayfasını değiştirin, ilkeleri belirleyin vb.).
Chrome Enterprise sürüm notlarına göre, Chrome 73'ten başlayarak, Chrome tarayıcısında yeni politikalar belirlenirse, kullanıcılar tarayıcılarının yönetildiğine dair bildirim görecektir. Bu durumda tarayıcınızı açıp 'Google Chrome'u özelleştir ve kontrol et' menüsüne tıklarsanız, 'Tarayıcınız kuruluşunuz tarafından yönetiliyor' bildirimini göreceksiniz.
Bu bildirim, belirli bir çalışma grubunun veya ağın üyesi olduğunuzda ve ağdaki bilgisayar grubunu yöneten bir yöneticiniz olduğunda da görünebilir. Kuruluşlar ve şirketler, bir ana sayfanın adresini belirlemek, kullanıcıların (şirket personelinin) belirli web sitelerine erişmesini önlemek, herhangi bir uzantı yüklemesini engellemek vb. için bu Chrome politikaları yönetimi özelliğini kullanır.
Ancak, yukarıda belirtilen bildirimi evdeki kişisel bilgisayarınızda görüyorsanız ve belirli bir uygulamanın yüklenmesinden sonra ortaya çıktığından eminseniz, onu sonsuza kadar kaldırmak isteyebilirsiniz.
Bu yazıda, hem Windows hem de Mac'te 'Tarayıcı kuruluşunuz tarafından yönetiliyor' uyarısını nasıl kaldıracağınızı göstereceğim. Haydi başlayalım!
Tarayıcınız yönetilirken atılacak ilk adımlar
'Diğer' açılır menüsünde 'Tarayıcınız yönetiliyor…' bildirimini tıkladığınızda,
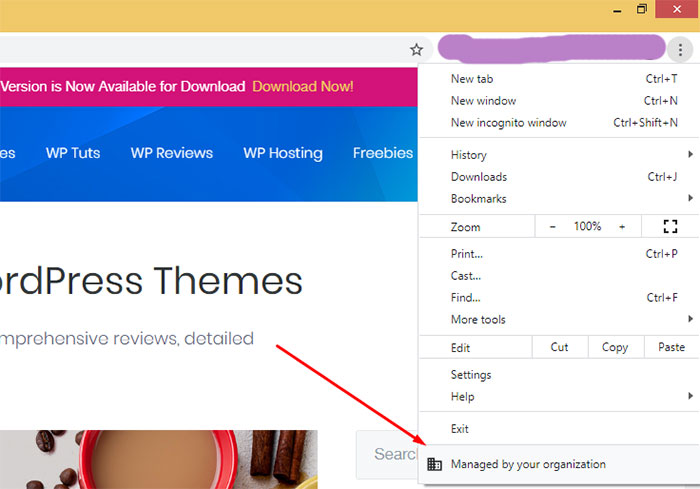
'Daha Fazla Bilgi Edinin' bağlantısını içeren sayfaya yönlendirilirsiniz
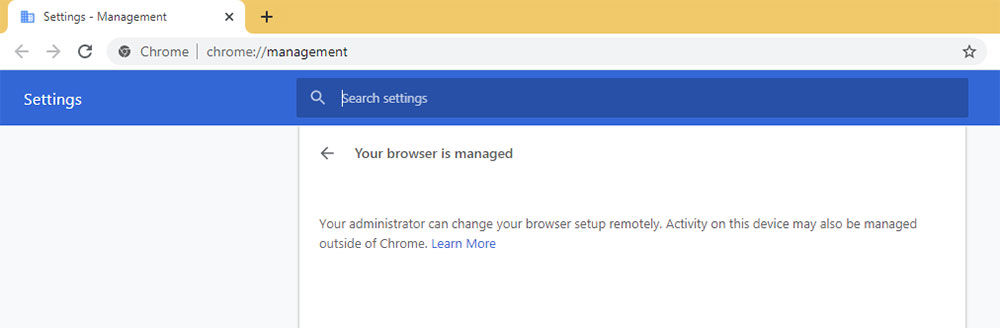
Google Chrome Yardım makalesine gitmek için. Burada, tarayıcınızın yönetilip yönetilmediğini kontrol etmek için ne yapmanız gerektiğine ilişkin komutları bulacaksınız.
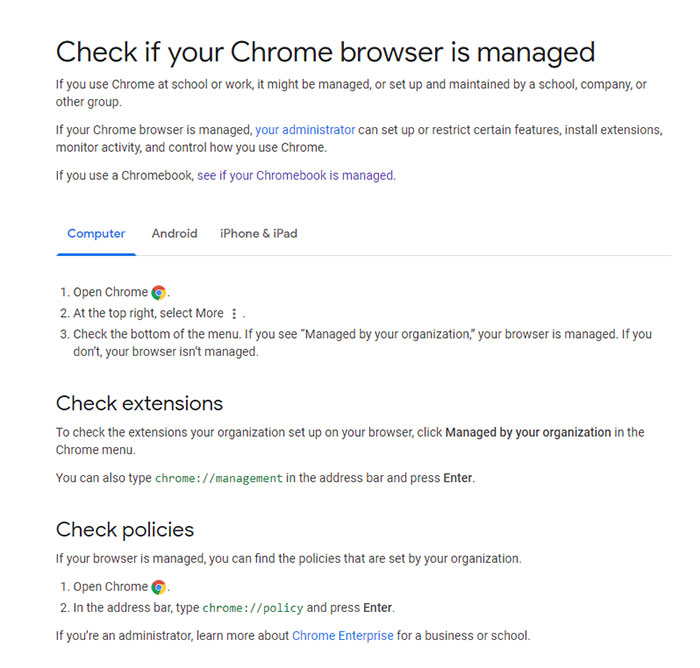
Aynı makalede, yöneticinizin potansiyel olarak kim olduğunu öğrenmenize yardımcı olacak bağlantıları bulacaksınız.
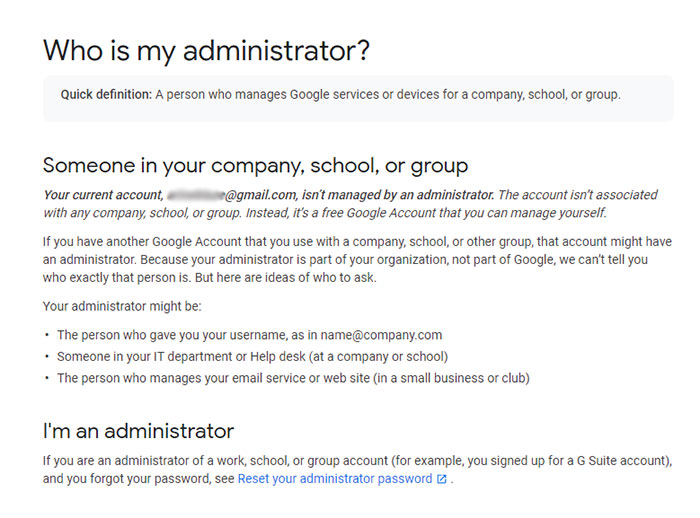
ve Chromebook'unuzun yönetilip yönetilmediğine bakın.
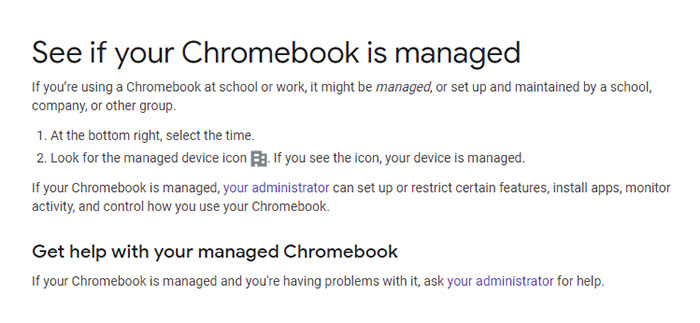
Kaldırılması gereken şüpheli bir şey olup olmadığını öğrenmek için tarayıcı uzantılarınızı kontrol etmeniz ve yenilerinin ayarlanıp ayarlanmadığını görmek için Chrome tarayıcı politikalarınızı kontrol etmeniz önerilir.
Uzantılarınızın listesini izlemek için adres çubuğuna chrome://management yazıp Enter tuşuna basmalısınız. Politikaları kontrol etmek için adres çubuğuna chrome://policies yazın ve Enter'a basın.
Politikaların olası kaynakları nelerdir?
chrome://policies'e gittiğinizde, tarayıcınız için uygulanan politikaların listesini ve her politikaya karşılık gelen kaynağı görürsünüz.
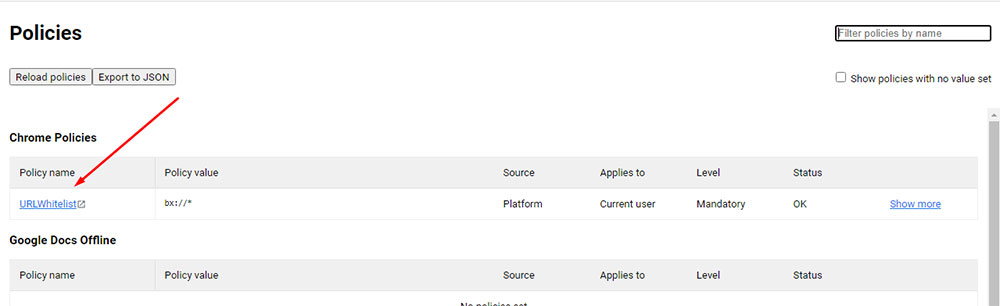
Politika kaynakları aşağıdaki gibi olabilir:
- Platform olanlar. Bu tür politikalar, Windows, Mac veya Linux için bant dışı yönetim sistemlerine sahip kullanıcılara iletilir. Bu politikalar, bir kullanıcı yönetilen bir Google hesabında oturum açmamış olsa bile listede görünür.
- Bulut olanlar. Bu politikalar Yönetici konsolu aracılığıyla belirlenir ve yalnızca yönetilen bir hesaba giriş yapan kullanıcılara uygulanır.
- Kurumsal varsayılanlar. Bu tür politikalar, Chrome tarayıcı geliştiricileri tarafından kurumsal müşterilere belirlenir. Varsayılan değerleri, kurumsal olmayan müşterilerin varsayılan değerinden farklıdır.
Yöneticiler, konsollarında bulut ilkelerini ayarlayarak varsayılan değerleri geçersiz kılabilir.
Windows'ta 'Kuruluşunuz Tarafından Yönetilen Tarayıcı'yı Düzeltmenin 3 Yöntemi
Yukarıda bahsedilen bildirimi kaldırmanın en etkili ve hızlı yollarından biri, Chrome tarayıcınıza uygulanan politikaları silmektir.
1. Yerel Diskinizdeki (C:) Windows klasörüne gidin ve regedit.exe kayıt düzenleyicisini (Ctrl + F) bulun.
Çalıştır iletişim kutusunu başlatmak için 'Windows tuşu + R'yi tıklatabilir ve 'Aç' alanına 'regedit' yazabilir ve ardından bir kayıt defteri düzenleyicisini başlatmak için Tamam düğmesine basabilirsiniz.

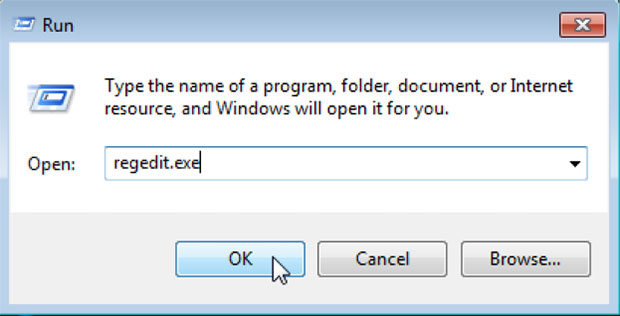
Aksi takdirde, Windows klasöründe kayıt defteri düzenleyicisini manuel olarak bulduysanız, açmak için çift tıklayın ve HKEY_CURRENT_USER\SOFTWARE\Policies\Google\Chrome yolunu bulun. Burada tarayıcınız için ayarlanmış mevcut politikaları göreceksiniz, bu nedenle politikaya sağ tıklayın ve kısayol menü çubuğunda 'Sil' seçeneğini seçin.
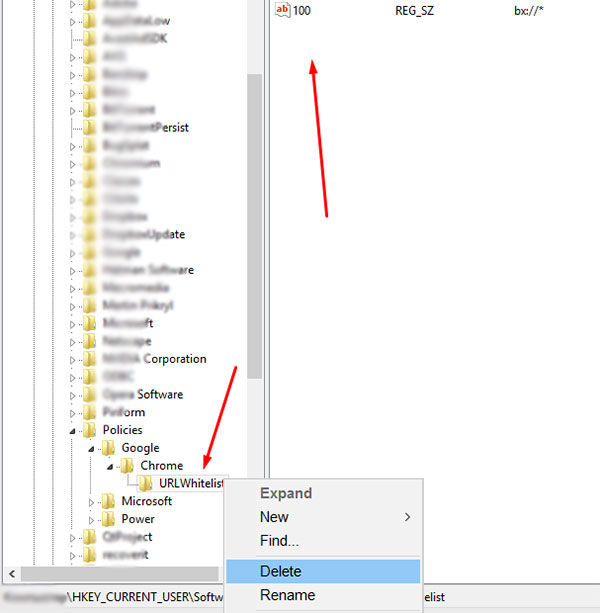
Şimdi bunun işe yarayıp yaramadığını görmek için Chrome tarayıcınızı yeniden başlatın. Birisi ayrıca HKEY_LOCAL_MACHINE\SOFTWARE\Policies\Google\Chrome klasöründeki politikaların silinmesini önerir, ancak çoğu zaman mevcut bir kullanıcı için politikaların silinmesi yeterlidir.
2. 'Tarayıcı yönetilir' uyarısını kaldırmanın bir başka etkili yolu, Chrome ayarlarınızı varsayılanlara sıfırlamaktır.
Ayarlar -> Sıfırla ve temizle -> seçeneğine gidin ve 'Ayarları orijinal varsayılanlarına geri yükle' seçeneğini tıklayın.
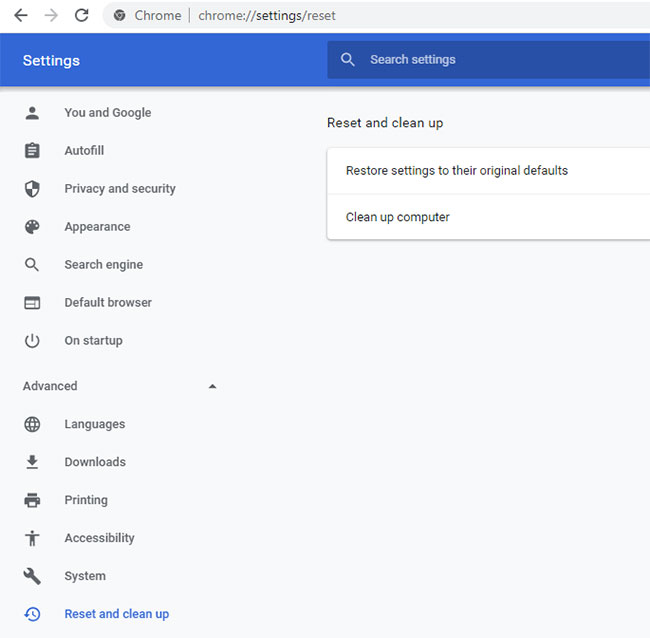
Açılan pencerede 'Ayarları sıfırla' düğmesine tıklayın, sıfırlama işlemi başlayacaktır.
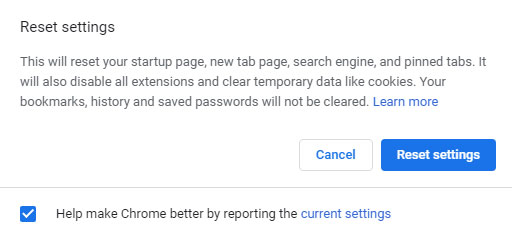
İşiniz bittiğinde, tarayıcınızı yeniden başlatın ve sonuçları kontrol edin.
3. Bazı uzmanlar, önceki 2 yöntemin işe yaramaması durumunda, bu kesin amaç için ek uygulamalar kullanmanızı da önerir.
Önerilen uygulamalar AdwCleaner, HitmanPro, MalwareBytes ve hatta özel olarak geliştirilmiş bir Chrome Policy Remover gibi. Daha fazla bilgi edinmek için lütfen bu makaleye bakın.
Şahsen ben hiç ek uygulama kullanmadım, ilk yöntem bir kerede bana yardımcı oldu.
Mac'te 'Kuruluşunuz Tarafından Yönetilen Tarayıcı'yı Düzeltmenin 3 Yöntemi
Politikalar, tarayıcınıza yalnızca yöneticiler tarafından değil, aynı zamanda kötü amaçlı programlar tarafından da ayarlanabilir. Bu tür kötü amaçlı yazılımlar tarayıcınızın politikalarını yönetmeye başladığında, varsayılan arama motorunuzun adresini, yeni sekme adresini ve başlangıç sayfası adresini değiştirebilirler.
Sonuç olarak, tarayıcınızda istenmeyen açılır pencereler ve reklamlar görebilirsiniz, Mac'iniz daha yavaş çalışır ve bazen istenmeyen web sitelerine yönlendirilirsiniz.
İstenmeyen girişi Mac'inizden kaldırmanıza yardımcı olacak yöntemlerden bazıları şunlardır:
1. Chrome tarayıcıyla ilgili olanlar ve olmayanlar da dahil olmak üzere tüm şüpheli profilleri sistemden kaldırın. Bunun için menü çubuğundaki ilgili Tercihler simgesine tıklayarak Sistem Tercihleri'ne gidin ve Profiller simgesini bulun.
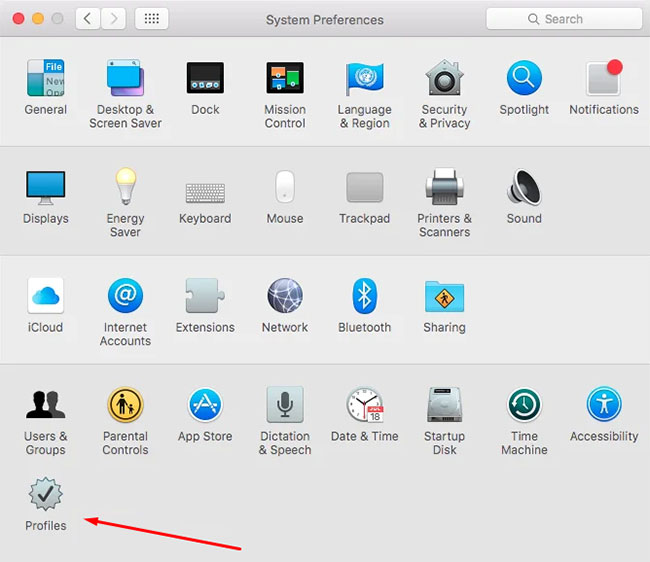
Profiller listesinde 'Chrome ayarları' profilini seçin ve mevcut diğer mevcut profillerle birlikte listeden kaldırın.
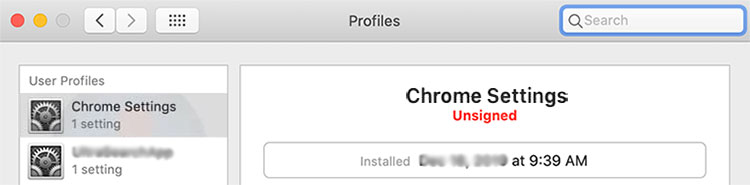
Yöntemin işe yarayıp yaramadığını görmek için tarayıcınızı yeniden başlatın.
2. Buradaki ikinci yöntem, Windows için olan 2. yöntem ile aynıdır, bu tut'un önceki bölümünde 2. maddeye bakın. Bu yöntem, tüm Chrome tarayıcı ayarlarını orijinal varsayılanlarına sıfırladığınızı varsayar.
3. Ve son yöntem şu şekildedir: Command + Shift + G'ye tıklayarak 'Dizin Git' penceresini açın ve '/Library/Preferences' girin.
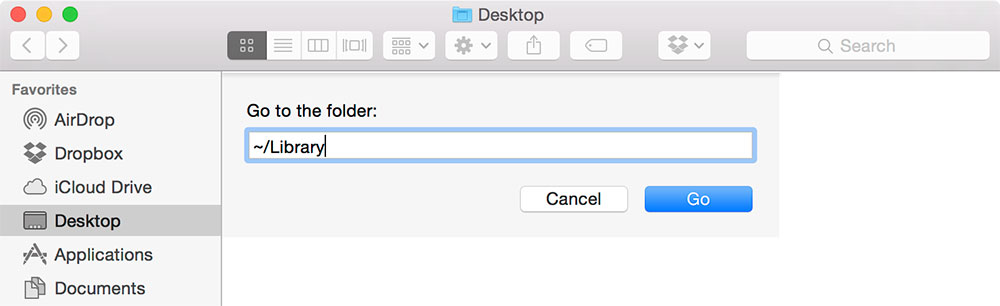
Listeden 'com.google.Chrome.plist' dosyasını bulun ve silin ve tarayıcınızı yeniden başlatın.
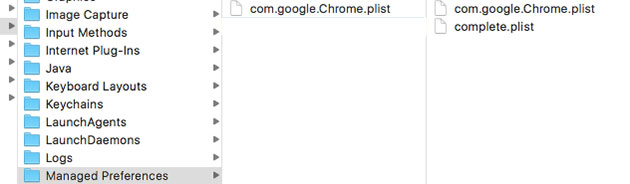
Otomatik Mac kötü amaçlı yazılım kaldırma için bazı yazılımlar da arayabilirsiniz. Ancak, yukarıda belirtilen yöntemler yardımcı olduğu için hiç kullanmadım. Uzmanlar, Malwarebytes for Mac'i de denemeyi öneriyor.
Bu yüzden umarım bu tut sizin için yardımcı olmuştur ve yorumlarda endişelerinizi görmekten mutlu olacağım.
Melany H.
