Chrome'un ERR_CONNECTION_REFUSED Hatası Nasıl Düzeltilir
Yayınlanan: 2022-03-14Aralarından seçim yapabileceğiniz çok sayıda tarayıcı olsa da, Google Chrome başı çekiyor. Bunun etiği ve sonuçları başka bir gün tartışılırken, tarayıcının sorun yaşamasını engellemiyor. Tabii ki, bu her web tarayıcısı için geçerlidir, ancak Chrome'un durumunda, ERR_CONNECTION_REFUSED hatası biraz benzersizdir.
Bunun nedeni, bu hatayı Google'ın tarayıcısından başka bir tarayıcıda görmeyeceğinizdir. Ancak sorun, her tarayıcının karşılaşacağı bir sorundur - sadece farklı bir ad altında. Bunu düzeltmenin yolu, yazılımı ve donanımı kontrol etmek, bakmak (ve önbellekleri temizlemek) ve belki de Chrome'un kendisini tamamen yeniden yüklemektir.
Bu gönderi için, ERR_CONNECTION_REFUSED hatasını nasıl düzelteceğinize ve tarama deneyiminizi nasıl normale döndüreceğinize bakacağız. Öncelikle hatanın neden ortaya çıkacağından bahsedelim.
ERR_CONNECTION_REFUSED Hatası Neden Google Chrome'u Etkiler (Ve Diğer Tarayıcıları Etkilemez)
İnternet karmaşık bir canavardır, ancak basit bir temel ilkeye sahiptir: Bir bilgisayar, aralarında dosya sunmak için diğerine bağlanır. Konsept hakkında kısmen blogun başka bir yerinde konuşuyoruz. Bunun iki yönü var:
- İstemci tarafı sistem, son kullanıcının bilgisayarıdır (bu açıklamanın amaçları doğrultusunda).
- Sunucu tarafı bilgisayar, bir web sitesinin dosyalarının bulunduğu yerdir.
Biri diğeriyle konuşamadığında bir hata görürsünüz. Bu durumda, ERR_CONNECTION_REFUSED hatası, sunucu tarafındaki makinenin istemci tarafından bir siteye bağlanma isteğini reddettiği anlamına gelir.
Burada mantık web sunucusuna yük bindiriyor gibi görünse de, sorun istemci tarafında kurulum olabilir. Bu nedenle, göz atıyor veya 'hizmet ediyor' olmanızdan bağımsız olarak yapacak işiniz olacak.
Ayrıca, ERR_CONNECTION_REFUSED hatası Chrome'a özgü olsa da, sorunun kendisinin olmadığını belirtmekte fayda var. Her tarayıcı bu sorunu yaşayabilir, ancak her biri buna farklı bir ad verir. Ne olursa olsun, sorunu çözmek isteyeceksiniz ve iyi haber şu ki, nasıl yapılacağını biliyoruz!
Google Chrome'da ERR_CONNECTION_REFUSED Hatasını Düzeltmenin 5 Yolu
ERR_CONNECTION_REFUSED hatasını düzeltmenin birçok yolu olabilir, ancak gruplar halinde birkaç farklı senaryoyu ele almak daha iyidir. Burada yapacağımız şey şudur: Aşağıdaki alanları kapsayan beş yöntem vardır:
- ERR_CONNECTION_REFUSED hatasına neden olabilecek basit, anlaşılır temel sorunlara bakın.
- Sorunlar için tarayıcınızı ve Etki Alanı Adı Sunucusu (DNS) önbelleklerini kontrol edin.
- Bilgisayarınızın proxy ayarlarına bir göz atın ve olası bir değişiklik yapın.
- Hatayı durdurmak için bilgisayarınızın DNS sunucusunu değiştirin.
- Eski uzantıları temizlemek için tarayıcınızda çalışın ve gerekirse Google Chrome'u yeniden yükleyin.
Herhangi bir hataya dayalı sorun gidermede olduğu gibi, ilk göreviniz temel yazılım ve donanımınızın çalıştığından emin olmaktır, bu yüzden oradan başlayacağız.
1. Sitenin Durumunu ve Bazı Temel Endişeleri Kontrol Edin
Her şeyden önce temel kontrolleri yoldan çıkaralım. ERR_CONNECTION_REFUSED hatası, bağlantı zinciri boyunca bir dizi sorun nedeniyle ortaya çıkabilir:
- Bir sunucu sorunu nedeniyle site kapalı olabilir.
- Web'de gezinmek için kullandığınız yönlendiricinin yeniden başlatılması gerekebilir.
- Virüsten koruma yazılımınız ve/veya güvenlik duvarınız, tarayıcınızın sunucuyla bağlantı kurmak için ihtiyaç duyduğu bağlantıyı engelleyebilir.
Bu nedenle, hata düzeltmelerine geçmeden önce yapmanız gereken bir dizi ilk kontrol ve denge vardır. İlk tavsiyemiz, siteye daha sonraki bir tarihte tekrar gelmeniz ve sizin için tek eksiği olup olmadığını kontrol etmenizdir. Downdetector, bu bilgileri bir bakışta sağlayabilen birçok siteden biridir:
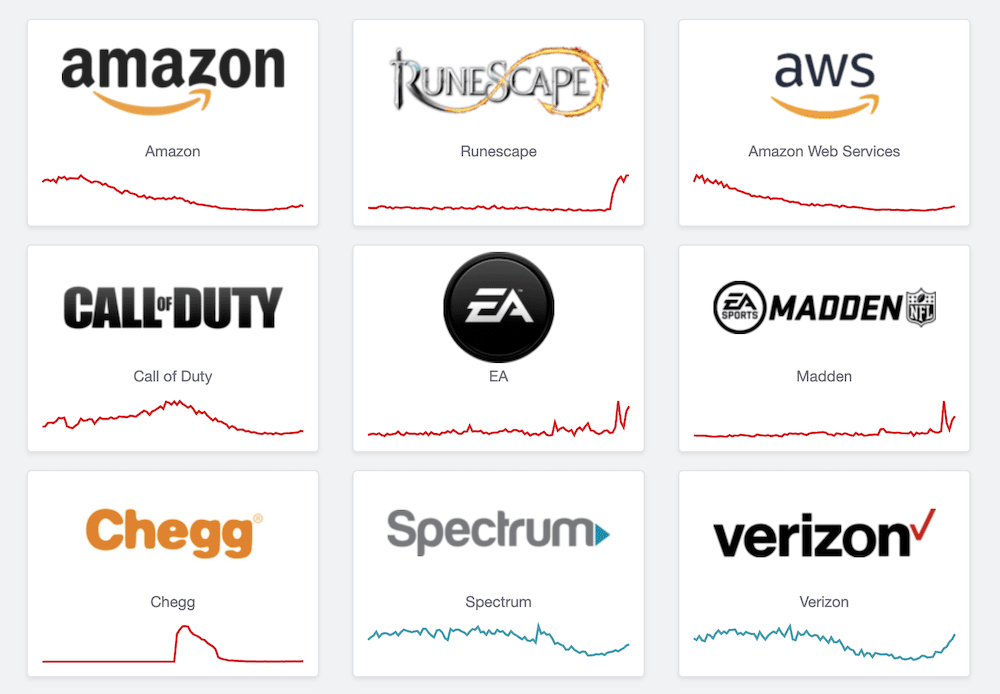
Tabii ki, yönlendiricinizi de yeniden başlatmak ve en azından geçici olarak bağlantıları engelleyebilecek her şeyi devre dışı bırakmak isteyeceksiniz. Bu unsurları ekarte ettiğinizde, daha büyük balıklara geçebilirsiniz.
2. Tarayıcıyı ve DNS Önbelleklerini Temizleyin
Farkında olmayanlar için, bir önbellek düzenli olarak kullandığınız verileri depolar. Hızlı bir web sitesinin temel ve önemli bir yönüdür ve ayrıca tarayıcınızın ve uygulamalarınızın hızlı çalışmasına da yardımcı olur.
Bu nedenle, tarayıcınızın bir önbelleği olacak ve bilgisayarınızın da bir DNS önbelleği olacaktır. İkincisi sizin için yeniyse, blogdaki başka bir makalede ele aldığımız bir şeydir. Eriştiğiniz normal DNS adresleri için önbellek bunları saklayabilir ve sunabilir. Bir şeyler ters giderse, bu önbelleklerin ikisini de temizlemeniz gerekebilir.
Tarayıcıdan başlayarak bunun nasıl yapılacağına bir göz atacağız.
Tarayıcı Önbelleğini Silme
Tarayıcı önbelleğini temizlemek, 500 dahili sunucu hatasını nasıl düzelteceğimize ilişkin yazımızda ele aldığımız bir şeydir. Ancak, Chrome'da (ve türev tarayıcılarında) bu basittir.
İlk önce, Chrome ayarlarınızı açın:
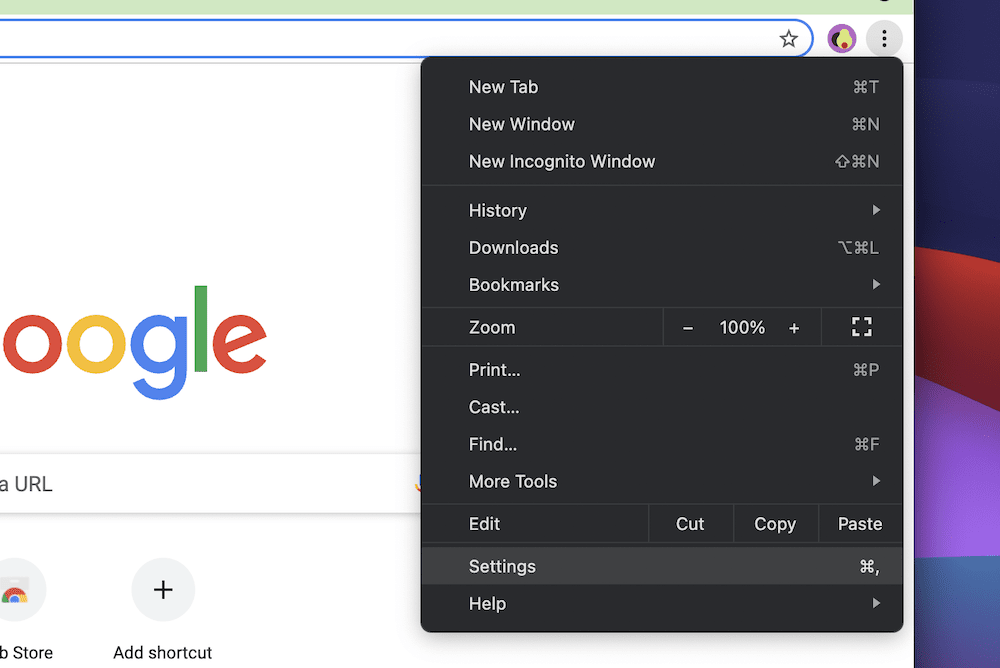
Ardından, Gizlilik ve Güvenlik bölümüne gidin, ardından Tarama Verilerini Temizle'ye tıklayın:
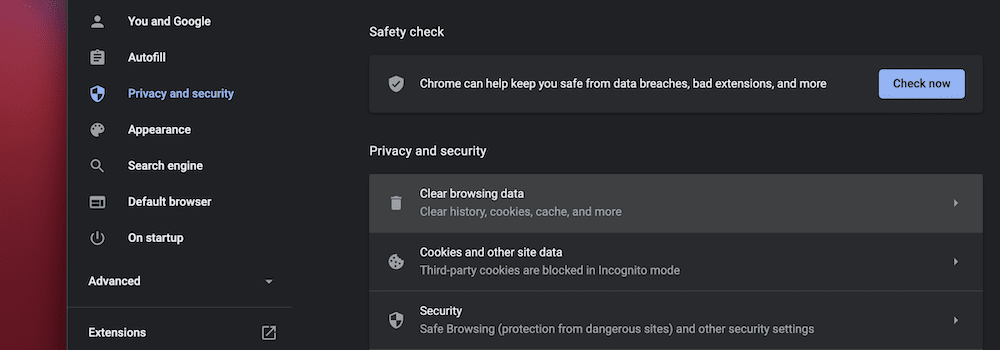
Zaman Aralığı alanını Tüm Zamanlar olarak ayarladığınızdan emin olmak isteyeceksiniz. Ardından, yapmak istediğiniz bir şey değilse, Tarama geçmişi seçeneğinin işaretini kaldırın.
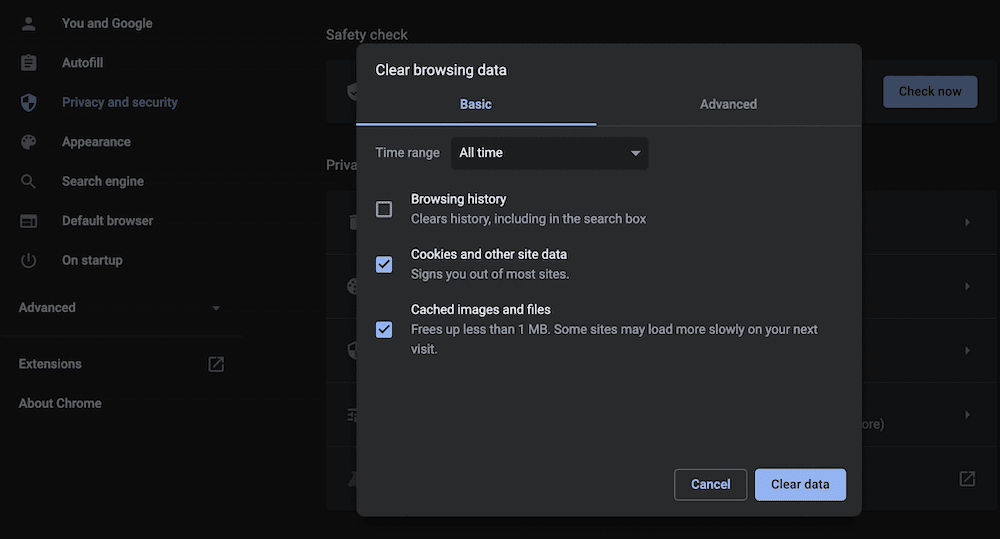
Verileri temizle düğmesini tıkladığınızda, Google Chrome sihirli bir şekilde çalışacaktır. Buradan, gidip gitmediğini görmek için ERR_CONNECTION_REFUSED hatasını kontrol edin.
DNS Önbelleğini Temizleme
İyi haber şu ki, hem Windows hem de Mac sistemlerinde DNS önbelleğini temizleyebilirsiniz. Ancak, bunu yapma şeklinizde küçük bir fark var. macOS için, Spotlight'ı kullanarak veya Uygulamalar > Yardımcı Programlar klasörü içinden yeni bir Terminal penceresi açmak isteyeceksiniz.
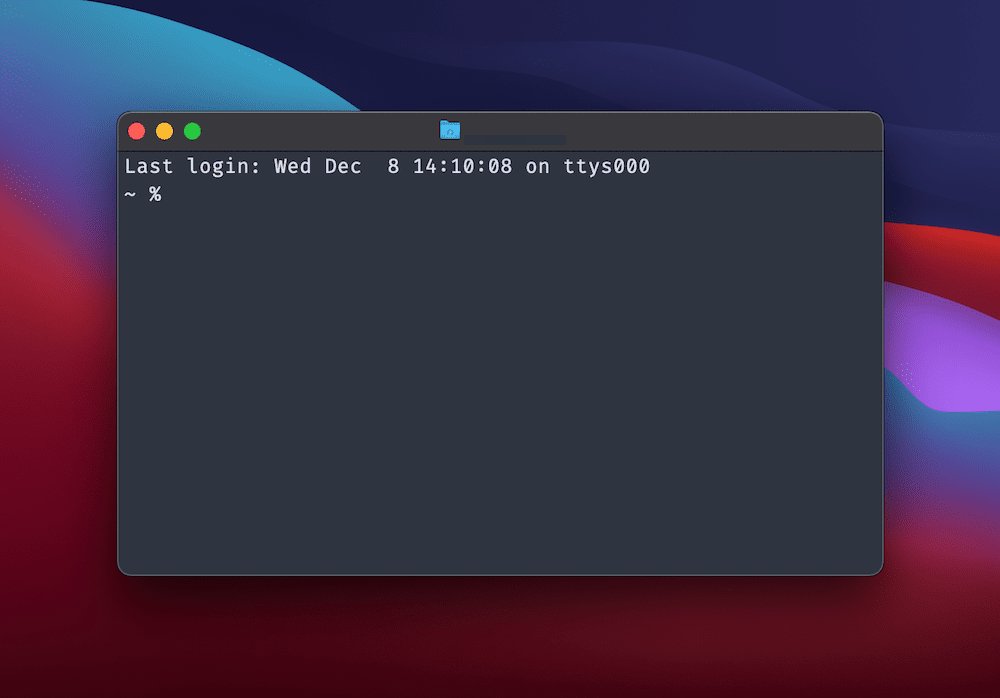
Buradan, dscacheutil -flushcache yazın ve önbelleği temizlemek için Enter'a basın. Windows'ta, favori yönteminizi kullanarak bir Komut İstemi örneği açmak isteyeceksiniz. Bunu ilk kez yapıyorsanız, arama çubuğundaki "cmd"yi kullanarak Windows'ta arayabilirsiniz:
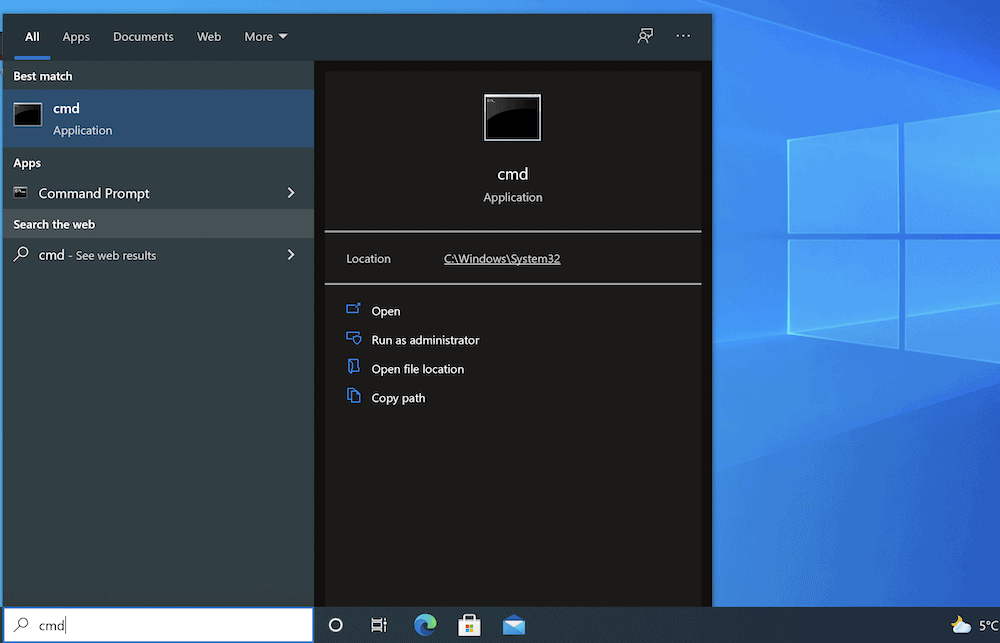
Açıldıktan sonra, aşağıdaki iki komutu yazın ve her birini çalıştırın:
ipconfig/flushdns ipconfig /registerdnsHer biri için bir başarı mesajı göreceksiniz, bu noktada ERR_CONNECTION_REFUSED hatasının kaybolup kaybolmadığını görebilirsiniz.
3. Bilgisayarınızın Proxy Ayarlarını Kontrol Edin
Birçok kullanıcı, çevrimiçi ortamda daha güvenli olmanın bir yolu olarak bir proxy sunucusu kullanma eğilimindedir. Bu, IP adresinizi gizler ve tarayıcınız ile genel olarak ağ arasında bir tür kanal görevi görür. Ayrıca önbelleğe alma gibi diğer verileri de filtreleyecektir.

Bir proxy sunucusu (en azından bağlantı anlamında) bir önbellek gibi davranır, bu da ERR_CONNECTION_REFUSED hatasına neden olabileceği anlamına gelir. Bunun birkaç nedeni olabilir, ancak buradaki kısa hikaye, sunucu kullandığınız IP adresini doğrulayamaz, doğrulayamaz veya başka türlü anlayamazsa, zincirin geri kalanını çökertebilir.
Proxy ayarlarıyla çalışmak için genellikle bilgisayarınızın araçlarını kullanıyor olsanız da, Google Chrome'un bunu halletmek için ayrılmış bir bölümü vardır. Başlamak için Chrome'un Ayarlar ekranına gidin, ardından sol taraftaki Gelişmiş bölümünü açın. Burada, Sistem seçeneğini seçin:

Bilgisayarınızın proxy ayarlarını açın bağlantısını tıkladığınızda, bu, Windows veya Mac'te olmanızdan bağımsız olarak beklediğiniz gibi olacaktır. Aslında macOS sizi hemen doğru ekrana getirir.
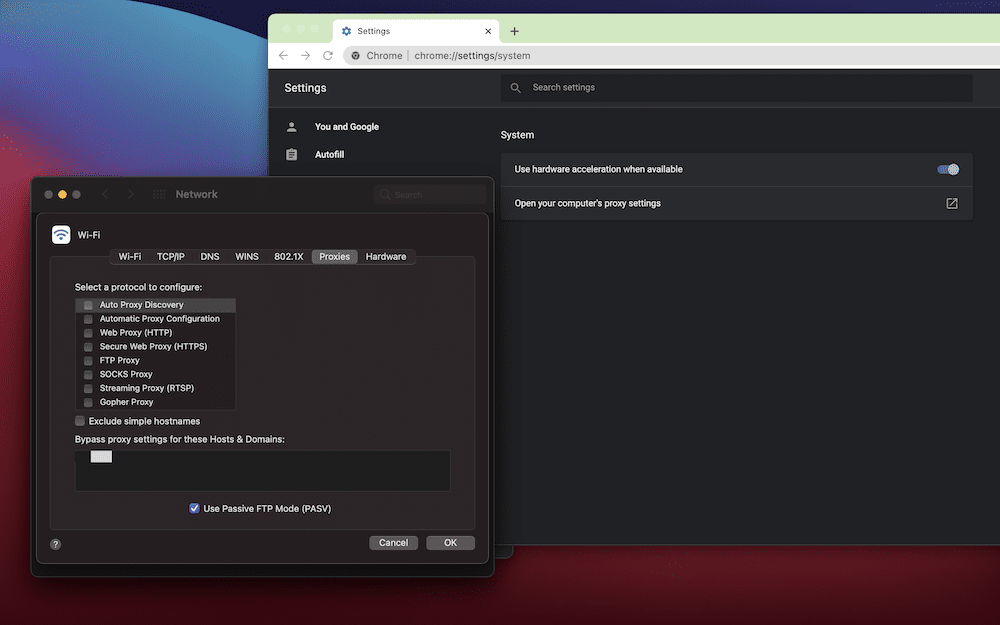
Burada, Yapılandırılacak bir protokol seçin kutusundaki her şeyin işaretini kaldırın, ardından değişikliklerinizi kaydedin ve ERR_CONNECTION_REFUSED hatasını test edin.
Windows için ayrıca Ayarlar > Gelişmiş > Sistem seçeneğine erişmek ve ardından Bilgisayarınızın proxy ayarlarını aç'ı seçmek isteyeceksiniz. Bu, Proxy ekranını getirecektir ve burada Proxy sunucusu kullan anahtarını kapatmayı seçeceksiniz:
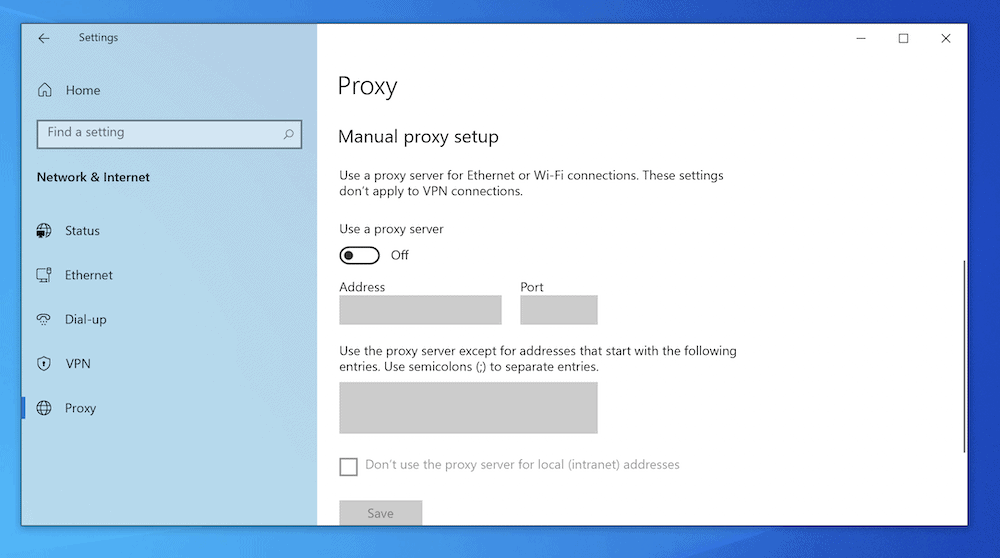
Değişikliklerinizi kaydettikten sonra ERR_CONNECTION_REFUSED hatasını tekrar test edebilirsiniz.
4. DNS Sunucunuzu Değiştirin
DNS, ERR_CONNECTION_REFUSED hatası için bir faktör olabileceğinden, bilgisayarınızla ilişkili DNS adresini değiştirmeyi düşünebilirsiniz. Bunun için hem Windows hem de Mac'te farklı işlemler vardır.
Windows için, Windows Arama Çubuğu aracılığıyla bulabileceğiniz Ağ Bağlantıları ekranına gidin:
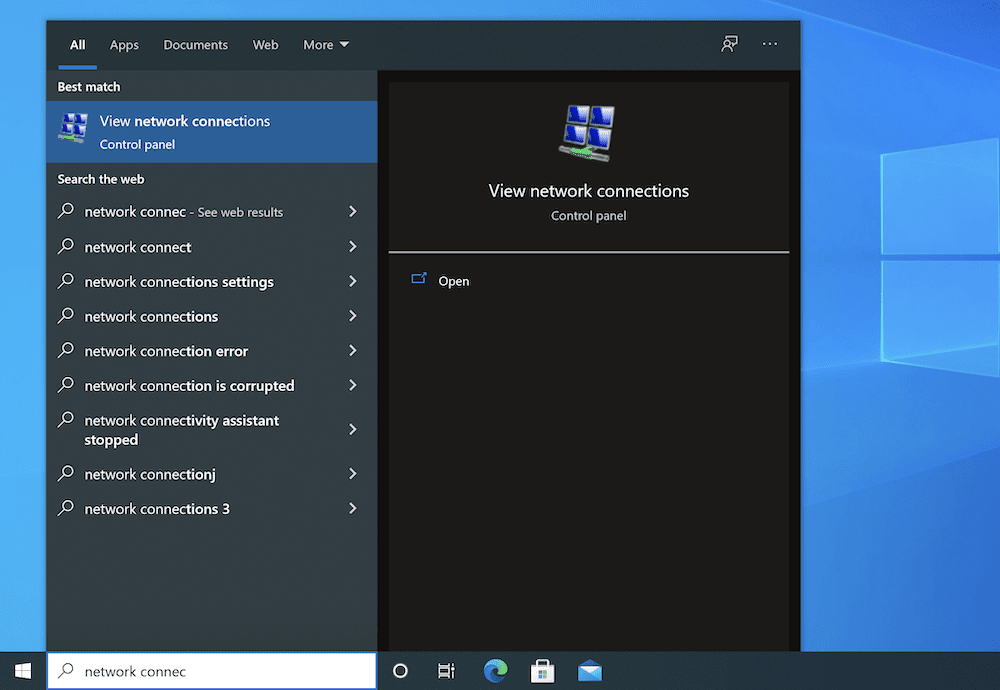
Burada, birincil internet bağdaştırıcınıza (örneğin, Wi-Fi'niz) sağ tıklayın ve Özellikler'i seçin:
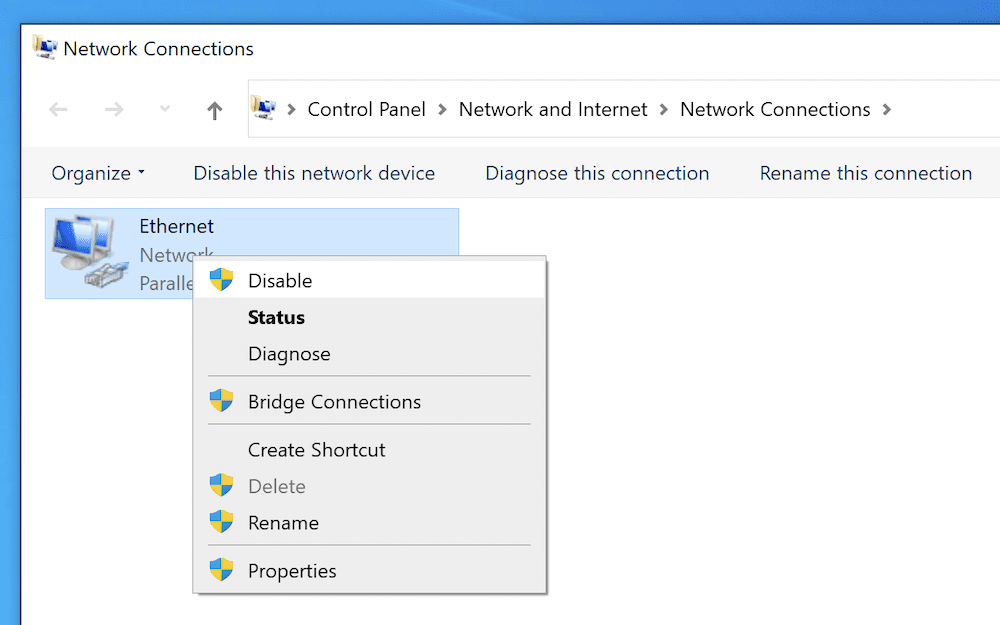
Ağ sekmesinde bir protokol listesi göreceksiniz. İnternet Protokolü Sürüm 4'ü (TCP/IPv4) seçin, ardından Özellikler düğmesini seçin:
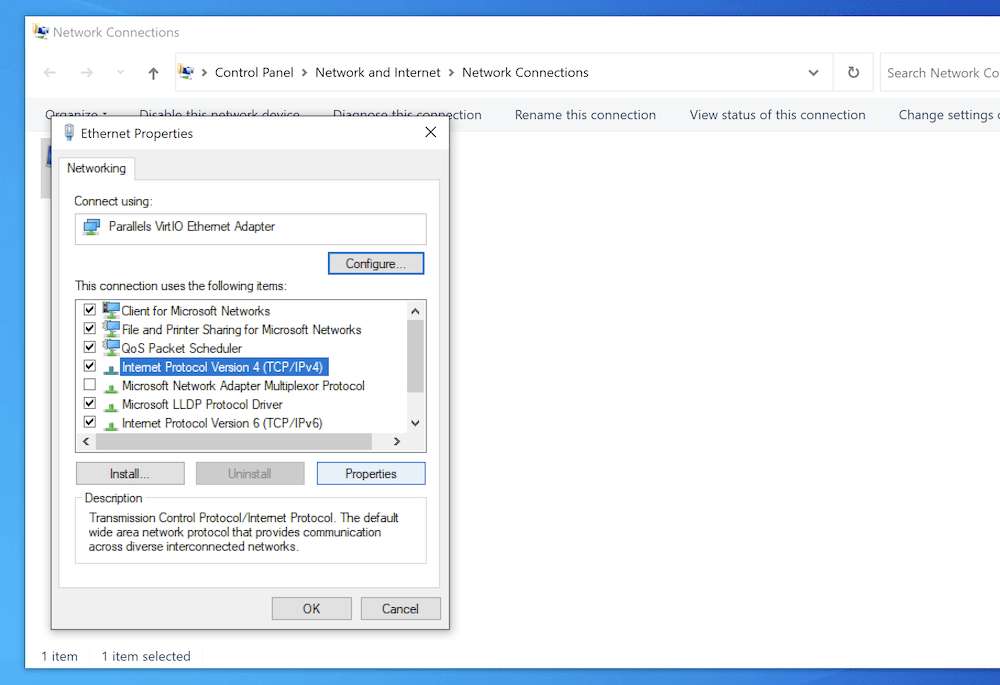
Bu sizi Genel sekmesine getirecektir ve Aşağıdaki DNS sunucu adreslerini kullan radyo düğmesini seçmelisiniz. Seçeneğe tıkladıktan sonra ilgili alana yeni bir DNS adresi girin:
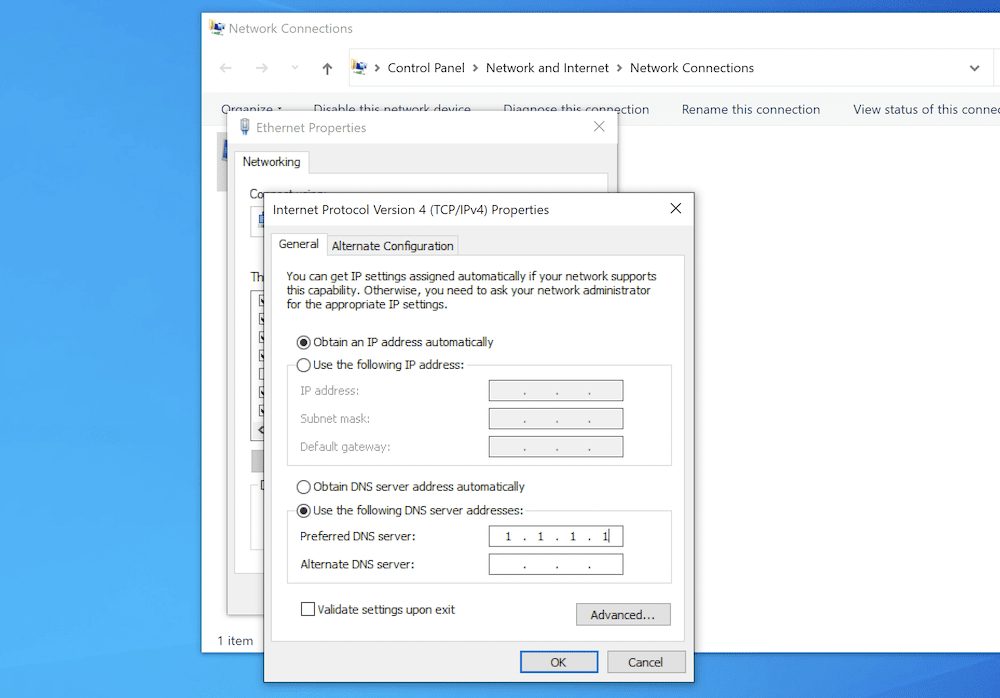
macOS için Sistem Tercihleri > Ağ ekranına gidin, ardından Gelişmiş düğmesini tıklayın. Ardından, üst kısımdaki DNS sekmesini seçin. Sol taraf, DNS sunucularının bir listesini gösterecektir. Artı simgesini kullanarak yeni bir tane ekleyebilir veya mevcut olanı değiştirmek için tıklayabilirsiniz. Her iki durumda da yeni DNS sunucu adresinizi ekleyebilirsiniz:
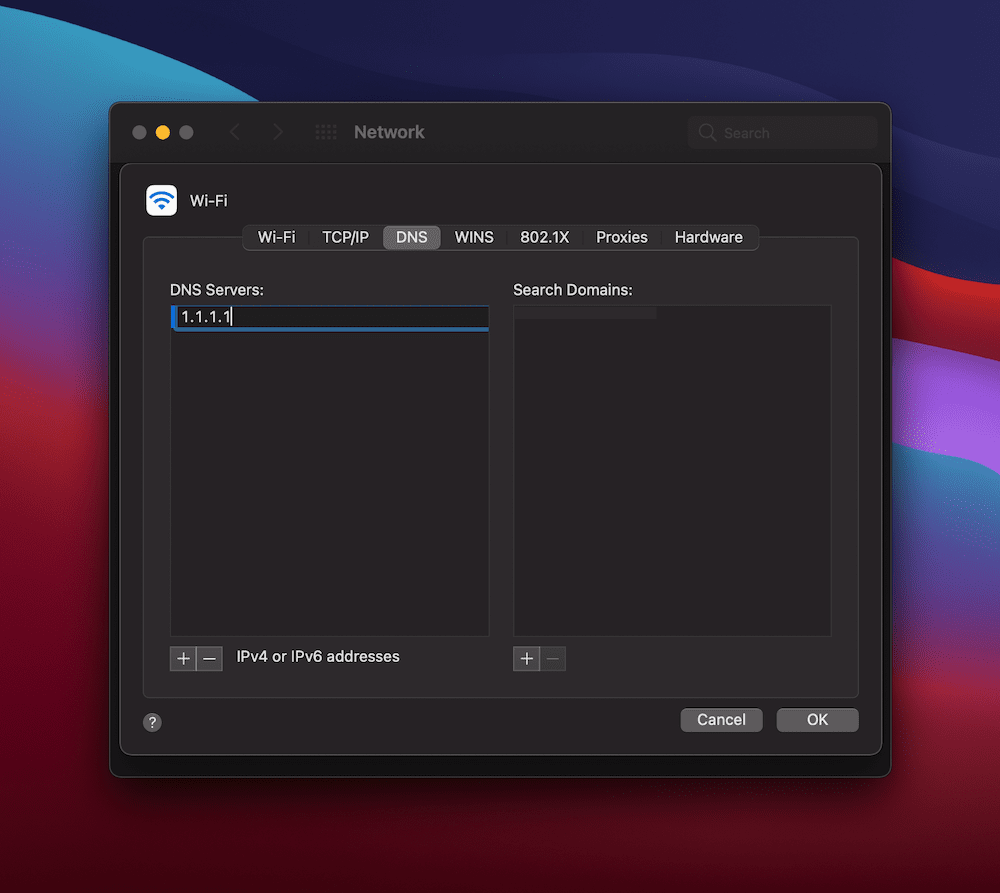
Her iki durumda da değişikliklerinizi onaylamak için tıklayın, ardından tarayıcınızı yenileyin ve ERR_CONNECTION_REFUSED hatasını test edin.
5. Güncel Olmayan Chrome Uzantılarını Devre Dışı Bırakın (Ve Belki Google Chrome'u Yeniden Yükleyin)
WordPress gibi, bir tarayıcı eklentiler veya eklentiler kullanılarak genişletilebilir. Bunlar, tarayıcınıza güvenlik, şifre yöneticileri ve daha fazlasını eklemek için basit ve uygun yollar sunabilir. Ancak, ne kadar çok yüklerseniz, bir hatayla karşılaşma riskiniz o kadar artar. ERR_CONNECTION_REFUSED hatası, uyumsuz bir uzantının 'kilidini açacağı' bir hatadır.
Mevcut uzantılar listenizi öğrenmek için Chrome içindeki Uzantılar bağlantısına gidin; bu bağlantı hem Windows hem de Mac için araç çubuğunda olmalıdır:
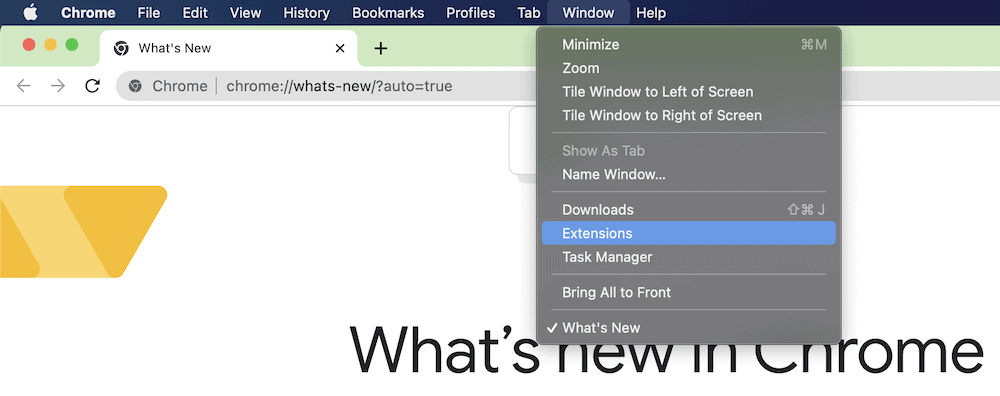
Burada olduğunuzda, daha fazla ayrıntı görüntüleme, bunları açıp kapatma ve tamamen kaldırma özelliğine sahip bir uzantı blokları göreceksiniz:
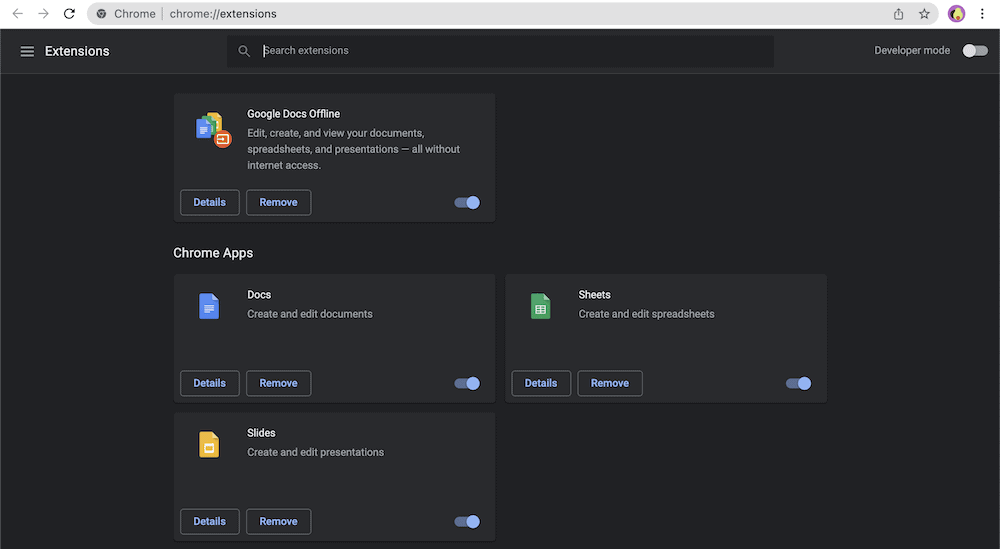
Belirli bir uzantıyı kaldırmanız gerekip gerekmediği konusunda size tavsiyede bulunamasak da, bunları nasıl değerlendireceğiniz konusunda size bazı ipuçları verebiliriz:
Altı aydan uzun süredir bir uzantı için güncelleme yapılmadıysa, en azından geçici olarak devre dışı bırakırız. Endişe nedeni olmadığını öğrendikten sonra, yeniden etkinleştirebilirsiniz.
İşlevselliğin tarama deneyiminize hizmet edip etmediğini düşünün. Olmazsa, binebilirsin.
Bıraktığınız uzantılarla, ERR_CONNECTION_REFUSED hatasının nedeninin biri olup olmadığını öğrenmek için her birini tek tek gözden geçirebilir ve geçiş yapabilirsiniz. Son çare olarak, Chrome'u tamamen silip yeniden yüklemek isteyebilirsiniz, çünkü bu size üzerinde çalışmak için temiz bir sayfa listesi verecektir (en azından teoride).
Toplama
İnternet kullanıyorsanız, hatalara hazırlanın. Bu, ağı kullanmanın kararsız olduğu anlamına gelmez, ancak zincirde bocalayabilecek çok sayıda nokta vardır. ERR_CONNECTION_REFUSED hatası söz konusu olduğunda, istemci tarafındaki bilgisayarın hatalı olması muhtemeldir.
Bunu çözmek için bir dizi düzeltmeye bakabilirsiniz. Örneğin, tarayıcınızı ve DNS önbelleklerinizi temizleyebilirsiniz. Dahası, proxy ayarlarınızı veya DNS sunucu adresinizi kontrol edip değiştirebilirsiniz. Sorunu çözmenize hiçbir şey yardımcı olmazsa, Chrome'daki eski uzantıları silmeyi ve en kötüsü olursa tarayıcıyı yeniden yüklemeyi düşünebilirsiniz.
ERR_CONNECTION_REFUSED hatası, sorun yaşadığınız bir hata mı ve eğer öyleyse, bu düzeltmelerden hangisi size yardımcı oluyor? Aşağıdaki yorumlar bölümünde düşüncelerinizi bizimle paylaşın!
