WordPress'te 500 Dahili Sunucu Hatası Nasıl Düzeltilir (Videolu)
Yayınlanan: 2023-03-18WordPress'te 500 dahili sunucu hatası mı görüyorsunuz?
Dahili sunucu hatası, en yaygın WordPress hatalarından biridir. Hata başka bir bilgi vermediğinden, yeni başlayanların çoğu bunu oldukça sinir bozucu bulmaktadır.
Bu yazıda, WordPress'te 500 dahili sunucu hatasını kolayca nasıl düzelteceğinizi göstereceğiz.
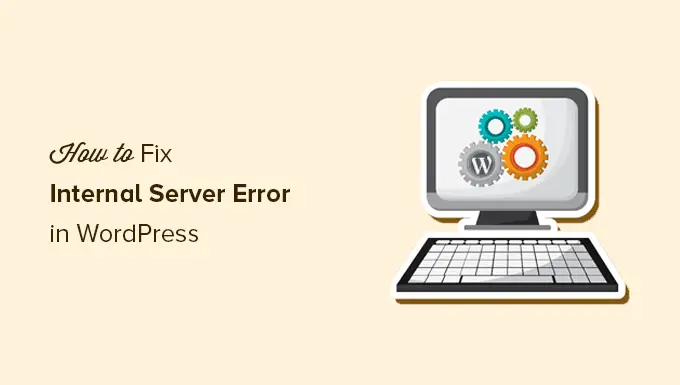
İşte bu makalede ele alacağımız konulara hızlı bir genel bakış.
500 Dahili Sunucu Hatası Nedir?
500 dahili sunucu hatası yaygın bir web sunucusu hatasıdır. WordPress web sitelerine özgü değildir ve herhangi bir web sitesinde olabilir.
Hata mesajındaki 500, teknik olarak bir HTTP hata kodudur. Bu kodun aranması yalnızca standart açıklamasını gösterecektir.
“ 500 Dahili Sunucu Hatası yanıt kodu, sunucunun isteği yerine getirmesini engelleyen beklenmeyen bir durumla karşılaştığını belirtir. “
Bu, sunucunun sorunla karşılaştığında daha iyi ve daha yararlı bir hata mesajı atayamadığı anlamına gelen genel bir tümünü yakalama hata mesajıdır.
Hata sayfası, web sitenizin hangi web sunucusu yazılımını (Nginx veya Apache) kullandığına ve hangi tarayıcıyı kullandığınıza bağlı olarak farklı görünür.
Apache hata sayfası şu şekilde görünebilir.
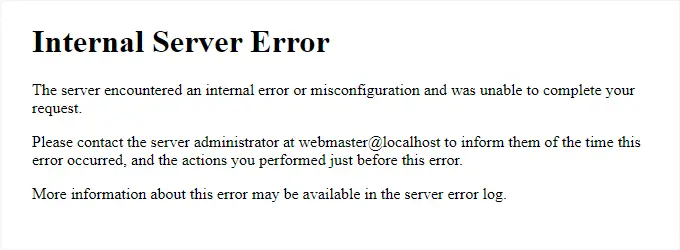
Nginx ve Google Chrome kullanıyorsanız farklı görünebilir.
Ayrıca, Google chrome görüntülenecek bir hata sayfası bulamazsa farklı görünecektir:
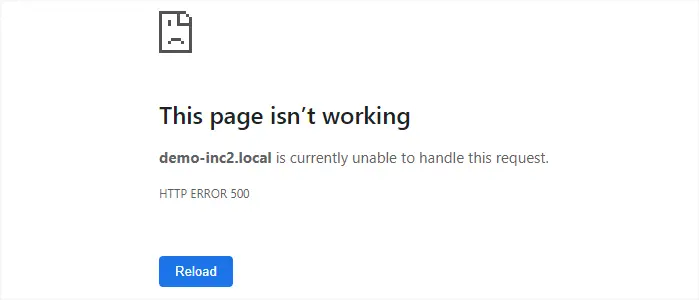
Yeni başlayanlar için bu inanılmaz derecede sinir bozucu olabilir. Hızlı bir şekilde düzeltmeleri için onları doğru yöne yönlendirecek hiçbir ipucu veya mesaj yok.
Bir dahili sunucu hatasını nasıl düzelteceğinizi sormak, doktorunuza ağrının nerede olduğunu söylemeden yaşadığınız ağrıyı nasıl gidereceğini sormak gibidir.
Ancak, bu hatayı tetikleyen yaygın nedenleri bilirsek, hiçbir şeyi bozmadan hatayı çözmek için bunları tek tek düzeltmeyi deneyebiliriz.
WordPress'te Dahili Sunucu Hatasına Neden Olan Nedir?
WordPress'teki dahili sunucu hatasına genellikle bozuk bir .htaccess dosyası, kötü kodlanmış eklentiler veya etkin WordPress temanız neden olur.
WordPress'teki dahili sunucu hatasının bildiğimiz diğer olası nedenleri şunlardır: PHP bellek sınırı veya bozuk çekirdek WordPress dosyaları.
Bazı durumlarda, dahili sunucu hatası yalnızca sitenin geri kalanı düzgün çalışırken WordPress yönetici alanına erişmeye çalıştığınızda görünebilir.
Bununla birlikte, şimdi WordPress'teki dahili sunucu hatasını nasıl gidereceğimize bir göz atalım.
Video öğretici
Yazılı talimatları tercih ediyorsanız, okumaya devam edin.
WordPress'te 500 Dahili Sunucu Hatasını Düzeltme
Sorun gidermeye başlamadan önce, web sitenizin tam bir WordPress yedeğine sahip olduğunuzdan emin olun.
WordPress yönetici alanına erişiminiz varsa, web sitenizin tam bir yedeğini oluşturmak için bir WordPress yedekleme eklentisi kullanabilirsiniz. Bunu halletmek için Çoğaltıcı kullanmanızı öneririz.
Öte yandan, WordPress yönetici alanına erişiminiz yoksa, phpMyAdmin ve bir FTP istemcisi kullanarak manuel olarak bir WordPress yedeği oluşturabilirsiniz.
Bundan sonra, web sitenizdeki dahili sunucu hatasını gidermek ve düzeltmek için aşağıdaki adımları takip edebilirsiniz.
WordPress ve Tarayıcı Önbelleğini Temizle
Tarayıcılar ve WordPress önbelleğe alma eklentileriniz bazen yanlışlıkla bir hata sayfasının önbelleğe alınmış bir kopyasını depolayabilir.
Bunu düzeltmenin en kolay yolu, önce tarayıcınızın önbelleğini temizlemektir.
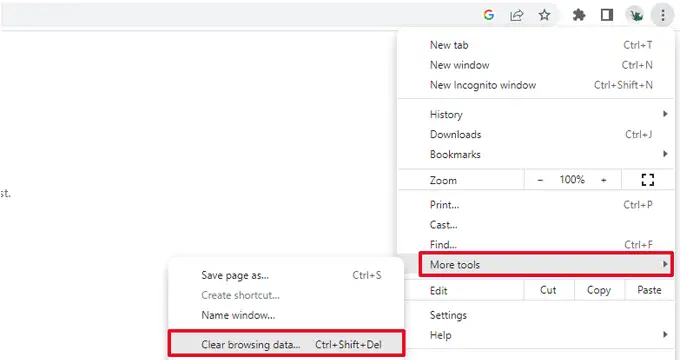
Bundan sonra, web sitenizin WordPress yönetici alanına erişiminiz varsa, önbellek eklentinizin ayarlar sayfasını ziyaret ederek WordPress önbelleğini boşaltabilirsiniz.
Ayrıntılar için, WordPress önbelleğinin nasıl temizleneceğine ilişkin eğitimimize bakın.
Bozuk .htaccess Dosyasını Kontrol Etme
.htaccess dosyası, WordPress tarafından yönlendirmeleri ayarlamak için de kullanılan bir sunucu yapılandırma dosyasıdır.
Dahili sunucu hatasının en yaygın nedenlerinden biri bozuk .htaccess dosyasıdır.
Bunu düzeltmenin en kolay yolu, WordPress yönetici alanındaki Ayarlar » Kalıcı Bağlantılar sayfasını ziyaret etmek ve ardından hiçbir değişiklik yapmadan 'Değişiklikleri Kaydet' düğmesine tıklamaktır.
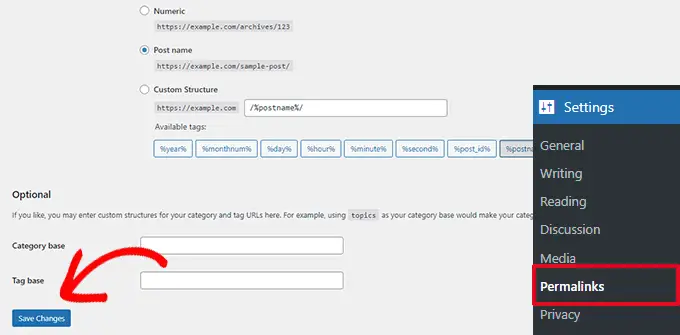
WordPress şimdi .htaccess dosyanızı güncellemeye veya sizin için yeni bir tane oluşturmaya çalışacak. Bunun dahili sunucu hatasını çözüp çözmediğini görmek için artık web sitenizi ziyaret edebilirsiniz.
Hala hatayı görüyorsanız, WordPress'in .htaccess dosyası oluşturabildiğinden veya bu dosyaya yazabildiğinden emin olmanız gerekir.
Bazen, dosya ve dizin izinleri nedeniyle, WordPress .htaccess dosyanızı oluşturamayabilir veya dosyanıza yazamayabilir.
Artık .htaccess dosyasını manuel olarak değiştirmeyi deneyebilirsiniz. Öncelikle, barındırma hesabı kontrol panelinizin altındaki FTP veya Dosya Yöneticisi uygulamasını kullanarak web sitenize giriş yapmanız gerekir.
Ardından, ana .htaccess dosyanızı .htaccess_old gibi bir adla yeniden adlandırmanız gerekir. Bu, dosyayı yedek olarak tutmanıza izin verir, ancak WordPress onu tanımaz.
.htaccess dosyasını yeniden adlandırmak için, barındırma hesabınızın cPanel panosunda FTP veya Dosya Yöneticisi uygulamasını kullanarak sitenize giriş yapmanız gerekir.
Bağlandıktan sonra .htaccess dosyası, wp-content, wp-admin ve wp-includes gibi klasörleri göreceğiniz aynı dizinde bulunacaktır.
Basitçe, .htaccess dosyasına sağ tıklayın ve onu .htaccess_old olarak yeniden adlandırın.
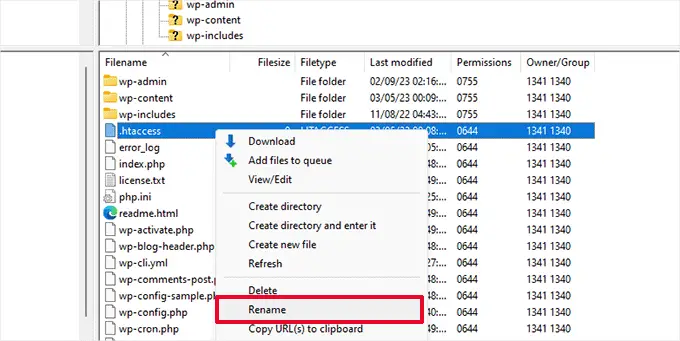
Ardından, yeni bir .htaccess dosyası oluşturmanız gerekir.
Sitenizin kök klasörünün içinde sağ tıklayın ve ardından FTP istemcinizde veya Dosya Yöneticisi uygulamanızda 'Yeni dosya oluştur' seçeneğini seçin.
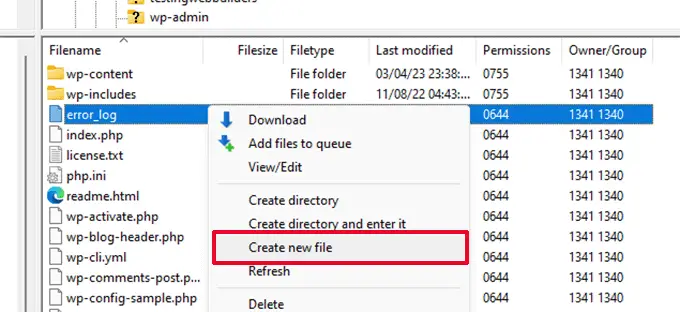
Bu yeni dosyayı .htaccess olarak adlandırın ve kaydetmek için Tamam'ı tıklayın.
Şimdi, bu .htaccess dosyası şu anda boş ve ona varsayılan WordPress yeniden yazma kurallarını eklemeniz gerekiyor.
Dosyaya sağ tıklayın ve ardından FTP istemcinizde veya Dosya Yöneticisi uygulamasında Görüntüle/Düzenle'yi seçin.
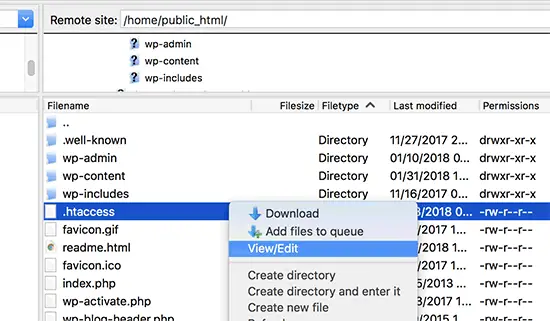
Boş dosya, Notepad veya TextEdit gibi bir düz metin düzenleyicide açılacaktır. Şimdi, aşağıdaki kodu kopyalayıp içine yapıştırmanız gerekiyor.
# BEGIN WordPress
<IfModule mod_rewrite.c>
RewriteEngine On
RewriteBase /
RewriteRule ^index.php$ - [L]
RewriteCond %REQUEST_FILENAME !-f
RewriteCond %REQUEST_FILENAME !-d
RewriteRule . /index.php [L]
</IfModule>
# END WordPress
Bu kod, WordPress tarafından kullanılan varsayılan kural kümesidir. Değişikliklerinizi kaydetmeyi ve dosyayı sunucuya geri yüklemeyi unutmayın.
Bunun dahili sunucu hatasını çözüp çözmediğini görmek için artık web sitenizi ziyaret edebilirsiniz.
Eğer öyleyse, dahili sunucu hatasını düzelttiğiniz için sırtınızı sıvazlayın.
Önemli: Diğer işlemlere geçmeden önce mutlaka WordPress yönetici alanında Ayarlar » Kalıcı bağlantılar sayfasına gidin ve herhangi bir değişiklik yapmadan kaydet butonuna tıklayın. Bu, gönderi sayfalarınızın 404 hatası döndürmemesini sağlamak için uygun yeniden yazma kurallarıyla .htaccess dosyasını sizin için yeniden oluşturur.
Bozuk .htaccess dosyası çözümünü kontrol etmek işinize yaramadıysa bu makaleyi okumaya devam etmelisiniz.
PHP Bellek Sınırını Artırma
Bazen dahili sunucu hatası, bir komut dosyası tüm PHP bellek limitini tüketiyorsa meydana gelebilir.
PHP bellek limitini artırmanın en kolay yolu wp-config.php dosyasını düzenlemektir. Yeni başlayan biriyseniz bunu yaparken dikkatli olun. Bu talimatları dikkatli bir şekilde takip etmelisiniz çünkü WordPress çekirdek dosyalarındaki küçük hatalar bile sitenizi bozabilir.
Başlamak için, barındırma hesabı kontrol panelinizin altındaki bir FTP istemcisi veya Dosya Yöneticisi uygulamasını kullanarak WordPress web sitenize bağlanmanız yeterlidir.
Web sitenizin ana klasöründe wp-config.php dosyasını bulacaksınız. Üzerine sağ tıklayın ve 'İndir'i seçin. Bu, bir şeylerin ters gitmesi durumunda dosyanın yedeğini almanızı sağlayacaktır.
Bunu kaydettikten sonra üzerine sağ tıklayıp 'Görüntüle/Düzenle'yi seçebilirsiniz.
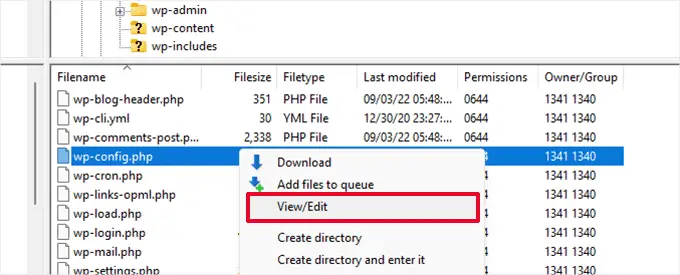
wp-config.php dosyasının içinde, 'Hepsi bu kadar, düzenlemeyi durdurun!' yazan satırın hemen üstüne aşağıdaki kodu eklemeniz gerekir. Mutlu yayınlar'.

define( 'WP_MEMORY_LIMIT', '256M' );
Daha fazla ayrıntı için, WordPress'te PHP bellek sınırının nasıl artırılacağına ilişkin eğitimimize bakın.
Dahili sunucu hatasını yalnızca WordPress yöneticinize giriş yapmaya veya wp-admin'inize bir resim yüklemeye çalıştığınızda görüyorsanız, aşağıdaki adımları izleyerek bellek sınırını artırmalısınız:
- Bilgisayarınızda boş bir metin dosyası oluşturun ve php.ini olarak adlandırın.
- Bu kodu oraya yapıştırın: memory=256MB
- Dosya 'yı kaydet
- FTP kullanarak /wp-admin/ klasörünüze yükleyin
Bellek sınırını artırmak sorunu sizin için çözdüyse, sorunu yalnızca geçici olarak çözmüşsünüz demektir. Hala hafıza limitinizi tüketen sebebi bulmanız gerekiyor.
Bu, kötü kodlanmış bir eklenti veya hatta bir tema işlevi olabilir. Kesin teşhisi bulmanıza yardımcı olması için WordPress web barındırma şirketinizden sunucu günlüklerine bakmasını istemenizi şiddetle tavsiye ederiz.
PHP bellek sınırını artırmak sorunu sizin için çözmediyse, o zaman biraz daha sorun gidermeye hazırsınız demektir.
Tüm WordPress Eklentilerini Devre Dışı Bırakın
Yukarıdaki çözümlerden hiçbiri işinize yaramadıysa, bu hata büyük olasılıkla web sitenize yüklenen belirli bir eklentiden kaynaklanıyordur.
Birbiriyle iyi oynamayan eklentilerin bir kombinasyonu olması da mümkündür.
Web sitenizin WordPress yönetici alanına erişebiliyorsanız, eklentiler sayfasına gidip tüm WordPress eklentilerini devre dışı bırakabilirsiniz.
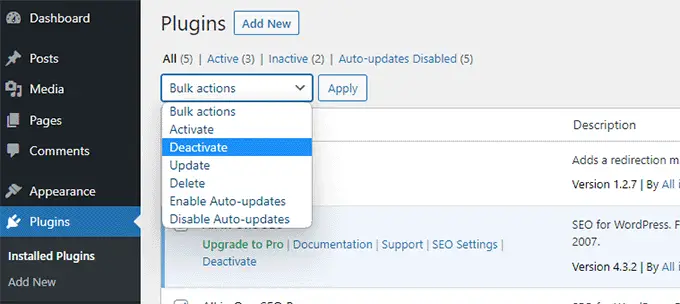
Ancak, WordPress yönetici alanına erişemiyorsanız, FTP kullanarak tüm WordPress eklentilerini devre dışı bırakabilirsiniz.
Barındırma hesabı kontrol panelinizin altındaki bir FTP istemcisi veya dosya yöneticisi uygulamasını kullanarak WordPress web sitenize bağlanmanız yeterlidir.
Bağlandıktan sonra, /wp-content/ klasörüne gidin ve plugins klasörünü plugins.deactived olarak yeniden adlandırın.
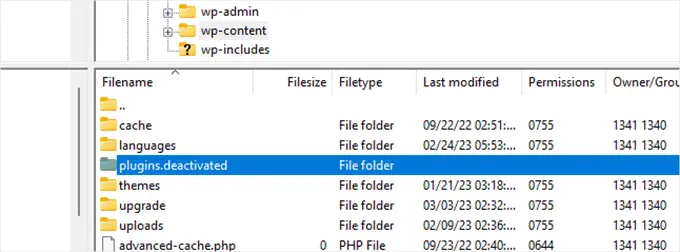
WordPress eklentileri eklentiler klasöründe arar. Eklentiler klasörü bulunmazsa, tüm eklentileri otomatik olarak devre dışı bırakır.
Artık bunun web sitenizdeki dahili sunucu hatasını çözüp çözmediğini görmek için web sitenizi ziyaret etmeyi deneyebilirsiniz.
Tüm eklentilerinizi geri yüklemek için plugins.deactived klasörünün adını tekrar plugins olarak değiştirebilirsiniz.
Eklentileriniz şimdi geri yüklenecek ancak yine de devre dışı bırakılacaklar.
Artık eklentileri tek tek etkinleştirebilir ve hangi eklentinin dahili sunucu hatasına neden olduğunu bulmak için web sitenizi ziyaret edebilirsiniz.
Daha fazla ayrıntı için, WP-Admin olmadan tüm WordPress eklentilerini nasıl devre dışı bırakacağınızla ilgili kılavuzumuza bakın.
Tüm eklentileri devre dışı bırakmak web sitenizdeki dahili sunucu hatasını düzeltmediyse okumaya devam edin.
Varsayılan WordPress Temasına Geçin
Dahili sunucu hatasının olası bir nedeni, WordPress temanızdaki bazı kodlar olabilir.
Durumun böyle olup olmadığını öğrenmek için temanızı varsayılan bir WordPress temasına geçirmeniz gerekir.
WordPress yönetici alanına erişiminiz varsa, Görünüm »Temalar sayfasına gitmeniz yeterlidir. Zaten kurulu bir varsayılan temanız varsa, temayı değiştirmek için Etkinleştir düğmesine tıklamanız yeterlidir.
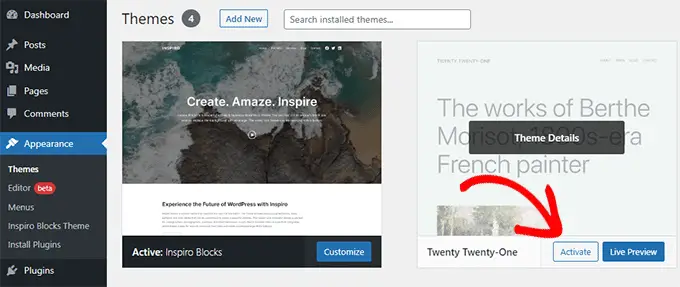
Yüklü bir varsayılan temanız yoksa, üst kısımdaki Yeni Ekle düğmesine tıklayıp varsayılan bir tema yükleyebilirsiniz (Yirmi Yirmi Üç, Yirmi Yirmi İki, vb.).
Şimdi, WordPress yönetici alanına erişiminiz olmaması durumunda, yine de varsayılan bir temaya geçebilirsiniz.
Basitçe, bir FTP istemcisi kullanarak WordPress web sitenize bağlanın ve /wp-content/ klasörüne gidin.
Temalar klasörünü seçmek için sağ tıklayın ve bilgisayarınıza yedek olarak indirin.
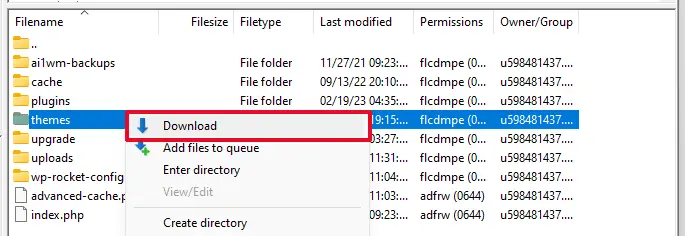
Ardından, temalar klasörünü web sitenizden silmeniz gerekir. Silindikten sonra devam edin ve yeni bir temalar klasörü oluşturun.
Yeni temalar klasörünüz tamamen boş olacaktır, bu da şu anda kurulu herhangi bir WordPress temanız olmadığı anlamına gelir.
Ardından, WordPress temaları dizinini ziyaret etmeniz ve bilgisayarınıza varsayılan bir WordPress teması indirmeniz gerekir.
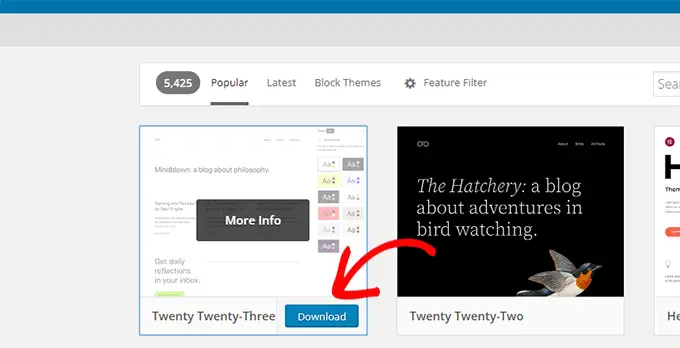
Tarayıcınız daha sonra temayı bir zip dosyası olarak bilgisayarınıza indirecektir.
Dosyayı bilgisayarınızda bulun ve ardından sıkıştırılmış halden çıkarın. Windows kullanıcıları, dosyayı sağ tıklayıp ardından Tümünü Ayıkla'yı seçerek dosyayı açabilir. Mac kullanıcıları zip dosyasına çift tıklayarak onu ayıklayabilir.
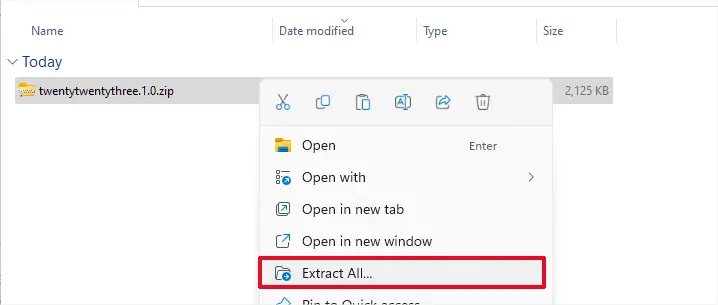
Artık WordPress temanızı içeren bir klasör göreceksiniz.
FTP istemcinize veya Dosya Yöneticinize geri dönün ve bu klasörü boş temalar klasörüne yükleyin.
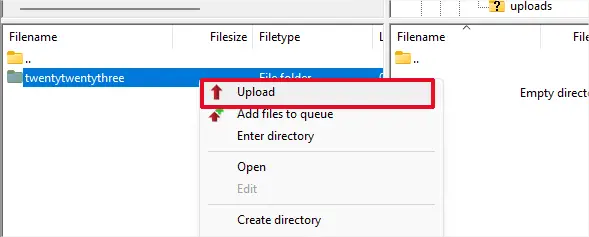
WordPress yüklendikten sonra otomatik olarak varsayılan temayı kullanmaya başlayacaktır.
Bunun dahili sunucu hatasını çözüp çözmediğini görmek için artık web sitenizi ziyaret edebilirsiniz.
Bu işe yaramadıysa, WordPress temalarınızı yedekten yeniden yükleyebilir veya kullandığınız temaya geri dönebilirsiniz.
Endişelenmeyin, hatayı düzeltmek için yapabileceğiniz birkaç şey daha var.
Çekirdek Dosyaları Yeniden Yükleme
Eklenti ve tema seçenekleri dahili sunucu hatasını düzeltmediyse, /wp-admin/ ve /wp-includes/ klasörlerini yeni bir WordPress kurulumundan yeniden yüklemeye değer.
Bu, bilgilerinizin hiçbirini SİLMEZ, ancak herhangi bir dosyanın bozulması durumunda sorunu çözebilir.
Öncelikle, WordPress.org web sitesini ziyaret etmeniz ve İndir düğmesine tıklamanız gerekecek.
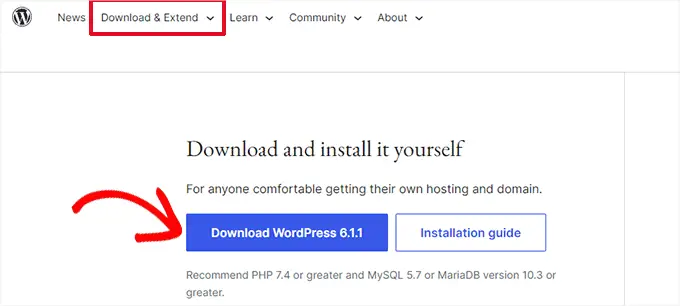
Bu, WordPress zip dosyasını bilgisayarınıza indirecektir.
Devam edin ve zip dosyasını çıkarın. İçinde bir wordpress klasörü bulacaksınız.
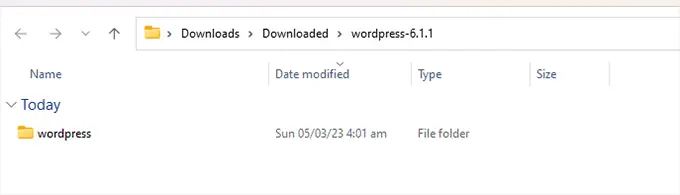
Ardından, bir FTP istemcisi kullanarak WordPress web sitenize bağlanmanız gerekir.
Bağlandıktan sonra web sitenizin kök klasörüne gidin. İçinde wp-admin, wp-includes, wp-content klasörlerinin bulunduğu klasördür.
Sol sütunda, bilgisayarınızdaki WordPress klasörünü açın.
Şimdi wordpresss klasörünün içindeki tüm dosyaları seçip web sitenize yüklemeniz gerekiyor.
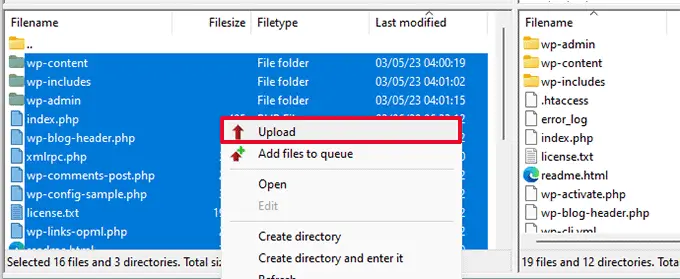
FTP istemciniz şimdi bu klasörleri sunucunuza aktaracaktır.
Dosyaların üzerine yazmak isteyip istemediğinizi soracaktır. 'Üzerine Yaz'ı seçin ve ardından 'Her zaman bu eylemi kullan'ı seçin.
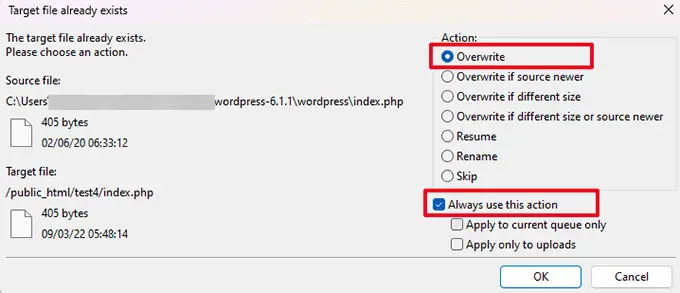
FTP istemciniz artık eski WordPress dosyalarınızı yeni ve taze kopyalarla değiştirecek.
WordPress dosyalarınız bozuksa, bu adım dahili sunucu hatasını sizin için düzeltecektir.
WordPress'te Hata Ayıklama Günlüklerini Etkinleştirin
WordPress, hata ayıklama için günlükleri tutmak için yerleşik bir sistemle birlikte gelir.
WP Debugging eklentisini kullanarak açabilirsiniz. Daha fazla ayrıntı için, bir WordPress eklentisinin nasıl kurulacağına ilişkin kılavuzumuza bakın.
Eklenti etkinleştirildikten sonra, WordPress web sitenizdeki hata ayıklama günlüklerini açacaktır.
WordPress web sitenizin yönetici alanına erişiminiz yoksa, wp-config.php dosyanıza aşağıdaki kodu ekleyerek hata ayıklamayı açabilirsiniz.
define( 'WP_DEBUG', true);
define( 'WP_DEBUG_LOG', true);
Hata ayıklama günlüklerini etkinleştirdikten sonra, bir FTP istemcisi kullanarak ve /wp-content/ klasörüne giderek bu günlükleri görüntüleyebilirsiniz.
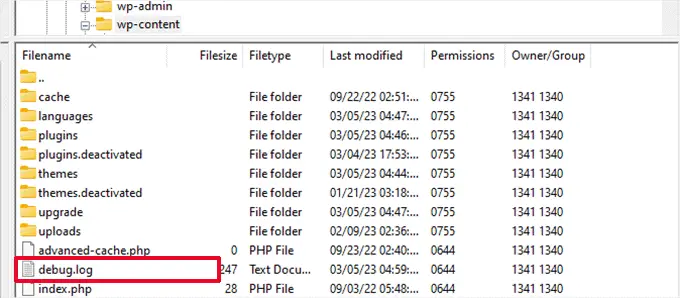
Hata ayıklama günlük dosyasını bir metin düzenleyicide açabilirsiniz ve size web sitenizde meydana gelen hataların ve uyarıların bir listesini gösterir.
Bu hatalardan ve uyarılardan bazıları, düzeltilmesi gerekmeyen zararsız olaylar olabilir. Ancak, web sitenizde bir dahili sunucu hatası görüyorsanız, bunlar sizi doğru yöne yönlendirebilir.
Barındırma Sağlayıcınıza sorun
Tüm yöntemler web sitenizdeki dahili sunucu hatasını düzeltmede başarısız olursa, biraz daha yardım alma zamanı gelmiştir. Web barındırma destek ekibinizle iletişime geçin; sunucu günlüklerini kontrol edebilecek ve hatanın temel nedenini bulabileceklerdir.
Sorun gidermeye kendi başınıza devam etmek istiyorsanız, yeni başlayanlar için nihai WordPress sorun giderme kılavuzumuza bakın.
Bu makalenin, WordPress'teki dahili sunucu hatasını düzeltmenize yardımcı olacağını umuyoruz. En yaygın WordPress hatalarının tam listesini ve en iyi web barındırma sağlayıcısının nasıl seçileceğine ilişkin kılavuzumuzu da görmek isteyebilirsiniz.
Bu makaleyi beğendiyseniz, lütfen WordPress video eğitimleri için YouTube Kanalımıza abone olun. Bizi Twitter ve Facebook'ta da bulabilirsiniz.
