WordPress'teki Kritik Hata Nasıl Düzeltilir (Adım Adım)?
Yayınlanan: 2024-07-16Bir WordPress kullanıcısı olarak bazen web sitenizi durma noktasına getirebilecek kritik bir hatayla karşılaşabilirsiniz. Bu hata genellikle beyaz bir ekranla veya "Veritabanı Bağlantısı Kurulurken Hata" veya "Dahili Sunucu Hatası" yazan bir hata mesajıyla belirtilir. Bu hatalar endişe verici olsa da, sorunu tanımlamak ve çözmek için atabileceğiniz birkaç adım vardır.
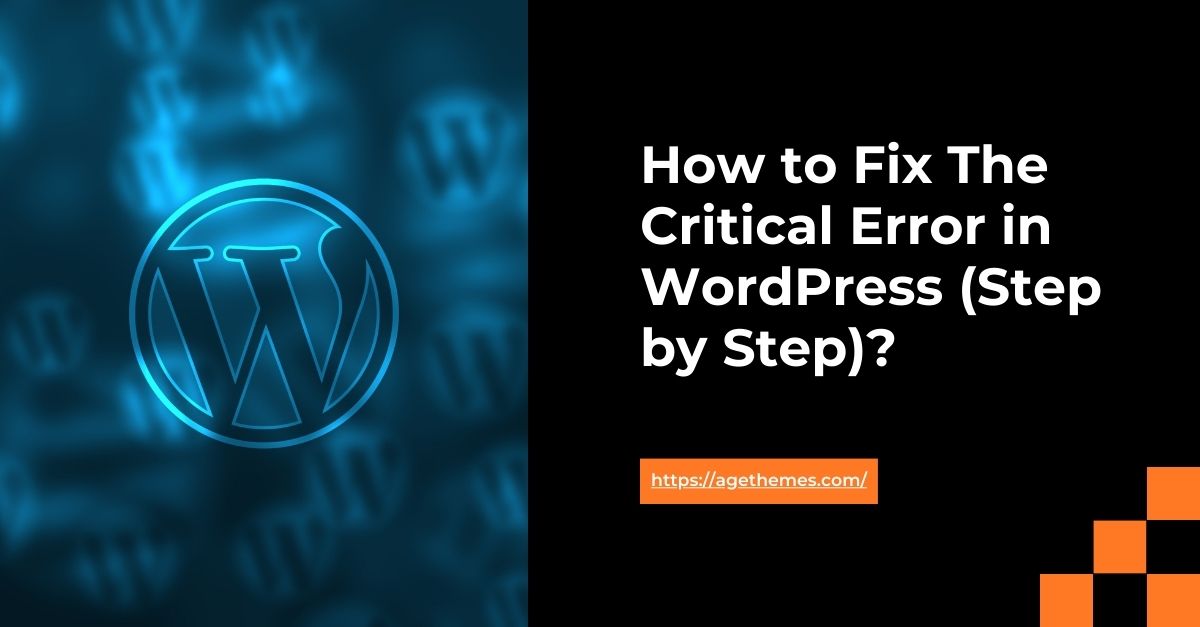
Bu kılavuzda, WordPress web sitenizdeki kritik hatayı düzeltmenize yardımcı olacak adım adım süreçte size yol göstereceğiz.
1. Adım: WordPress Veritabanı Kimlik Bilgilerinizi Kontrol Edin
WordPress'te kritik bir hatanın en yaygın nedenlerinden biri veritabanı bağlantısıyla ilgili bir sorundur. Veritabanı kimlik bilgileriniz (kullanıcı adı, şifre, veritabanı adı veya ana bilgisayar) yanlışsa veya değiştirilmişse bu durum meydana gelebilir.
Veritabanı kimlik bilgilerinizi kontrol etmek için:
- WordPress yönetici kontrol panelinize giriş yapın.
- “Ayarlar” > “Veritabanı” sayfasına gidin.
- Veritabanı adının, kullanıcı adının, parolanın ve ana bilgisayarın doğru olduğunu doğrulayın.
- Kimlik bilgilerinden herhangi biri hatalıysa bunları güncelleyin ve değişiklikleri kaydedin.
Veritabanı kimlik bilgileri doğruysa bir sonraki adıma geçin.
2. Adım: Hata Günlüğünü İnceleyin
WordPress, kritik hatanın nedeni hakkında değerli bilgiler sağlayabilecek bir hata günlüğü tutar. Hata günlüğüne erişmek için:
- Bir FTP istemcisi veya barındırma kontrol panelinizi kullanarak web sunucunuza bağlanın.
-
wp-content/debug.logdosyasına gidin (eğer yoksa oluşturun). - Dosyayı açın ve sorunun temel nedenini belirlemenize yardımcı olabilecek hata mesajlarını veya ipuçlarını arayın.
Günlükte bulabileceğiniz yaygın hata mesajları şunları içerir:
- "Bir veritabanı bağlantısı kurulurken hata"
- "Ayrıştırma hatası"
- "Ölümcül hata"
- "Uyarı"
Bir sonraki adımda yardımcı olacağı için ilgili hata mesajlarını not edin.
3. Adım: Sorunu Giderin
Önceki adımlarda toplanan bilgilere dayanarak artık kritik hatayı gidermeye başlayabilirsiniz. İşte deneyebileceğiniz bazı yaygın çözümler:
1. Tarayıcı Önbelleğinizi Temizleyin
Bazen web sitenizin önbelleğe alınmış bir sürümü sorunlara neden olabilir. Tarayıcınızın önbelleğini temizleyin ve web sitenize tekrar erişmeyi deneyin.
2. Eklentileri Devre Dışı Bırakın ve Yeniden Etkinleştirin
Kritik hata bir eklenti çakışmasından kaynaklanıyorsa, tüm eklentilerinizi devre dışı bırakmayı ve ardından sorunlu eklentiyi tanımlamak için bunları birer birer yeniden etkinleştirmeyi deneyin.
WordPress web sitenizde kritik bir hatayla karşılaşıyorsanız uygulayabileceğiniz sorun giderme adımlarından biri eklentilerinizi devre dışı bırakıp yeniden etkinleştirmektir. Bu işlem, sorunun belirli bir eklenti çakışmasından kaynaklanıp kaynaklanmadığını belirlemenize yardımcı olabilir.
WordPress'teki eklentileri nasıl devre dışı bırakacağınız ve yeniden etkinleştireceğiniz aşağıda açıklanmıştır:
Eklentileri Devre Dışı Bırak
- WordPress yönetici kontrol panelinize giriş yapın.
- Sol taraftaki menüde “Eklentiler” seçeneğine tıklayın.
- Eklentiler sayfasında, web sitenizde yüklü olan tüm eklentilerin bir listesini göreceksiniz.
- Devre dışı bırakmak istediğiniz eklentiyi bulun ve altındaki “Devre Dışı Bırak” bağlantısını tıklayın.
- Devre dışı bırakmak istediğiniz tüm eklentiler için bu işlemi tekrarlayın.
Eklentileri Yeniden Etkinleştir
- Tüm eklentileri devre dışı bıraktıktan sonra WordPress yönetici kontrol panelinizdeki Eklentiler sayfasına geri dönün.
- Yeniden etkinleştirmek istediğiniz eklentiyi bulun ve altındaki “Etkinleştir” bağlantısına tıklayın.
- Yeniden etkinleştirmek istediğiniz her eklenti için bu işlemi tekrarlayın.
Eklentileri Tek Tek Yeniden Etkinleştirin
Kritik hata bir eklenti çakışmasından kaynaklanıyorsa sorunlu eklentiyi belirlemek için eklentileri tek tek yeniden etkinleştirmek en iyisidir. İşte nasıl:
- Yukarıda açıklandığı gibi tüm eklentileri devre dışı bırakın.
- Bir seferde bir eklentiyi yeniden etkinleştirin ve kritik hatanın devam edip etmediğini görmek için web sitenizi test edin.
- Belirli bir eklentiyi yeniden etkinleştirdikten sonra hata ortaya çıkarsa, sorunun nedeni büyük olasılıkla bu eklentidir.
- Sorunlu eklentiyi devre dışı bırakın ve bir sonrakini yeniden etkinleştirmeye geçin.
- Tüm eklentileri yeniden etkinleştirip suçluyu belirleyene kadar bu işlemi tekrarlayın.
Sorunlu eklentiyi belirledikten sonra birkaç seçeneğiniz vardır:

- Eklentiyi Güncelleyin : Eklentinin daha yeni bir sürümü olup olmadığını kontrol edin ve güncelleyin.
- Eklentiyi Değiştirin : Eklenti kritik bir hataya neden oluyorsa, onu benzer işlevsellik sağlayan alternatif bir eklentiyle değiştirmeyi düşünün.
- Eklentiyi Devre Dışı Bırakın : Eklenti web sitenizin işlevselliği için gerekli değilse, onu devre dışı bırakmayı seçebilirsiniz.
Eklentileri devre dışı bırakmak ve yeniden etkinleştirmek de dahil olmak üzere önemli değişiklikler yapmadan önce WordPress web sitenizin bir yedeğini oluşturmanın her zaman iyi bir uygulama olduğunu unutmayın.
3. Varsayılan Temaya Geçin
WordPress web sitenizde kritik bir hatayla karşılaşıyorsanız uygulayabileceğiniz sorun giderme adımlarından biri varsayılan temaya geçmektir. Bu, sorunun temayla ilgili bir sorundan kaynaklanıp kaynaklanmadığını belirlemenize yardımcı olabilir.
WordPress'teki varsayılan temalar şunlardır:
- Yirmi Yirmi Üç
- Yirmi Yirmi İki
- Yirmi Yirmi Bir
- Yirmi yirmi
- Yirmi Ondokuz
- Yirmi Onsekiz
WordPress'te varsayılan temaya nasıl geçeceğiniz aşağıda açıklanmıştır:
- WordPress yönetici kontrol panelinize giriş yapın.
- Sol taraftaki menüde “Görünüm” ve ardından “Temalar” seçeneğine tıklayın.
- Temalar sayfasında web sitenize yüklenen tüm temaların bir listesini göreceksiniz.
- Kullanmak istediğiniz varsayılan temayı bulun (örneğin, Yirmi Yirmi Üç) ve altındaki "Etkinleştir" düğmesine tıklayın.
Alternatif olarak, doğrudan WordPress yönetici kontrol panelinden varsayılan bir temaya geçebilirsiniz:
- WordPress yönetici kontrol panelinize giriş yapın.
- Sol taraftaki menüde “Görünüm” ve ardından “Özelleştir” seçeneğine tıklayın.
- Özelleştiricide, soldaki menüdeki “Temalar” seçeneğine tıklayın.
- Varsayılan temalar da dahil olmak üzere mevcut temaların bir listesini göreceksiniz. Kullanmak istediğiniz temanın üzerine gelin ve “Etkinleştir” butonuna tıklayın.
Varsayılan temayı etkinleştirdikten sonra WordPress web siteniz kritik hata olmadan yüklenmelidir. Bu, sorunun önceki temanızla ilgili olduğunu doğrular.
Kritik hata devam ederse sorunun temayla ilgili olmaması muhtemeldir ve aşağıdaki gibi diğer sorun giderme adımlarını denemeniz gerekebilir:
- Eklentileri devre dışı bırakma ve yeniden etkinleştirme
- Diğer eklentilerle veya WordPress çekirdeğiyle çakışmaları kontrol etme
- WordPress'i, eklentileri ve temanızı en son sürümlere güncelleme
- Daha fazla yardım için web barındırıcınızla iletişime geçme
4. WordPress'i, Eklentileri ve Temaları Güncelleyin
WordPress kurulumunuzun, eklentilerinizin ve temalarınızın güncel olduğundan emin olun. Güncel olmayan yazılımlar bazen kritik hatalara neden olabilir.
5. PHP Bellek Sınırını Artırın
Kritik hata bir bellek sınırı sorunundan kaynaklanıyorsa, wp-config.php dosyanıza aşağıdaki satırı ekleyerek PHP bellek sınırını artırmayı deneyebilirsiniz:
define('WP_MEMORY_LIMIT', '256M');- WordPress Veritabanını Onarın : Bazı durumlarda bozuk bir veritabanı kritik hatalara neden olabilir. WordPress yönetici kontrol panelinizde “Araçlar” > “Veritabanı Onarımı” sayfasına giderek veritabanını onarmayı deneyebilirsiniz.
- WordPress'i yeniden yükleyin : Yukarıdaki adımlardan hiçbiri işe yaramazsa WordPress'i yeniden yüklemeniz gerekebilir. Web sitenizin içeriğini, ayarlarını ve özelleştirmelerini geri yüklemenizi gerektireceğinden bu yalnızca son çare olmalıdır.
Çözüm
WordPress'te kritik bir hatayla uğraşmak sinir bozucu bir deneyim olabilir, ancak bu kılavuzda özetlenen adımları izleyerek sorunu tanımlayabilmeli ve çözebilmelisiniz. Olası sorunların önüne geçmek için WordPress kurulumunuzu, eklentilerinizi ve temalarınızı her zaman güncel tutmayı ve web sitenizin hata günlüğünü düzenli olarak izlemeyi unutmayın.
Kritik hatayı hâlâ düzeltemiyorsanız daha fazla yardım için barındırma sağlayıcınıza veya WordPress destek topluluğuna ulaşmaktan çekinmeyin.
