WordPress'te “Veritabanı Bağlantısı Kurma Hatası” Nasıl Düzeltilir
Yayınlanan: 2022-02-07WordPress sitenize yalnızca WordPress siteniz yerine bir veritabanı bağlantısı kurulurken hata oluştu diyen korkunç bir mesajla karşılaşmak için mi erişmeye çalıştınız?
Veritabanı bağlantısı kurma hatası WordPress hatası, ana bilgisayarları değiştirdikten veya bir WordPress sitesini taşıdıktan sonra rutin olarak ortaya çıkan, başka durumlarda da görebileceğiniz gibi, biraz yaygın bir hatadır.
Korkutucu olabilir çünkü siteniz tamamen kaybolmuş ve tüm verileriniz gitmiş gibi görünüyor.
İlk olarak – endişelenmeyin . Şu anda işler kötü görünse de, sitenizin tüm verilerinin veritabanında güvenli ve emniyetli olması gerekir. Bunun hakkında birazdan konuşacağız, ancak buradaki sorun, WordPress sitenizin verilerinize erişememesi, verilerin olmaması değil.
İkinci olarak, sorunu hızlı bir şekilde düzeltmek ve sitenizin yeniden çalışmasını sağlamak için uygulayabileceğiniz bazı sorun giderme adımları vardır. Bu nedenle, sorunu minimum çabayla çözebilmelisiniz.
Bu yazıda iki şey yapacağız:
İlk olarak, WordPress veritabanı bağlantısı kurulurken hatanın ne anlama geldiğini ve bunu neden görüyor olabileceğinizi biraz daha açıklayacağız.
İkinci olarak, size bir veritabanı bağlantısı mesajı kurarken WordPress Hatasını nasıl düzelteceğinizi göstereceğiz. Genellikle uygulamanız gereken tam sorun giderme adımları, mesajla ne zaman karşılaştığınıza bağlıdır, bu nedenle iki senaryo için farklı sorun giderme adımlarını paylaşacağız:
- Yeni oluşturulan bir sitede veya bir siteyi taşıdıktan hemen sonra bu hatayı görmek.
- Bu hatayı, hiçbir şeyi değiştirmediğiniz mevcut bir sitede görmek.
Sonunda, tamamen çalışan bir WordPress siteniz olmalı!
“Veritabanı Bağlantısı Kurma Hatası” Ne Demektir?
Veritabanı bağlantısı kurulurken hata mesajı, WordPress sitenizde şöyle görünmelidir:
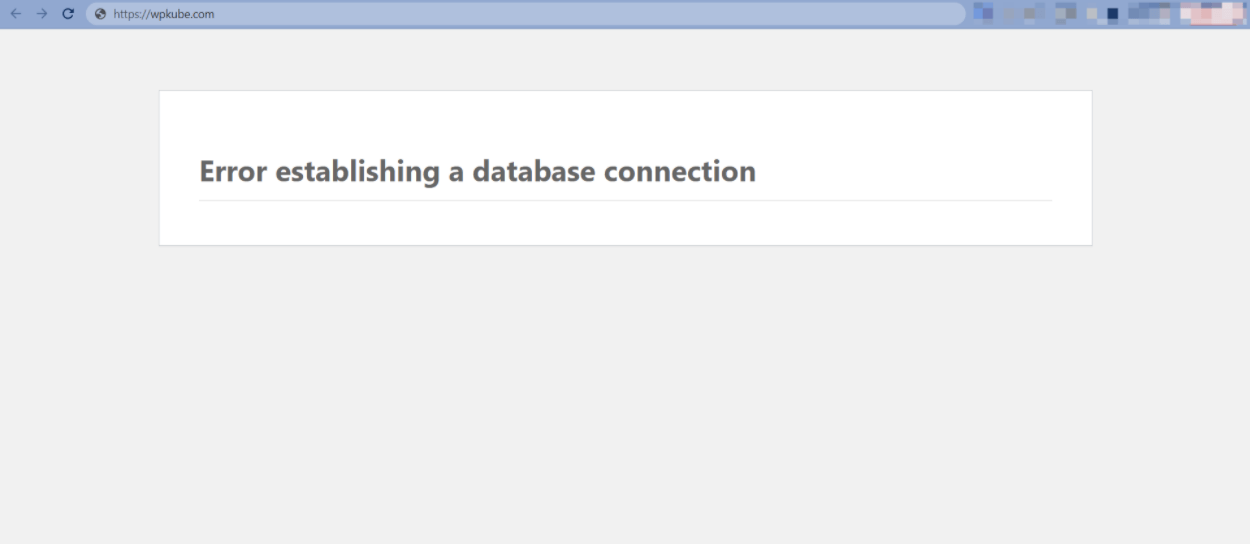
Bu hata mesajının ne anlama geldiğini anlamanıza yardımcı olmak için önce WordPress'i iki temel bileşenine ayırmamız gerekiyor.
WordPress sitenizin kabaca iki bölümü vardır:
- Dosyalarınız – bunlar sitenizin PHP ve HTML dosyaları, CSS stil sayfalarınız, JavaScript komut dosyalarınız vb.
- Verileriniz – bu, blog gönderi içeriğiniz, site ayarlarınız, kullanıcılarınız, yorumlarınız vb.
Sitenizin tüm dosyaları sunucunuzda bulunur, ancak sitenizin tüm verileri veritabanında (dolayısıyla adı) bulunur.
Sitenizin dosyaları veritabanıyla "konuşamıyorsa", sitenizin ziyaretçilere sunmak için ihtiyaç duyduğu tüm içeriğe, ayarlara vb. erişmenin hiçbir yolu yoktur.
Veritabanına erişmeden sitenizi görüntülemek imkansız olduğundan, WordPress sitesi, bunun yerine bir veritabanı bağlantısı kurulurken hata mesajı görüntüleyecektir.
Sitenizin veritabanına bağlanırken sorun yaşamasına ne sebep olabilir? Bir sonraki bölümdeki sorun giderme adımlarında bunu ayrıntılı olarak inceleyeceğiz, ancak en yaygın sorunlardan bazıları şunlardır:
- Hatalı veritabanı kimlik bilgileri – tıpkı WordPress panonuzda oturum açmak için bir kullanıcı adı/parolaya ihtiyacınız olduğu gibi, sitenizin de veritabanına bağlanmak için bir kullanıcı adı/parolaya ihtiyacı vardır. Bu kimlik bilgileri yanlışsa ( veya veritabanı adı yanlışsa ), bu hatayı tetikleyecektir. Bu sorun, bir siteyi yeni bir ana bilgisayara geçirdiğinizde çok fazla olabilir.
- Yanıt vermeyen veritabanı sunucusu – Veritabanınızın bulunduğu sunucu, WordPress sitenizden ziyade barındırma ile ilgili bir sorun olabilir.
- Bozuk bir veritabanı – Kötü eklentiler, eklentiler, temalar ve veri aktarımı kesintileri, veritabanınızı tablolardan yoksun bırakabilir veya en kötü ihtimalle tamamen bozulabilir. Neyse ki, WordPress kendi veritabanı onarım aracını içerir.
- Bozuk WordPress dosyaları – çekirdek WordPress dosyalarıyla ilgili sorunlar, uç durumlarda da bu hataya neden olabilir. Düzeltme, çekirdek WordPress yazılımının temiz bir kopyasını yeniden yüklemektir.
Bir sonraki bölümde, işe yaradığı bilinen en yaygın çözümleri özetleyeceğiz.
WordPress'te Veritabanı Bağlantısı Kurma Hatası Nasıl Onarılır
WordPress'te bir veritabanı bağlantısı kurulurken hata mesajı görebileceğiniz iki üst düzey durum vardır:
- Bir siteyi yeni bir ana bilgisayara/sunucuya taşıdıktan veya yepyeni bir WordPress kurulumu oluşturmaya çalıştıktan sonra.
- Yakın zamanda herhangi bir değişiklik yapmadığınız mevcut bir sitede.
Bu durumların tipik olarak farklı düzeltmeleri vardır, bu yüzden onları farklı bölümlere ayıracağız. Doğrudan senaryonuzla ilgili bölüme atlamak için yukarıdaki bağlantıları tıklayabilirsiniz.
Bununla birlikte, bu zor bir hata olabilir. Bu nedenle, bir bölümdeki ipuçları işe yaramazsa, diğer bölümdeki ipuçlarını da denemenizi öneririz. Temel olarak, sizi zaman kaybetmemeniz için özel durumunuzu çözme olasılığı en yüksek olan sorun giderme adımlarına yönlendirmeye çalışıyoruz.
1. Bir Siteyi Taşıdıktan veya Yeni Bir Site Oluşturduktan Sonra Hata Mesajı
WordPress sitenizi yeni bir ana bilgisayara taşıdıktan veya yepyeni bir WordPress sitesi oluşturduktan sonra bir veritabanı bağlantısı kurulurken hata mesajı görürseniz, sorun neredeyse her zaman yanlış veritabanı kimlik bilgileridir.
WordPress sitenizin veritabanına bağlanabilmesi için veritabanı hakkında aşağıdaki bilgileri bilmesi gerekir:
- Veri tabanı ismi
- Veritabanı kullanıcı adı
- Veritabanı kullanıcı şifresi
- Veritabanı konumu
Bir siteyi taşıdığınızda, bazen yeni ana bilgisayardaki veritabanı kimlik bilgileri eski ana bilgisayardakinden farklı olabilir ve bu da hatayı tetikleyecektir.
Bunu nasıl düzeltebileceğiniz aşağıda açıklanmıştır.
Veritabanı Oturum Açma Bilgilerinizi Kontrol Edin
Başlamak için, WordPress sitenizin hangi WordPress kimlik bilgilerini kullanacak şekilde yapılandırıldığını öğrenmek isteyeceksiniz.
Bunu yapmak için, sunucunuza FTP yoluyla bağlanarak veya cPanel Dosya Yöneticisi veya sunucunuzun dosya yöneticisi aracı gibi bir şey kullanarak yapabileceğiniz sitenizin wp-config.php dosyasına erişmeniz gerekir.
wp-config.php dosyası sitenizin kök klasöründe bulunmalıdır. Dosyayı açın ve aşağıdaki kod satırlarını arayın:
// ** MySQL settings - You can get this info from your web host ** // /** The name of the database for WordPress */ define('DB_NAME', 'database_name'); /** MySQL database username */ define('DB_USER', 'database_user'); /** MySQL database password */ define('DB_PASSWORD', 'database_password'); /** MySQL hostname */ define('DB_HOST', 'localhost');'veritabanı_adı', 'veritabanı_kullanıcısı' vs. olan ikinci parantez çiftindeki ayrıntılar, yukarıdaki kodda gösterildiği gibi görünmeyecektir. Bu ayrıntılar web sitenize ve sunucunuza özeldir.
Dört satır basitçe şu anlama gelir:
-
'database_name'– Veritabanınızın adı buraya gelir, örneğin 'wordpress_vista' -
'database_user'– Veritabanı kullanıcı adınız buraya gelir, örneğin 'wordpress_new' -
'database_password'– Bu, veritabanı kullanıcınızın parolasını gireceğiniz yerdir, örneğin '[email protected]#[email protected]#' -
'localhost'– Bu, veritabanı ana makinenizi girdiğiniz yerdir. Çoğu web barındırıcısı için varsayılan 'localhost'tur.
Bu dört kimlik bilgisinden herhangi biri yanlışsa, Veritabanı bağlantısı kurulurken hata mesajı alırsınız.
Bu noktada yapmanız gereken, bu kimlik bilgilerini veritabanınızda depolananlarla karşılaştırmaktır.
Veritabanı Adını Kontrol Edin
Öncelikle wp-config.php doğru veritabanı adına sahip olup olmadığınızı kontrol edelim. Aşağıdaki adımları tamamlayın:
Başlamak için phpMyAdmin'i açın. HostGator, GoDaddy ve Bluehost gibi çoğu barındırma hesabında, phpMyAdmin genellikle cPanel'deki Veritabanları veya Veritabanı Araçları sekmesi veya benzeri bir şey altında bulunur:
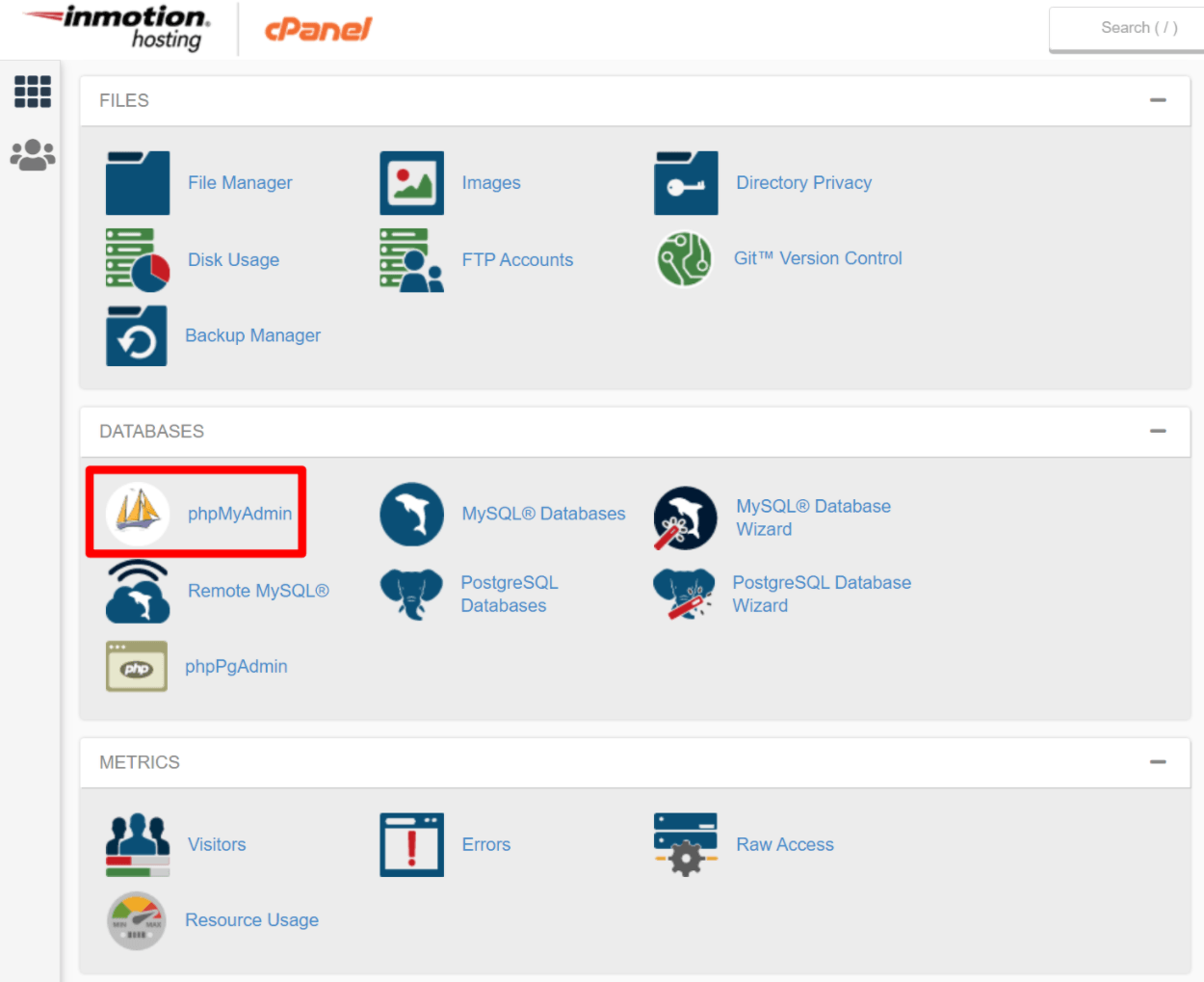
Sunucunuz otomatik olarak phpMyAdmin'de oturum açmalıdır. Veya nadiren de olsa bir oturum açma ekranı istenebilir.
phpMyAdmin'de oturum açtıktan sonra, veritabanlarınızın listesini sorgulamak için Veritabanları sekmesine tıklayın. Veritabanları listesinden, wp-config.php dosyanızda DB_NAME sonra görünen veritabanını görebiliyor musunuz?
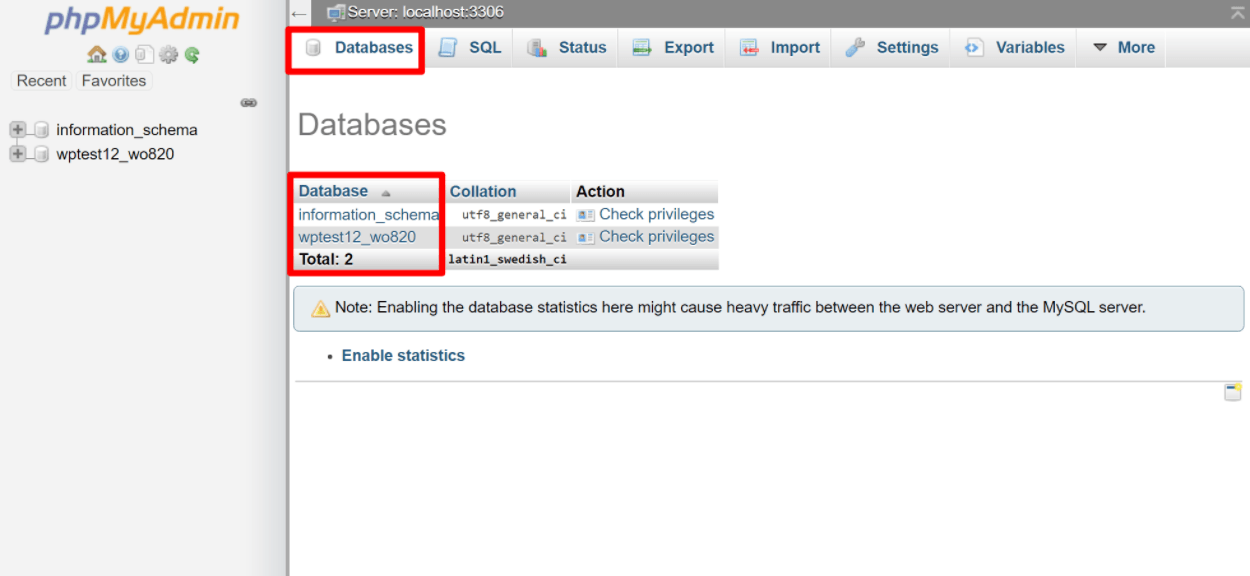
Görebiliyorsanız, altınsınız – sorun veritabanı adında değil. Veritabanını phpMyAdmin'de göremiyorsanız, sorun onların sunucusu olabileceğinden, WordPress barındırma sağlayıcınızla iletişime geçmeniz gerekir.
Veritabanı yoksa, birini yedekten geri yüklemeniz (yerinde bir yedeğiniz varsa) veya yeni bir tane oluşturmanız gerekir. WordPress sitenizi yedeklemenin neden çok önemli olduğunu anladınız mı?
Veritabanınızı bulduğunuzu ve wp-config.php'de doğru ada sahip olduğunuzu varsayalım. Şimdi veritabanı kullanıcı adınızın, şifrenizin ve sunucunuzun doğru olup olmadığını kontrol edelim.
Veritabanı Kullanıcı Adınızı ve Parolanızı Kontrol Edin
Kullanıcı adınızı ve şifrenizi kontrol etmek biraz çalışmayı gerektirir. Bir .php dosyası oluşturmanız ve onu WordPress kök klasörünüzde saklamanız gerekir. Bu, wp-config.php dosyasını bulduğunuz klasörle aynıdır. Yeni bir .php dosyası oluşturun ve onu check.php veya istediğiniz herhangi bir adla adlandırın.
Dosyayı FTP kullanarak veya cPanel Dosya Yöneticisi gibi bir şeyle oluşturabilirsiniz:
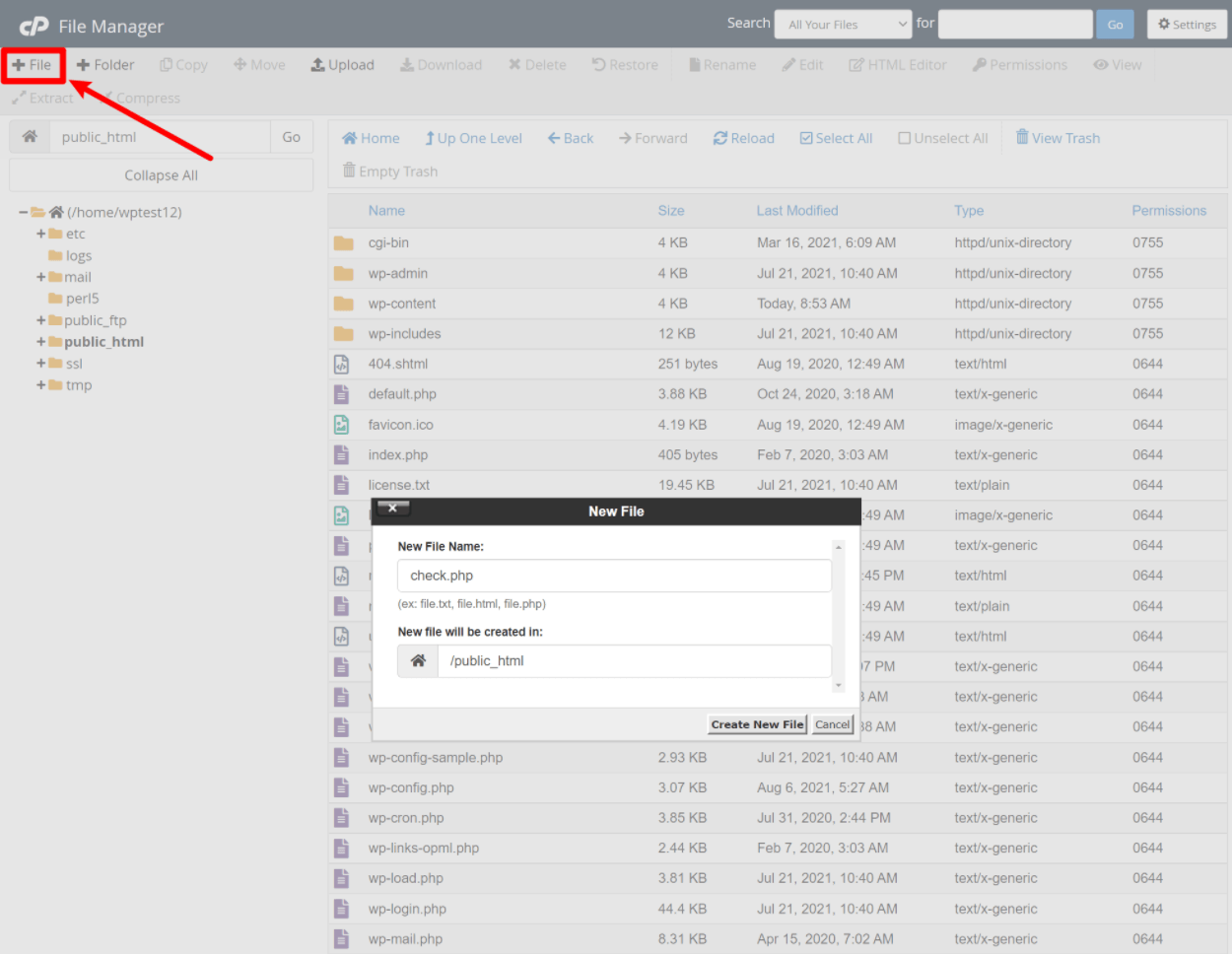
Dosyayı oluşturduktan sonra, bir an içinde kök klasörünüzde görünmelidir. Üzerine sağ tıklayın ve Code Edit'i seçin veya onu seçin ve menüden Code Editor'a tıklayın. Bu sizi boş bir sayfaya yönlendirmelidir. Aşağıdaki kodu ekleyin:
<?php $link = mysql_connect('localhost', 'root', 'password'); if (!$link) die('Could not connect: ' . mysql_error()); echo 'Connected successfully'; mysql_close($link); ?> 'localhost' - 'root' - ve 'password' yerine veritabanı ana bilgisayarı ( bu hemen hemen her zaman varsayılan, localhost olacaktır ), kullanıcı adı ve parolayı wp-config.php değiştirdiğinizden emin olun. Değişiklikleri kaydedin ve web tarayıcınızda aşağıdaki URL'ye gidin – yoursite.com/check.php .
yoursite.com gerçek alan adınızla değiştirdiğinizden emin olun.
"Başarıyla bağlandı" mesajını görürseniz, oturum açma bilgileriniz doğrudur.
“Bağlanamadı: 'kullanıcı adınız'@'localhost' kullanıcısı için erişim reddedildi (şifre kullanarak: şifreniz)” veya başka bir hata görürseniz, buradaki suçlu veritabanı sunucunuz, kullanıcı adınız veya şifrenizdir.
Oturum açma bilgileriniz çalışmıyorsa, yenilerini oluşturmanız ve ardından wp-config.php yeni ayrıntılarla güncellemeniz gerekir.
Çoğu zaman, buradaki en kolay seçenek sadece:
- Yeni bir veritabanı kullanıcısı oluşturun.
- Bu kullanıcıyı WordPress sitenizin veritabanına atayın.
- Bu yeni veritabanı kullanıcısını kullanmak için
wp-config.phpdosyanızı güncelleyin.
Bir yana: Sorununuz, son kimlik bilgisi olan DB_HOST'un bir sonucu olabilir. Varsayılan olarak, çoğu web barındırıcısı 'localhost' kullanır, ancak bunu web barındırıcınıza göre bir IP adresi veya URL ile değiştirmeyi deneyebilirsiniz. Ana bilgisayarların bir listesini ve bunların DB_HOST değerlerini WordPress Kodeksinde bulabilirsiniz. Ev sahibiniz listede yoksa, lütfen bu bilgi için kendisiyle iletişime geçin.

Devam edelim, yeni bir kullanıcı oluşturalım.
Yeni Veritabanı Kullanıcısı ve Parola Oluştur
cPanel'inize geri dönün ve MySQL Veritabanlarına erişin. Ayrıca, phpMyAdmin'i bulduğunuz sekme olan veritabanı araçları altında bulunur:
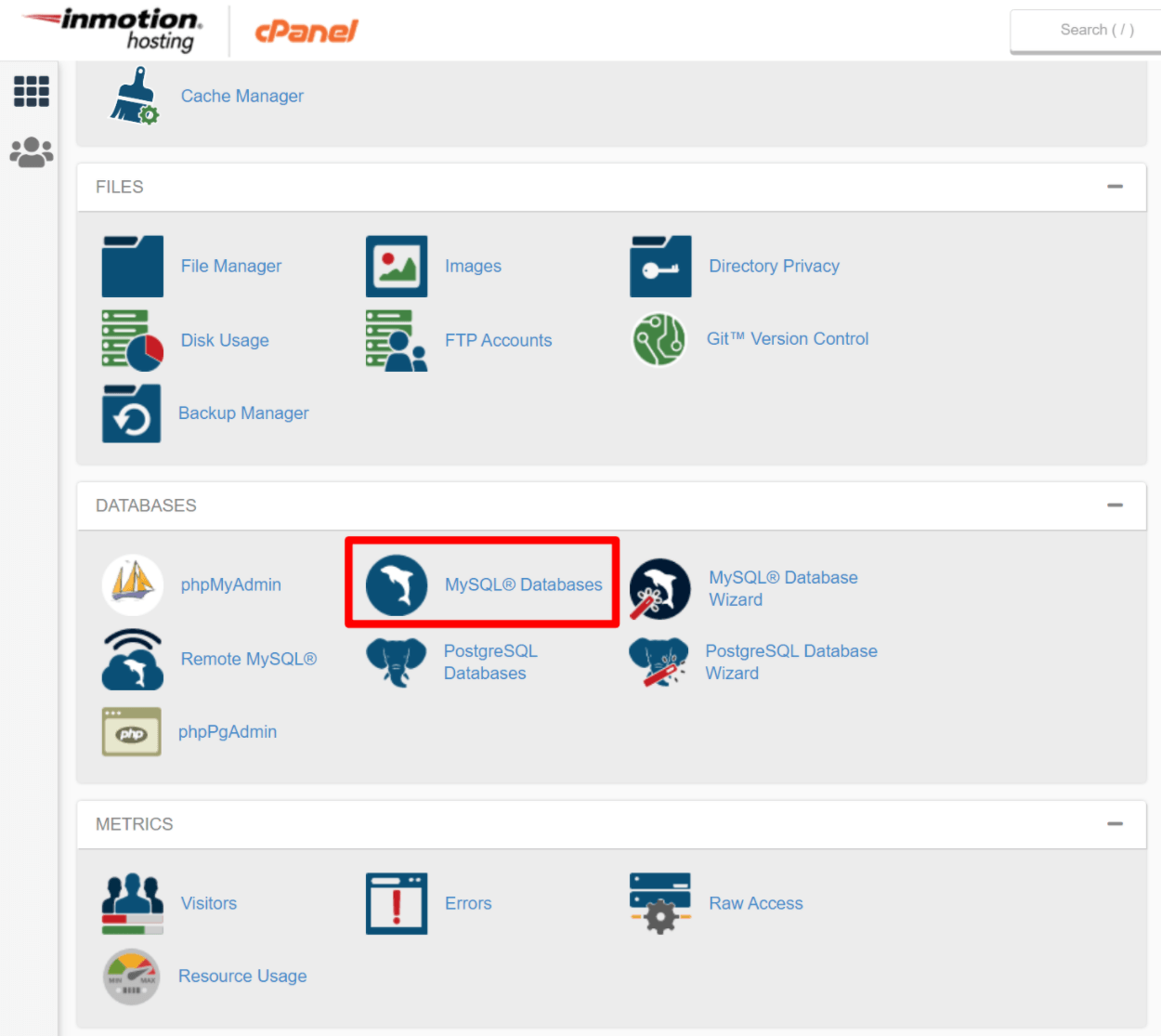
MySQL Veritabanlarına tıklamak şöyle bir şey açmalıdır:
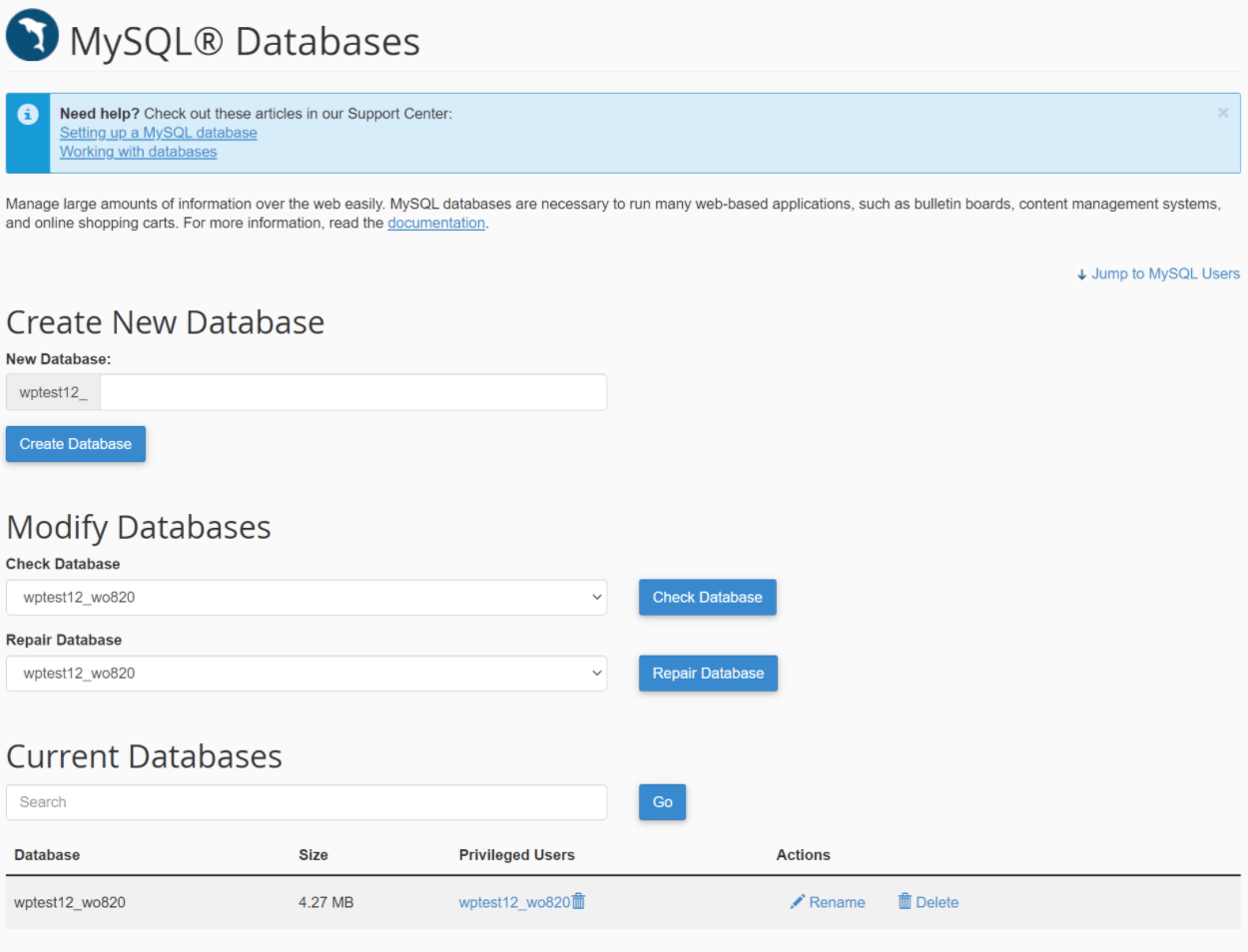
MySQL Veritabanları ekranı yüklendiğinde, MySQL Kullanıcılarınızın olduğu yere gidin. Bunun altında, Yeni Kullanıcı Ekle'yi göreceksiniz:
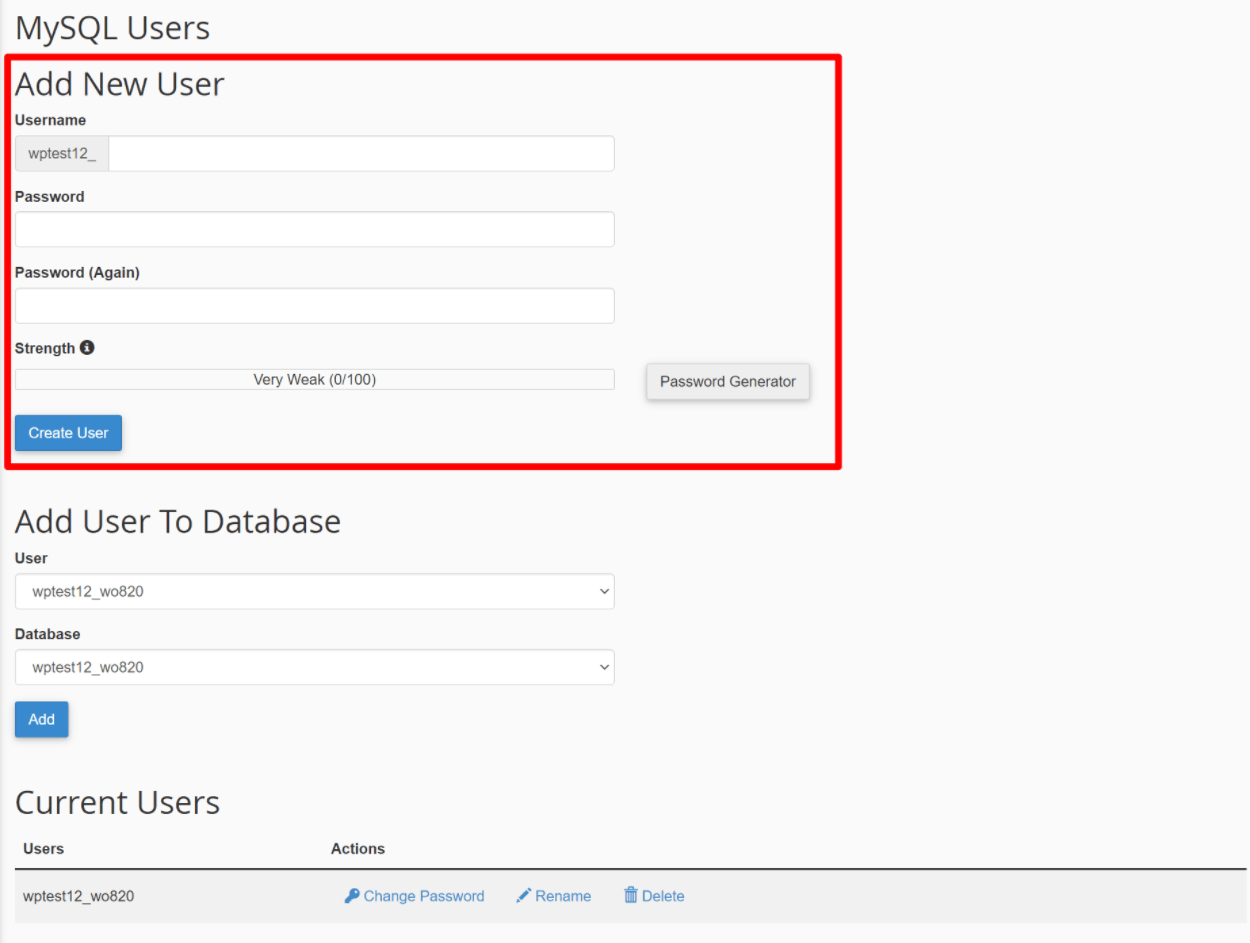
Yeni bir kullanıcı adı ve şifre girin ve Kullanıcı Oluştur 'u tıklayın. wp-config.php dosyanız için bu ayrıntıları not edin.
Not: Kurulumunuz farklı olabilir, ancak prosedür hemen hemen aynıdır.
Yeni kullanıcıyı oluşturduktan sonra, kullanıcıyı WordPress veritabanınıza atamanız gerekir. Bu, wp-config.php dosyanızda DB_NAME sonra gösterilen veritabanıdır.
Kullanıcıyı veritabanınıza atamak için, MySQL Veritabanları ekranına bir kez daha gidin ve Veritabanına Kullanıcı Ekle'yi göreceğiniz yere gidin:
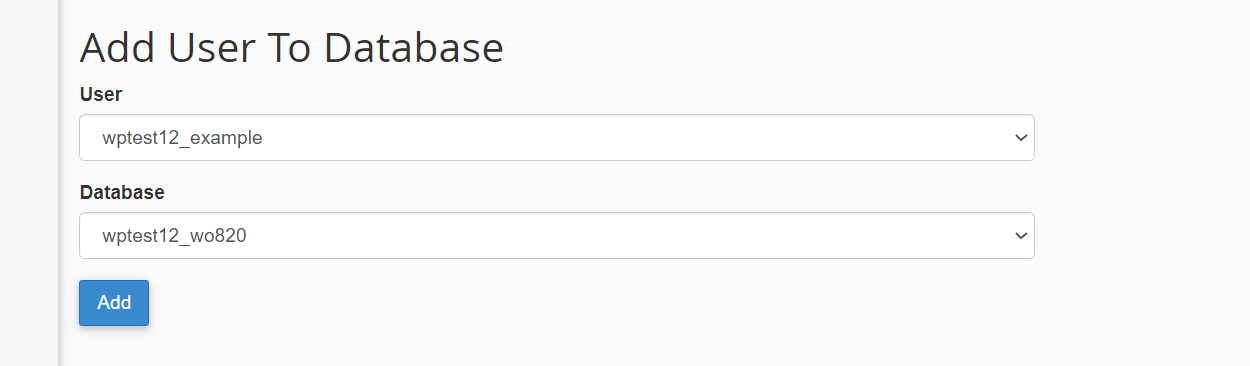
Yeni oluşturduğunuz kullanıcıyı ve veritabanınızı seçin ve Ekle 'yi tıklayın. Bir sonraki ekranda, veritabanı kullanıcısına tüm ayrıcalıkları verdiğinizden ve bu değişiklikleri kaydettiğinizden emin olun:
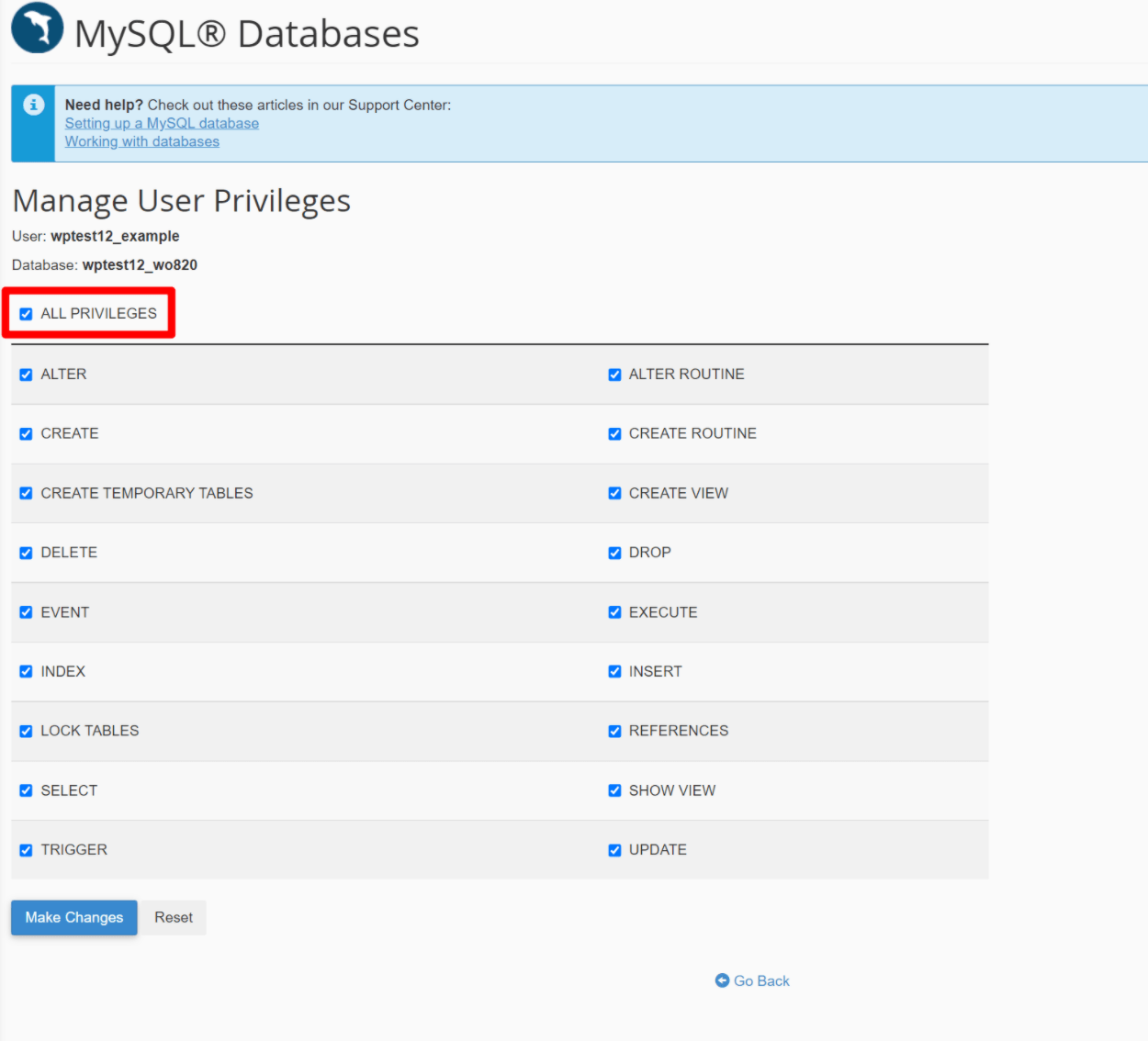
Şimdi wp-config.php geri dönün ve dosyayı yeni kullanıcı adı ve şifre bilgileriyle güncelleyin.
Tırnak işaretleri arasında boşluk olmadığından emin olun. Örneğin, ' your-username ' kötü ama 'your-username' harika. Ayrıca, çift tırnak yerine tek tırnak kullanın. wp-config.php yaptığınız tüm değişiklikleri kaydedin.
Şimdi, web sitenize erişmeyi deneyin. Her şey yolunda gittiyse, tekrar çalışıyor olmalı.
Hala hatayı alıyor musunuz? Bu bir evet ise, diğer düzeltmeleri de deneyebilirsiniz.
2. Taşımadığınız Mevcut Bir Sitedeki Hata Mesajı
Yakın zamanda büyük bir değişiklik yapmadığınız (yeni bir ana bilgisayara geçiş gibi) mevcut bir sitede Veritabanı bağlantısı kurulurken hata mesajı görürseniz, sorunu gidermek biraz daha zor olabilir. Ancak yine de atabileceğiniz bazı adımlar var.
Ev Sahibinizin Herhangi Bir Sorun Yaşamadığından Emin Olun
Sitenizde sorun giderme konusunda çok derine inmeden önce, sorunun web barındırıcınızdan kaynaklanmadığından emin olmak isteyeceksiniz.
Bazı web barındırıcıları, ortamlarını sitenizin veritabanı sunucusu dosya sunucusundan ayrı olacak şekilde yapılandırır. Bu yapılandırmalarda, veritabanı sunucusunun kapalı olması ancak dosya sunucusunun hala çalışıyor olması mümkündür. Bu olduğunda, bir veritabanı bağlantısı kurulurken hata mesajı görürsünüz.
İyi bir ev sahibi bunu izlemeli ve sorunu hızla çözmelidir. Bununla birlikte, herhangi bir sorunu ortadan kaldırmak için ana makinenizin çalışma süresi durumunu desteklemek veya kontrol etmek için hızlı bir mesaj göndermeye değer.
Bozuk Veritabanını Kontrol Edin (ve Gerekirse Onarın)
Bir WordPress sitesini aniden etkileyebilecek başka bir sorun da bozuk bir veritabanıdır. Neyse ki, durumun böyle olup olmadığını test etmek oldukça kolaydır.
Test etmek için sitenizin arka uç yönetici panosunu açmayı deneyin.
Arka uç gösterge tablonuz düzgün yükleniyorsa ancak sitenizin ön ucunda Veritabanı bağlantısı kurulurken hata mesajı görüntüleniyorsa, bozuk bir veritabanınız olabilir.
Veya arka uçta bozuk bir veritabanının başka bir işareti olan "Bir veya daha fazla veritabanı tablosu kullanılamıyor" gibi farklı bir mesaj da görebilirsiniz.
Öte yandan, hem arka uç hem de ön uçta bir veritabanı bağlantısı kurarken aynı Hata mesajını görüyorsanız, sorun bu değildir ve bu adıma devam etmek anlamsızdır. Bunun yerine, bir sonraki adıma atlayın.
Peki – bozuk bir WordPress veritabanını nasıl düzeltebilirsiniz?
Neyse ki, WordPress bunu yapmak için kendi aracını içeriyor - tek yapmanız gereken onu etkinleştirmek. İşte WordPress veritabanı onarım aracını etkinleştirmenin hızlı sürümü – aşağıda size daha ayrıntılı talimatlar göstereceğiz:
- FTP aracılığıyla bağlanarak veya cPanel Dosya Yöneticisini (veya varsa sunucunuzun özel dosya yöneticisi aracını) kullanarak sunucunuzun dosyalarına erişin.
-
wp-config.phpdosyasını düzenleyin. - Aşağıdaki kod parçasını ekleyin –
define ( 'WP_ALLOW_REPAIR' , true); -
yoursite.comadresini tarayıcınızda ziyaret edin veyoursite.com/wp-admin/maint/repair.phpgerçek alan adınızla değiştirdiğinizden emin olun. - Veritabanını Onar'ı tıklatarak veritabanı onarım aracını çalıştırın.
- Veritabanı onarım aracı tamamlandığında,
wp-config.phpdosyasına eklediğiniz kod parçacığını kaldırın.
Kod parçacığını wp-config.php dosyanıza eklemek şöyle görünür – “/* Hepsi bu, düzenlemeyi bırakın! Mutlu yayınlar. */”
define ( 'WP_ALLOW_REPAIR' , true); 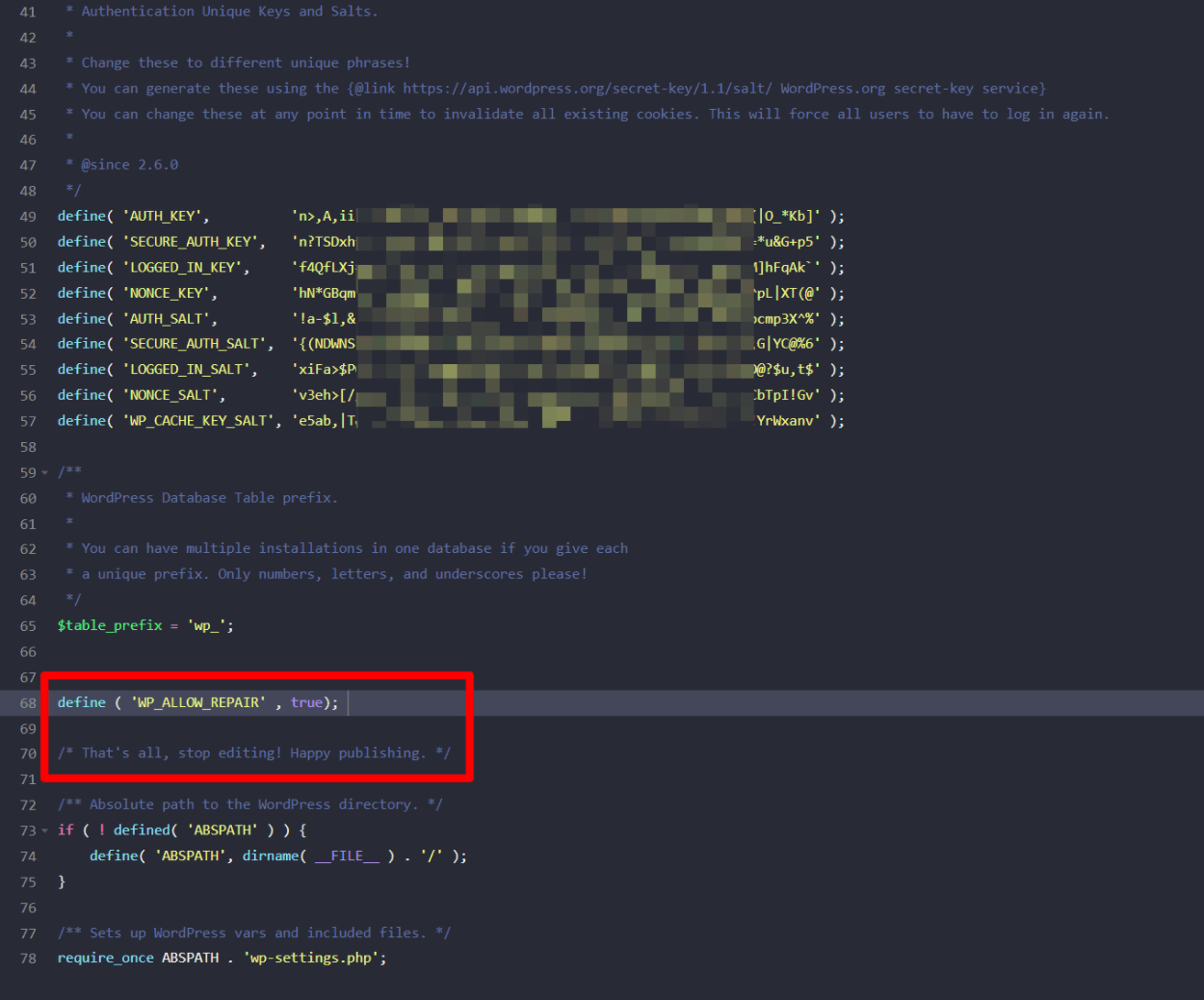
Bunu yaptıktan sonra, veritabanı onarım aracını başlatmak için yoursite.com/wp-admin/maint/repair.php adresine gidebilirsiniz. İşlemi başlatmak için Veritabanını Onar düğmesini tıklayın, WordPress gerisini halledecektir:
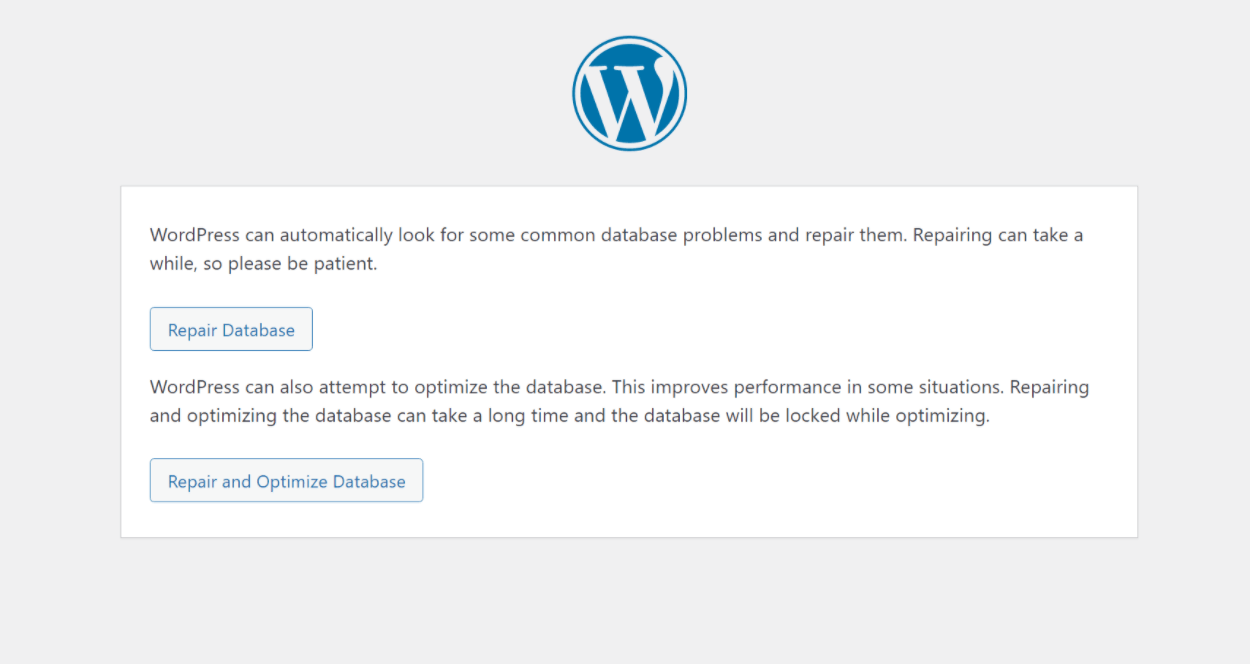
Veritabanı onarım işlemi bittiğinde, sitenizin yeniden çalışmaya başlamasını umuyoruz.
Varsa, wp-config.php dosyanıza geri döndüğünüzden ve daha önce eklediğiniz kod parçacığını kaldırdığınızdan emin olun. Bu kod parçacığının eklenmesiyle, WordPress'te oturum açmamış olsalar bile herkes veritabanı onarım aracına erişebilir.
Bunu istemezsiniz, bu yüzden varsayılan olarak devre dışıdır ve işiniz bittiğinde tekrar devre dışı bıraktığınızdan emin olmanız gerekir.
Bozuk Dosyaları Düzeltmek için Temiz Bir WordPress Kopyasını Yeniden Yükleyin
Bozuk bir veritabanına ek olarak, bir veritabanı bağlantısı kurarken hata mesajının başka bir yaygın nedeni, bozuk çekirdek WordPress dosyaları olabilir.
Belirli bir sorunu teşhis etmek zordur, ancak belirli bir dosyadaki bazı garip ince ayarların sorunlara neden olduğu birçok durum bulacaksınız.
Neyse ki, belirli hatayı bulmak zorunda değilsiniz. Bunun yerine, tüm çekirdek dosyalarınızın tam olarak olması gerektiği gibi olduğundan emin olmak için çekirdek WordPress yazılımının temiz bir kopyasını yeniden yükleyebilirsiniz.
Endişelenmeyin – çekirdek WordPress yazılımını yeniden yüklemek, verilerinizin hiçbirinin üzerine yazmaz. Temel olarak, WordPress yazılımını yeniden yüklemektir; bu, WordPress'i her güncellediğinizde sitenizin geçtiği işlemin aynısıdır.
Ancak, muhtemelen WordPress kontrol panelinize erişemeyeceğiniz için bunu FTP aracılığıyla yapmanız gerekecek.
Başlamak için aşağıdakileri yapın:
- WordPress.org'daki WordPress indirme sayfasına gidin
- WordPress'in en son sürümünü indirin – yaklaşık 15 MB büyüklüğünde tek bir zip dosyası olmalıdır
- İndirme işlemi tamamlandıktan sonra, zip dosyasını bilgisayarınıza çıkarın
Şimdi, tüm temel WordPress yazılımını içeren bir klasörünüz olmalıdır.
Bu klasörü açın ve aşağıdaki dosyaları/klasörleri silin:
-
wp-contentklasörü -
wp-config-sample.phpdosyası -
wp-config.phpdosyası – bu dosyanın aslında orada olmaması gerekir, ancak herhangi bir nedenle görürseniz, onu sildiğinizden emin olun.
Bu dosyaları/klasörleri silerek WordPress'in temiz kopyasını hazırladıktan sonra, sitenize yüklemeye hazırsınız:
- FTP kullanarak WordPress sitenizin sunucusuna bağlanın
- Kalan tüm WordPress dosyalarını/klasörlerini kök klasörünüze yükleyin. Yeni dosyaların mevcut dosyalarla aynı konuma yüklenmesi için her şeyin eşleşmesini istiyorsunuz.
- FTP programınız size yinelenen dosyalar hakkında ne yapacağınızı sorduğunda, yeni sürümü tüm dosyaların üzerine yazmasını söyleyin. Yinelenen dosyalar hakkında bir uyarı görmüyorsanız, yeni dosyaları doğru konuma yüklediğinizden emin olun. Sunucunuzdaki tüm mevcut çekirdek WordPress dosyalarının üzerine yazmak istiyorsunuz.
Yükleme bittiğinde, tüm temel WordPress dosyalarınızın temiz bir kopyasına sahip olmalısınız ve bu, bir veritabanı bağlantısı kurarken Hatayı düzelteceğini umarız.
Hiçbir Şey Çalışmıyor mu? Yakın Zamandaki Bir Yedeklemeyi Geri Yüklemeyi Deneyin
Şimdiye kadar hiçbir şey işe yaramadıysa, en iyi seçeneğiniz sitenizi en son yedeklemenizden geri yüklemeyi denemek olabilir. Siz veya sunucunuz sitenizin düzenli olarak yedeklerini alıyorsanız, sitenizi çok az veri kaybıyla veya hiç veri kaybı olmadan çalışır duruma getirebilmelisiniz.
Bu WordPress Hatasını Bugün Düzeltin
Bir veritabanı bağlantı hatası kurarken WordPress Hatası sinir bozucu olabilir. Ancak, hemen hemen tüm durumlarda, sitenizin verileri hala oradadır, WordPress'in veritabanına tekrar erişebilmesi için bağlantıyı düzeltmenin bir yolunu bulmanız yeterlidir.
Bu gönderide, sorunu çözmenize yardımcı olacak bazı sorun giderme ipuçlarını paylaştık.
Yakın zamanda sitenizi taşıdıysanız veya yeni bir WordPress kurulumu oluşturduysanız, bu muhtemelen sitenizin veritabanı kimlik bilgileriyle ilgili bir sorundur. Değilse, sorunu çözmek için diğer çözümleri deneyin.
Bu makalenin, WordPress'te "Veritabanı Bağlantısı Kurma Hatası" hatasını nasıl düzelteceğinizi öğrenmenize yardımcı olduğunu umuyoruz. WordPress'te sorun gidermeyle ilgili diğer bazı ipuçları için, WordPress'e yeni başlayanların bu 7 yaygın hatadan nasıl kurtulabileceğine ilişkin makalemize de göz atmak isteyebilirsiniz.
Şimdi sen…
Bu hatayı daha önce yaşadınız ve çözdünüz mü? Buna ne sebep oldu ve nasıl çözdünüz? Lütfen ipuçlarınızı ve çözümlerinizi bizimle paylaşın ve bu gönderiyi daha becerikli hale getirin. Şimdiden teşekkürler!
