WordPress yönetici panosuna erişilemiyor nasıl düzeltilir
Yayınlanan: 2021-10-22WordPress yönetici panosu, WordPress web sitenizin kontrol merkezidir. Sitede yaptığınız her şey bunun üzerinden geçer. Yönetici panosu, tasarım değişiklikleri yapmak, eklentiler eklemek, ekstra özellikleri etkinleştirmek, yazılı içerik oluşturmak, kullanıcı eklemek/kaldırmak ve roller atamak ve işlevleri değiştirmek için kullanılabilir.
Tüm bu seçenekler mevcutken, bir WordPress sitesinin, tüm önemli yönetici panosu da dahil olmak üzere, zaman zaman yönetici erişim sorunlarına neden olabilecek birkaç farklı öğesi vardır. Özellikle WordPress'te yeniyseniz ve sitenizde hızlı güncellemeler yapmanız gerekiyorsa, buna erişememek sinir bozucu bir deneyim olabilir.
Konuyu WordPress desteğine iletmeniz gerekmeden önce atabileceğiniz birkaç adım vardır. Bu adımların ne olduğu, yönetici kontrol panelinizden neden kilitlendiğinize bağlı olacaktır. Daha fazlasını aşağıdaki blogda bulabilirsiniz.
Neden kilitlendin?
WordPress yönetici panosunda kilitli kalmanın en yaygın nedenlerinden bazılarını çözmek kolaydır. Bu sorunlar, insan hatası veya bir WordPress otomatik güncellemesi yoluyla ortaya çıkabilir . Bunlar şunları içerebilir:
- Kayıp bir parola (ve parola kurtarma çalışmıyor).
- Çok fazla giriş denemesi. Birçok kez yanlış parola girdiniz ve güvenlik özellikleriniz daha fazla oturum açmayı devre dışı bıraktı.
- "Veritabanı bağlantısı kurulurken hata oluştu" . WordPress, MySQL adlı bir veritabanı sunucusu kullanır. Pano sayfalarınızda bu mesajı görüyorsanız, veritabanında ve bağlantısında bir hata olabilir.
- Yönetici erişimi kayboldu . Yönetici panonuza erişiminiz kilitli olmayabilir, ancak yine de yönetici erişimi gerektiren işlevleri kullanamayacaksınız.
- 'Ölümün Beyaz Ekranı'. Boş bir ekran. Bu genellikle sitenizin depolamasını ve belleğini etkileyen bir şeyden kaynaklanır. Örneğin, bir eklenti soruna neden olabilir.
- "Bu devre dışı bırakıldı" . Bu, kontrol paneliniz için yanlış yönetici adresini kullandığınızda olur. Genellikle, kullanmanız gereken dolandırıcılığı veya bilgisayar korsanlığını önlemeye yardımcı olacak özel bir giriş URL'niz olur.
- Sayısal hatalar. Yaygın örnekler arasında '404 bulunamadı', '401 yetkili değil' ve '403 yasak' sayılabilir. Bu genellikle izinler ve erişim yetkilendirmesi ile ilgilidir.
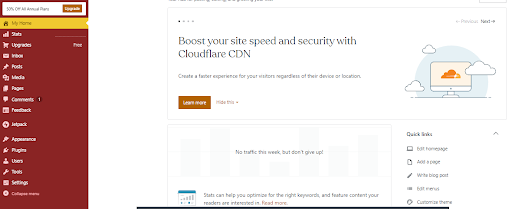
Herkesin ihtiyaç duyduğu dosya izinlerine sahip olduğundan emin olmak için ekibinizle güncel kalın. Örneğin, ücretsiz web konferansı veya e-posta yoluyla iletişimde kalmanın birçok yolu vardır.
sorun nasıl çözülür
Çoğu WordPress yönetici panosu sorununun basit bir çözümü vardır. Olumlu bir sonuca ulaşmak için problem üzerinde metodik olarak çalışmak için zaman ayırın.
1. Kayıp şifre
Bu sorunu aşmanın en kolay yolu, oturum açma e-postanızı kullanarak parolanızı sıfırlamaktır. Tek yapmanız gereken 'şifreyi sıfırla'ya tıklamak.
Ancak, e-posta gelen kutunuza ulaşmazsa veya artık orijinal giriş e-postanıza erişiminiz yoksa bu çalışmayabilir. Bu olursa, 'phpMyAdmin'e gitmeniz gerekir. Bunu bulmak için barındırma platformunuza gidin ve site yöneticisinin bulunduğu yere gidin.
Bunu yaptıktan sonra, yönetmeniz gereken WordPress veritabanına tıklayın. 'wp_users' tablonuzu bulun ve yönetici kullanıcı adınızı bulana kadar 'göz at' üzerine tıklayın. Bu kullanıcı adının altında 'user_pass' anahtarını bulun. 'user_pass' biçimini 'md5' olarak ayarlayın ve 'kaydetmeyi hatırlayarak yeni şifrenizi yazın.
2. Çok fazla giriş denemesi
Çok fazla giriş denemesinden sonra sitenize erişmek için güvenlik eklentilerinizi devre dışı bırakmanız gerekir. Bunu yapmak için 'Dosya Aktarım Protokolü' (FTP) sunucunuza gidin ve site dosyalarınızı bulun. Ardından, içerik klasörünüzü ve ardından eklentilerinizi içeren dosyayı bulun.
İçerik klasörünüz büyük olasılıkla 'wp-content' olarak adlandırılır. Eklentiyi devre dışı bırakmak için yeniden adlandırmanız gerekir. Bu değişiklikleri kaydedin ve çıkın. Artık yönetici kontrol panelinize tekrar girebilmelisiniz.
Kullanmaya devam etmek istiyorsanız, giriş yaptıktan sonra eklentiyi tekrar etkinleştirmeyi unutmayın. Güvenlik eklentileri, sitenizi parazitlerden korumak ve müşteri verilerini korumak için kullanışlıdır .
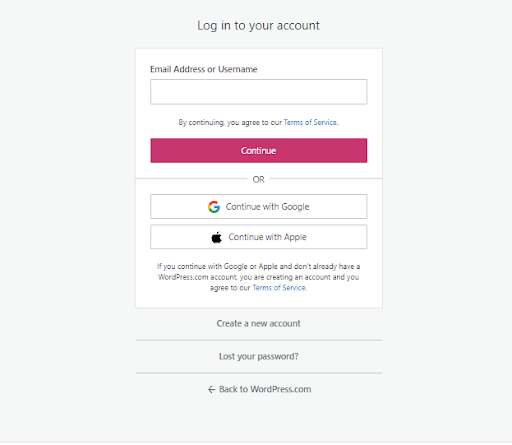
3. “Veritabanı bağlantısı kurulurken hata oluştu”
Bu tür hatalara genellikle bir sunucu sorunu veya yanlış site kimlik bilgileri neden olur. WordPress'in web sitenizin veritabanına bağlanması için veritabanı kullanıcı adınızı, şifrenizi, adınızı ve sunucunuzu bilmesi gerekir. Bunlardan herhangi birini yakın zamanda güncellediyseniz, WordPress veritabanına yanlış kimlik bilgileriyle erişmeye çalışıyor olabilir.
Bunu düzeltmek için, yapılandırma dosyanızı bulmak için FTP istemcinizi kullanın. 'wp-config.php' olarak etiketlenmelidir. Bu dosyayı sağ tıklayarak düzenleyebilirsiniz. Bu sizi, bilgilerinizi güncellemeniz ve kaydetmeniz gereken MySQL ayarlarına götürecektir.
Bu, kontrol panelinize tekrar erişmenizi sağlamalıdır. Yardımcı olmazsa, veritabanının kapalı olup olmadığını görmek için sunucunuzla iletişime geçin. Hatanın sonunda olabilir, bu durumda onarılmasını beklemeniz gerekir.

4. Kayıp yönetici erişimi
Yönetici ayrıcalıklarını geri yüklemek için yeni bir kullanıcı eklemeniz ve yönetici erişimi atamanız gerekir. Bunun için tekrar 'phpMyAdmin' kullanacaksınız. Veritabanından sitenizin adını seçin ve 'wp_users' tablosuna gidin ve 'insert'i tıklayın. Daha sonra aşağıdaki formu doldurmanız istenecektir:
- Kimlik: Başka bir site kullanıcısına henüz atanmamış benzersiz bir numara. Bunu seçebilirsiniz.
- user_login: Yeni kullanıcı adınız.
- user_pass: Yeni kullanıcı şifresi. (bunun biçimini 'md5' olarak ayarlamayı unutmayın)
- user_nickname: Sistemin size ataması için kısaltılmış bir isim.
- user_email: Hesap e-posta adresi.
- user_url: Site URL'si.
- user_registered: Geçerli tarih.
- user_status: '0' girin.
- display_name: Bu site için seçtiğiniz görünen ad.
Ardından, 'wp_usermeta' tablosuna gidin ve 'insert' tuşuna basın. Aşağıdakileri tamamlamanız istenecektir:
- unmeta_id: boş bırakın.
- user_id: Önceki formdaki yeni kullanıcı kimliğiniz.
- meta_key: "wp_capabilities" girin.
- meta_değer: “a:1:{s:13:”yönetici”;b:1;}” yazın.
'Git'i tıklayın ve ardından bu formu doldurun.
- unmeta_id: Boş bırakın.
- user_id: Önceki formdaki yeni kimlik numaranız.
- meta_key: "wp_user_level" yazın.
- meta_value: “10” olarak ayarlayın Artık siteye yönetici olarak erişebilmelisiniz.
5. Boş ekran
Bu soruna birkaç şey neden olabilir, ancak eklentiler genellikle suçludur. Örneğin, işletmeniz için barındırılan iletişim merkezi sitenizde değişiklik yapmaya çalışıyorsanız, müşterilerin sizinle iletişim kurmasını kolaylaştırmak için tasarlanmış eklentilerin hatalı kodlanmış olduğunu görebilirsiniz.
Burada denemeniz gereken ilk şey, suçluyu bulmak için sitenizin eklentilerini devre dışı bırakmaktır. Bunu yapmak için FTP'nize gidin ve eklenti dosyanızı bulun. Bunu nerede bulacağınıza dair kılavuz, 'çok fazla giriş denemesi' altında özetlenmiştir.
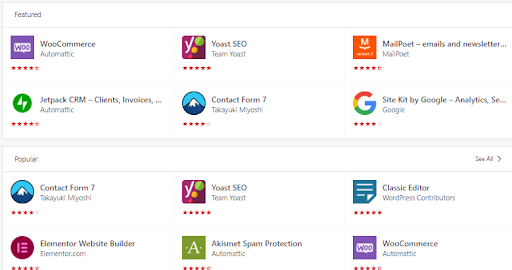
Her eklentiyi ayrı ayrı yeniden adlandırmak yerine, tüm klasörü yeniden adlandırın, böylece WordPress içeriği tanıyamaz. Ardından, hesabınıza sorunsuz bir şekilde giriş yapabilmeniz gerekir.
Gerekli tüm eklentileri daha sonra yeniden etkinleştirmeyi unutmayın.
6. “Bu Devre Dışı Bırakıldı”
Bu hata mesajı genellikle WordPress güvenlik çabaları nedeniyle ortaya çıkar. Bu sorunu çözmenin iki yolu vardır.
Öncelikle, daha önce belirtildiği gibi güvenlik eklentinizi devre dışı bırakmayı deneyin. Bu, güvenlik özelliklerinizin yanlışlıkla gerçek oturum açmanızı engellemesini önleyebilir.
İkinci olarak, WordPress giriş URL'nizi kontrol edin. WordPress bazen sahtekarlığı veya bilgisayar korsanlığını önlemek için genel oturum açma URL'sini her istemci için özel bir URL ile değiştirir. Sizin için özel bir URL oluşturulduğunda genel URL'yi kullanmadığınızı kontrol edin.
7. Sayısal hatalar
Bunu nasıl çözeceğiniz, aldığınız hata mesajına bağlı olacaktır. Görebileceğiniz hatalar (ve bunların nasıl düzeltileceği) şunları içerir:
- 404 bulunamadı . Bu, site adresinizi değiştirirken yanlışlıkla bir hata yapmış olabileceğiniz anlamına gelir. Bunu düzeltmek için WordPress hesabınızı bir Dosya Aktarım Protokolü (FTP) istemcisine bağlamanız ve 'temalarınız' klasörüne gitmeniz gerekir. Kodu gerektiği gibi düzenleyebileceğiniz bir functions.php klasörü bulacaksınız.
- 403 yasak . Bu hata, sunucunuzda veya dosya izinlerinde yanlış bir güvenlik yapılandırması nedeniyle ortaya çıkar. Bunu düzeltmek için siteye erişmek için doğru dosya izinlerine sahip olup olmadığınızı kontrol etmesi için site sunucunuzla iletişime geçin. Sorunun bir güvenlik eklentisi hatasından kaynaklanıp kaynaklanmadığını görmek için eklentileri devre dışı bırakmayı da deneyebilirsiniz.
- 401 yetkili değil. Birçok WordPress hatasında olduğu gibi, bu da güvenlik eklentisini devre dışı bırakarak çözülebilir. WordPress dosyalarınızda parola korumanız varsa, bu da hataya neden olabilir. Bu korumayı kaldırmak için ana sunucunuzu kullanmayı deneyin.
Son düşünceler
Dünyanın en popüler ve yüksek puanlı WordPress eklentisi UpdraftPlus'ı kullanarak WordPress verilerinizi düzenli olarak yedeklediğinizden emin olun .
Bu işlemleri uyguladıktan sonra bile yönetici panonuza erişemiyorsanız, daha fazla bilgi ve destek için BT departmanınızla veya WordPress yardımı ile iletişime geçin.
UpdraftPlus'ta ilk olarak WordPress yönetici panosuna erişilemiyor nasıl düzeltilir yazısı çıktı. UpdraftPlus – WordPress için yedekleme, geri yükleme ve taşıma eklentisi.
