WordPress'te Eklentiler Nasıl Yüklenir
Yayınlanan: 2022-04-13WordPress ile ilgili harika şeylerden biri, eklentileri kurmanın çok kolay olmasıdır. Ancak, bir eklenti yüklemeden önce, bunu yapmak için WordPress'e izin vermeniz gerekir.
Bunu yapmak için wp-config.php dosyasını düzenlemeniz gerekir. Bu dosya, WordPress sitenizin kök dizininde bulunur.
wp-config.php dosyasını düzenlemek için bir metin düzenleyici kullanmanız gerekir. Notepad++ gibi bir metin düzenleyici kullanmanızı öneririz.
wp-config.php dosyasını açtıktan sonra şunu yazan satırı bulmanız gerekir:
/* Hepsi bu, düzenlemeyi bırakın! Mutlu bloglama. */
Bu satırın üstüne aşağıdaki kodu eklemeniz gerekir:
define('FS_METHOD', 'doğrudan');
Bu kodu ekledikten sonra dosyayı kaydetmeniz ve WordPress sitenize yüklemeniz gerekir.
Artık WordPress yönetici alanına gidebilir ve eklentileri normal şekilde yükleyebilirsiniz.
WordPress eklentileri için nasıl izin verebilirim? Bu site, Thewebhub. Devam edebilmemiz için lütfen barındırma hizmeti sağlayıcınızla iletişime geçin. WordPress çeşitli kullanıcılara ev sahipliği yapar: yöneticiler, yöneticiler, editörler, katkıda bulunanlar ve okuyucular. Süper Yönetici veya Yönetici yüklenmediği sürece WordPress eklentilerle birlikte kullanılamaz. Özel eklentinizi etkinleştirmek için aşağıdaki talimatları izleyin. Yönetici olarak, sizin için önceden ayarlanmış yönetici ayrıcalıklarına sahip birinin devreye girmesini talep etmelisiniz. Windows için kullanılabilen birkaç harika tema vardır. Bu açık kaynaklı projenin eklentileri ve temaları şu anda indirilebilir durumda.
Neden WordPress'e Eklenti Yükleyemiyorum?
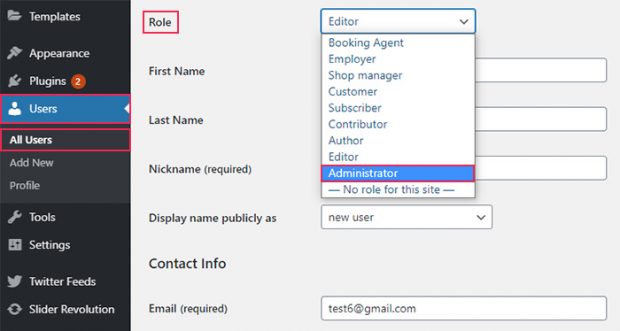 Kredi bilgileri: qodeinteractive.com
Kredi bilgileri: qodeinteractive.comWordPress sitenize eklenti yükleyememenizin birkaç olası nedeni vardır. Bunun en olası nedeni, sitenizin kendi kendine barındırılan bir WordPress.org sitesinde çalışmıyor olmasıdır – eklentiler yalnızca WordPress.org sitelerine yüklenebilir. Başka bir olasılık da sitenizin bir eklenti için minimum gereksinimleri karşılamıyor olmasıdır – çoğu eklenti WordPress 4.5 veya üzeri gerektirir. Son olarak, web barındırma sağlayıcınız eklenti yükleme özelliğini devre dışı bırakmış olabilir. Bu durumda, eklenti kurulumunu sizin için etkinleştirip etkinleştiremeyeceklerini öğrenmek için sunucunuzla iletişime geçmeniz gerekir.
WordPress.com ve WordPress.org, kendi kendine barındırılan popüler WordPress yazılımının sürümlerini sağlayan iki sitedir. Kullanıcıların eklenti kurulumunu içermeyen planları seçtiğine dair yaygın bir yanlış anlama var. Bu planlardan birini seçseniz bile yükleyebileceğiniz eklentiler yok. Bu Simply Schedule Randevu kılavuzu, herhangi bir eklenti yükleme sorununu çözmenize yardımcı olacaktır. Yönetici erişiminiz yoksa web sitenize eklenti yükleyemezsiniz. Çoğu zaman, dosya boyutu sorunları nedeniyle WordPress'e eklenti yükleyemezsiniz. Eklenti dosyası, sunucunun dosya boyutu sınırını aşarsa, hata mesajı görüntülenir.
Hafıza sınırları aşıldığında, neyin yanlış olduğunu anlamak çok kolaydır. WordPress barındırma ayarlarını ve WordPress çekirdeğini açtığınızda, dosya boyutu sınırını fark edeceksiniz. Çok siteli bir ağdaysanız, bir eklentinin yüklenmesi gerekir. Bazı uzmanlar, eklentileri veya temaları doğrudan kontrol panelinden düzenlememenizi tavsiye ediyor. Web sitesi sahipleri, eklentilerinin ve temalarının doğrudan kontrol panellerinden düzenlenmesini engelleyebilir. Bu durumda, FTP aracılığıyla panoya erişebilmeniz için WordPress-config.php dosyasında küçük bir düzenleme yapmanız gerekecektir. Ayrıca, yayınlamadan önce web sitesinin sahibinden izin almanız gerekir.
Eklenti dosyalarında bir hata varsa, bu sözdizimi hatası veya ayrıştırma hatası olabilir. Eklentinin düzgün çalışmasını istiyorsanız, bu hatayı çözmeniz gerekir. 'Hedef klasör zaten var' hatası, boş bir eklenti klasörünün varlığından da kaynaklanabilir. Sonuç olarak, klasördeki plugins-name.php dosyası, eklenti için uygun başlık yorumunu içermiyor. Başlık, eklentinin adına bir bağlantı içermelidir. Eklenti başlığını kullanarak hatayı çözebilirsiniz. Takip etmek için zip dosyasını tekrar yüklemelisiniz.
WordPress Eklenti Kurulumunun Başarısız Olduğunu Nasıl Onarırım?
Temanın veya eklentinin kurulu olup olmadığını belirlemek için kurulu olup olmadığını kontrol edebilirsiniz. Bu durumda, bağlı olduğunuz klasör sunucunuzda bulunacaktır. Bir kullanıcı eklentiyi veya temayı kaldırabilir ve eklentinin veya temanın kaldırıcısını kullanarak yeniden yüklemeyi deneyebilir veya FTP istemcisi kullanılarak bir klasör manuel olarak kaldırılabilir.
WordPress ile Kurulum Sorunlarını Giderme
Web sitesi sahiplerinin sıfırdan web siteleri oluşturmasına veya mevcut olanları iyileştirmesine olanak tanıyan bir içerik yönetim sistemidir (CMS). WordPress, web sitesi sahipleri tarafından kullanılan popüler bir CMS'dir. WordPress'e çeşitli eklentiler ile işlevsellik eklemek mümkündür. Ancak, WordPress'i kurmakta sorun yaşıyorsanız yapabileceğiniz birkaç şey var.
WP-config dosyasındaki veritabanı ayrıntılarının yanlış düzenlenmesi, WordPress kurulum sorunlarının en yaygın nedenlerinden biridir. WP-config dosyasına yazmak için uygun izinlere sahip değilseniz, gerekli veritabanı tabloları kullanılamayacaktır.
WordPress kurulum sorunları, genellikle WordPress'in yanlış sunucu konumuna yanlış yüklenmesinden kaynaklanır. WordPress kurulumunuzun sunucunuzdaki doğru klasörde olup olmadığını ve sunucunun standart WordPress barındırmayı desteklediğini kontrol edin.
Web sunucunuz standart WordPress barındırma gereksinimlerini desteklemiyorsa, WordPress'i desteklemek için onu yükseltmeniz gerekebilir. Alternatif olarak, kullanımı tamamen ücretsiz olan Drupal gibi üçüncü taraf bir CMS kullanabilirsiniz.
WordPress'e Nasıl İzin Verebilirim?
 Kredi bilgileri: Publishpress.com
Kredi bilgileri: Publishpress.comWordPress'e izin vermek için WordPress hesabınıza giriş yapmanız ve “Ayarlar” sekmesine tıklamanız gerekir. Oradan, “İzinler” sekmesine tıklamanız gerekecek. Oradan “Yeni Ekle” düğmesine tıklamanız gerekecek. Oradan, izin vermek istediğiniz kişinin kullanıcı adını ve e-posta adresini girmeniz gerekecektir. Bunu yaptıktan sonra, “Kullanıcı Ekle” düğmesine tıklamanız gerekecektir.
WordPress dosyalarının güvenliklerinin ve işlevlerinin düzgün çalışması için gerekli izinlere sahip olması çok önemlidir. Özetle, bir sunucudaki dosya izinleri, hangi kullanıcıların dosyaları görüntüleyebileceğini ve dosyalarla etkileşime geçebileceğini belirler. Kullanıcılar üç türe ayrılır: sahip, grup ve genel. Aynı grubun kullanıcıları, dosyanın sahibi olanlarla aynı veya daha az izne sahip olmalıdır. WordPress siteniz üzerinde yönetici olmayanlara göre daha fazla kontrole sahip olan yöneticiler ve editörlerdir. Dosya izinlerini belirtmek için izin modu (örneğin, 777, 440) adı verilen üç basamaklı bir sayı kullanılır. İzin modunda, varlık, çalışması için gereken tüm izinlere sahiptir.
Genel olarak, en izin verilen yapılandırma olduğu için sitenizde 777'ye izin vermek istemezsiniz. WordPress'in her zaman 000 ile 777 arasında dosya izin aralığına sahip olması önerilir. Bir sitenin.htaccess dosyasını saklamanın en güvenli yöntemlerinden biridir. Yazma erişimi gerektiren eklentilerden birini kullanıyorsanız, 644 hatta 666'ya geçmeniz gerekir. WordPress dosyalarının izinleri, barındırma ortamınız tarafından belirlenir. Bir ortam için en uygun olanın diğeri için aynı olması her zaman geçerli değildir. Kinsta'yı kullanırken, başlamak için en uygun dosya, configuration.php dosyası olan 644'tür.
Aşağıdakiler, not edilmesi gereken birkaç istisnadır. Daha iyi performans için Nginx ile hosting yaptığımız için anhtaccess dosyasını kullanmak mümkün değildir. FTP veya cPanel Dosya Yöneticisi'ni kullanarak sitenizin dosyalarının izinlerini değiştirebilirsiniz. iThemes Security'ye göre nginx.conf dosyasındaki 344 ve 644 dosyaları ve WP-config.php dosyasındaki 553 dosyaları kullanılmalıdır. Dosya veya klasöre sağ tıklayarak ve Dosya Yöneticisinden İzinleri Değiştir: öğesini seçerek izinlerini değiştirebilirsiniz. İzinler ilgili kutucuklarda işaretlenmelidir. Komut satırının en üstünde bulunan chmod, web sitenizin dosya izinlerini değiştirmenize olanak tanır. Canlı bir sitede dosya izinlerini asla 777 olarak değiştirmeyin (ne yaptığınızı bilseniz bile).
Bundan sonra, WordPress kök dizininizde “WPP-config.php” adlı yeni bir dosya oluşturun. Bu dosyanın bir sonucu olarak, WordPress sitenizin yapılandırma bilgilerine erişebileceksiniz.
FTP istemcinizi açın ve dosyayı oluşturmak için WordPress sitenizin kök klasörüne gidin. Dosyaya tıklayarak, onu açmak için metin düzenleyicinizi kullanmaya başlayabilirsiniz. Lütfen aşağıdaki kod satırlarını WordPress-config.php dosyanıza ekleyin.
'WP_HOME' ('localhost'), ('WP_HOME.') tanımlamak için kullanılır.
'WP_SITEURL,”http://localhost,' onu tanımlayan karakterlerdir.
define ('WP_DEBUG', false) değeri, hatanın değeridir.
'WP_LOGGED_IN', yanlış; tanımla('WP_LOGGED_IN', yanlış).
('WP_AUTH_USER,”user') dizesini tanımlayın.
Define ('WP_AUTH_PASS', 'şifre'); değilse, benzersiz bir şifre yazın.
tanımla ('WP_AUTO_LOGIN', yanlış); öznitelik ('WP_AUTO_LOGIN', yanlış); veya bir hesap oluşturun.
İlk adım, kullanıcıyı WP_AUTO_CREATE_USER içinde tanımlamaktır. Yanlış (yanlış).
Tanımlamak için 'WP_DEBUG_LOGGING' değeri true olarak ayarlanmalıdır.
Son olarak, WordPress sitenizin kök dizininde WP-config-sample.php adlı yeni bir dosya oluşturmanız gerekecek. Dosyayı WordPress sitenize eklerseniz, yapılandırma orada saklanır. WP-config-sample.php dosyasına tıklayarak metin düzenleyicinizi başlatabilir ve seçebilirsiniz. WP-config-sample.php dosyasında aşağıdaki kod satırlarını eklemeniz gerekecek:
'WP_HOME', 'https://localhost' ve 'WP_HOME', 'WP_HOME' ve 'https://localhost', 'WP_HOME'dur.
('WP_SITEURL', 'http://localhost') web sitenizi nasıl kuracağınızdır.
Define ('WP_DEBUG', yanlış); durum bu değilse, tanımlayın ('WP_DEBUG', false).
tanımlı ('WP_LOGGED_IN', yanlış); tanımlanmamış
('WP_AUTH_USER', 'user') tanımlamanız gerekir.
'WP_AUTH_PASS' (kullanıcının parolası) 'parola' olarak tanımlanmalıdır.
Başka bir deyişle, tanımlayın ('WP_AUTO_LOGIN', null).
Ayar, 'WP_AUTO_CREATE_USER' tanımlanarak yapılabilir. Yalan olduğu söylenmelidir.
Bu tanım çalışacaktır: 'WP_DEBUG_LOGGING' doğru olacaktır.
Dosya kaydedilmeli ve metin düzenleyici kapatılmalıdır. Başlamak için, WordPress sitenizin kök dizininde WP-config.php adlı yeni bir dosya oluşturun.
Dosyayı oluşturmak için FTP istemcinizi açın ve oturum açın.

Dosya İzinleri Nasıl Değiştirilir
Bu makale, FTP veya SSH yöntemlerini kullanarak bu izinleri değiştirmeye ilişkin yönergeler sağlar.
WordPress'teki Bir Editör Eklentileri Yükleyebilir mi?
WordPress kullanıcı rollerinizden eklenti yüklemeye izin verilmez. Bir WordPress kullanıcısı, Düzenleyici, Abone ve Katkıda Bulunan rollerine ek olarak Süper Yönetici, Yönetici, Düzenleyici, Yazar veya Abone olabilir. Web sitesinin sahibi olarak, WordPress eklentilerinin yardımıyla daha fazla kullanıcı rolü ekleyebilirsiniz.
Tüm gönderiler, sayfalar, yorumlar, etiketler, kategoriler ve yükleme izinleri bir düzenleyiciye atanır. Yorum düzenleyici, bir yorumu yönetildikten sonra da silebilir. Editörün rolü sitenin ayarlarını korumaktır. Editörler sitenin ayarlarını değiştiremez, eklenti yükleyemez veya kullanıcı ekleyemez. Kullanıcılara veya gruplara manuel olarak roller atamak gerekli değildir, ancak aynı anda birden fazla rol kullanabilirler. eklenti kurulumu ve aktivasyonu, yöneticiler tarafından bir WP sitesinde gerçekleştirilmelidir. WordPress Editörlerinin Eklenti Videosuna Erişimi Var mı?
Depodan WordPress Eklentileri Nasıl Kurulur
WordPress.org deposundan eklentileri yüklemeden önce, geliştirici olarak kaydolmanız gerekir. İstediğiniz eklentiyi bulmak için kayıt olduktan sonra depoya gitmeniz yeterlidir. “İndir” butonuna tıklayarak eklentiyi edinebilirsiniz.
Eklenti indirildikten sonra WP-content/plugins klasörüne taşınmalıdır. Bu, aşağıdaki adımları izleyerek gerçekleştirilebilir:
WP içeriği/eklentileri/mv WordPress eklentisi adı burada.
WordPress Dosya İzinleri Eklentisi
Soldaki menüde “WP Güvenliği”ni seçin. Dosya Sistemi Güvenliği menü öğesine tıklayarak erişebilirsiniz. İncelediği dosya ve klasörlerin listesi, kritik dosya ve klasörlerin bir listesini içerecektir. "Önerilen İzinleri Ayarla" düğmesi, eklentinin öneri ayarlarını değiştirmek için kullanılabilir.
Sitenizi korumak ve işletmek için WordPress dosyalarınızın uygun izinlerini korumak çok önemlidir. Sunucunuzdaki dosya izinleri, farklı türdeki kullanıcıların dosyalara erişmek için sahip olduğu izinlerdir. Hangi izinlerin hangi dosyalara atandığının önemi gibi bir dosya izinlerine genel bakış sağlanacaktır. Aşağıdaki adım, FTP kullanarak WordPress dosya izinlerinin nasıl değiştirileceğini açıklayacak ve bunu nasıl yapacağınızı gösterecektir. Dosya izinleriniz çok fazla izin veriyorsa, bir güvenlik riski oluşturabilir. Sunucunuzdaki bazı kullanıcılar dosyaları okuyamıyorsa, WordPress siteniz çalışmayacaktır. Çoğu durumda, dosya izinleri bir dizi üç sayı ile temsil edilir: 777 en izin verilen moddur.
Aşağıdaki izinler, WordPress sitelerinin büyük çoğunluğu için yeterli olmalıdır. WordPress dosyaları için izinleri asla 777 ile sınırlamamalısınız. WP-config.php dosyası WordPress'teki en hassas dosyalardan biri olduğu için biraz ilgiyi hak ediyor. FileZilla ve FTP yardımcı programı, WordPress dosya izinlerini değiştirmenin en uygun yollarından ikisidir. cPanel paket yöneticisi kullanan bir barındırma hizmeti kullanıyorsanız Dosya Yöneticisini de kullanabilirsiniz. Bir veya daha fazla dosya veya klasöre sağ tıklayarak dosya izinlerini değiştirebilirsiniz. Bir web sitesi sahibi olarak, güvenli ve işlevsel olması için WordPress dosyalarınızın uygun şekilde izinsiz olduğundan emin olmalısınız. WordPress sunucunuz bunları sizin için yönetiyorsa, WordPress hesabınızdaki izinleri değiştirmeniz gerekmez. WordPress sitenizin aynı anda çalışmasını sağlamak için FileZilla ve FTP kullanın.
Bir WordPress Sitesi İçin Dosya İzinleri Nasıl Güncellenir?
Bluehost tarafından barındırılan bir WordPress web siteniz varsa, kontrol panellerine giderek izinleri kolayca güncelleyebilirsiniz. Site güncellendikten sonra, WordPress yöneticisindeki 'Şimdi Güncelle' düğmesine tıklayarak deneyebilirsiniz.
WordPress sitenizi kendiniz barındırıyorsanız, sayısal değer alanına 644 girebilirsiniz, bu yüzden bunu yapmak kolaydır.
WordPress Dosya İzinleri Linux
Linux dosya izinleri, bir Windows bilgisayarında alışık olduğunuzdan biraz farklıdır. Linux sistemindeki her dosya ve dizinin bir sahibi ve onunla ilişkili bir grubu vardır. Ayrıca ayarlanabilecek üç tür izin vardır: okuma (r), yazma (w) ve yürütme (x). Bir dosyanın sahibi, o dosyadaki izinleri değiştirebilir, ancak grup veya diğer kullanıcıları değiştiremez.
Bir WordPress dosya izinleri yapısı, web sitenizin dosya ve klasörlerini kimlerin görüntüleyebileceğini ve değiştirebileceğini yönetmenize olanak tanır. Uygun bir dosya izin seviyesi, hesabınıza ek bir güvenlik katmanı ekleme ve aynı zamanda olası saldırılara karşı koruma gibi çeşitli avantajlar sağlayabilir. FTP veya chmod kullanarak dosya izinleri vermek de mümkündür. FTP istemcileri veya programları kullanarak bir dosya veya klasörün izinlerini değiştirmek kolaydır. Program menüsünde, izinleri belirlemenizi sağlayan chmod adlı bir onay kutusu vardır. cPanel Dosya Yöneticisini kullandığınızda hangi dosyaların izinlere sahip olduğunu kolayca görebilirsiniz. Bu dosya, dizine çok fazla yüklendiğinden gezinmek biraz zor.
Temel yapılandırmayla ilgili bilgiler gibi veritabanı bağlantı bilgileri de bu dosyaya dahil edilmiştir. Uygun dosya izinleri 400 ve 440'tır. Sonuç olarak, hem kullanıcı hem de grup dosyaya tam erişime sahiptir. 12 güvenlik sorununu (Yönetim, API güvenliği, bilgi ifşası, sunucu sertleştirme vb.) çözmek mümkündür. Bu eklenti onunla birlikte kullanılabilir. Kötü botları, SQLi, RCE, XSS, CSRF, RFI/LFI ve binlerce siber saldırı ve bilgisayar korsanlığı girişimini engellemek çok önemlidir. Akıllı Güvenlik Duvarı ve Kötü Amaçlı Yazılım Tarayıcımızın nasıl çalıştığını hemen görebilirsiniz.
Yeni Facebook İzinleri: Bilmeniz Gerekenler
Ardından, 'Tamam' kutusunda yeni izinleri çift tıklayın.
Eklenti İzinleri
Eklenti izinleri, bir eklentiye atanabilen ve eklentinin ne yapmasına izin verildiğini belirleyen bir dizi izindir. Örneğin, bir eklentinin belirli bir API'ye erişme veya belirli bir dosyayı okuma ve yazma izni olabilir.
Bir Crisp kullanıcısı olarak Crisp'i kullanarak eklentileri web sitenize bağlamak isteyebilirsiniz. Verilerinize erişen eklentiler hakkında size bilgi sağlarlar ve ne yaptıkları hakkında sizi bilgilendirirler. Her eklenti, yazılı bir gerekçe sunulmasını gerektiren kapsamlı bir inceleme sürecine tabi tutulur. Her eklenti geliştiricisinin, yazılı biçimde okuma modunda (veya her ikisinde) çok özel ve dar izinler gerekir. Örneğin bir eklenti, sizin adınıza mesaj göndermenizi ancak mesajlarınızı okumanızı gerektirebilir, bu nedenle gelen kutusunda mesaj gönderme iznine sahip olmalıdır.
