WooCommerce Ürünlerini Görüntülerle İçe ve Dışa Aktarma
Yayınlanan: 2023-01-26WooCommerce ürünlerini resimlerle içe ve dışa aktarmak istiyor musunuz?
WooCommerce ürünlerini resimlerle içe veya dışa aktarmak, mağazanızı kolayca taşımanıza veya birden çok mağazaya yeni ürünler eklemenize olanak tanır.
Bu yazıda size WooCommerce ürünlerini resimlerle nasıl kolayca içe ve dışa aktaracağınızı göstereceğiz.
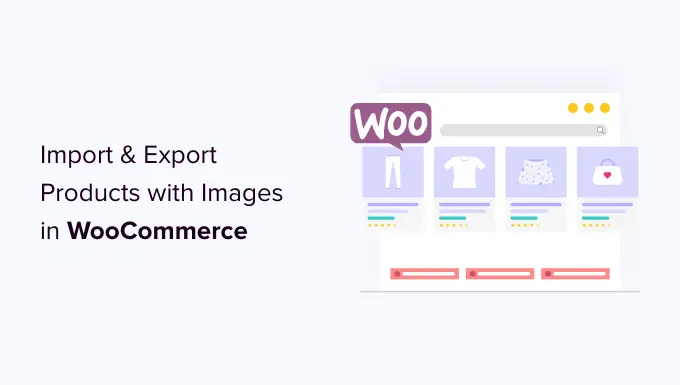
Neden WooCommerce Ürünlerini İthalat ve İhracat?
Birçok kullanıcının çeşitli nedenlerle WooCommerce ürünlerini içe ve dışa aktarması gerekir.
- Ürünleri bir WooCommerce mağazasından diğerine taşımak isteyebilirsiniz.
- Yeni bir WordPress web sitesiyle ancak aynı WooCommerce ürünleriyle bir çevrimiçi mağaza başlatmak isteyebilirsiniz.
- Web sitenizi yeni bir sunucuya taşımak isteyebilirsiniz, ancak ürünleri taşımak için daha iyi bir yola ihtiyacınız var
- Ürünlerinizi yönettiğiniz birden fazla mağazaya eklemek için daha hızlı bir yol isteyebilirsiniz.
- ve dahası
Şimdi normalde web sitenizi yeni bir sunucuya taşıyorsanız, web sitenizin tamamını çoğaltabilir ve yeni barındırıcınızda kurabilirsiniz.
Bunun için eksiksiz bir adım adım kılavuzumuz var, WordPress'i yeni bir ana bilgisayara veya sunucuya nasıl kolayca taşıyacağınızı görün.
Öte yandan, yalnızca ürünleri taşımak istiyorsanız bu eğitim, WooCommerce ürünlerini resimler ve diğer ürün verileriyle nasıl düzgün bir şekilde dışa ve içe aktaracağınızı öğrenmenize yardımcı olacaktır.
Size iki yöntem göstereceğiz, sizin için en uygun olanı seçebilirsiniz.
Yöntem 1. WooCommerce Ürünlerini Eklenti Olmadan İçe ve Dışa Aktarın
WooCommerce, herhangi bir ek eklenti kullanmadan, görüntüleri içeren ürünleri kolayca içe ve dışa aktarmak için yerleşik işlevsellik ile birlikte gelir.
Öncelikle, WordPress yönetici alanınızdaki Ürünler » Tüm Ürünler sayfasını ziyaret etmeniz gerekir. Orada, üstte ürünleri 'İçe Aktar' veya 'Dışa Aktar' için iki düğme göreceksiniz.
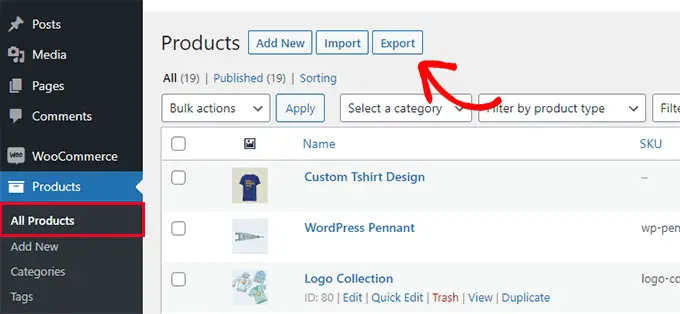
Önce dışa aktarma özelliğinin nasıl çalıştığına bir göz atalım.
Eklenti Kullanmadan WooCommerce Ürünlerini Dışa Aktarma
Devam etmek için üst kısımdaki 'Dışa Aktar' düğmesini tıklamanız yeterlidir.
Bir sonraki ekranda, hangi verileri dışa aktarmak istediğinizi seçmek için bir dizi seçenek göreceksiniz.
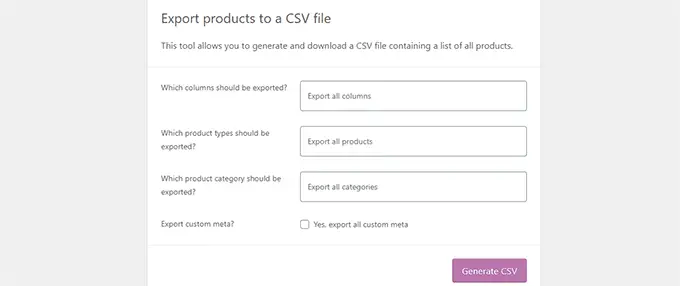
Örneğin, ürün verilerinden yalnızca belirli sütunları dışa aktarmayı seçebilirsiniz. Belirli ürün türlerini veya belirli kategorilerdeki ürünleri dışa aktarmayı da seçebilirsiniz.
Tüm ürünleri resimlerle ve diğer tüm verilerle dışa aktarmak için bu seçenekleri işaretlemeden bırakabilirsiniz.
İsteğe bağlı olarak, 'Özel metayı dışa aktar' seçeneğini işaretleyebilirsiniz. Emin değilseniz, verilere sahip olmak için kontrol etmeniz daha iyi olur.
Devam edin ve devam etmek için 'CSV Oluştur' düğmesini tıklayın.
WooCommerce şimdi bir CSV dosyası hazırlayacak ve onu bilgisayarınıza indirecektir.
CSV Dosyası Nedir?
CSV, Virgülle Ayrılmış Değerlerin kısaltmasıdır ve farklı veri sütunlarını veya alanlarını virgülle ayıran dosya tipi düz metindir.
Google E-Tablolar veya Microsoft Excel gibi herhangi bir elektronik tablo yazılımıyla açabilirsiniz. İşte nasıl görüneceği:
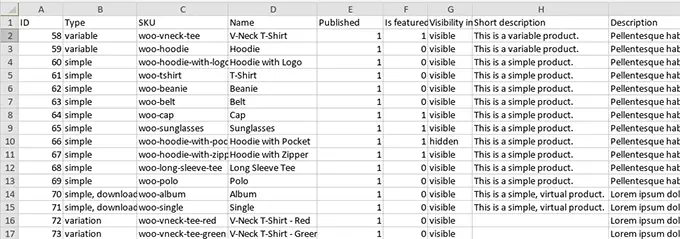
Eklenti Kullanmadan WooCommerce Ürünlerini İçe Aktarma
Ürünler » Tüm Ürünler sayfasına gidin ve üst kısımdaki İçe Aktar düğmesine tıklayın.
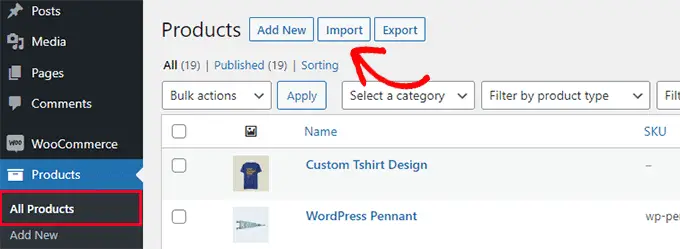
WooCommerce mağazanız boşsa, üst kısımdaki butonlar yerine sayfanın ortasındaki butonları göreceksiniz.
İçe aktarmayı başlatmak için 'İçe Aktarımı Başlat' düğmesine tıklayın.
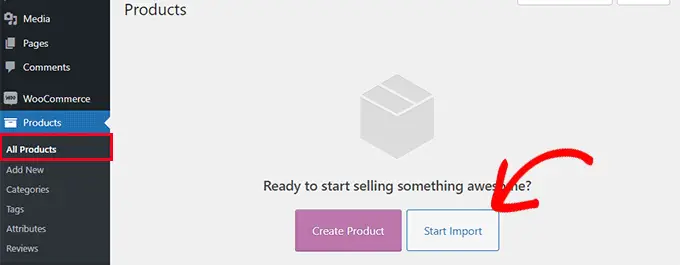
Bu, içe aktarma sihirbazını getirecektir.
Öncelikle, daha önce indirdiğiniz WooCommerce dışa aktarma CSV dosyasını seçmek için 'Dosya Seç' düğmesine tıklamanız gerekir.
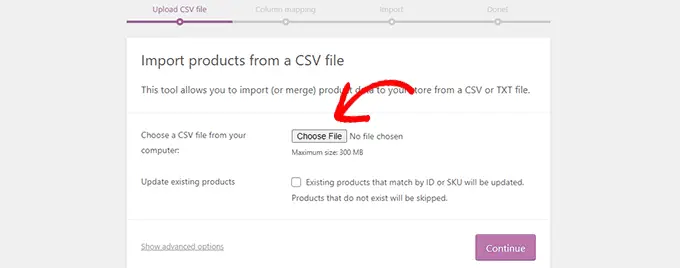
CSV dosyasını yüklemek için devam düğmesine tıklayın.
WooCommerce şimdi CSV dosyanızın uyumlu bir biçimde olup olmadığını kontrol edecek. Bundan sonra, sizden bu verileri mevcut WooCommerce ürün verileriyle eşleştirmenizi isteyecektir.
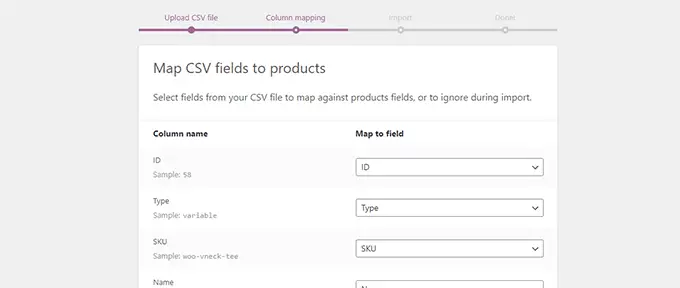
Buradaki varsayılan ayarlar, çoğu WooCommerce mağazası için çalışacaktır.
Ancak yine de bir sütunun eksik olup olmadığını gözden geçirmeniz ve ardından yanındaki açılır menüyü tıklamanız ve varsa eşleşen bir alan seçmeniz gerekir.
Özellikle, ürünler için varyasyon özelliğini kullanıyorsanız, özellik sütunlarına ve eşleşme alanlarına ilerlediğinizden emin olun.
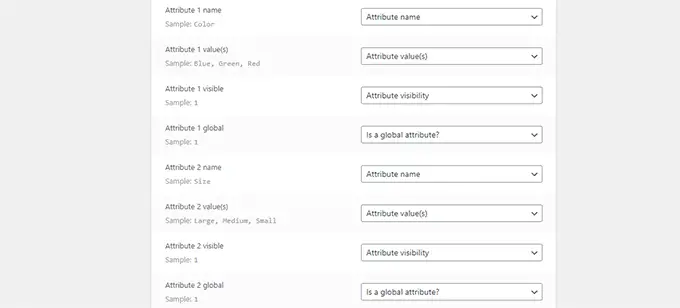
Bu, CSV dosyanızdaki alanların karşılık gelen WooCommerce alanlarıyla eşleştiğinden emin olmanızı sağlayacaktır.
Başlamak için İthalatçıyı 'Çalıştır' düğmesine tıklayın.
WooCommerce şimdi CSV dosyasından veri almaya başlayacak. Ayrıca ürünlerinize eklenmiş tüm görselleri de indirecektir.
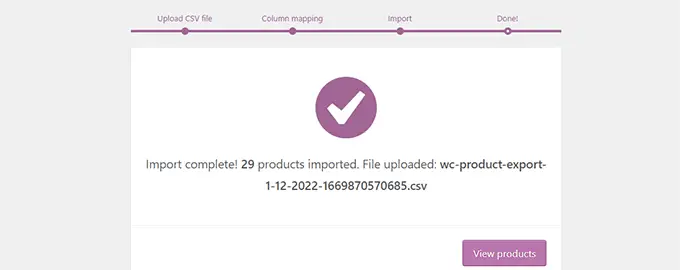
Bittiğinde, ithal edilen ürünleri görmek için Ürünler » Tüm Ürünler sayfasını ziyaret edebilirsiniz.
Her şeyin beklendiği gibi çalışıp çalışmadığını kontrol etmek için mağazanızı ve ürün sayfalarınızı ziyaret ettiğinizden emin olun.
Yöntem 2. WooCommerce Ürünlerini Eklentiyle İçe Aktarma ve Dışa Aktarma
Bu yöntemde, WooCommerce ürünlerini içe ve dışa aktarmak için bir eklenti kullanacağız.

Bu yöntemin avantajı, daha esnek seçenekler sunması ve ayrıca ürün incelemelerini dışa / içe aktarmanıza olanak sağlamasıdır.
Ayrıca, birçok ürün ve resim içeren büyük bir mağazanız varsa kullanışlı olan WooCommerce ürünlerini toplu olarak içe / dışa aktarmanıza olanak tanır.
WooCommerce Ürünlerini Eklentiyle Dışa Aktarma
Öncelikle, WooCommerce eklentisi için Product Import Export'u kurmanız ve etkinleştirmeniz gerekir. Daha fazla ayrıntı için, bir WordPress eklentisinin nasıl kurulacağına ilişkin adım adım kılavuzumuza bakın.
Eklenti üç ayrı eklenti olarak gelir. Hepsini indirip yüklemeniz gerekecek.
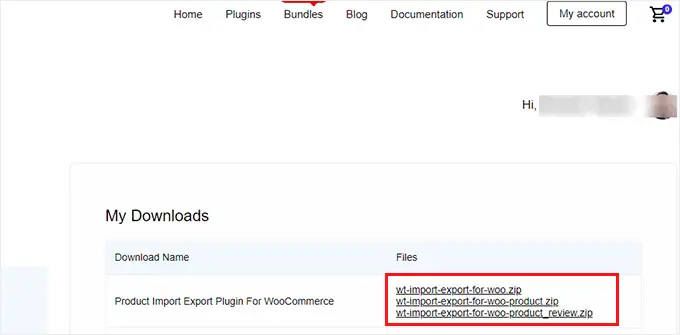
Etkinleştirdikten sonra, Webtoffee Import Export (Pro) » Export sayfasını ziyaret etmeniz ve dışa aktarmak istediğiniz gönderi türü olarak 'Ürün'ü seçmeniz gerekir.
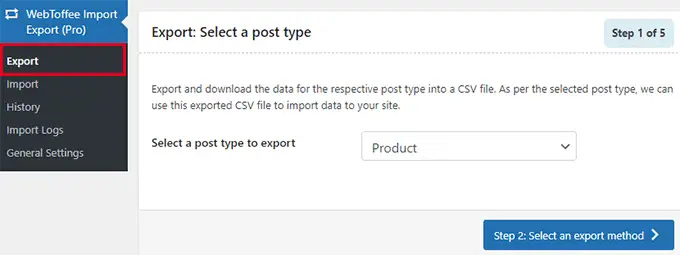
Bir sonraki ekranda, bir dışa aktarma yöntemi seçmeniz gerekir.
Varsayılan Hızlı İhracat yöntemi, ihracat için tüm ürünlerinizi otomatik olarak seçer.
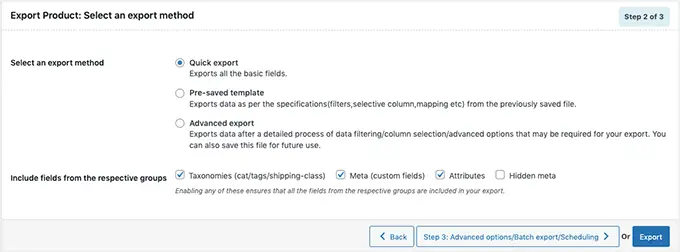
İsteğe bağlı olarak, ürünleri kategori, etiket ve duruma göre filtrelemenizi sağlayan 'Gelişmiş Dışa Aktarma'yı da seçebilirsiniz.
Tek tek ürünleri manuel olarak da hariç tutabilirsiniz.
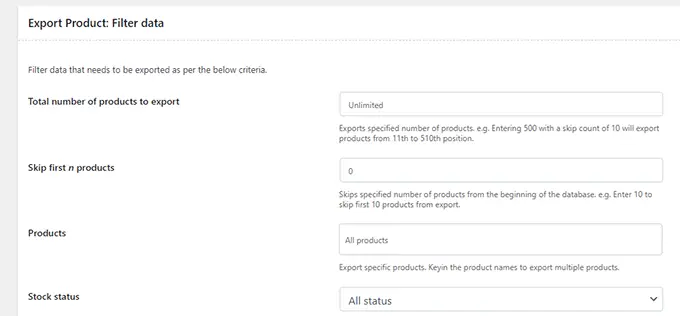
Devam etmek için Dışa Aktar düğmesine tıklayın, eklenti ürün verilerinizi hazırlamaya başlayacaktır.
İşiniz bittiğinde, dışa aktarma dosyasını bilgisayarınıza indirmeniz istenecektir.
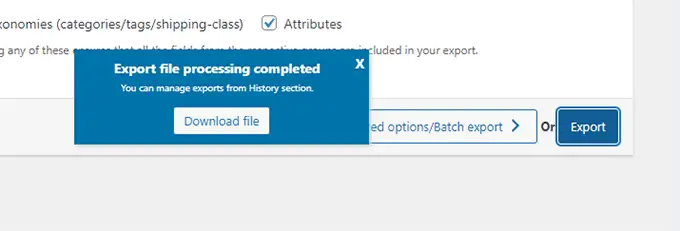
WooCommerce Ürünlerini Eklentiyle İçe Aktarma
Artık dışa aktarma dosyanız hazır olduğuna göre, onu başka bir WooCommerce mağazasında ürünleri içe aktarmak için kullanabilirsiniz.
Ürünleri içe aktarmanız gereken mağazada WooCommerce için Ürün İçe Aktarma Dışa Aktarma eklentisini kurmanız ve etkinleştirmeniz yeterlidir.
Bundan sonra, Webtoffee Import Export (Pro) » Import sayfasına gidin ve içe aktarmak istediğiniz gönderi türü olarak 'Ürün'ü seçin.
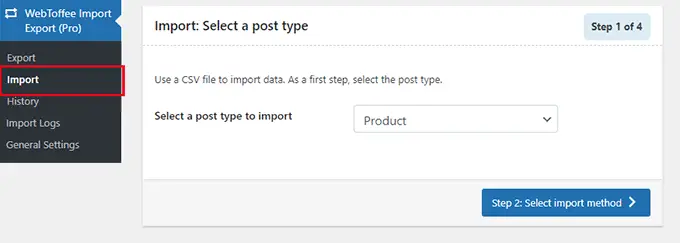
Devam etmek için 'Adım 2: İçe aktarma yöntemini seçin' düğmesine tıklayın.
Ardından, bir içe aktarma yöntemi seçmeniz ve daha önce indirdiğiniz dışa aktarılan dosyayı bilgisayarınıza yüklemeniz gerekir.
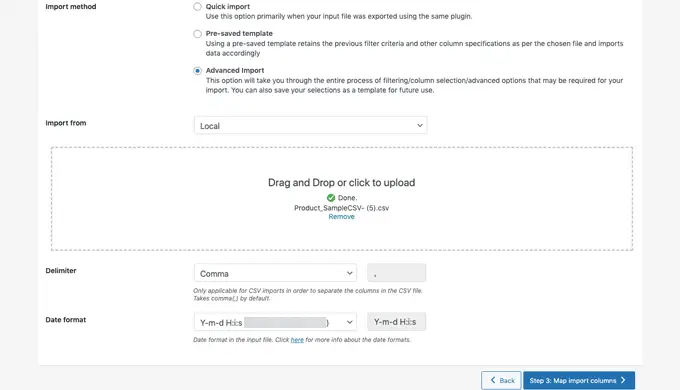
Devam etmek için '3. Adım: Sütunları Eşle ve İçe Aktar' düğmesine tıklayın.
Bir sonraki ekranda, içe aktarma dosyanızdaki alanların bir listesini ve eşleşen alanları göreceksiniz. Boş bir alan görürseniz, sonraki sütunda buna uygun bir alan seçebilirsiniz.
Bedenler ve renkler gibi ürün varyasyonları kullanıyorsanız, özellik alanlarını eşleştirmek için Özellikler sekmesine tıkladığınızdan emin olun.
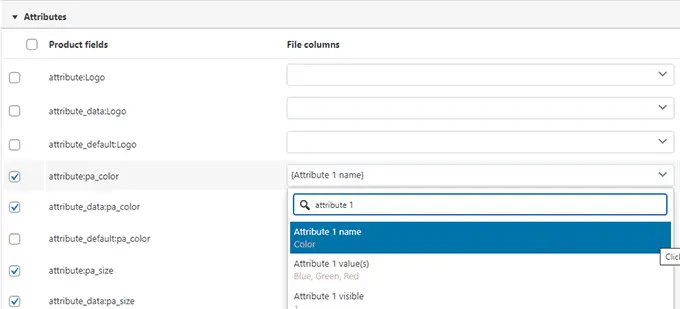
Ancak, varyasyonları veya özel nitelikleri olan herhangi bir ürün kullanmıyorsanız, varsayılan ayarları kullanabilirsiniz.
Devam etmek için '4. Adım: Gelişmiş Seçenekler / Toplu İçe Aktar' düğmesine tıklayın.
Son ekranda, gelişmiş seçenekleri göreceksiniz. Örneğin, ürünleri ID veya SKU'ya göre eşleştirmeyi seçebilir, bir ürün zaten mevcutsa ne yapacağınızı seçebilir ve daha fazlasını yapabilirsiniz.
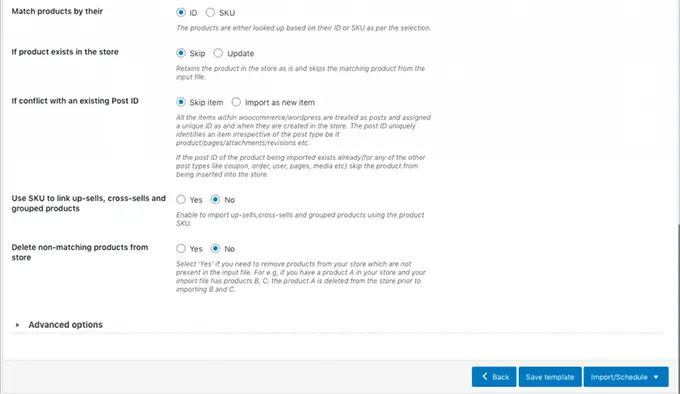
Ürünleri boş bir WooCommere mağazasına aktarıyorsanız varsayılan ayarları kullanabilirsiniz.
Son olarak, ürün içe aktarma işlemini çalıştırmak için 'İçe Aktar' düğmesine tıklayın.
İçe aktarma işleminin ilerleyişini ekranda göreceksiniz. İşiniz bittiğinde, her şeyin doğru bir şekilde içe aktarılıp aktarılmadığını kontrol etmek için 'Ürünleri Görüntüle'ye tıklayabilirsiniz.
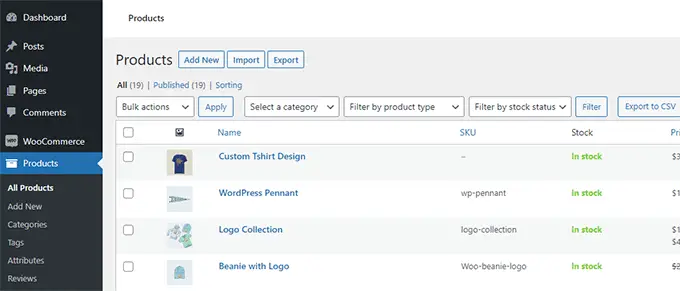
Eklenti, Ürün İncelemelerini içe ve dışa aktarmanıza da olanak tanır.
Ürün incelemelerini de içe veya dışa aktarmak istiyorsanız, içe aktarma veya dışa aktarma sayfasında 'Ürün İncelemeleri' gönderi türünü seçmeniz yeterlidir.
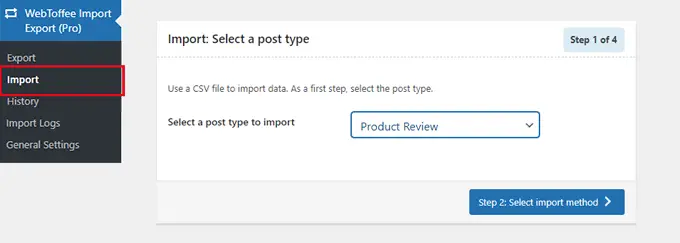
WooCommerce Mağazanızı Otomasyonlarla İyileştirin
Kendinizi WooCommerce mağazanızda çok fazla manuel iş yaparken bulursanız ve zamandan tasarruf etmek istiyorsanız, iş akışı otomasyonu için Uncanny Automator kullanmanızı öneririz.
Uncanny Automator, 100'den fazla eklenti ve uygulamayı kodsuz basit bir görsel oluşturucu ile bağlamanıza yardımcı olur. Normalde herhangi bir kod yazmadan yaptığınız şeyler için otomatik iş akışları oluşturmak için kullanabilirsiniz.
Deneyebileceğiniz ücretsiz bir sürümü var ve şimdiden 20.000'den fazla web sitesi tarafından kullanılıyor.
İş akışı otomasyonunun yanı sıra, WooCommerce için bir pazarlama otomasyonu aracı arıyorsanız FunnelKit Automation'ı kullanmanızı öneririz. Yüksek maliyetler olmadan satışlarınızı artırmanıza ve dönüşümleri artırmanıza yardımcı olacaktır.
Bu makalenin, WooCommerce ürünlerini WordPress'te resimlerle kolayca içe ve dışa aktarmayı öğrenmenize yardımcı olduğunu umuyoruz. Ayrıca, temel WooCommerce eklentileri seçimimizi görmek veya WooCommerce'de terk edilmiş alışveriş sepeti satışlarını kurtarmaya ilişkin bu pratik ipuçlarını görmek isteyebilirsiniz.
Bu makaleyi beğendiyseniz, lütfen WordPress video eğitimleri için YouTube Kanalımıza abone olun. Bizi Twitter ve Facebook'ta da bulabilirsiniz.
