Microsoft Terim ve Excel'de bir onay işareti veya çarpı işareti nasıl eklenir
Yayınlanan: 2022-02-11Microsoft Phrase ve Excel, Microsoft Business ofis paketindeki iki önemli uygulamadır. Ve her zamankinden daha fazla ağ işlevselliği ile, yazılım programının en yeni varyasyonları, günümüzde küçük bir işletmenin kullanabileceği internet işbirliği kaynakları üzerinde en etkili olanlardan bazıları olarak düşünülmektedir.
Microsoft Office alıcılarının genellikle karşılaştığı bir zorluk, bir Terim veya Excel belgesine nasıl tik veya çarpı işareti yerleştirileceğidir.
Bu semboller klavyede tanımlanacak hiçbir yerde yoktur, bu nedenle onları yapmanın ek bir yolunu öğrenmeniz gerekir. Neyse ki kolay bir yöntem ve bunu yapabileceğiniz birkaç yöntem var. Aşağıda bir Cümle veya Excel belgesine bir tik veya çarpı işareti koymanın en iyi beş yolunu gözden geçiriyoruz.
Microsoft Phrase ve Excel'de bir onay işareti veya çapraz görüntü nasıl eklenir: Hazırlık
Bu görevleri yerine getirmek için Microsoft Office'in bir kopyasına sahip olmanız gerektiği açıktır ve Microsoft 365'i Microsoft Office ortamına diğer tüm seçeneklerden daha fazla destekliyoruz. Otomatik Kaydetme, hücre makinesinin kullanımını geliştirme ve Excel'de zincirleme yorum yapma gibi seçenekler, geçmişten çok daha uzun bir süredir, Microsoft'un ofis üretkenlik yazılımında ekip işbirliğini çok daha kolay hale getirdi.
Microsoft Office ortamının bağımsız bir sürümüne sahipseniz, aşağıdaki resimler 2004 ve üzeri Office ortamında da çalışacaktır. Bununla birlikte, arayüz menülerinin düzeni, varyasyonlar arasında büyük ölçüde farklılık gösterir.
Olasılık 1: Aşağıdaki sembollerden çoğaltın ve yapıştırın
Bir tik veya çarpıyı çoğaltmak ve yapıştırmak için, aşağıdaki çentiklerden veya çarpılardan birini vurgulayın, ardından kopyalayıp hedefinize yapıştırın. Tercih ettiğiniz simgeyi aşağıda vurgulayın (veya üzerine çift tıklayın):
✓
✕
✗
✘
Kopyalamak için – görüntü vurgulanır vurgulanmaz Ctrl + C tuşlarına basın (veya ideal olarak tıklayın ve menüden Çoğalt seçeneğine karar verin)
Ardından imleci aranan belgeye getirin (veya bir cep telefonu seçin)
Yapıştırmak için – sembolü istediğiniz yeri bulun ve Ctrl + V tuşlarına basın (veya uygun tıklayıp menüden Yapıştır seçeneğine karar verin)
Bir Terim veya Excel belgesine bir tik veya çarpı işareti eklemenin ilk yolu, Görüntü menüsüdür. Ekranın başındaki şeritte bulunan Ekle menüsünden daha az ortaya çıkaracaksınız.
Sembole tıklayın ve Çok Daha Fazla Sembol seçin. Yazı tipi seçme kutusundaki yazı tipini Wingdings'e geliştirin. Aşağıya doğru ilerleyin ve iki benzersiz kene ve çarpı varyasyonu elde edeceksiniz. İstediğiniz sembolü seçin ve Ekle'ye tıklayın.
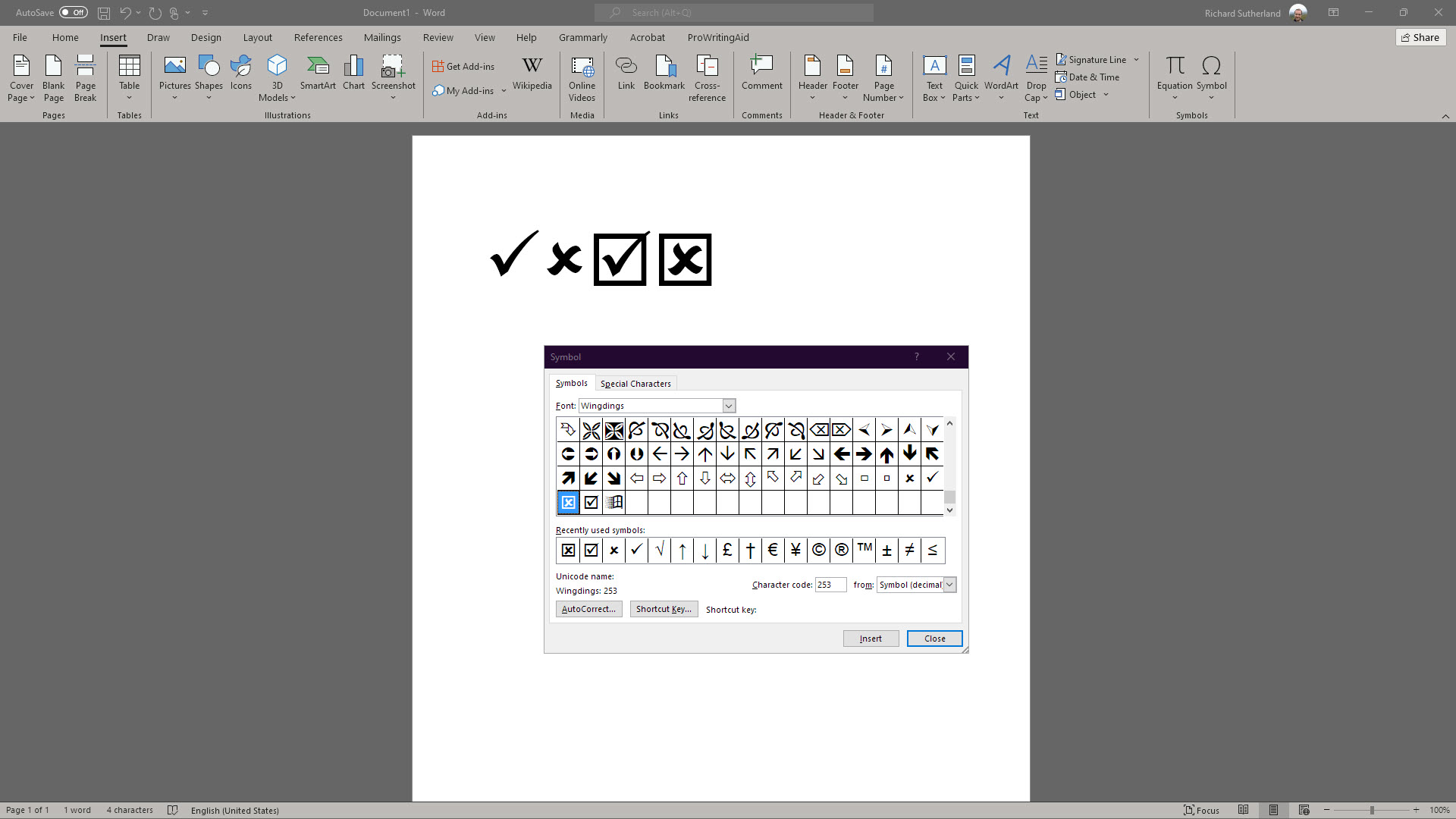
Alternatif 3: Karakter koduyla çalışan bir onay işareti veya çarpı işareti ekleyin
Hafif bir kısayol olarak, yazı tipini Wingdings'e çevirerek başlamak için bir onay işareti veya çarpı işareti ekleyebilir, ardından hemen karakter kodlarına girebilirsiniz. Bu, yalnızca bilgisayarınızın klavyesinde farklı bir sayısal tuş takımı varsa etkilidir.
Yazı tipini Wingdings'e yerleştirdikten hemen sonra Alt düğmesini basılı tutun, bilgisayarın sayısal tuş takımında ilgili dört basamaklı karakter kodunu yazın ve ardından Alt düğmesini başlatın. Karakter belgenize eklenecektir.
Bir tik ve bir çarpı için kodlar sırasıyla 0252 ve 0251'dir. Etrafında paketleme kapları olan sırasıyla 0254 ve 0253 olmak üzere iki çözüm vardır.
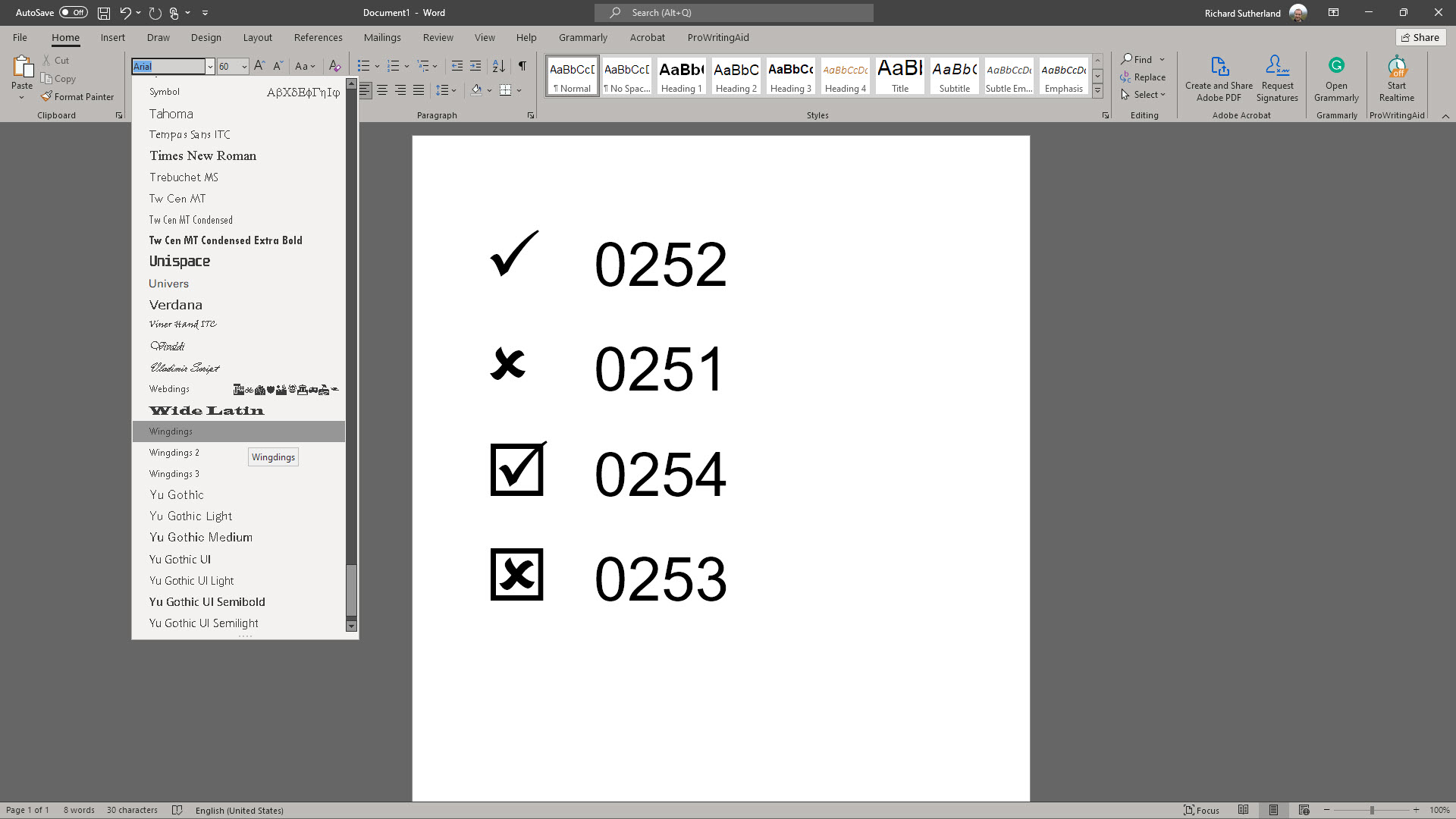

4. Seçenek: Yerleşik klavye kısayoluyla bir onay işareti veya çarpı işareti ekleyin
Farklı bir seçenek, hazırlanmış klavye kısayollarını Wingdings 2 olarak bilinen başka bir yazı tipiyle birlikte kullanmaktır.
Yazı tipini, belgenizde kene veya çarpı işaretinin fazladan olmasını istediğiniz yere Wingdings 2 olarak ayarlayın. Onay işareti için Shift+P veya çarpı işareti için Change+O tuşlarına basın. Ambalaj kaplarında olmasını tercih ediyorsanız Shift+R veya Shift+Q tuşlarına basın.
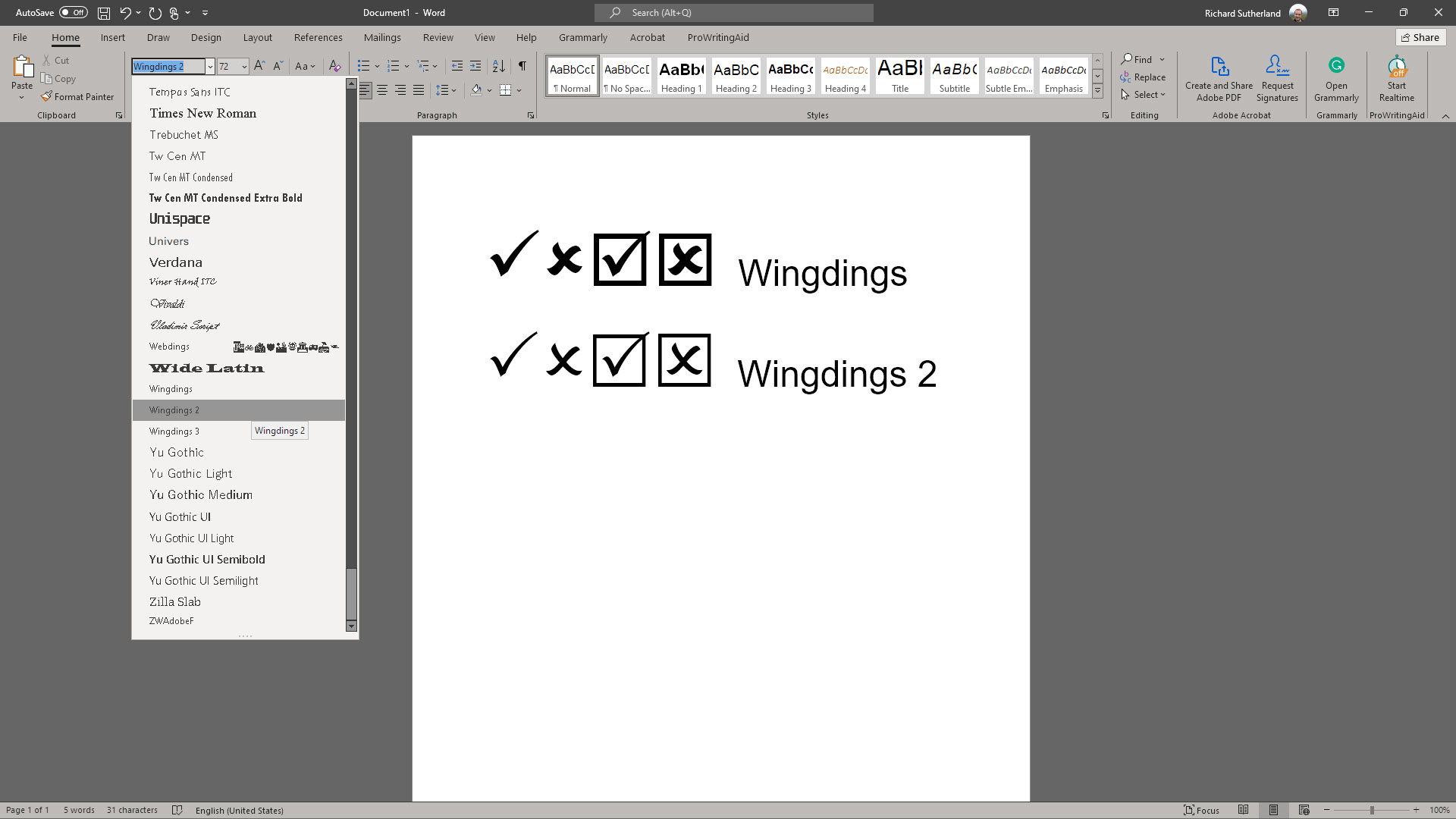
Olasılık 5: Tik veya çarpı işareti için klavye kısayollarınızı ayarlayın
Son olarak, gelecekte keneler ve çarpılar ekleme sürecini hızlandıracak kişisel klavye kısayolunuzu ayarlayabilirsiniz. Bunu, Sembol menüsünde ilgili sembolü bularak ve hayati bir kısayola karar vererek yapabilirsiniz.
İlk olarak, Ekle menüsünü açın, Sembol açılır menüsünü seçin ve sadece Ekstra Semboller'e tıklayın. Yazı tipini Wingdings veya Wingdings 2 olarak değiştirin ve istediğiniz sembolle karşılaşın.
Kısayol Kritik'e basın ve kendi tuş kombinasyonunuzu girin (örneğin, Ctrl+Shift+T). Ata'ya tıklayın. Şimdi, bu tuş karışımına bastığınızda, yazı tipini değiştirmenize, Görüntü menüsünü ziyaret etmenize veya bir karakter kodu girmenize gerek kalmadan simge belgenize eklenecektir.
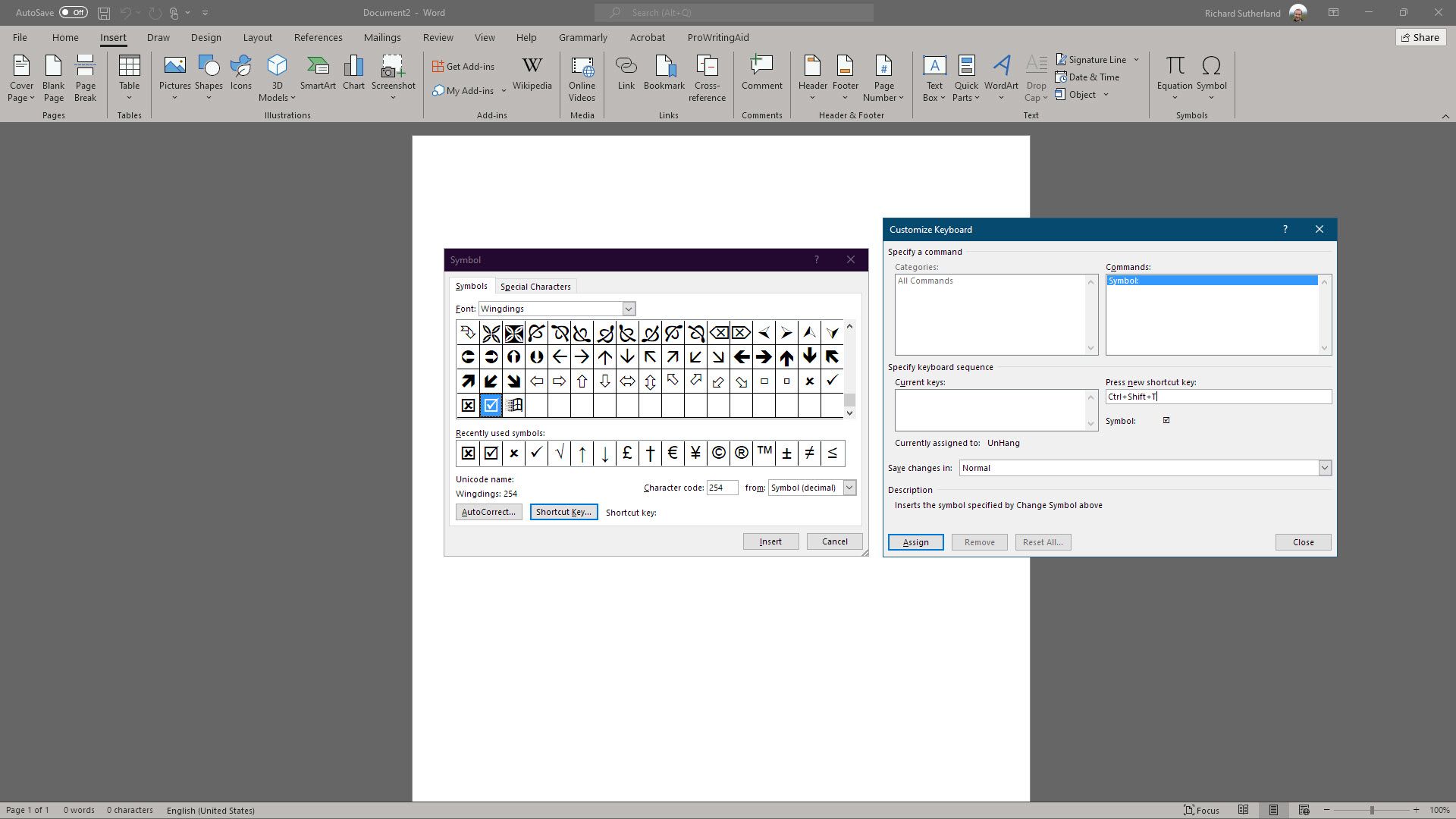
Özet
Microsoft Word ve Excel evraklarınıza keneler ve çarpılar eklemek için 5 yaklaşımı özetledik. Sembol menüsünü kullanabilir, karakter kodunu girebilir veya bir klavye kısayolu kullanabilirsiniz.
Microsoft Phrase ve Excel'den en iyi şekilde nasıl yararlanabileceğiniz konusunda daha fazla ayrıntı için, birkaç kılavuzu birlikte hazırladık. Microsoft Office Şeridi'nin nasıl kullanılacağı ve Microsoft Term'de belirli bir sayfadan web sitesi sayfa numaralandırmaya nasıl başlanacağı hakkında konuşuyoruz. Microsoft Term'de dipnotların nasıl ekleneceğini ve düzenleneceğini anlamanın da yararlı olduğunu görebilirsiniz.
Microsoft Business paketi, uzaktaki personel için en etkili uygulamalar ve uygulamalar kaydımızda yer almaktadır, ancak yine de çok sayıda şirketin Microsoft 365'in çoğunu üretmediğini keşfettik, çünkü personel genellikle elde edilebilecek tüm özelliklerden haberdar değil onlara.
Tamamen bir çözüme daha bakmayı tercih ederseniz, Microsoft 365 ve Google Workspace'i içeren varyasyonları vurguladık.
