Microsoft Word Belgesine SVG Görüntüsü Nasıl Eklenir
Yayınlanan: 2022-12-19Microsoft Word belgenize bir svg görüntüsü eklemek istiyorsanız, izlemeniz gereken birkaç adım vardır. İlk olarak, belgenizi Word'de açın ve Ekle sekmesini seçin. Ardından, "Resimler" düğmesini tıklayın. Oradan, svg resminizin bilgisayarınızda kayıtlı olduğu yere gidin. Resmi seçtikten sonra, “Ekle” düğmesini tıklayın. Ve bu kadar! Svg resminiz şimdi Word belgenize eklenecektir.
Microsoft Word 2016 artık SVG'yi doğrudan programa aktarabilir. .svg dosyasını eklemeniz istendiğinde, eklenecek dosyalar listesinden seçin. Bu özellikten yararlanmak için Office 365 aboneliğinizin olması gerekir. Mac OS X veya Word Online'da bunun için bir destek sözü yok. Inkscape'te diyagramı seçtiğinizde, sayfanın sol üst köşesindeki Siyah Ok'a tıklayın/tıklayın. İmleci en sağ köşeden etrafında sürükleyerek diyagramın bir bölümünü hareket ettirebilirsiniz. Diyagram, Word belgenizin üst kısmında bir kutu ve tutamaçlar içinde görünür. Sağ alt köşeyi sürükleyip seçip sürükleyerek ve ayrıca etiketli kutuya tıklayarak yeniden boyutlandırabilirsiniz.
Word Belgesine Svg Ekleyebilir miyim?
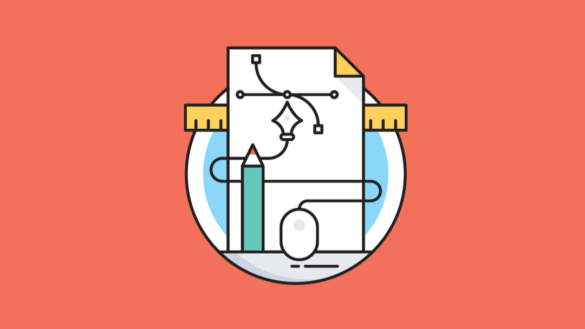
Bir SVG dosyası kullanarak, başka türde bir resim dosyası kullandığınız şekilde bir resim dosyası ekleyin. Aşağıdaki web sitesine gidin. Ekle menüsünde, eklemek istediğiniz svg dosyasını seçin.
Microsoft Word 2019, Ölçeklenebilir Vektör Grafiklerini (SVG) yüklemek için aşağıdaki adım adım talimatları içerir. Bir vektör grafik dosyası küçültülebilir, ancak yine de net görünür. Ayrıca, bir şeyleri saklamak için daha az alana ihtiyaç duyarlar. Word'e bir görüntü eklemek için Windows'un kopyala yapıştır ve yazı tipi işlevlerini de kullanabilirsiniz. Bir SVG dosyasını MS Word'e aktardığınızda, istediğinizi elde etmek her zaman mümkün olmayabilir. Görüntünün düzgün bir şekilde görüntülendiğinden ve desteklendiğinden emin olmak için bir SVG görüntüleyici kullanılmalıdır. IE örneği, bunu başarmak için Irfanview ve GIMP'nin nasıl kullanılabileceğini göstermektedir; başka seçenekler de var.
Svg: Artık Sadece Logolar İçin Değil
Vektör grafikleri, kullanımlarını kolaylaştıran bir SVG dosyası kullanılarak çeşitli şekillerde oluşturulabilir. Modern tarayıcıların çoğu bunları destekler ve temel metin editörleri kullanılarak düzenlenebilir. Daha eski tarayıcılar ayrıntılı dokuları veya renkleri işleyemeyebileceğinden, eski tarayıcıların bu tür dosyaları desteklememesi gerekir.
Word'e Svg Dosyası Nedir?
Bir SVG dosyası, Ölçeklenebilir Vektör Grafikleri dosyasıdır . SVG dosyaları, el çizimi, bir vektör grafik düzenleyici kullanılarak veya başka bir görüntü formatını SVG'ye dönüştürerek de dahil olmak üzere birçok farklı şekilde oluşturulabilir. SVG dosyaları, küçük dosya boyutları ve kalite kaybı olmadan herhangi bir boyuta ölçeklenebilmeleri nedeniyle Web'de yaygın olarak kullanılmaktadır.
Vector grafik yazılımını kullanarak logolar, simgeler ve illüstrasyonlar gibi profesyonel düzeyde grafikler oluşturabilirsiniz. Bu grafikler, günümüz pazarının ihtiyaçlarını karşılamak için büyütülebilen veya küçültülebilen ayrıntılı, hassas grafikler oluşturmak için idealdir. SVG dosyalarıyla yüksek kaliteli grafikler oluşturmak, bunları çeşitli uygulamalarda kullanmanıza olanak tanır. Adobe Illustrator, CorelDraw ve Inkscape, bunları destekleyen vektör grafik yazılım uygulamalarına örnektir.
Bir Svg Dosyasını Bir Görüntüye Nasıl Aktarırım?
Bir SVG dosyasını bir görüntüye aktarmak için Adobe Illustrator, Inkscape veya CorelDRAW gibi bir vektör düzenleme programı kullanmanız gerekecektir. SVG dosyasını programda açtıktan sonra PNG veya JPG dosyası olarak dışa aktarabilirsiniz.
Adobe Photoshop ve Illustrator, Ölçeklenebilir Vektör Grafikleri (SVG) dosya biçimini kullanır. Görüntüyü büyütmenize veya küçültmenize izin veren bağımsız bir dosya formatı olma avantajına sahiptir. Çoğunlukla, SVG dosyalarını Chrome, Firefox veya Safari gibi bir web tarayıcısında görüntülemek kolaydır. Bir görüntüyü Adobe Photoshop'ta açtığınızda, otomatik olarak belirli bir boyutta bir bitmap grafiğe dönüştürülür. Photoshop gibi bir programa erişiminiz yoksa veya yalnızca bir SVG dosyasını hızlı ve kolay bir şekilde dönüştürmek istiyorsanız, Convertio çevrimiçi aracı yardımcı olabilir.

Birçok tarayıcı SVG resim formatını destekler, ancak kullanımı zor olabilir. Photoshop ve Illustrator'ın özelliklerini birleştirerek büyük dosyaları daha küçük, kullanımı kolay grafikler haline getirebilirsiniz. Photoshop, kayıpsız sıkıştırma, çözünürlük koruma ve hızlı dönüştürme sürecini birleştirerek SVG dosyalarınızın değerini en üst düzeye çıkarmanıza yardımcı olabilir.
Svg Neden Görünmüyor?
SVG kullanmak istiyorsanız, img src=”image deneyin. Bir svg dosyasını CSS arka plan görüntüsü olarak sağlarsanız, dosya doğru şekilde bağlanır ve her şey iyi görünür, ancak sunucunuz uygun içerik türünü sağlamadığından tarayıcı onu görüntülemiyor.
Svg'nin Birçok Faydası
Açık bir format olarak SVG, çok çeşitli grafik tasarımları oluşturmayı kolaylaştırır. Bir SVG dosyası, web tasarımı, logo tasarımı ve reklamcılık dahil olmak üzere çeşitli uygulamalarda kullanılabilir. Çoğu tarayıcı ve grafik düzenleyici, SVG dosyalarının kullanımını destekler.
Bir Svg'yi Resim Olarak Nasıl Kaydederim?
Bir SVG dosyasına bağlantı olan aşağıdaki resme erişmek için farenin sağ düğmesini tıklayın. Bu örnekte, " SVG Formatı " metnine sağ tıklarsınız. Ardından, “Bağlantıyı Farklı Kaydet” seçeneğini seçin (tarayıcıya bağlı olarak, tam ifade farklı olacaktır).
Cricut Tasarım Alanı Kullanılarak Bastır ve Kes Görüntüsü Nasıl Oluşturulur
Cricut Design Space'i kullanarak, katmanlı bir SVG'den yazdır ve kes görüntüsü oluşturmak kolaydır. SVG'deki tüm katmanları düzleştirmek için Katman Panelinde Düzleştir aracı kullanılmalıdır. Yazdır ve kes seçeneklerini değiştirmek için, sonraki adımda Yazdır Sonra Kes Ayarları iletişim kutusuna tıklayın. Baskının boyutunu ve formatını ve ayrıca kullanmak istediğiniz kesici kenarı seçebilirsiniz. Bundan sonra, bir baskı ve kesim görüntüsü oluşturmak için Yazdır düğmesine tıklayın.
Word'de Svg Dosyası Nasıl Oluşturulur
Word'de bir SVG dosyası oluşturmak için yeni bir belge açmanız ve "Ekle" sekmesini seçmeniz gerekir. Ardından, "Şekiller" açılır menüsüne tıklayın ve "Yeni Çizim" seçeneğini seçin. Bu, SVG resminizi oluşturabileceğiniz boş bir tuval açacaktır. Bunu yapmak için, istediğiniz şekilleri çizmek için farenizi tıklayıp sürüklemeniz yeterlidir. İşiniz bittiğinde, “Dosya” menüsünü tıklayın ve “Farklı Kaydet”i seçin. "Farklı Kaydet" iletişim kutusunda, "SVG" dosya biçimini seçin ve "Kaydet"i tıklayın.
DocPrint sürücüsü çıktıyı kontrol ederek Windows yazıcıları için mürekkep, kağıt ve zamandan tasarruf sağlayabilir. Yazıcı aynı anda tek bir yaprağa iki, dört, altı, sekiz veya on altı sayfa yazdırabilir. Belge Dönüştürücü, docPrint'te de bulunan bir özelliktir. Yazdırılabilir herhangi bir belge, Microsoft Word belgesi, Adobe PDF dosyası, HTML dosyası, Excel dosyası veya başka bir şey olabilen, onu kullanarak 50 grafiğe dönüştürülebilir. Farklı Kaydet iletişim kutusuna, açılır menüden Dosya'yı ve ardından Farklı Kaydet'i tıklatarak erişebilirsiniz. Birçok kişi, belgeleri tıklarken CTRL tuşuna (Ctrl S) basarak kaydetmeyi tercih eder. docPrint hakkında daha fazla bilgi https://www.veryPDF.com/artprint/index.html adresinde bulunabilir.
Kelime Ekle Svg
" Kelime ekleme svg " diye bir şey yoktur.
