WordPress'te Google Etiket Yöneticisi Nasıl Kurulur ve Kurulur
Yayınlanan: 2023-03-08Google Etiket Yöneticisi'ni WordPress'e yüklemek mi istiyorsunuz?
Google Etiket Yöneticisi, WordPress web sitenize izleme kodu parçacıkları eklemenizi sağlar. Ücretsiz bir araçtır ve farklı kullanıcı etkileşimlerini izlemenizi sağlar.
Bu yazıda, WordPress'te Google Etiket Yöneticisi'ni nasıl düzgün bir şekilde kuracağınızı ve ayarlayacağınızı gösterecek ve faydalarını açıklayacağız.
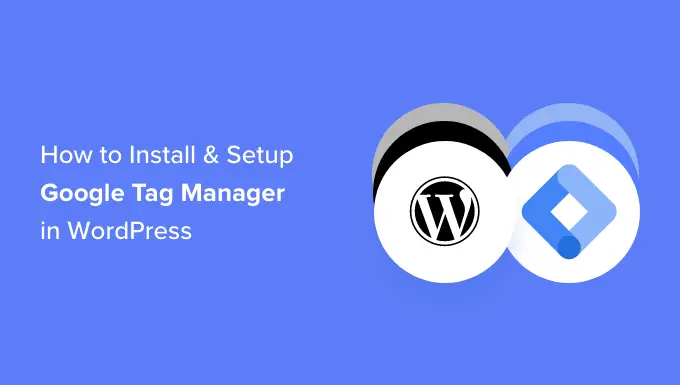
Google Etiket Yöneticisi nedir?
Google Etiket Yöneticisi (GTM), WordPress sitenize etiketler adı verilen kod parçacıkları eklemenize, güncellemenize ve yönetmenize olanak tanıyan ücretsiz bir Google aracıdır.
Genellikle web sitesi sahiplerinin dönüşümlerini, form gönderimlerini, bağlantı tıklamalarını izlemek ve web sitelerinde diğer analitik verileri toplamak için birden çok kod parçacığı eklemeleri gerekir. Google Etiket Yöneticisi ile tüm bu komut dosyalarını tek bir kontrol panelinden kolayca ekleyebilir ve yönetebilirsiniz.
Google Analytics, Google Ads, Google Optimize, DoubleClick ve Google AdSense için yerleşik etiket şablonları vardır. Etiket Yöneticisi ayrıca birkaç üçüncü taraf analiz ve izleme platformuyla da çalışır.
Bu, kodu kolay bir kontrol panelinden yönetmek yerine kodunuza etiket ekleme ve çıkarma zamanından tasarruf etmenizi sağlar. Tüm bu ayrı parçacıkların tek bir komut dosyasına yüklenmesinden bahsetmiyorum bile.
Bununla birlikte, Google Etiket Yöneticisi'ni WordPress'e nasıl ekleyeceğimizi görelim. Ayrıca, sitenizdeki farklı kullanıcı etkileşimlerini izlemek için size alternatif bir yöntem göstereceğiz. En iyi yanı, kodu düzenlemeniz veya etiketler oluşturmanız gerekmez.
Tercih ettiğiniz bölüme atlamak için aşağıdaki bağlantıları tıklamanız yeterlidir:
WordPress'e Google Etiket Yöneticisi Ekleme
Öncelikle, kaydolmak için Google Etiket Yöneticisi web sitesini ziyaret etmeniz ve "Ücretsiz başlayın" düğmesini tıklamanız gerekir.
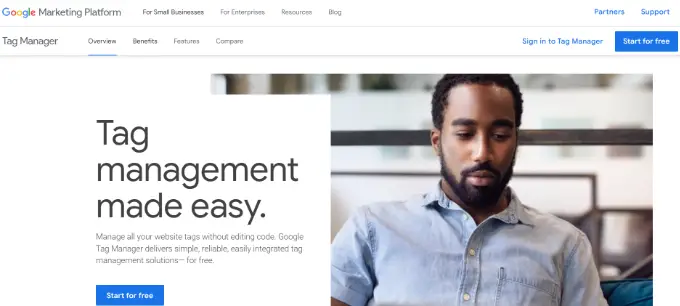
Giriş yaptıktan sonra, yeni hesap ekle sayfasına geleceksiniz.
Devam edin ve 'Hesap Oluştur' düğmesini tıklayın.
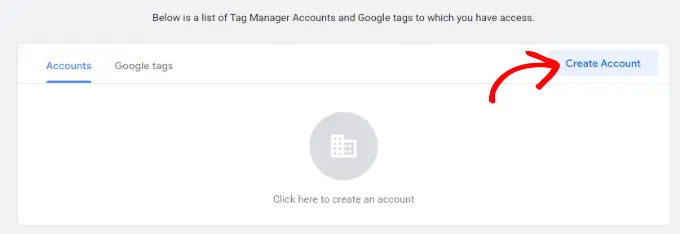
Ardından, hesabınız için bir ad girebilir ve açılır menüden bir Ülke seçebilirsiniz.
Etiket Yöneticisi ayrıca size verileri Google ile anonim olarak paylaşma seçeneği sunar. Onay kutusunu tıklayıp aşağı kaydırabilirsiniz.
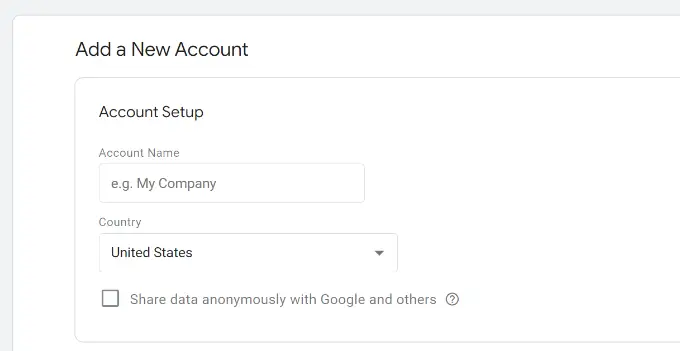
Şimdi hesabınıza bir kapsayıcı eklemeniz gerekiyor. Kapsayıcı bir web sitesi, iOS veya Android uygulamaları ya da bir sunucu olabilir. Bu durumda 'Web' seçeneğini kullanacağız.
Konteyner adı için sitenizin alan adını kullanabilirsiniz. İşiniz bittiğinde, devam etmek için 'Oluştur' düğmesini tıklayın.
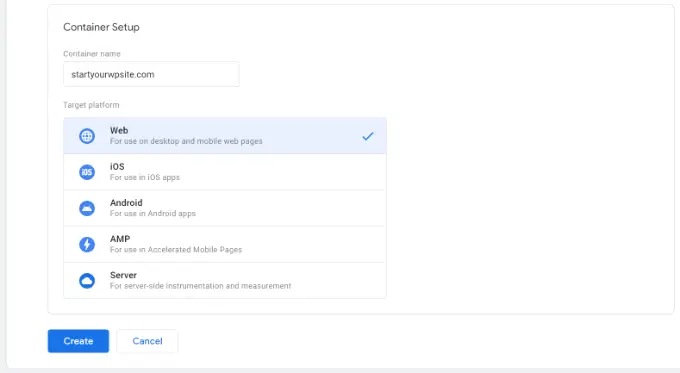
Şimdi, Google Etiket Yöneticisi hizmet şartları sözleşmesiyle birlikte sağdan yeni bir pencerenin kaydırıldığını göreceksiniz.
Veri işleme şartlarını kabul etmek için alttaki onay kutusuna tıklayabilir ve ardından üstteki 'Evet' düğmesine tıklayabilirsiniz.
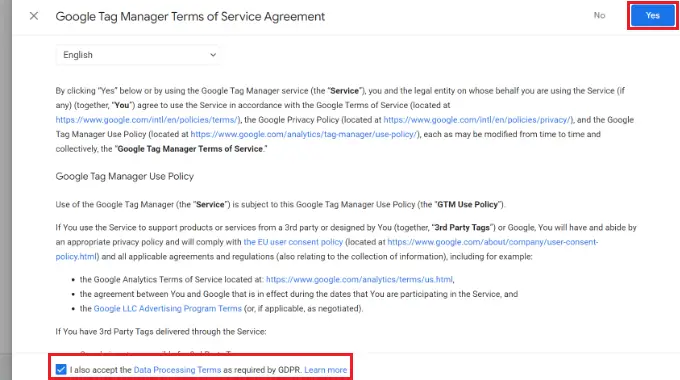
Google Etiket Yöneticisi şimdi hesabınızı oluşturacak.
Ardından, şimdi size sitenize eklemeniz gereken izleme kodlarını gösterecektir.
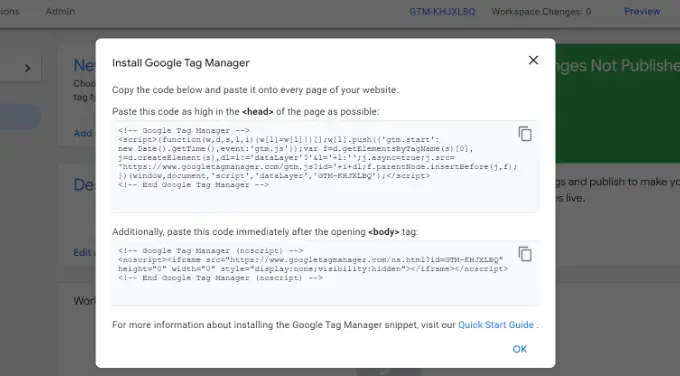
WordPress web sitenizdeki başlık ve gövde bölümüne eklemeniz gerekeceğinden, bu 2 kodu kopyalamanız yeterlidir.
Google Etiket Yöneticisi Kodunu WordPress'e Ekleme
WordPress'e kod parçacıkları eklemenin en kolay yolu WPCode eklentisini kullanmaktır. En iyi WordPress kod parçacığı eklentisidir ve web sitenize farklı özel kodlar eklemenize ve yönetmenize olanak tanır.
En iyi yanı, WPCode ile ücretsiz olarak başlayabilirsiniz. Bununla birlikte, kod parçacığı kitaplığı, koşullu mantık, otomatik ekleme parçacıkları ve daha fazlası gibi daha fazla özellik sunan premium bir sürüm de vardır.
İlk olarak, ücretsiz WPCode eklentisini kurmanız ve etkinleştirmeniz gerekir. Yardıma ihtiyacınız varsa, lütfen bir WordPress eklentisinin nasıl kurulacağına ilişkin kılavuzumuza bakın.
Etkinleştirmenin ardından, WordPress yönetici panelinden Kod Parçacıkları » Üstbilgiler ve Altbilgiler sayfasını ziyaret etmeniz gerekir. Şimdi daha önce kopyaladığınız kodları girin.
Aşağıda görebileceğiniz gibi, <head> kodunu Header alanına ve <body> kodunu Body alanına yapıştırdığınızdan emin olun.
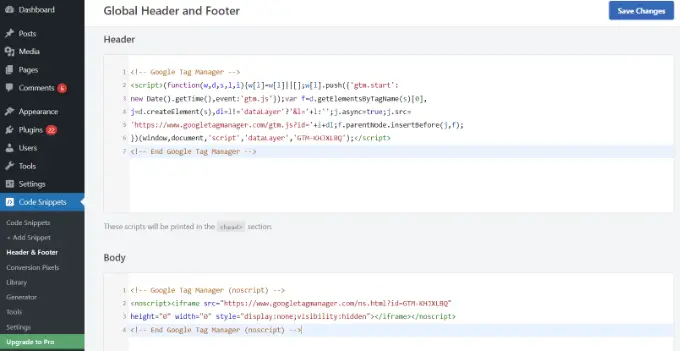
İşiniz bittiğinde, 'Değişiklikleri Kaydet' düğmesini tıklamayı unutmayın.
Google Etiket Yöneticisi artık WordPress web sitenizde kullanıma hazır.
Google Etiket Yöneticisi'nde Yeni Etiket Oluşturma
Ardından, Google Etiket Yöneticisi'nde yeni bir etiket oluşturabilir ve WordPress web sitenizde izleme ayarlayabilirsiniz.
Diyelim ki Etiket Yöneticisi'ni kullanarak Google Analytics 4'ü (GA4) WordPress web sitenize eklemek istiyorsunuz.
Öncelikle, Etiket Yöneticisi kontrol panelinizden 'Yeni bir etiket ekle' seçeneğini tıklamanız gerekir.
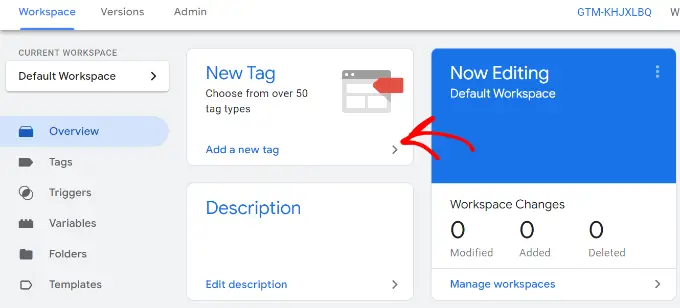
Bundan sonra, üst kısımda etiketiniz için bir ad girebilirsiniz.
Buradan, 'Etiket yapılandırması' seçeneğini tıklamanız yeterlidir.
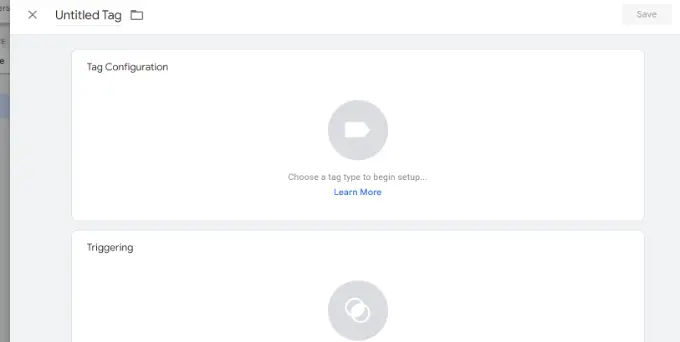
Ardından, Etiket Yöneticisi size aralarından seçim yapabileceğiniz farklı etiket türleri gösterecektir.
Örneğin, buna Google Analytics, Google Ads, Floodlight ve daha fazlası için etiketler dahildir. Bu eğitim için "Google Analytics: GA4 Yapılandırması"nı seçeceğiz.
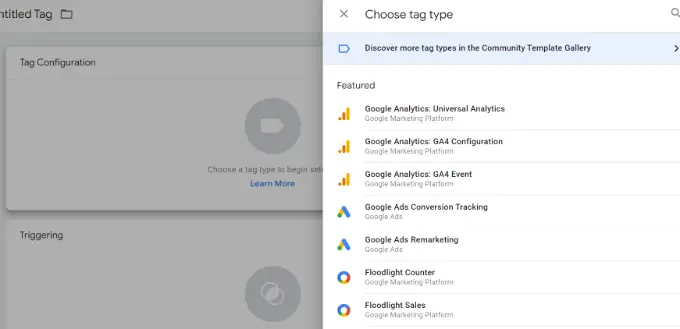
Ardından, etiketinizin ayrıntılarını girmeniz gerekecektir.
İlk olarak, Ölçüm Kimliğini ekleyebilirsiniz.
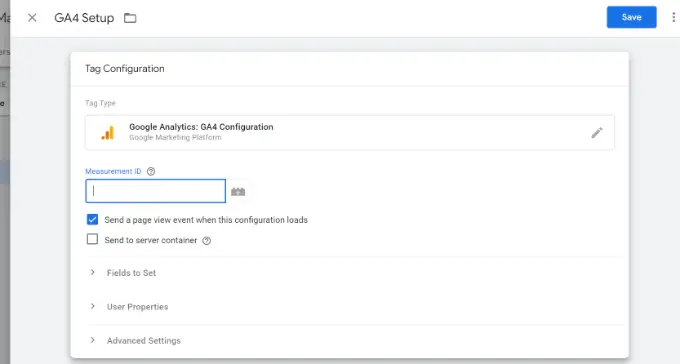
Google Analytics hesabınıza giriş yaparak Ölçüm Kimliğini bulabilirsiniz.

Mülk sütununun altındaki Yönetici » Veri Akışları seçeneğine gitmeniz yeterlidir. Devam edin ve ölçüm kimliğini görüntülemek için Veri Akışlarınıza tıklayın.
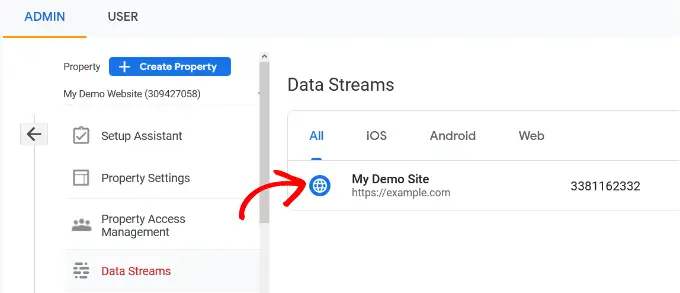
Yeni bir pencere açıldığında, sağ üst köşede Ölçüm Kimliğini görmelisiniz.
Kimliği kolayca kopyalayabilirsiniz.
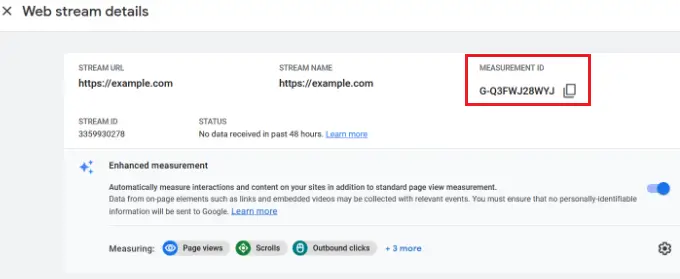
Şimdi Google Etiket Yöneticisi penceresine veya sekmesine dönün ve ölçüm kimliğini girin.
Bundan sonra aşağı kaydırıp 'Tetikleme' seçeneğine tıklayabilirsiniz.
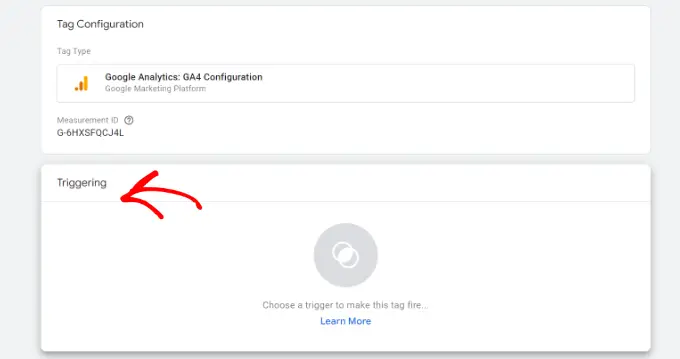
Google Etiket Yöneticisi artık aralarından seçim yapabileceğiniz yerleşik tetikleyiciler gösterecek.
Devam edin ve 'Başlatma – Tüm Sayfalar' seçeneğini seçin.
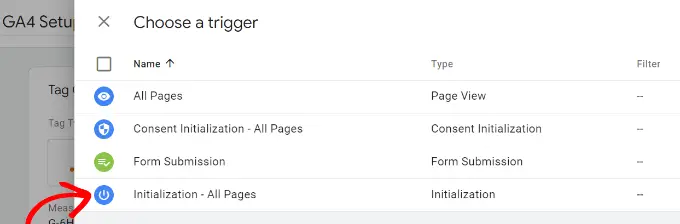
Tetikleyiciyi seçtikten sonra, ayarlarınızı kaydetmeniz gerekecektir.
Sağ üst köşedeki 'Kaydet' düğmesine tıklamanız yeterlidir.
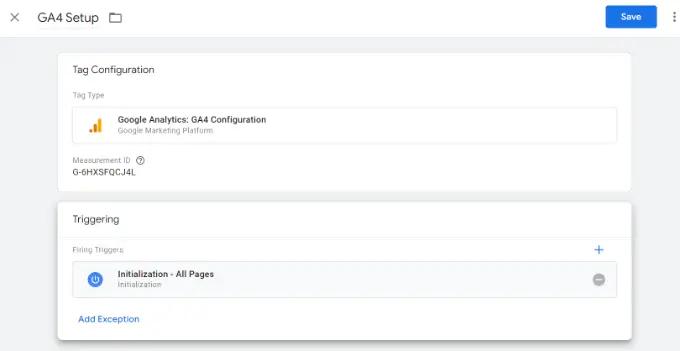
Şimdi yeni oluşturduğunuz etiketi görmelisiniz.
Devam edin ve etiketi çalıştırmak için 'Gönder' düğmesini tıklayın.
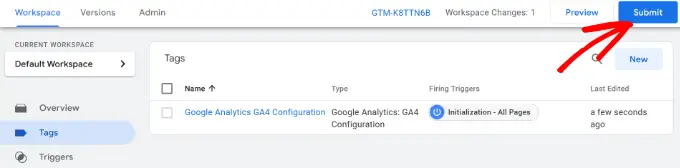
MonsterInsights'ı Kullanarak Gelişmiş İzleme Ayarlayın (Kolay Yol)
Artık Google Etiket Yöneticisi'ni nasıl kuracağınızı ve kullanacağınızı bildiğinize göre, WordPress sitenizde gelişmiş izlemeyi kurmanın daha kolay bir yolunu kullanabilirsiniz.
MonsterInsights ile GTM'de karmaşık kurulumlar yapmanız gerekmez. WordPress için en iyi Google Analytics eklentisidir ve gelişmiş izlemeyi sizin için otomatik olarak yapılandırır. Ayrıca, izleme verilerinizi bozabilecek bir hata yapma konusunda endişelenmenize de gerek yok.
En iyi yanı, MonsterInsights'ın raporları WordPress kontrol panelinizde göstermesidir. Performansını görmek için sitenizden ayrılmanıza gerek kalmayacak. İşletmeniz için önemli olan verileri sunar ve içgörülerin ortaya çıkarılmasına yardımcı olur.
Bu eğitim için, gelişmiş izleme özellikleri ve premium eklentiler içerdiğinden MonsterInsights Pro sürümünü kullanacağız. Ücretsiz olarak başlamak için kullanabileceğiniz bir MonsterInsights Lite sürümü de bulunmaktadır.
Öncelikle, MonsterInsights eklentisini kurmanız ve etkinleştirmeniz gerekir. Yardıma ihtiyacınız varsa, lütfen bir WordPress eklentisinin nasıl kurulacağına ilişkin kılavuzumuza bakın.
Aktivasyonun ardından MonsterInsights karşılama ekranını göreceksiniz. Google Analytics'i yapılandırmak için 'Sihirbazı Başlat' düğmesini tıklayıp ekrandaki adımları takip edebilirsiniz.
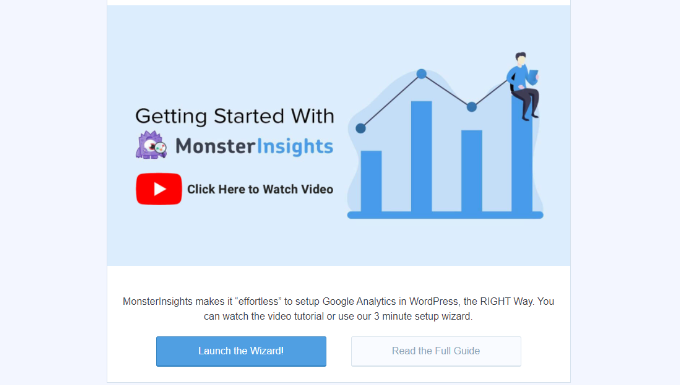
Daha fazla ayrıntı için lütfen Google Analytics'i WordPress'e nasıl kuracağınıza ilişkin kılavuzumuza bakın.
MonsterInsights kutudan çıkar çıkmaz çalışacak ve Google Analytics'te otomatik olarak izleme ekleyecektir.
Eklentinin sunduğu izleme özelliklerinden bazıları şunlardır:
1. Bağlantı ve Düğme Tıklamalarını İzleyin
MonsterInsights, web sitenizde kutudan çıkar çıkmaz bağlantı tıklaması ve düğme tıklaması izlemeyi kurar. Google Analytics varsayılan olarak bağlantı tıklamalarını izlemez ve izleme eklemek için GTM'yi kullanmanız gerekir.
Örneğin, bağlı kuruluş performansını izleyebilir ve kullanıcıların en çok hangi bağlantıları tıkladığını görebilirsiniz. Bu şekilde, çok fazla tıklama alan satış ortaklarını tanıtarak gelirinizi artırabilirsiniz.
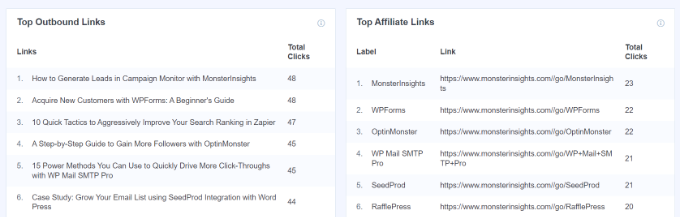
Benzer şekilde eklenti, giden bağlantı tıklamalarını da izler. Bunlar, sitenizdeki diğer web sitelerine verilen bağlantılardır. Bu verileri, yeni ortaklıklar oluşturmak, bir ortaklık programına kaydolmak ve kendi sitenizde yeni içerik oluşturmak için kullanabilirsiniz.
Bunun yanı sıra MonsterInsights, telefon bağlantılarını, dosya indirmelerini, harekete geçirici mesaj (CTA) düğme tıklamalarını ve daha fazlasını izlemeye de yardımcı olur.
2. WordPress'te e-Ticaret Takibini Kurun
Çevrimiçi bir mağazanız varsa MonsterInsights, izleme komut dosyasını düzenlemeden veya Google Etiket Yöneticisi'ni kullanmadan mağazanın performansını izlemenize yardımcı olur.
Sadece birkaç tıklamayla WordPress'te e-Ticaret izlemeyi etkinleştirmenizi sağlayan bir e-Ticaret eklentisi sunar. Sitenizin genel dönüşüm oranını, işlemlerini, gelirini, ortalama sipariş değerini, en çok satan ürünlerini ve çok daha fazlasını görebilirsiniz.
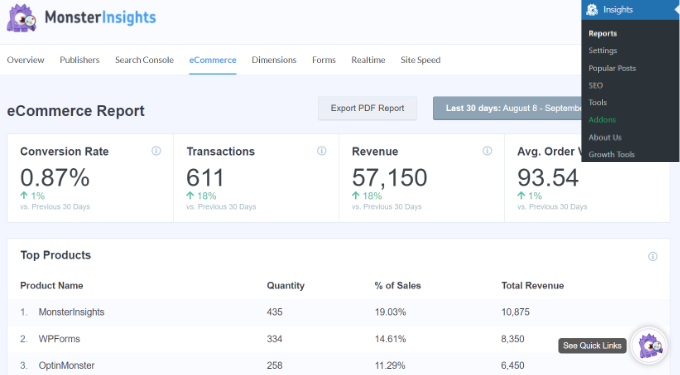
Daha fazla ayrıntı için lütfen WordPress'te e-Ticaret izlemeyi doğru şekilde nasıl kuracağınıza ilişkin kılavuzumuza bakın.
3. Form Dönüşümlerini İzlemeyi Yapılandırın
MonsterInsights ile Google Analytics'te form dönüşüm izlemeyi de ayarlayabilirsiniz. Eklenti, sitenizdeki WordPress formlarını otomatik olarak izleyen bir Form eklentisi sunar.
Google Etiket Yöneticisi kullanıyorsanız, tüm formlarınız için ayrı etiketler oluşturmanız ve bunları Google Analytics'te izlemeniz gerekir.
Ancak MonsterInsights, bu işlemi son derece basit hale getiriyor. Ayrıca, verileri WordPress panosunda görüntüleyebilirsiniz.
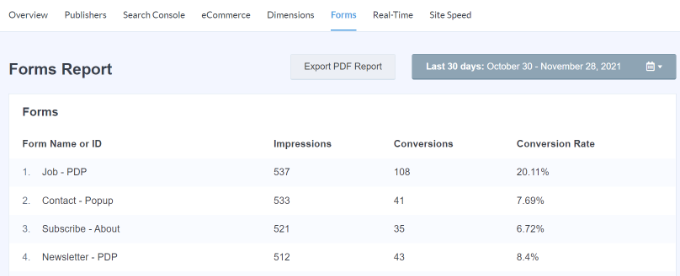
4. Kaydırma Derinliği İzlemeyi Otomatik Olarak Etkinleştirin
İnsanların sitenizden ayrılmadan önce web sayfanızı ne kadar kaydırdığını hiç merak ettiniz mi? Kaydırma derinliği izleme tam olarak bunu gösterir ve banner reklamlarınızı ve CTA'larınızı dönüşümleri artırmak için doğru yere yerleştirmenize yardımcı olur.
MonsterInsights, web sitenizde kaydırma izlemeyi otomatik olarak etkinleştirir. Google Etiket Yöneticisi kullanılarak ek kurulum yapılmasına veya izleme kodunun değiştirilmesine hiç gerek yoktur.
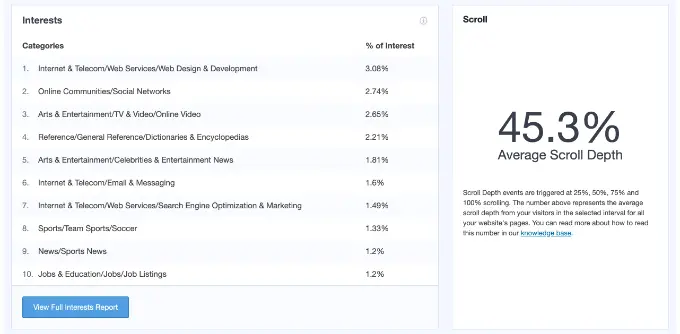
Google Analytics ile WordPress'te kaydırma derinliği izlemenin nasıl ekleneceğine ilişkin kılavuzumuzu okuyabilirsiniz.
Bu makalenin, WordPress'te Google Etiket Yöneticisi'ni nasıl kuracağınızı ve ayarlayacağınızı öğrenmenize yardımcı olacağını umuyoruz. Ayrıca, WordPress SEO'nun nihai kılavuzu ve küçük işletmeler için en iyi canlı sohbet yazılımı hakkındaki kılavuzumuzu da görmek isteyebilirsiniz.
Bu makaleyi beğendiyseniz, lütfen WordPress video eğitimleri için YouTube Kanalımıza abone olun. Bizi Twitter ve Facebook'ta da bulabilirsiniz.
