WordPress'te Microsoft Clarity Analytics Nasıl Kurulur?
Yayınlanan: 2023-01-18WordPress web sitenizde Microsoft Clarity analitiğini kullanmak mı istiyorsunuz?
Microsoft Clarity, tıklama izleme, kaydırma izleme ve ısı haritaları ile kullanıcıların web sitenizle nasıl etkileşim kurduğunu analiz etmenize yardımcı olan ücretsiz bir analiz aracıdır.
Bu yazıda, Microsoft Clarity'yi WordPress'e nasıl kolayca yükleyeceğinizi adım adım göstereceğiz.
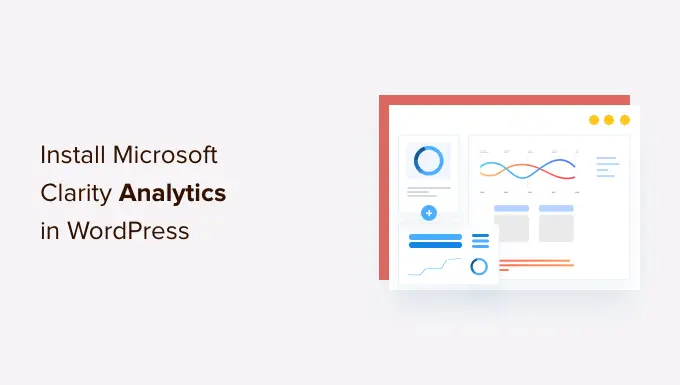
Bu eğitimde ele alacağımız şey bu:
Microsoft Clarity Nedir ve Neden Kullanılır?
Microsoft Clarity, web siteleri için ücretsiz bir analiz aracıdır. Web sitenizdeki en popüler sayfaları ve kullanıcıların bu sayfaları nasıl tıkladığını, kaydırdığını ve bunlarla nasıl etkileşim kurduğunu görmenize yardımcı olur.
Microsoft Clarity'nin en önemli özelliği veri görselleştirmesidir. Buna tıklama izleme, ısı haritası raporları, oturum kayıtları ve daha fazlası dahildir.
Isı haritaları, kullanıcıların farelerini nasıl hareket ettirdiklerinin yanı sıra nereye tıkladıkları, seçtikleri ve kaydırdıkları hakkında görsel bir rapor gösterir.
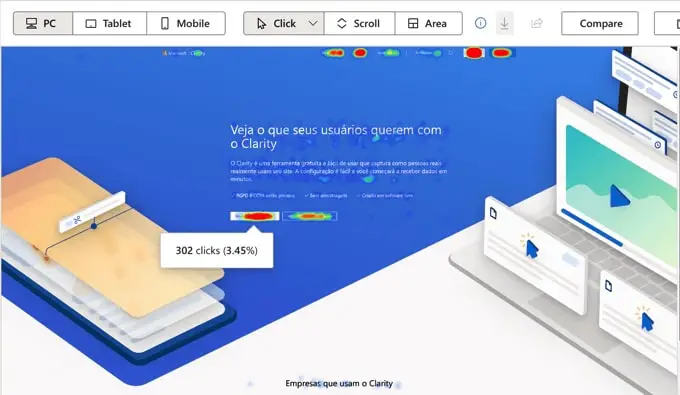
Benzer şekilde oturum kayıtları, kullanıcıların içeriğinizi nasıl görüntülediğini, nerede daha fazla zaman geçirdiklerini ve onları WordPress web sitenizden neyin uzaklaştırdığını görmenize yardımcı olur.
Bu bilgiler, kullanıcılarınız için daha iyi bir kullanıcı deneyimi oluşturmanıza, performansı artırmanıza ve satış dönüşümünü artırmanıza yardımcı olur.
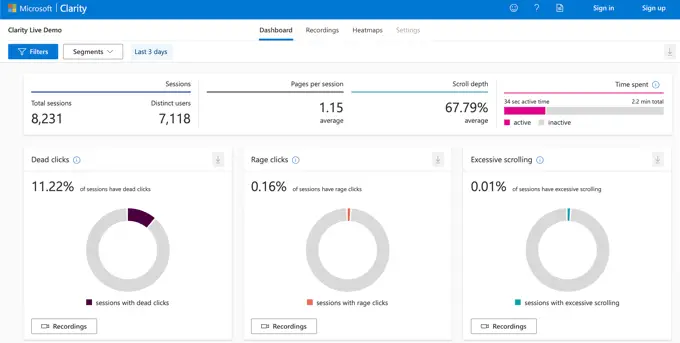
Not: Microsoft, Clarity'nin kullanıcı sağlığı, finansal hizmetler veya devletle ilgili bilgiler dahil olmak üzere hassas veriler içeren sitelerde kullanılmaması gerektiği konusunda uyarır.
Microsoft Clarity ve Google Analytics: Fark Nedir?
Google Analytics, birçok derinlemesine izleme özelliği sunduğu için piyasadaki en iyi analiz çözümüdür. Microsoft Clarity ise ısı haritaları ve oturum kayıtları ile kullanıcı etkileşimlerinin görselleştirilmesine odaklanıyor.
Google Analytics, web sitenizdeki hemen hemen her şeyi izlemenize yardımcı olur. Ayrıca gelişmiş e-Ticaret izleme, dönüşüm izleme ve ayrıntılı raporlara sahiptir.
Microsoft Clarity daha yeni bir platformdur ve şu anda Google Analytics'in çok daha üstün özelliklerine alternatif değildir. Ancak, Google bu özellikleri henüz sunmadığından, ısı haritaları ve ziyaretçi oturumu kayıtları gibi özelliklerin kilidini açmak için Google Analytics ile birlikte Microsoft Clarity'yi kullanabilirsiniz.
Microsoft'un analiz özelliğinden önce, birçok web sitesi sahibi Google Analytics'in yanı sıra Hotjar veya CrazyEgg gibi ücretli ısı haritası çözümlerini kullanırdı, ancak artık bu araçlara ücretsiz bir alternatifiniz var.
Google Analytics'i tüm web sitelerinize yüklemenizi öneririz. Ardından WordPress'te Microsoft Clarity kurulumu için aşağıdaki rehberimizi takip edebilirsiniz.
Her ikisi de web sitenizin işlevselliğini etkilemeden oldukça iyi çalışır.
Herhangi bir web sitesine Microsoft Clarity eklemek kolaydır. Microsoft Clarity'ye kaydolmanız ve ardından web sitenize bir izleme kodu eklemeniz gerekir. Size süreci adım adım anlatacağız.
Microsoft Clarity'ye Kaydolma
Öncelikle, Microsoft Clarity web sitesine gidin ve 'Başlayın' düğmesine tıklayın. Kaydolmak için bir Microsoft, Facebook veya Google hesabına ihtiyacınız var.
Kaydolduktan sonra, yeni bir proje eklemek için bir açılır pencere ile Clarity kontrol panelini göreceksiniz.
Devam edin ve projeniz için bir ad girin. Kolayca tanınmasını sağlamak için web sitenizin adını kullanabilirsiniz. Ardından, web sitenizin URL'sini girin.
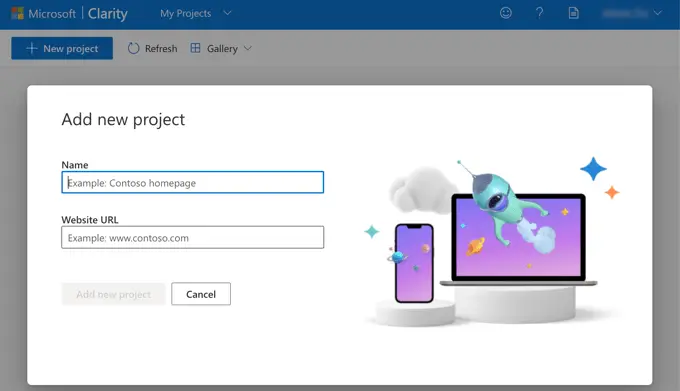
Yeni projenizi oluşturduğunuzda, Clarity'yi nasıl kurmak istediğiniz sorulacaktır. 'İzleme kodunu al' seçeneğini tıklamalısınız.
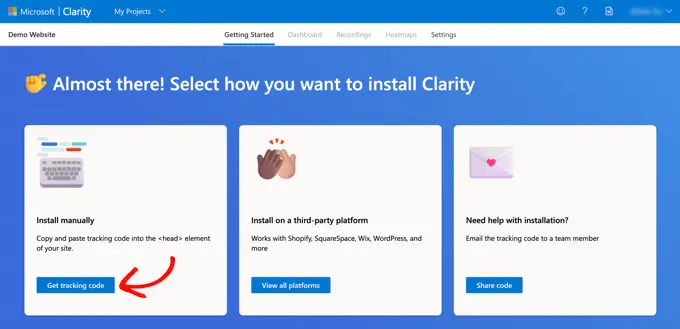
Artık WordPress web sitenize eklemeniz gereken izleme kodunu göreceksiniz. 'Panoya kopyala' düğmesini tıklamanız yeterlidir.
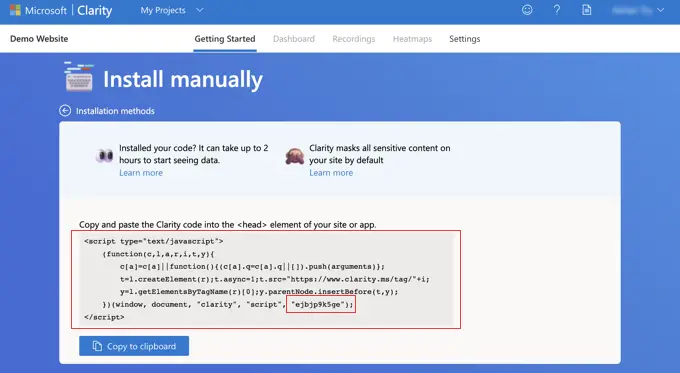
Bu kodu WordPress sitenize eklemek için kullandığınız yönteme bağlı olarak, izleme kodunun tamamına veya yalnızca proje kimliğinize ihtiyacınız olabilir. Proje kimliğini izleme kodunun sonunda, </script> 'den hemen önce bulacaksınız. Yukarıdaki ekran görüntüsünde, "ejbjp9k5ge" şeklindedir.
Bu sekmeyi açık bırakmanızı veya kodu güvenli bir yere kopyalamanızı öneririz. Bu eğitimin bir sonraki adımında buna ihtiyacınız olacak.
WordPress'e Microsoft Clarity Kodu Ekleme
Şimdi, Microsoft Clarity izleme kodunu WordPress web sitenize, tüm sayfalarda görünmesini sağlayacak şekilde eklemeniz gerekiyor. Şans eseri, herhangi bir WordPress dosyasını manuel olarak düzenlemeden bunu gerçekleştirmenin birkaç kolay yolu vardır.
Aşağıdaki üç yöntem arasından tercih ettiğiniz yöntemi seçebilirsiniz.
Yöntem 1: Microsoft Clarity Eklentisini Kullanarak Microsoft Clarity Kodu Ekleme
Yapmanız gereken ilk şey Microsoft Clarity eklentisini yüklemek. Daha fazla ayrıntı için, bir WordPress eklentisinin nasıl kurulacağına ilişkin adım adım kılavuzumuza bakın.
Etkinleştirmenin ardından, WordPress yöneticisinde Ayarlar »Netlik sayfasını ziyaret etmeniz gerekir. Buraya proje kimliğini yapıştırmanız gerekiyor. Bu, Clarity izleme kodunuzdaki son öğedir ve 'ejbjp9k5ge' gibi görünecektir.
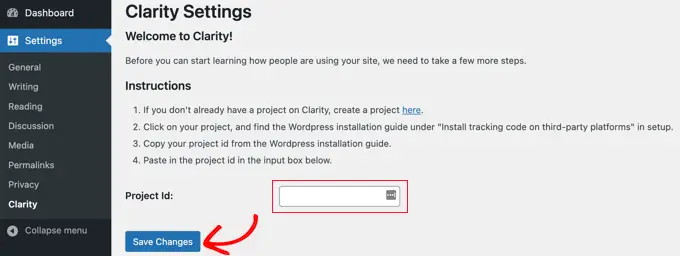
Ayarlarınızı kaydetmek için alttaki 'Değişiklikleri Kaydet' düğmesini tıkladığınızdan emin olun. WordPress siteniz artık Microsoft Clarity'ye bağlı.

Yöntem 2: WPCode Kullanarak Microsoft Clarity Kodu Ekleme
Web sitenize kod eklemenin en güvenli ve en kolay yolu, en iyi WordPress kod parçacıkları eklentisi olan WPCode'dur. Bu eklenti, doğrudan WordPress kontrol panelinizden web sitenizin üstbilgisine veya altbilgisine herhangi bir komut dosyası eklemenizi sağlar (FTP veya cPanel gerekmez).
WPCode Ücretsiz Eklentisini kurup etkinleştirdikten sonra, Kod Parçacıkları » Üstbilgi ve Altbilgi sayfasını ziyaret etmeniz gerekir. Oradayken, Microsoft Clarity izleme kodunun tamamını 'Başlık' alanına yapıştırmalısınız.
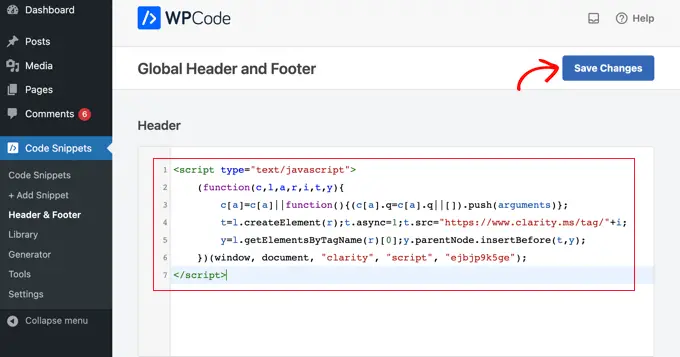
Ayarlarınızı kaydetmek için 'Değişiklikleri Kaydet' düğmesini tıklamayı unutmayın.
Eklenti artık WordPress sitenizin tüm sayfalarına otomatik olarak Microsoft Clarity analiz kodunu ekleyecektir, böylece web sitesi ziyaretçilerinin web sitenizdeki etkinliğini takip edebilirsiniz.
Yöntem 3: Hepsi Bir Arada SEO Kullanarak Microsoft Clarity Kodu Ekleme
All in One SEO, WordPress web sitenizi arama motorları ve sosyal medya platformları için kolayca optimize etmenizi sağlayan en iyi WordPress SEO eklentisidir. WordPress için All in One SEO'yu doğru bir şekilde nasıl kuracağınıza ilişkin kılavuzumuzda bundan en iyi şekilde nasıl yararlanacağınızı gösteriyoruz.
Web sitenizde All in One SEO kuruluysa, Microsoft Clarity izleme kodunu eklemek için bunu kullanabilirsiniz.
Hepsi Bir Arada SEO »Genel Ayarlar » Web Yöneticisi Araçları'na gidin ve 'Microsoft Clarity' simgesine tıklayın. Clarity proje kimliğinizi yapıştırabileceğiniz bir alan görünecektir. Bu, Clarity izleme kodunuzdaki son öğedir ve 'ejbjp9k5ge' gibi görünecektir.
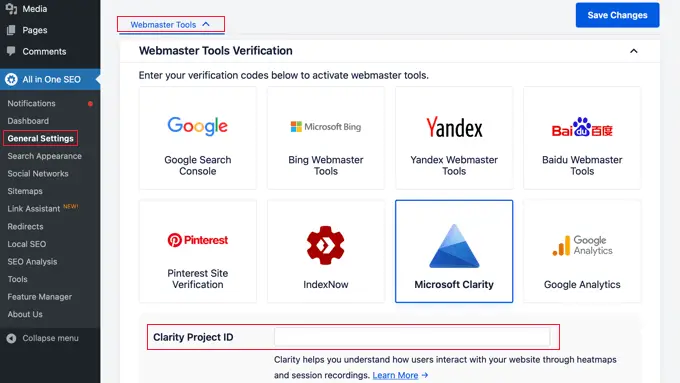
Daha sonra 'Değişiklikleri Kaydet' düğmesini tıkladığınızdan emin olun, WordPress siteniz Microsoft Clarity'ye bağlanacaktır.
Microsoft Clarity'yi Kullanma
İzleme kodunu yükledikten ve WordPress önbelleğinizi temizledikten sonra, Microsoft ziyaretçi oturumu verilerini kaydetmeye başlayacaktır.
Ancak, Clarity hesabınızda herhangi bir sonuç görmeniz muhtemelen 2 saat kadar sürecektir.
Microsoft Clarity Dashboard'u Kullanma
Birkaç saat sonra Clarity hesabınızda oturum açmanız yeterlidir; etkinlik özetini kontrol panelinizde görebilmeniz gerekir.
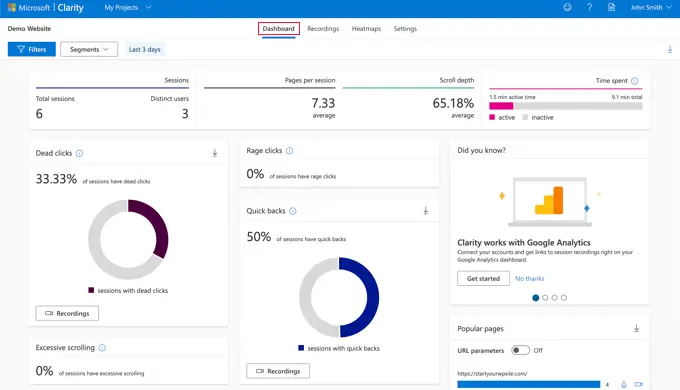
"Ölümsüz tıklamalar" olan oturumların yüzdesi gibi faydalı bilgileri görebilirsiniz. Bunlar hiçbir yere gitmeyen tıklamalardır. Örneğin, kullanıcılar bir düğme veya bağlantı olduğunu düşünerek bir resme tıklıyor olabilir.
Diğer bir yararlı istatistik, kullanıcılar aynı alana hızla tıkladığında veya dokunduğunda yapılan öfke tıklamalarıdır. Bu ölçümlere çok dikkat etmek, sitenizi daha kullanıcı dostu hale getirmenize yardımcı olabilir.
Pano ayrıca size 'hızlı geri dönüşlerin' sayısını da gösterir. Bunlar, bir kullanıcı bir sayfadan çıkıp çok hızlı bir şekilde sayfaya geri döndüğünde meydana gelir.
Ayrıca, kullanıcılar bir sayfada beklenenden daha fazla kaydırdıklarında aşırı kaydırmayı da izler. Google Analytics gibi Microsoft da sitenizdeki en popüler sayfaları görmeyi kolaylaştırır.
Microsoft Clarity Kayıtlarını Kullanma
'Kayıtlar' sekmesi size farklı kullanıcı oturumlarının kayıtlarını gösterir. Kullanıcının cihazının, işletim sisteminin ve ülkesinin ayrıntılarını alırsınız.
Clarity ayrıca size ziyaret ettikleri sayfaların sayısını, oturumlarının süresini ve zamanını ve yaptıkları tıklama sayısını da söyler.
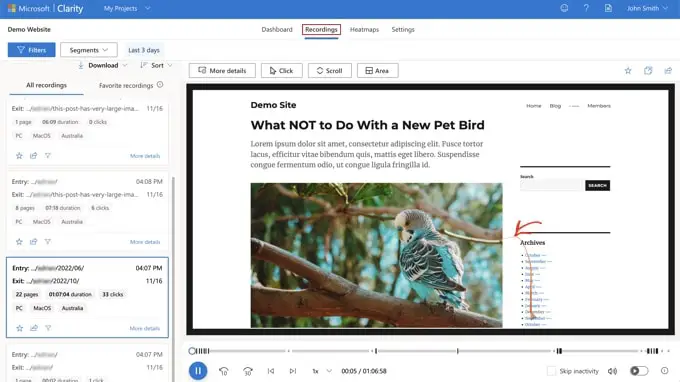
Kayıtlar, fare hareketlerinin ve tıklamalarının bir animasyonunu izlemenizi sağlar. Yukarıdaki ekran görüntüsünde, bir kullanıcının faresini Kasım arşivleri bağlantısına götürüp tıkladığını görebilirsiniz.
Microsoft Clarity Isı Haritalarını Kullanma
'Isı Haritaları' sekmesi size web sitenizin bir ısı haritasını gösterir. Bunlar, tıklayan kişi sayısına göre sitenizde hangi bölümlerin popüler olduğunu görmenize yardımcı olur.
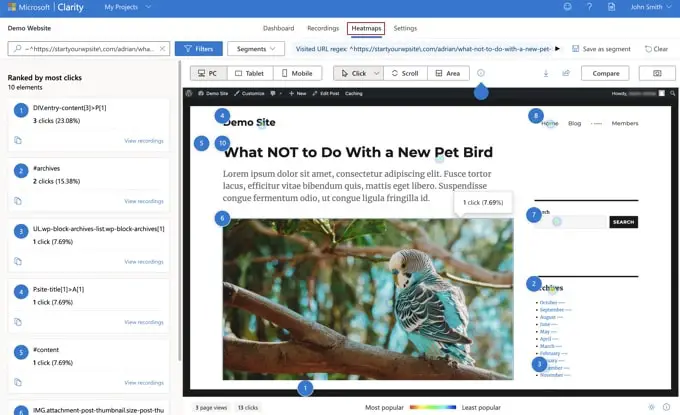
Isı haritası ayrıca, kullanıcıların sayfada ne kadar ilerlediğini ve sayfanın hangi alanlarının en çok tıklama aldığını da gösterir.
Microsoft Clarity Analitik Aracı Üzerine Son Düşünceler
Microsoft Clarity, bazı zarif özelliklere sahip yeni bir analiz aracıdır. Güçlü Google Analytics platformunun alternatifi olmasa da, kesinlikle ücretsiz ısı haritası ve oturum kaydı gibi bazı ilginç özellikler sunar.
Genellikle yeni web sitesi sahipleri, ısı haritalarını ve oturum kayıtlarını görmek isterler, ancak HotJar veya CrazyEgg gibi premium çözümleri satın alacak bütçeleri yoktur. Pekala, artık Microsoft Clarity'yi kullanabilirsiniz.
Isı haritalarını ve oturum kayıtlarını kullanarak, kullanıcı deneyimini iyileştirmek ve satışları artırmak için web sitenizi veya çevrimiçi mağaza deneyiminizi optimize edebilmeniz gerekir.
Bu makalenin, Microsoft Clarity Analytics'i WordPress'e nasıl kuracağınızı öğrenmenize yardımcı olacağını umuyoruz. Herhangi bir kod olmadan özel düzenler oluşturmak için en iyi WordPress sayfa oluşturucuları karşılaştırmamızı ve işinizi büyütmek için en iyi e-posta pazarlama hizmetleri seçimimizi de görmek isteyebilirsiniz.
Bu makaleyi beğendiyseniz, lütfen WordPress video eğitimleri için YouTube Kanalımıza abone olun. Bizi Twitter ve Facebook'ta da bulabilirsiniz.
