XAMPP Kullanarak Yerel Olarak WordPress Nasıl Kurulur? (Kolay Rehber)
Yayınlanan: 2023-01-04WordPress'i yerel olarak nasıl kuracağınızı öğrenmek ister misiniz? Evet ise, o zaman doğru yerdesiniz.
WordPress'i yerel olarak kurmak , bilgisayarınızda WordPress web sitenizi geliştirebileceğiniz, test edebileceğiniz ve çalıştırabileceğiniz yerel bir sunucu oluşturmak anlamına gelir. Kendi cihazınızda tüm özelliklere sahip bir WordPress sitesi oluşturmanıza olanak tanır. O da bir kuruş harcamadan.
Ancak yerel sunucularda bile birçok seçenek var. Bunlar arasında XAMPP, bugüne kadarki en popüler yerel sunuculardan biridir.
Bu nedenle bugün size XAMPP kullanarak WordPress'i yerel olarak yükleme konusunda adım adım bir kılavuz sunuyoruz.
Hadi başlayalım!
Localhost ve XAMPP'yi Anlamak
WordPress'i yerel olarak yükleme konusundaki eğitimimize başlamadan önce, XAMPP gibi yerel sunucuların ne olduğunu ve ne yaptıklarını öğrenelim.
Basit bir ifadeyle, yerel sunucu, bilgisayarınızda yerel olarak oluşturulmuş bir sanal sunucudur. Bir web barındırma sunucusu gibi, WordPress gibi site oluşturma yazılımlarını çalıştırmanıza ve bir web sitesi tasarlamanıza olanak tanır.
Ayrıca, web sitenizi yüklemeden önce istediğiniz kadar test etmenizi sağlar.
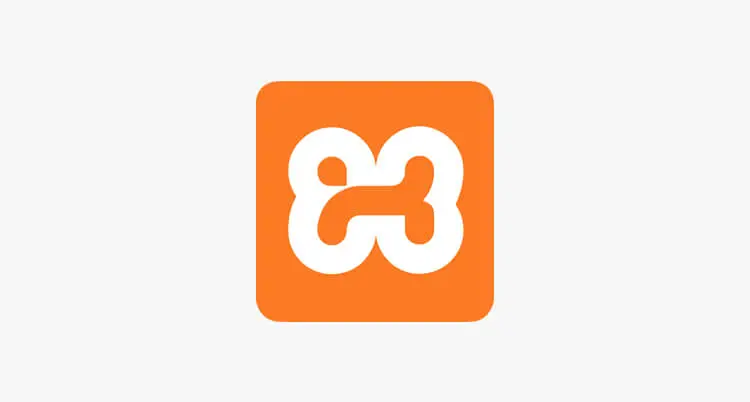
XAMPP , yerel web sunucuları oluşturmak ve çalıştırmak için yaygın olarak kullanılan platformlardan biridir. XAMPP adı şu anlama gelir:
- Çapraz Platform olarak X ; Windows, Mac ve Linux gibi platformlarda çalışabileceği anlamına gelir
- A Apache olarak, bir web sunucusu
- MySQL olarak M , bir veri tabanı yönetim sistemi
- P as PHP , bir arka uç betik dili
- P as Perl , web geliştirme için kullanılan bir programlama dili
XAMPP tamamen ücretsiz ve açık kaynaklı bir yazılım paketidir. Apache Friends tarafından geliştirilmiştir, süper hafiftir, kurulumu kolaydır ve kullanıma hazırdır. Kurulumundan sonra, çevrimdışı WordPress siteleri oluşturmanıza izin veren bir web sunucusu gibi davranmaya başlar.
XAMPP, yukarıda belirtilen bileşenlere dayalı olarak çeşitli testleri ve çeşitli görevlerin doğrulanmasını destekler. Ayrıca, yerel bir sunucu ortamını çalıştırmak için diğer temel öğelerle birlikte gelir.
XAMPP'nin tüm bu özellikleri, onu WordPress'in yerel kurulumu için mükemmel bir seçim haline getiriyor.
Neden WordPress'i XAMPP Kullanarak Yerel Olarak Kurmalısınız?
XAMPP kullanarak WordPress'i Yerel Olarak Kurmanın kendi avantajları vardır. Gösterdiğiniz her çabaya değer. Süreç böylece web sitesi geliştiricileri ve profesyonelleri arasında daha yaygın hale geliyor.
Burada listelemek gerekirse, yerel olarak XAMPP kullanarak WordPress'i kurmanız için bazı önemli nedenler var.
1. WordPress'i Çalıştırmak İçin Tüm Gereksinimleri Karşılıyor
WordPress'in çalışması için bir web sunucusuna, veritabanı yönetim teknolojisine ve bir programlama diline ihtiyacınız olacak. Her birini kurmak karmaşık bir iştir. Böylece, sadece XAMPP'yi indirmek, tüm bu ön koşulları herhangi bir zorluk çekmeden karşılayabilir.
2. Test Esnekliği
Bu, herkesin canlı yayına girmeden önce WordPress'in yerel kurulumunu seçmesinin önemli bir nedenidir. Genellikle tasarım ve kodlamayla ilgili olan yükseltmeleri ve özelleştirmeleri özgürce deneyebilirsiniz.
Ayrıca, yeni WordPress eklentileri ve temaları oluşturmak, değiştirmek ve denemek için iyi bir ortam sağlar. Bu test esneklikleri, siteniz için neyin yararlı olup neyin olmadığını doğrulamanıza olanak tanır.
3. Zaman Kazandırır
XAMPP kullanarak yerel kurulum, WordPress'i anında kurmanıza olanak tanır. Aynı şekilde, önemli değişiklikler yapmakta gecikme olmaz. Her şeyi yükleyebilirsiniz ve anında tarayıcıda canlanırlar.
4. Çapraz Platform
Çapraz platform olarak XAMPP, Windows, Linux ve Mac gibi çeşitli işletim sistemlerinin yapılandırmasını destekler. XAMPP'nin tipik özelliği, faydayı artırmaya ve geniş bir kitleyi kapsamaya yardımcı olur.
Ayrıca XAMPP, genel işleyişi geliştirmek için bir Mercury posta sunucusu, phpMyAdmin, OpenSSL vb. ile birlikte gelir.
5. Güvenlik ve Gizlilik
Sitenizi yerel olarak geliştirmek yalnızca kolay ve hızlı değil, aynı zamanda güvenlidir. XAMPP kullanan yerel bir WordPress kurulumuna yalnızca bilgisayarınız erişebilir. Böylece sitenizin hizmetini, verilerini ve ayarlarını riske atmadan potansiyel tehditlerden uzakta güvenle keşfedebilir, geliştirebilir ve test edebilirsiniz.
Artık XAMPP'yi ve önemini bildiğinize göre, eğitim bölümümüze geçelim.
XAMPP Kullanarak Yerel Olarak WordPress Nasıl Kurulur? (Adım adım rehber)
Bu basit ve kapsamlı adım adım kılavuz, size WordPress'i XAMPP kullanarak yerel olarak nasıl kuracağınızı öğretecektir. Böylece, bu makaleyi okuduktan sonra XAMPP ile kendi yerel WordPress'inizi kolayca oluşturabileceksiniz. O halde şimdi adımlara geçelim.
1. Adım: XAMPP'yi Bilgisayarınıza İndirin ve Kurun
Başlamak için, WordPress'i yerel olarak kurmak için ilk adımınız, XAMPP'nin en son sürümünü indirmek ve kurmak olacaktır.
Apache Friends web sitesinden indirebilirsiniz. Orada, farklı işletim sistemleri için farklı PHP sürümleri bulabilirsiniz.
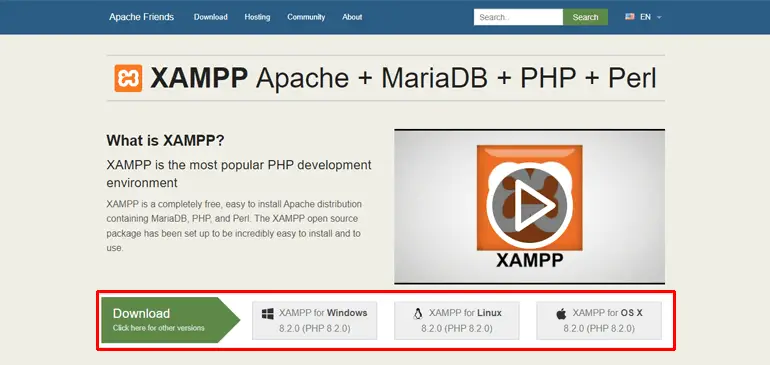
Windows için XAMPP kurduğumuz için yazılımın Windows sürümünü indireceğiz . İşletim sisteminize bağlı olarak, diğer seçenekleri belirleyebilirsiniz. İşlem Mac için çok benzer. Ancak, burada gösterilen ekran görüntüleri yalnızca Windows içindir.
İndirme tamamlandığında, XAMPP kurulum dosyasına tıklayın ve yönetici olarak çalıştırın.
Herhangi bir uyarı işareti açılırsa, devam etmek için " Evet "e tıklayın. Bu bildirimler, siz bir kurulumu başlatırken idari doğrulama amaçlıdır.
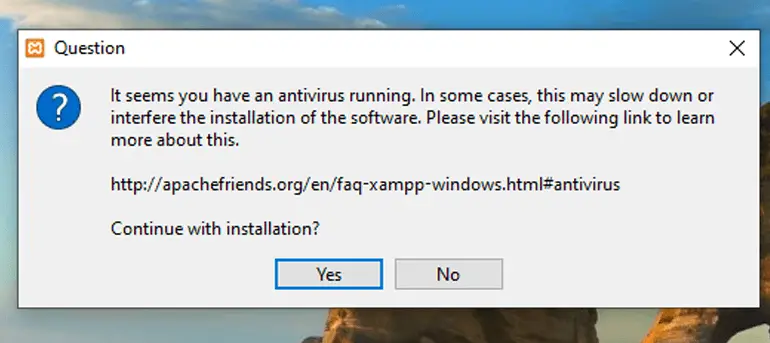
Uyarılara devam edildiğinde, standart yükleyici ekranı görünür. " İleri " düğmesine tıklayın.
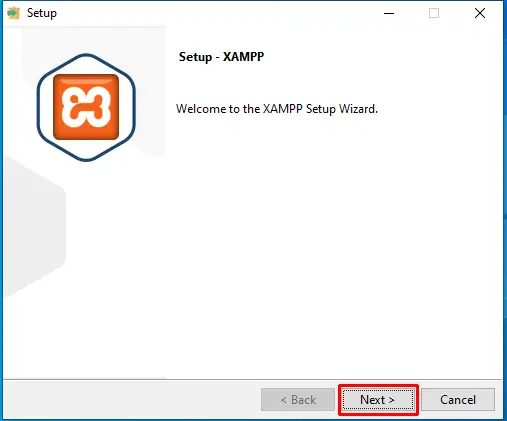
Ardından, yüklemek istediğiniz bileşenleri seçmelisiniz. XAMPP ile bir WordPress sitesi kurmak için aşağıdakileri işaretlemeniz gerekir:
- Apaçi
- MySQL
- PHP
- phpMyAdmin
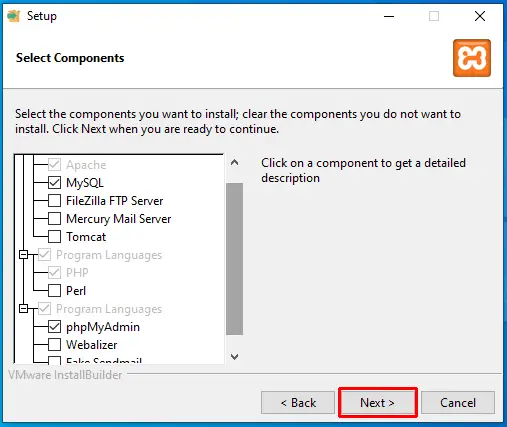
Varsayılan olarak seçilen diğer tüm bileşenleri temizleyebilir, ardından devam etmek için " İleri " düğmesini tıklayabilirsiniz.
Şimdi, XAMPP'nin kurulacağı klasörü seçmelisiniz. Varsayılan seçenekle ( yani ., C:xampp ) devam edin ve 'İleri' düğmesine basın.
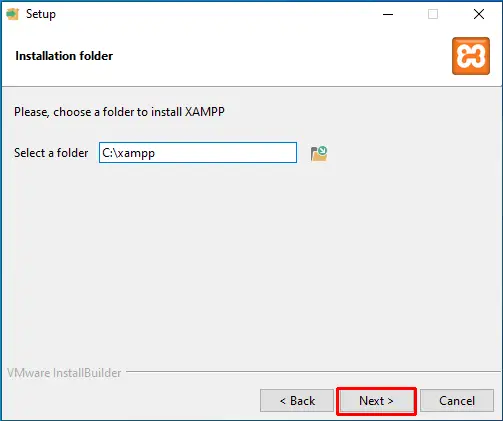
Yine, tercih edilen dili seçin ve “İleri” düğmesine basın.
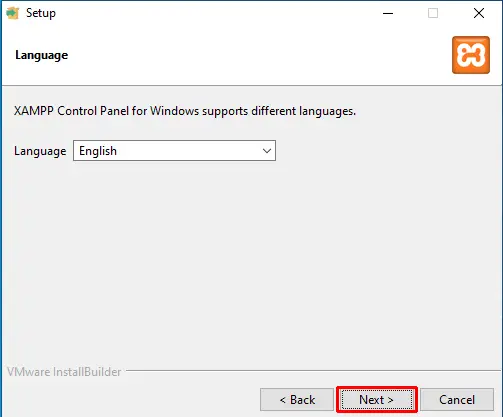
Şimdi, birkaç dakika sürebilecek kuruluma başlamaya hazırsınız.
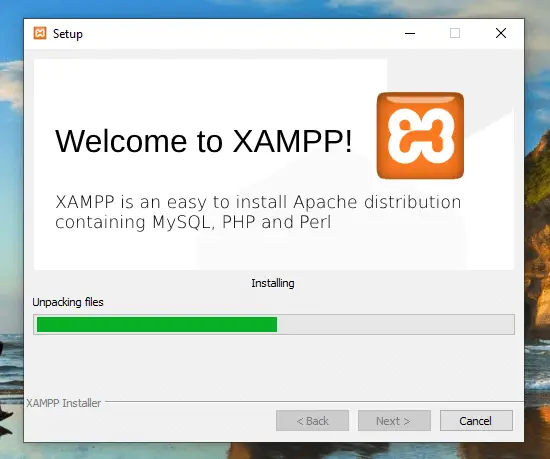
Son olarak, XAMPP kontrol panelini başlatmak ve çalışmaya başlamak için " Bitir " düğmesine tıklayın.
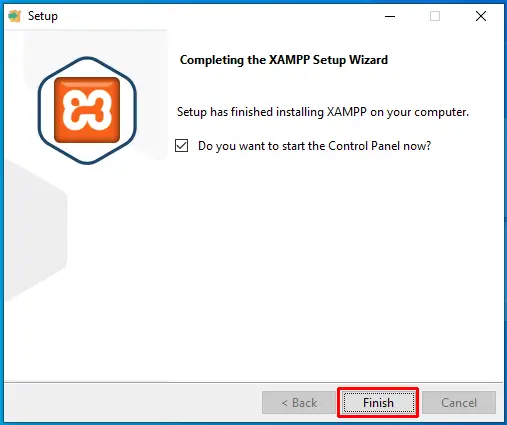
XAMPP Modüllerini Başlatmaya İlişkin Önemli Not
Çalışmaya başlarken Apache ve MySQL'i başlattığınızdan emin olun. Bu kısım önemlidir çünkü Apache yerel bir sunucu olarak çalışır ve MySQL sizin veritabanı sunucunuzdur.
Böylece, XAMPP Kontrol Paneline gidin ve ilgili “ Başlat ” düğmesine tıklayın.
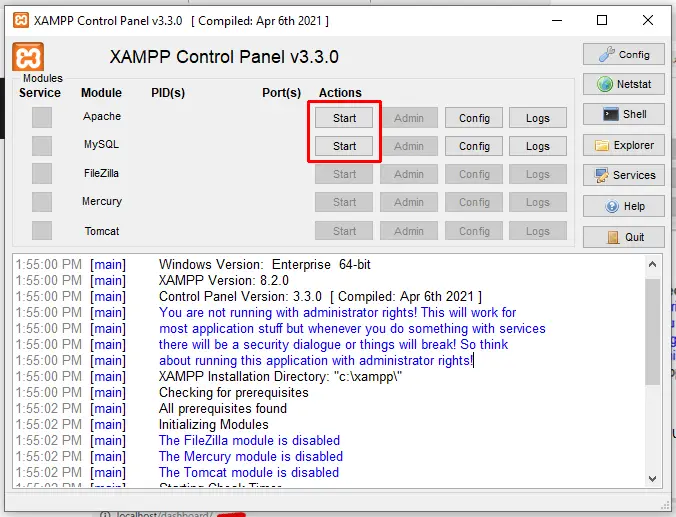
Bu modüllerin renkleri başladıktan sonra yeşile döner.
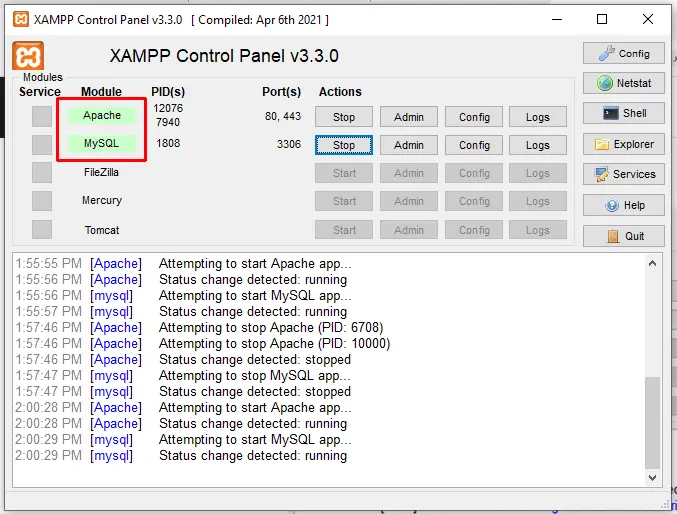
Bu modülleri başlattıktan sonra, tarayıcınızdan http://localhost adresine gidin. Bunu yaptığınızda, aşağıdaki gibi bir XAMPP karşılama sayfası görmelisiniz.
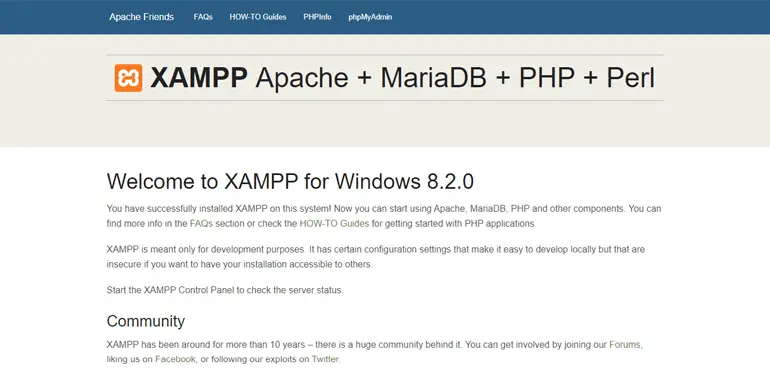
Bu sayfa, XAMPP'nizin çalışır durumda olduğunu onaylar. Bu nedenle, şimdi sonraki adımlara geçebilirsiniz.
2. Adım: WordPress'i İndirin ve Dosyaları XAMPP Kayıt Defterine Çıkarın
Bir sonraki adımda, resmi bir WordPress sitesi olan WordPress.org'a gidin. Ve “ Get WordPress ” e tıklayın ve WordPress'in en son sürümünü indirin.

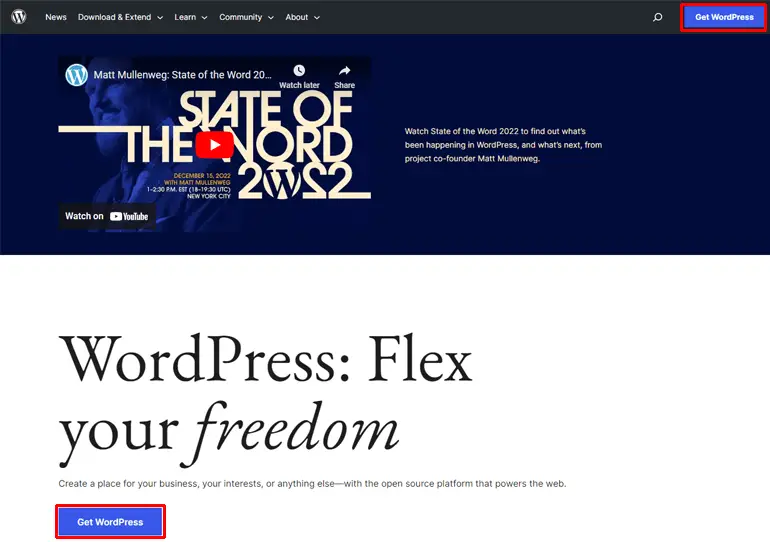
Bir zip dosyası olarak indirir. Bu nedenle, önce dosyayı çıkarmanız gerekir. İndirilen dosyaya sağ tıklamanız yeterli olduğundan, bu basit bir işlemdir. Ve “ Dosyaları çıkar ” seçeneğine gidin.
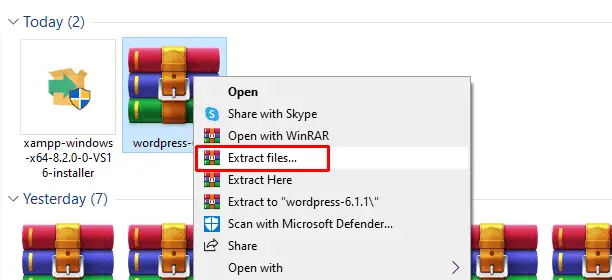
Bundan sonra, ayıklanan klasörü kopyalayın ve XAMPP dosyasını kurduğunuz konuma gidin (“ C://xampp ” olacaktır). Şimdi, XAMPP klasörünü açın ve " htdocs " etiketli alt klasörüne gidin.
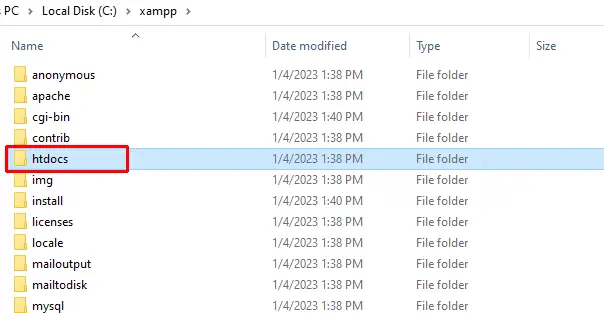
Htdocs içinde, test siteniz için uygun ada sahip yeni bir klasör oluşturun. Ad, daha sonra sitenize erişmek için kullanacağınız için önemlidir. Örneğin, klasöre “ examplesite ” adını verirsek, yerel adresi “ localhost/examplesite ” olacaktır.
Şimdi, ayıklanan dosyaları oluşturulan klasöre yapıştırın, burada examplesite .
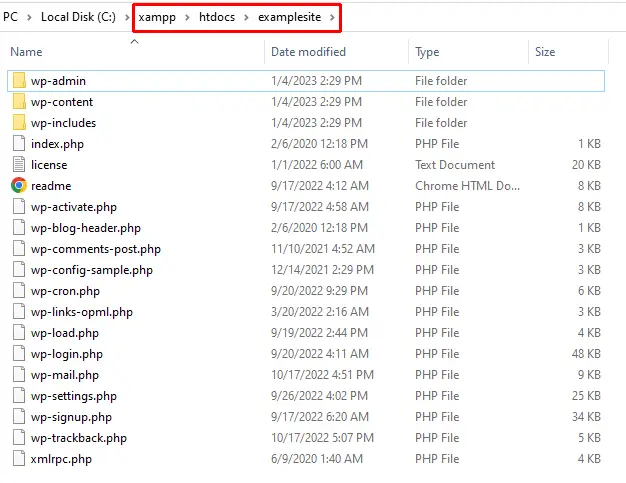
Aksine, sıkıştırılmış WordPress dosyasını da aynı oluşturulan klasöre doğrudan çıkarabilirsiniz. Böylece kopyalayıp yapıştırmanıza gerek kalmaz.
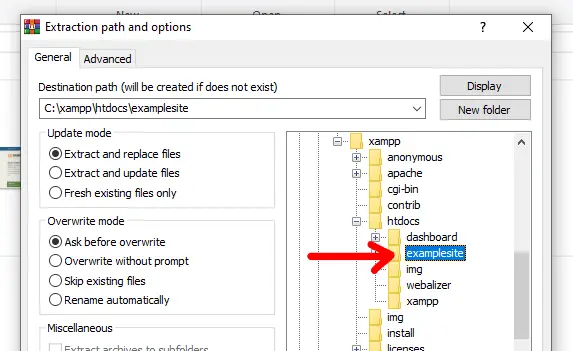
WordPress'i başarıyla indirdiniz ve dosyayı XAMPP kayıt defterine çıkardınız. Ayrıca, bu işlemin ardından web sitesini tarayıcıda başlattınız.
Devam etmek ve WordPress'i kullanmaya başlamak için bir sonraki adımda tartışacağımız bir veritabanı oluşturmanız gerekecek.
3. Adım: WordPress Kurulumunuz için Yeni Bir Veritabanı Oluşturun
XAMPP kullanarak WordPress'i yerel olarak yükleme konusundaki eğitimimizin bir diğer adımı, WordPress veritabanınızı oluşturmaktır. Yerel kurulum için XAMPP kullandığınız için, MySQL veritabanı yönetim sisteminizdir.
Bir MySQL veritabanı oluşturmak için XAMPP paneline geri dönün. MySQL bölümündeki “ Yönetici ” düğmesine tıklayın. Tarayıcınızda phpMyAdmin uygulamasını gösteren yeni bir sekme açılır.
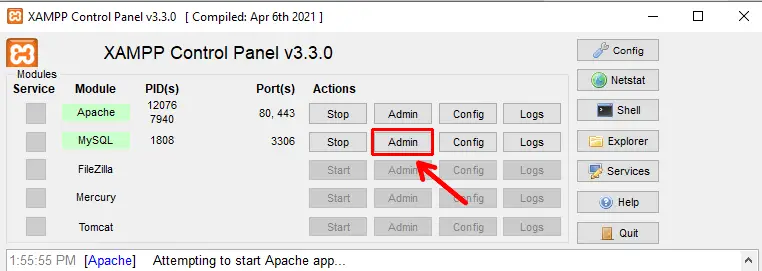
Şimdi, " Veritabanları " sekmesine gidin ve herhangi bir ad vererek yeni bir veritabanı oluşturun.
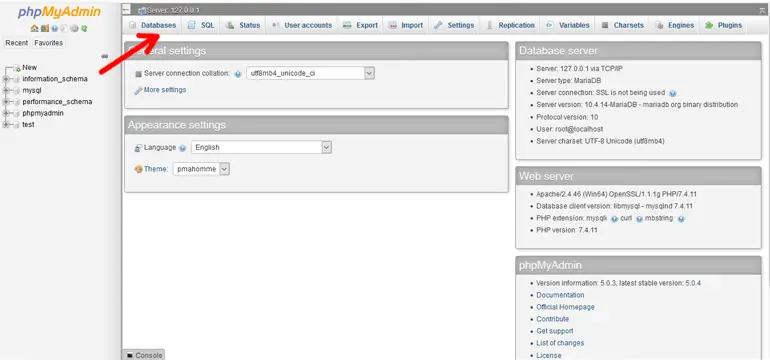
Daha sonra WordPress kurulumu için ihtiyacınız olacağından, adı unutmadığınızdan emin olun. Klasörü yeniden adlandırdıktan sonra, “ Oluştur ” düğmesini tıklamayı unutmayın.
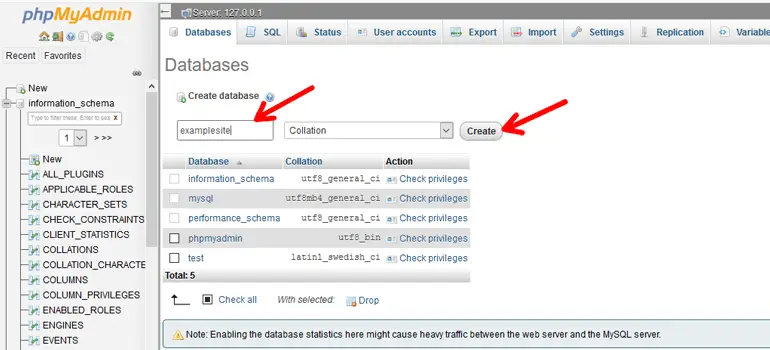
Diğer yöntemlerden WordPress kurulumu yaparken ayrıca yeni bir veritabanı kullanıcısı oluşturmanız gerekmektedir. Yerel bir yükleme türü için gerekli değildir.
4. Adım: WordPress'i Ekran Yükleyici aracılığıyla Yerel Olarak Kurun
XAMPP'de WordPress kurulumuna devam etmek için sitenizin URL'sini tarayıcıya yazın, yani bizim durumumuzda http://localhost/examplesite/wp-admin/setup-config.php . Sitenizin URL'sini yazarken örnek siteyi kendi test sitenizin adıyla değiştirmeyi unutmayın.
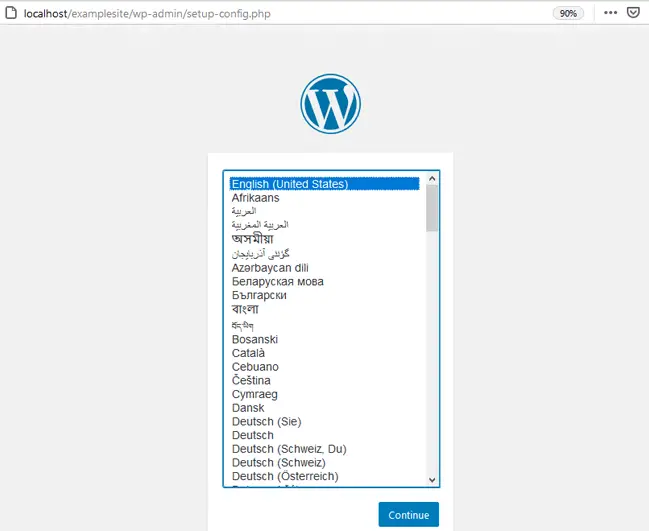
Bu sefer WordPress kurulumunun dil seçimi ekranının yüklendiğini görebilirsiniz. Tercih ettiğiniz web sitesi dilini seçin ve “ Devam Et ” düğmesine tıklayın.
Bir sonraki aşamada, yükleyici size bazı veritabanı bağlantı bilgileri sunar. İyice okuyun ve “ Hadi gidelim ”e basın.
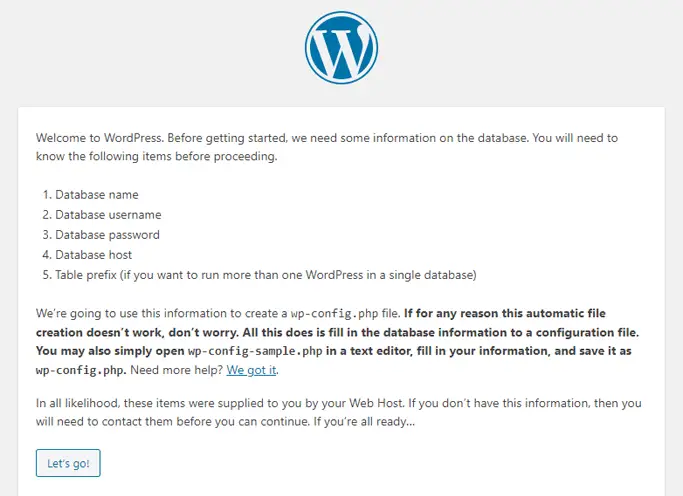
Şimdi veritabanı ayrıntılarınızı girmeniz gereken önemli bir bölüm geliyor. İşte boşlukları doldurmanız gerekenler:
- Veritabanı Adı: phpMyAdmin'de oluşturulan veritabanının adı
- Kullanıcı adı: "kök"
- Şifre: – (gerekli değil)
- Veritabanı Ana Bilgisayarı: yerel ana bilgisayar
- Tablo Öneki: wp_
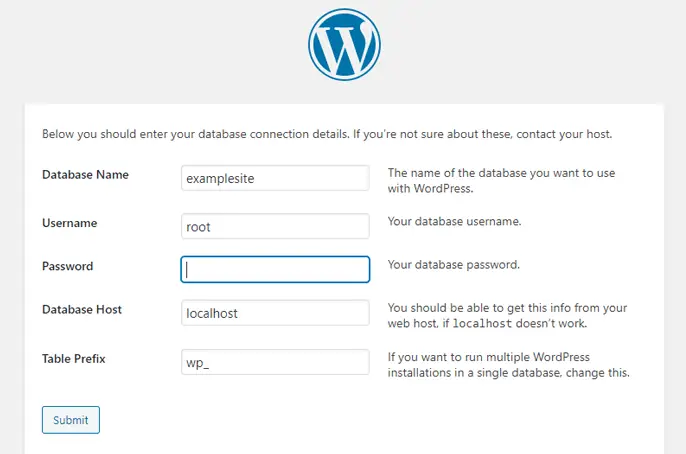
İşiniz bittiğinde, bu bilgiyi “ Gönderin ”.
Bundan kısa bir süre sonra, “ Kurulumu çalıştır ” yapabileceksiniz. Windows'ta WordPress, bu bilgileri WordPress yapılandırmanızda güvenle saklayacaktır. Bu tür bir veri koleksiyonu, wp-config.php dosyasını ifade eder.
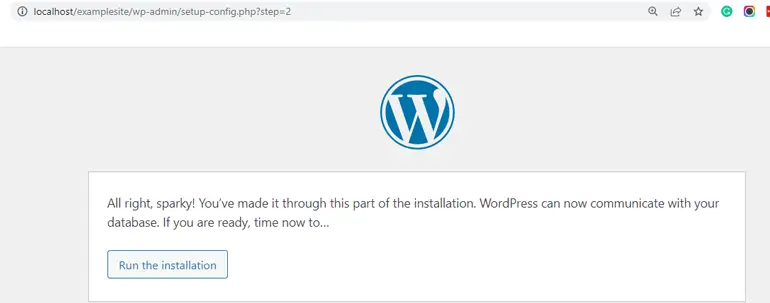
Son olarak, bazı gerekli bilgileri girmeniz gereken bir karşılama istemi görünür. O içerir:
- Site Başlığı (Yeni WordPress web sitenizin adı)
- Yönetici Kullanıcı Adı
- Giriş şifresi
- E-posta Adresi
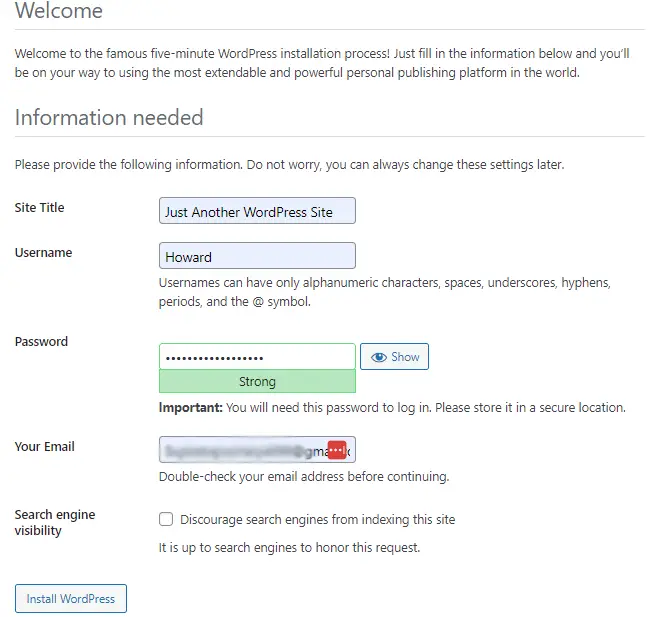
Ayrıca, sonunda Arama Motoru Görünürlüğü için bir seçenek var. Siteniz çevrimdışı amaçlar için olduğundan, bu seçenek geçerli değildir. Böylece, görmezden gelebilirsiniz. Bilgileri doldurmayı tamamladıktan sonra, “ WordPress Yükle ” düğmesini tıklayın.
Tebrikler! XAMPP kullanarak WordPress'i yerel olarak bilgisayarınıza başarıyla yüklediniz. Artık yerel web sitenize giriş yapabilirsiniz.
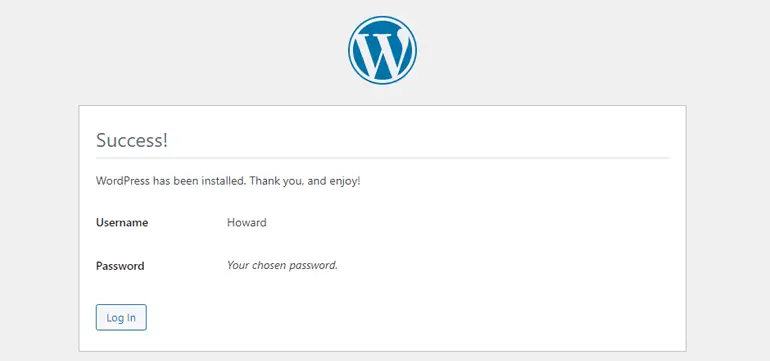
5. Adım: Yerel Web Sitenize Giriş Yapın ve Özelleştirmeye Başlayın
Son kurulumu çalıştırdıktan sonra, bir WordPress giriş sayfası görünür. Bu nedenle, yerel sitenize giriş yapmak için kurulum işlemi sırasında oluşturduğunuz/kullandığınız kullanıcı adını ve şifreyi girin.
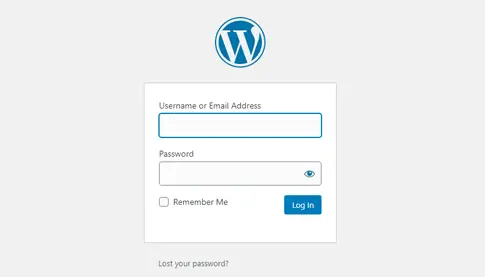
Oluşturulan test sitesine istediğiniz zaman ve istediğiniz cihazdan giriş yapabilirsiniz. Tek yapmanız gereken, herhangi bir web tarayıcısında “https://localhost/yourwebsitename/wp-admin ” sayfası aracılığıyla WordPress yönetici alanından geçmek.
Ardından, giriş yapmak için ilgili kullanıcı adınızı ve şifrenizi kullanın ve hazırsınız.
Oturum açtıktan sonra, ekranınızda şuna benzeyen WordPress Dashboard görünecektir:
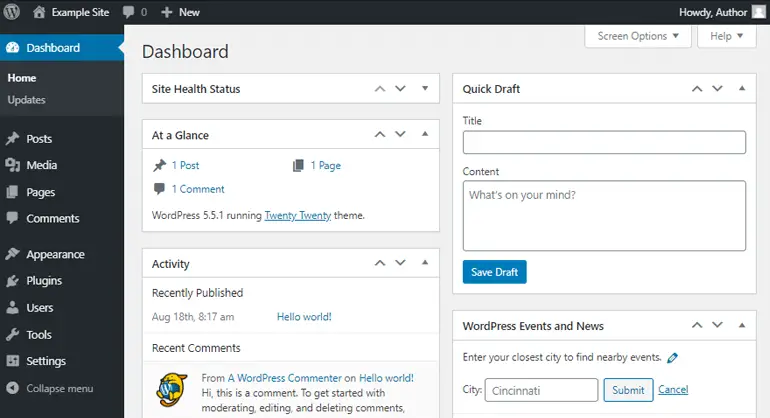
Yükleme işlemi tamamen tamamlandığından, WordPress kontrol panelinizi keşfetmeye başlayabilirsiniz. Her adımda kılavuzlar ve yardım bölümleri vardır. Yani, acemi olsanız bile, kolayca anlaşacaksınız.
Aksine, deneyimli bir kullanıcıysanız, gecikmeyin ve hemen test sitenizi özelleştirmeye başlayın. Nereden başlayacağınız konusunda kafanız karıştıysa, deneyebileceğiniz birkaç ücretsiz tema için WordPress temaları yükleyerek başlayabilirsiniz.
Aynı şekilde, birkaç WordPress eklentisini de test edebilir ve deneyebilirsiniz. Yardıma ihtiyacınız varsa, WordPress eklentilerini yükleme hakkındaki makalemize başvurabilirsiniz.
Tamamlanıyor!
Bu, XAMPP kullanarak yerel olarak WordPress'in nasıl kurulacağına ilişkin adım adım öğreticimizdi. Bu makalenin böyle bir kurulumla mücadele eden herkes için yararlı olacağını umuyoruz.
Bazı sorularınız/kafa karışıklığınız varsa veya herhangi bir yükleme sorununu çözmek için yardıma ihtiyacınız varsa, aşağıdaki yorumlarda bize bildirin. Onları çözmeye ve mümkün olan her şekilde yardımcı olmaya çalışacağız.
Yerel sitenizi canlı bir siteye taşımak isterseniz bunu da yapabileceğinizi unutmayın. En iyi barındırma ve alan adı sağlayıcısını satın alın ve bunu yapabilirsiniz.
Eksiksiz rehberlik için sıfırdan bir WordPress sitesi oluşturmaya ilişkin adım adım kılavuzumuza bakın.
Ayrıca, WordPress ile ilgili daha fazla makale güncellemesi için bizi Facebook ve Twitter'da takip edin.
