XAMPP Kullanarak Yerel Olarak WordPress Nasıl Kurulur
Yayınlanan: 2021-01-02Bu ayrıntılı eğitimde, XAMPP kullanarak WordPress'i yerel olarak nasıl kuracağınızı adım adım öğreteceğiz. Bu makale en popüler üç işletim sistemini kapsar: Windows, Linux ve macOS.
Kendi web sitenizi başlatmak çok fazla çalışma ve test gerektirir. Tasarımcılar ve geliştiriciler tarafından, web sitelerini sunucularına aktarmadan önce yerel olarak dağıtmaları her zaman tavsiye edilir. Bunu yaparak, eklentiler ve temalar üzerindeki test oturumlarını hızlandırır. WordPress'i yerel olarak kurmak, özellikle bu kılavuzu takip ettiğinizde çok kolaydır.
Lütfen yerel bir kurulumun çevrimiçi olarak mevcut olmadığını ve yerel kurulumunuzun dışında paylaşılamayacağını unutmayın.
Web sitenizi başlatmak için bir alan adı kaydetmeniz ve bir web barındırma sağlayıcısı seçmeniz gerekir.
Kısa bir genel bakış, içindekiler tablosunun hemen altında bulunabilir.
WordPress Yerel Olarak Nasıl Kurulur?
- apachefriends.org'dan XAMPP'yi indirin
- XAMPP'yi yerel bilgisayarınıza yükleyin.
- WordPress.org'dan WordPress'i indirin
- Yüklediğiniz XAMPP dosya konumuna gidin.
- Htdocs'a erişin ve ardından siteniz için yeni bir klasör oluşturun.
- WordPress (.zip) dosyasını oluşturulan klasörün içine çıkarın.
- Yerel site URL'nizi açın.
- Ekrandaki yönergeleri takip edin.
WordPress'i Yerel Olarak Kurmanın Avantajları
- Daha kolay ve daha hızlı özelleştirme ve görselleştirme.
- Ziyaretçileriniz hakkında endişelenmeden herhangi bir sorunda hata ayıklama yeteneği.
- En uygun öngörülen sonuca ulaşmak için farklı temaları, işlevleri ve eklentileri test etme yeteneği.
- Herhangi bir teknik bilgi olmadan bir yedekleme eklentisi kullanarak WordPress web sitenizi canlı web sunucunuza kolayca aktarabilme.
- Canlı web sitenizin yedeğini almanın harika ve uygun fiyatlı bir yolu.
XAMPP nedir?
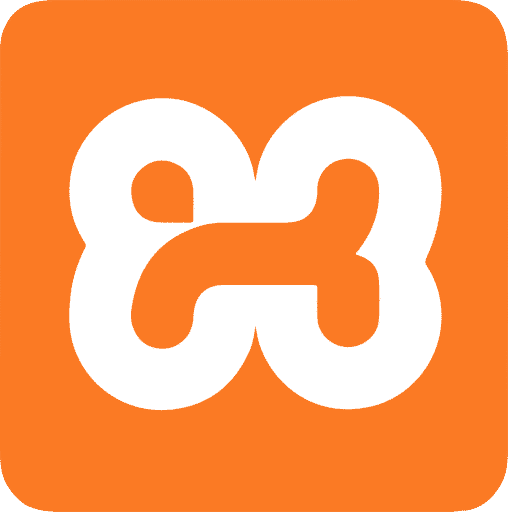
Yerel bir web sunucusu, bir bilgisayarda yerel olarak çalışan bir sunucudur. Yerel bir sunucu aracılığıyla, bir web sitesi yayına girmeden veya canlı bir üretim sunucusuna dağıtılmadan önce sınırsız sayıda test gerçekleştirebilirsiniz.
XAMPP, WAMP, MAMP ve LAMP, WordPress gibi PHP tabanlı içerik yönetim sistemleriyle iyi çalışan iyi bilinen yığınlardır.
Lütfen aşağıdaki farklılıkları not edin:
- XAMPP , temel olarak Apache HTTP Sunucusu, MariaDB veritabanı ve PHP ve Perl programlama dillerinde yazılmış komut dosyaları için yorumlayıcılardan oluşan, Apache Friends tarafından geliştirilen ücretsiz ve açık kaynaklı bir çapraz platform web sunucusu çözüm yığını paketidir. Windows, Linux ve macOS'ta çalışır. XAMPP, önerilen yığınımızdır.
- WAMP veya WampServer, Romain Bourdon tarafından oluşturulan ve Apache web sunucusu, SSL için OpenSSL desteği, MySQL veritabanı ve PHP programlama dilinden oluşan Microsoft Windows işletim sistemi için bir yazılım yığınını ifade eder.
- MAMP , macOS veya Windows çalıştıran bilgisayarlarda dinamik web sitelerini çalıştırmak için tescilli ticari yazılımla çalışan ücretsiz ve açık kaynaklı yazılımlardan oluşan bir çözüm yığınıdır.
- LAMP , orijinal dört açık kaynak bileşeninin adlarının kısaltması olarak adlandırılan, web hizmeti yığınlarının arketipsel bir modelidir: Linux işletim sistemi, Apache HTTP Sunucusu, MySQL ilişkisel veritabanı yönetim sistemi (RDBMS) ve PHP programlama dil. Adından da anlaşılacağı gibi LAMP, yalnızca Linux kullanıcıları için tasarlanmıştır.
Windows'ta XAMPP Nasıl Kurulur?
Görevinize başlamak için, XAMPP'nin en son sürümünü indirmek üzere resmi ApacheFriends.org web sitesini ziyaret edin. Listeden doğru işletim sisteminizi seçin ve ardından indir'i tıklayın .
- Adım 1 – Dosyayı indirdikten sonra kurulum için XAMPP kurulum dosyasına tıklayın. Yönetici olarak çalıştırın.
- Adım 2 – Bir uyarı çıkarsa, yapmanız gereken tek şey Tamam düğmesine tıklamak. Mesaj, yalnızca XAMPP kurulumunu çalıştırdığınız için doğru yönetim görevlerini gerçekleştirmek için izin istiyor.
- Adım 3 – Karşılama isteminde İleri düğmesine tıklayın.
- Adım 4 – XAMPP ile birlikte birkaç bileşen kurulabilir. Varsayılan seçenekleri korumanız ve İleri düğmesine tıklamanız önerilir.
- Adım 5 – Sunucu ayarlarını kurmak için istediğiniz klasörü seçin. Tamam düğmesine basın veya varsayılan klasörü saklayın ve ardından İleri'yi tıklayın.
- Adım 6 – “ XAMPP için Bitnami hakkında daha fazla bilgi edinin ” seçeneğinin işaretini kaldırın. Bitnami hakkında daha fazla bilgi edinmek istiyorsanız sizde kalabilirsiniz.
- Adım 7 – Kurulum işlemine başlamak için İleri düğmesine tıklayın.
- Adım 8 – Güvenlik duvarı, sunucunun engellemesini kaldırmak isteyip istemediğiniz konusunda izin isteyebilir. XAMPP'nin çalışması için erişime izin vermelisiniz.
- Adım 9 – Bitir düğmesine tıklayın.
- Adım 10 – Uygun bir dil seçin ve kaydedin .
- Adım 11 – İhtiyaç duyabileceğiniz diğer yapılandırmalar için ana kontrol paneli açılacaktır.
Windows'ta XAMPP Nasıl Çalıştırılır?
- Adım 1 – XAMPP kontrol panelinin üç ana bölümü vardır. Öğelerini kontrol etmek için Modülleri bulun. Apache ve MySQL'in sol tarafında, bunları çalıştırmak için "başlat" a basabilirsiniz. Gereksinimlerinize bağlı olarak diğer bileşenleri başlatmak isteyip istemediğinizi seçmekte özgürsünüz.
- Adım 2 – Masaüstünde XAMPP'yi her başlattığınızda hangi bileşenleri başlatmak istediğinizi yapılandırmak için “ config ” öğesini seçin. İşiniz bittiğinde Kaydet'i tıklayın.
- Adım 3 – Hangi hizmetlerin TCP'ye şu anda erişimi olduğunu kontrol etmek istiyorsanız, " Netstart " ı tıklayın.
Linux'ta XAMPP Nasıl Kurulur?
Linux için XAMPP'nin en son sürümünü indirmek için ApacheFriends.org resmi web sitesine giderek başlayın.
- Adım 1 – Dosyayı indirdikten sonra üzerine tıklayarak kurulum işlemini başlatın.
- Adım 2 – Linux sisteminizde kullanmakta olduğunuz Terminal programını açın.
- Adım 3 – Dosyayı indirdiğiniz dizine gidin. Terminalinizdeki “ cd ” komutunu kullanarak gezinebilirsiniz.
- Adım 4 – chmod +x yazıp ardından dosya adını yazarak dosyayı çalıştırılabilir hale getirin ve ardından Enter tuşuna basın. Lütfen Linux altındaki bazı dosya yöneticilerinin, terminali kullanmadan herhangi bir dosyayı yürütülebilir hale getirmenize izin verdiğini unutmayın.
- Adım 5 – Dosyayı yönetici olarak çalıştırın veya terminalinizde “ sudo ” komutunu kullanın. İzin vermek ve kurulum işlemini başlatmak için şifrenizi girin.
- Adım 7 – Ekrandaki talimatları izleyin ve kurulumunuza devam edin.
- Adım 8 – “ XAMPP'yi Başlat ” seçeneğinin işaretini kaldırın ve ardından Bitir düğmesine basın. Daha sonra kurulum penceresi kapanacak ve XAMPP çalışmaya hazır olacaktır.
Linux'ta XAMPP Nasıl Çalıştırılır?
- Adım 1 – Terminal Emulator programınızı başlatın.
- Adım 2 – /opt/lampp dizinine gitmek için cd komutunu kullanın.
- Adım 3 – XAMPP'yi başlatmak için şu komutu girin: sudo ./manager-linux-x64.run
- Adım 4 – Sorulduğunda şifrenizi girin.
- Adım 5 – “ Sunucuları Yönet ” sekmesini bulun ve tıklayın.
- Adım 6 – Apache Web Sunucusunu açın. Ardından, XAMPP'nin tüm bileşenlerini etkinleştirmek için “ Tümünü Başlat ” düğmesine tıklayın.
- Adım 7 – Web tarayıcınızı açın ve ardından 127.0.0.1 veya localhost yazın. XAMPP yığınınız çalışma modunda hazır olmalıdır.
MacOS'ta XAMPP Nasıl Kurulur?
Diğer işletim sistemlerine benzer şekilde, resmi ApacheFriends.org web sitesinden doğru kurulum dosyasını indirmeniz gerekir. Tercih ettiğiniz sürümü seçin ve makinenize indirin.
- Adım 1 – macOS için XAMPP'yi indirin.
- Adım 2 – Dosyayı indirdikten sonra açın ve devam etmek için XAMPP simgesini seçin.
- Adım 3 – İleri'ye tıklayarak ekrandaki talimatları izleyin.
- Adım 4 – Kurulum sırasında dahil edilecek bileşenlerin bir listesi gösterilecektir. Hem XAMPP Çekirdek Dosyalarını hem de XAMPP Geliştirici Dosyalarını seçtiğinizden emin olun ve ardından İleri 'yi tıklayın.
- Adım 5 – Sizin durumunuzla ilgili değilse “ XAMPP için Bitnami hakkında daha fazla bilgi edinin ” seçeneğinin işaretini kaldırın ve devam edin.
- Adım 6 – Kurulum tamamlandıktan sonra Bitir'e tıklayın. Ayrıca, kurulumdan hemen sonra XAMPP'yi başlatmak için “ XAMPP'yi Başlat ” seçeneğini işaretleme seçeneğine de sahip olacaksınız.
MacOS'ta XAMPP Nasıl Çalıştırılır?
- Adım 1 – Kontrol Panelinizde XAMPP klasörünü bulun ve açın.
- Adım 2 – Uygulama yöneticisi şifrenizi isteyecektir. Şifreyi girin ve devam edin.
- Adım 3 – “ Sunucuları Yönet ” öğesini bulun ve seçeneklerini görüntüleyin.
- Adım 4 – “ Tümünü Başlat ” düğmesine basın. Bağlantı için izin isteyen bir uyarı penceresi açılabilir. Devam etmek için “ İzin Ver ”e tıklayın.
- Adım 5 – Her şey çalıştığında, tarayıcınızı açın ve adres çubuğuna aşağıdakini yazın: Localhost/dashboard
Her şey yolunda gidiyorsa, XAMPP ile ilgili tüm bilgilerle sayfanın düzgün şekilde yüklendiğini görebilmeniz gerekir.

WordPress Yerel Olarak Nasıl İndirilir ve Kurulur?

- Adım 1 – WordPress.org web sitesini ziyaret edin ve WordPress'in en son sürümünü indirin.
Alternatif Yöntem: WordPress'i tüm işletim sistemlerine yüklemek için bir Bitnami WordPress Yığını da vardır. - Adım 2 – Yüklediğiniz XAMPP dosya konumuna gidin. Htdocs'a erişin ve ardından yeni bir klasör oluşturun. Bazı sistemlerde klasör oluşturmak için kök iznine ihtiyacınız vardır.
Klasör adı, yerel sitenizin adı olarak kullanılacaktır. Örneğin, ad " sitem " ise, erişim için yerel adres şöyle olacaktır: localhost/mysite - Adım 3 – WordPress (.zip) dosyasını htdocs içindeki yeni oluşturulan klasörün içine çıkarın.
- Adım 4 – Son olarak, WordPress yükleyicisini yüklemek için web tarayıcınızı açın ve URL'yi (yukarıdaki örneğimizde localhost/mysite olan) girin. Ekrandaki talimatları izleyin ve WordPress kurulumunuz birkaç dakika içinde hazır olacaktır.
Artık WordPress kurulumunu tamamladığınıza göre, temanızı seçmenin tam zamanı. Labinator, tasarım ve geliştirmede zamandan büyük ölçüde tasarruf sağlayan üstün kaliteli temalar ve eklentiler sağlar. Hepsi tek bir uygun fiyatlı pakette. Pazar yerimizi kontrol edin ve ürünlerimizin WordPress web sitenizi nasıl bir üst seviyeye çıkarabileceğini görün.
Ayrıca hız optimizasyonu, tam güvenlik, günlük yedeklemeler ve teknik konuları kapsayan hepsi bir arada bir WordPress yönetim hizmeti arıyorsanız, WordPress Otopilot hizmetimizi kontrol edin. Uzman ekibimizin web sitenizle günlük olarak ilgilendiği eksiksiz bir eller serbest hizmet.
Son olarak , WordPress belleğinizi ve sistem sınırlarınızı artırmaya yönelik eksiksiz kılavuzumuza da göz atmak isteyebilirsiniz. Bu, hem yerel hem de canlı WordPress kurulumlarında faydalı olacaktır.
Sitenizi Oluşturun
Doğru yol!
WordPress kullanmaya karar verdiyseniz, Labinator tüm WordPress ihtiyaçlarınızı temalardan ve eklentilerden tek bir yerde karşılar.
Her şeyi uygun fiyatlı tek bir pakette almak için bugün WordPress Marketplace'e göz atın.
WordPress Kılavuzları
En İyi WordPress Kılavuzları ve Kontrol Listeleri Koleksiyonu
WordPress web sitenizden en iyi şekilde yararlanmak için ihtiyacınız olan her şeyi kapsayan eksiksiz ve en yeni WordPress kılavuzları ve kaynakları koleksiyonumuz.
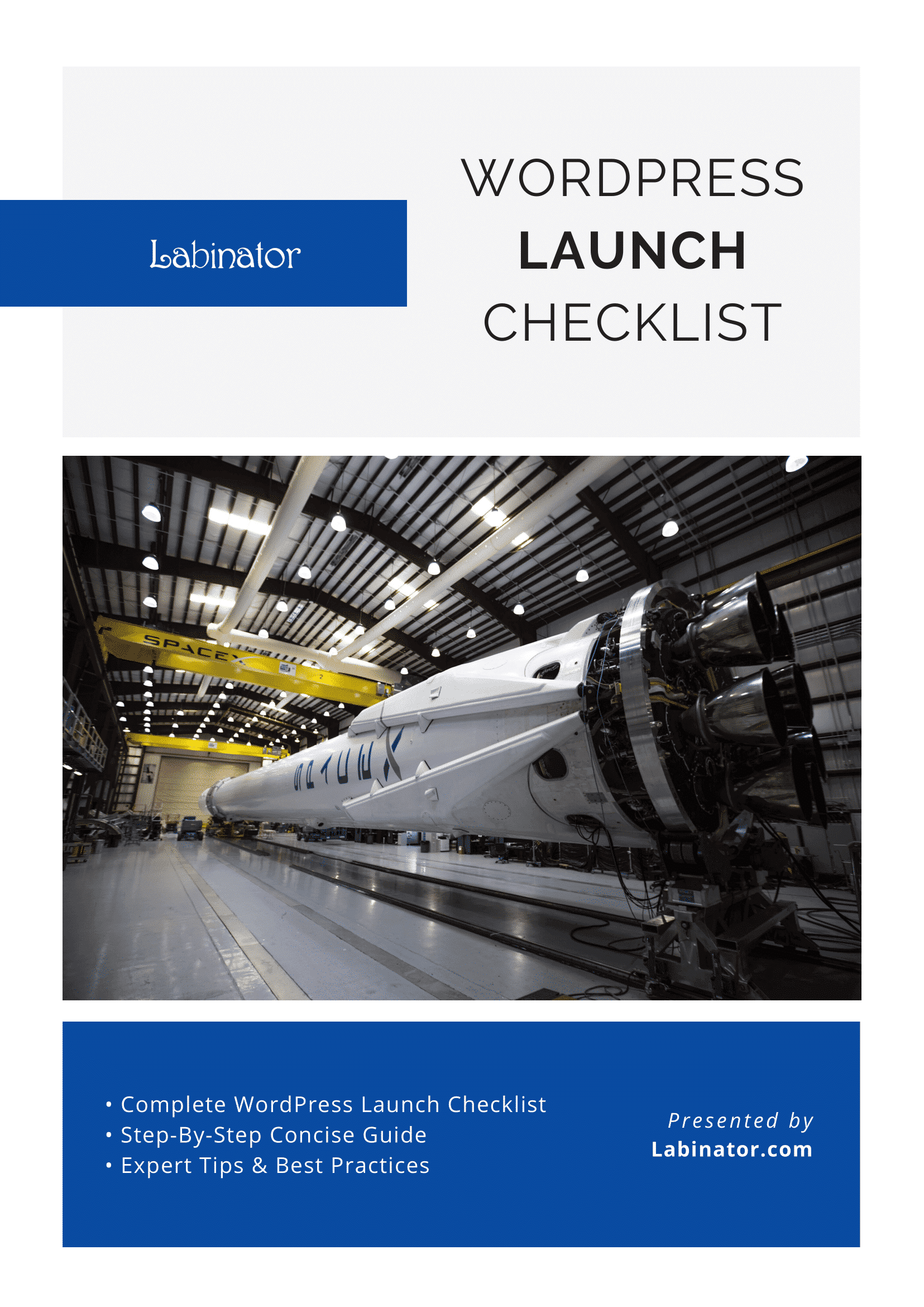
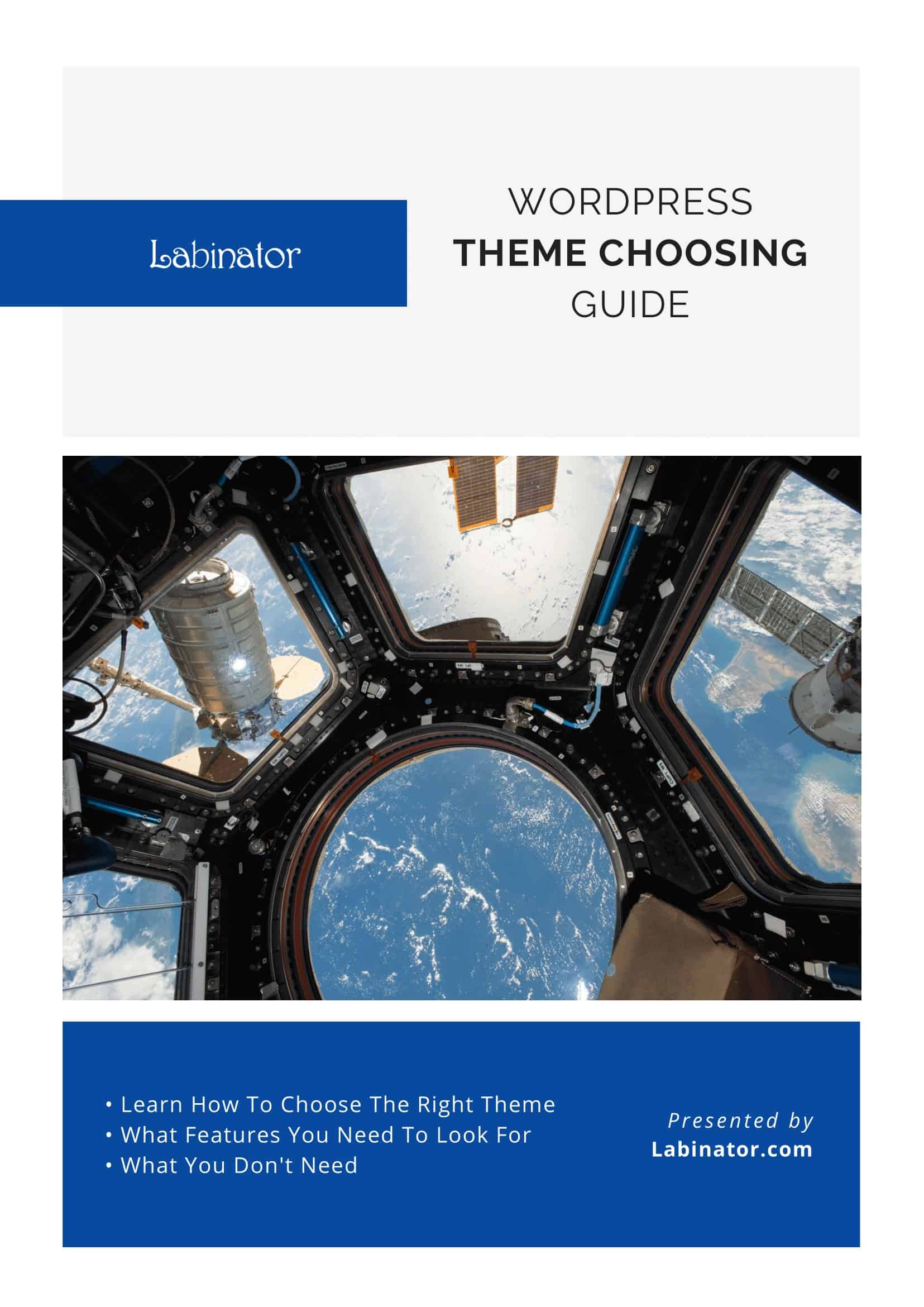
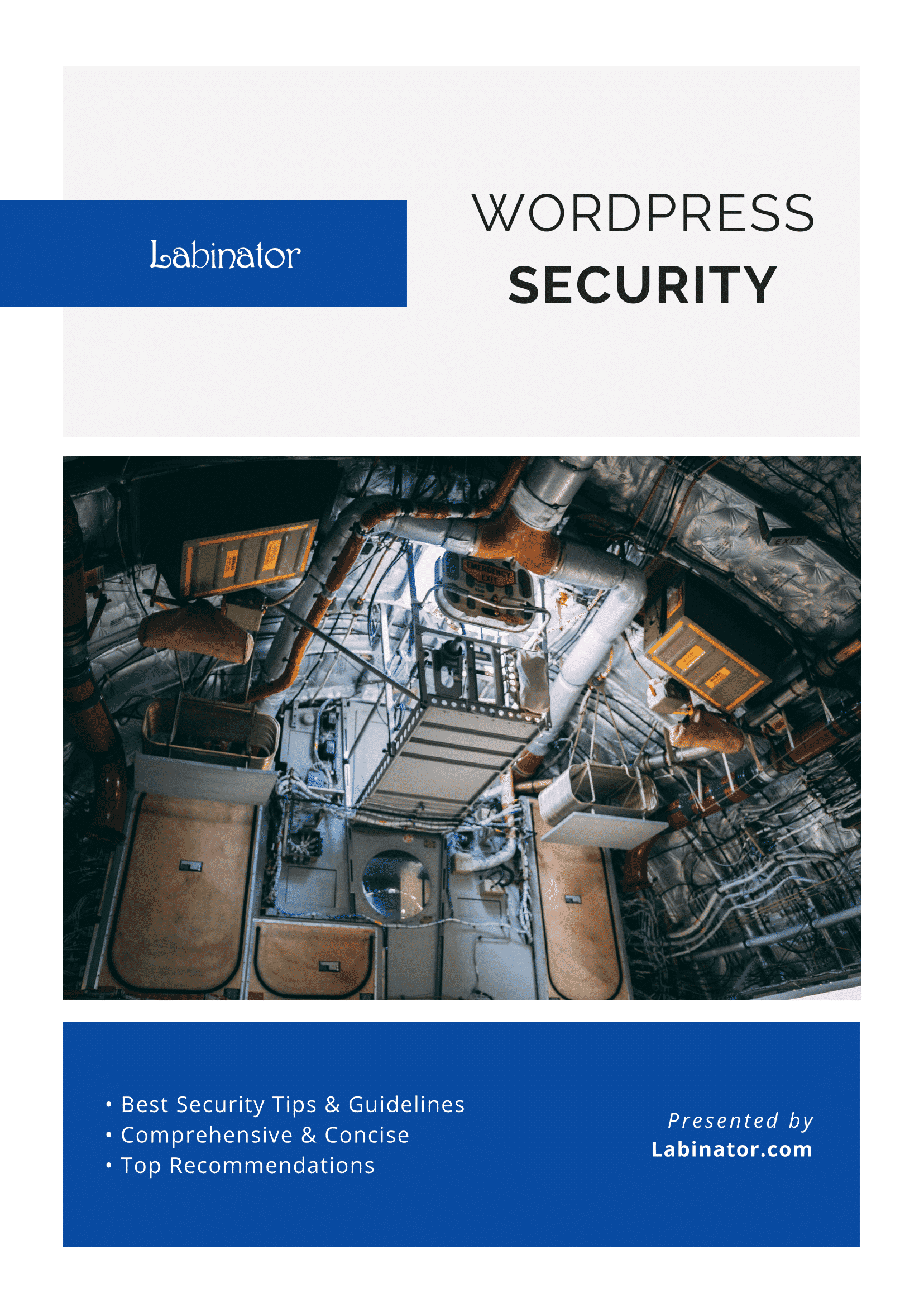
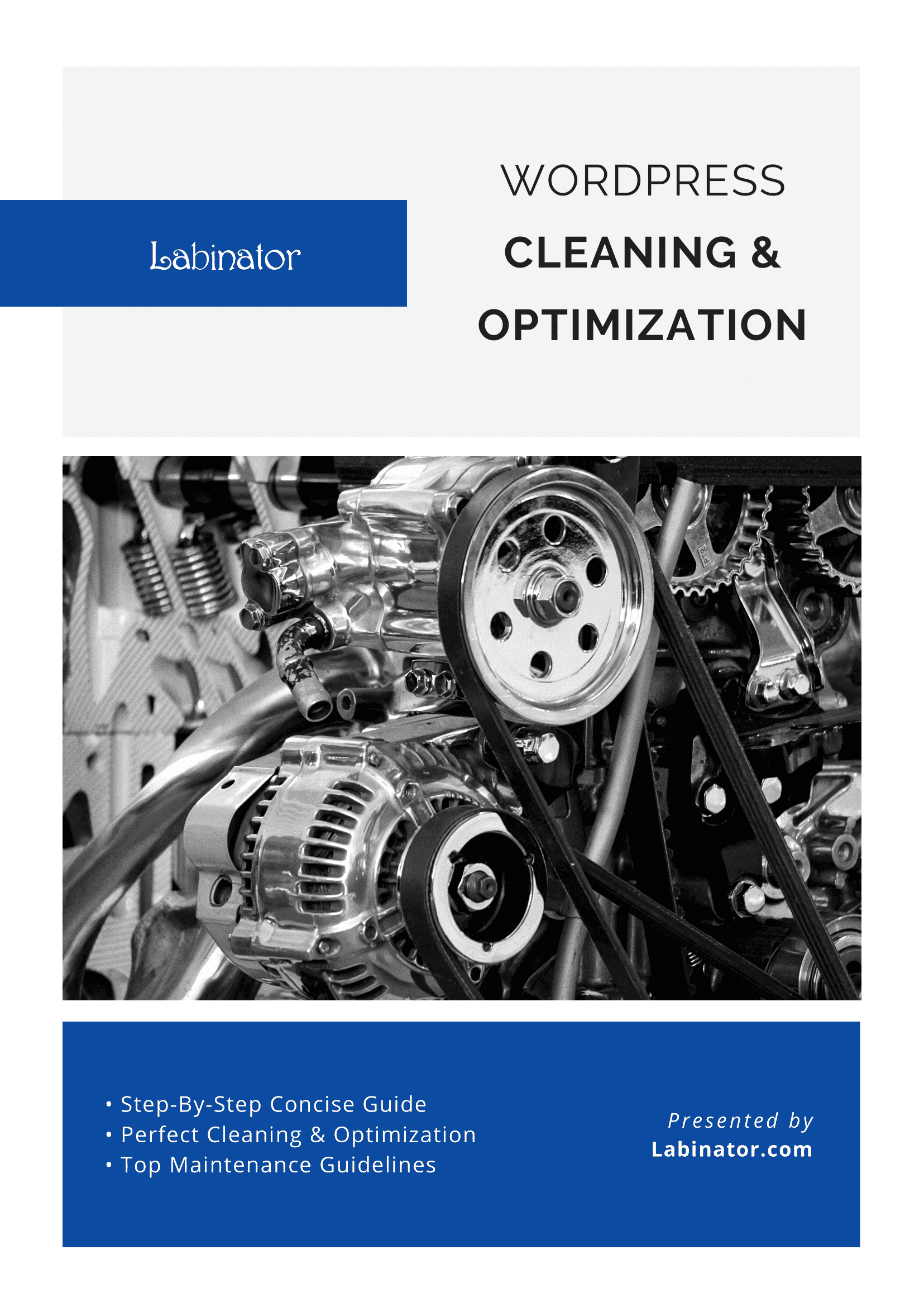
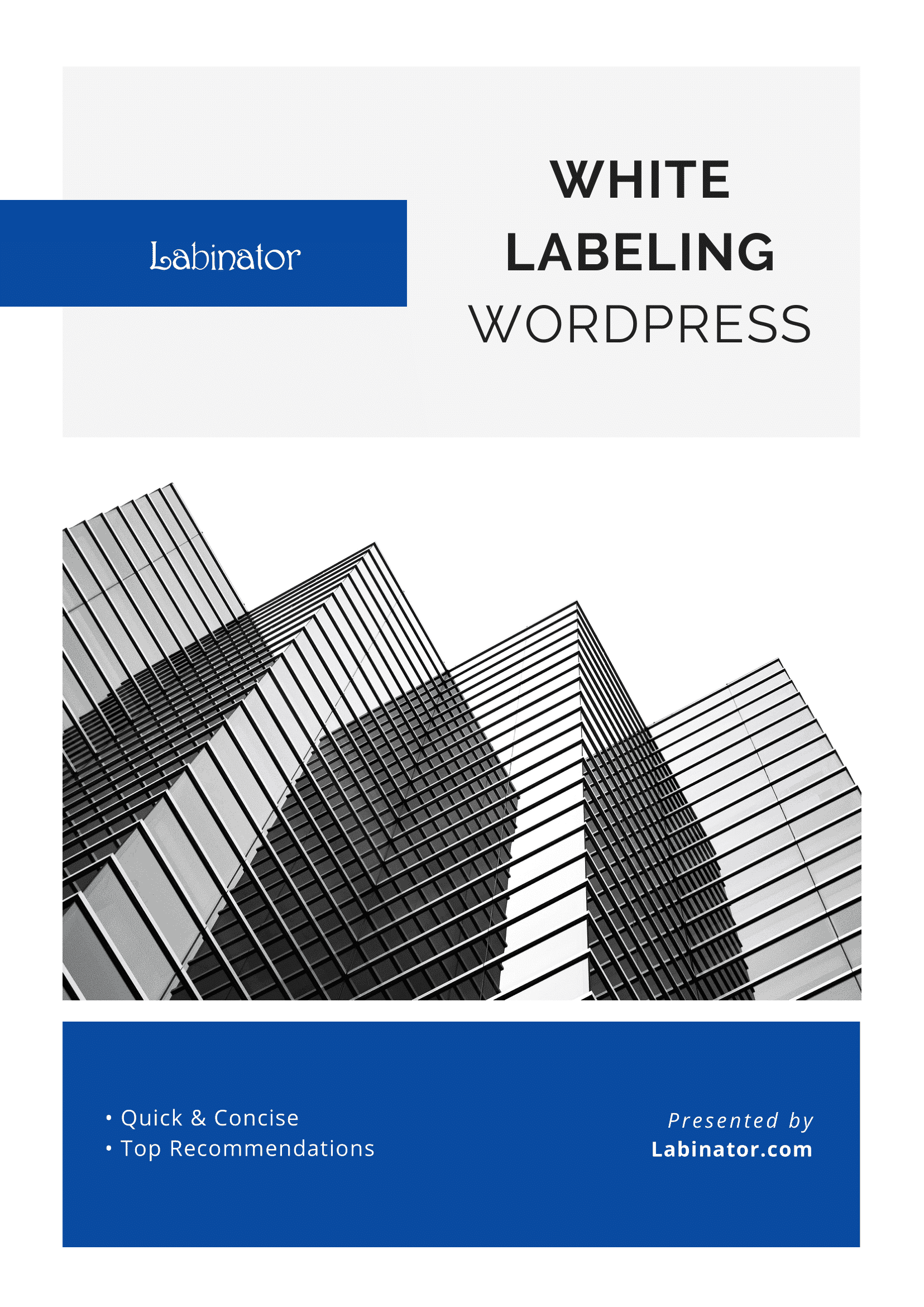
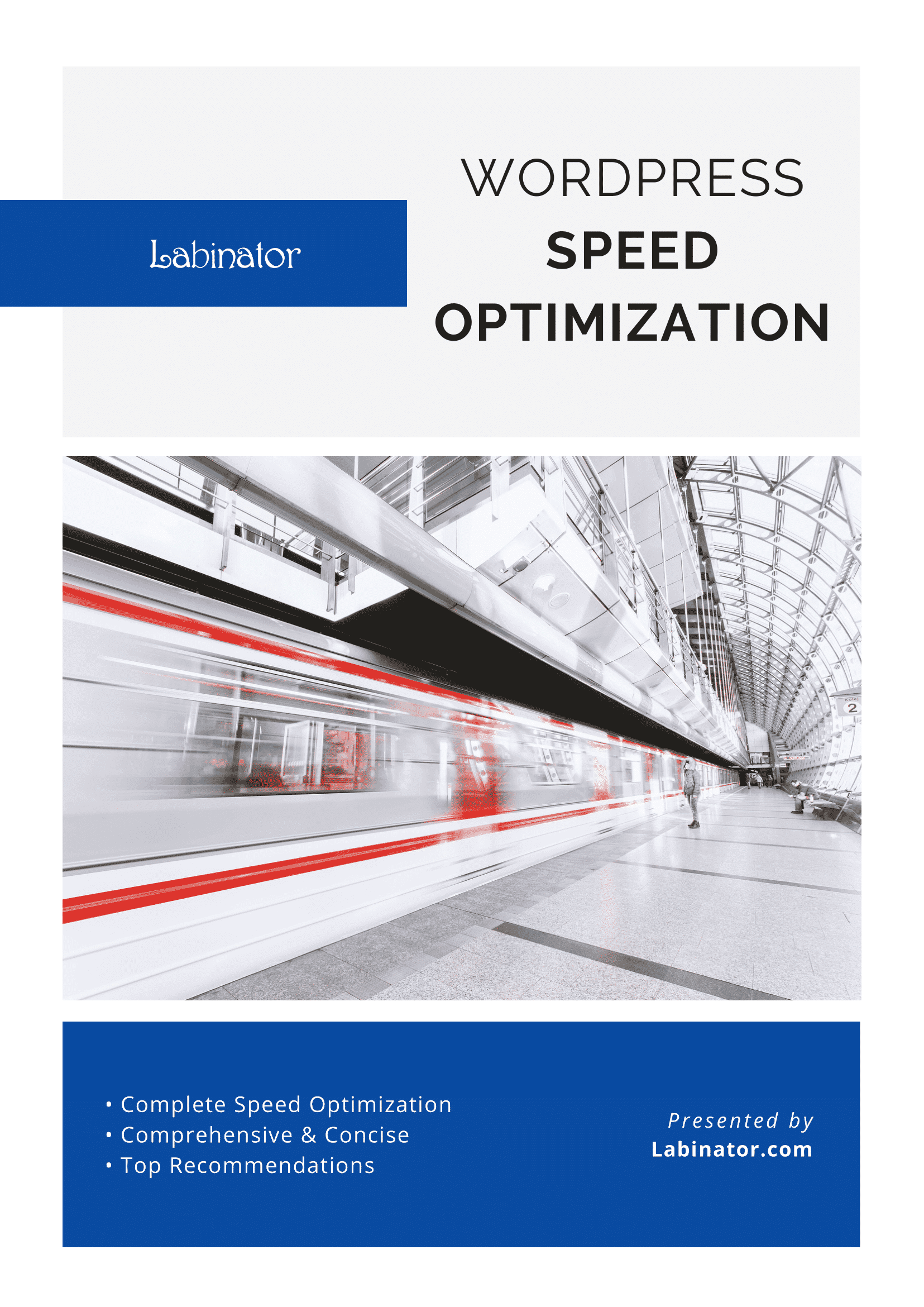
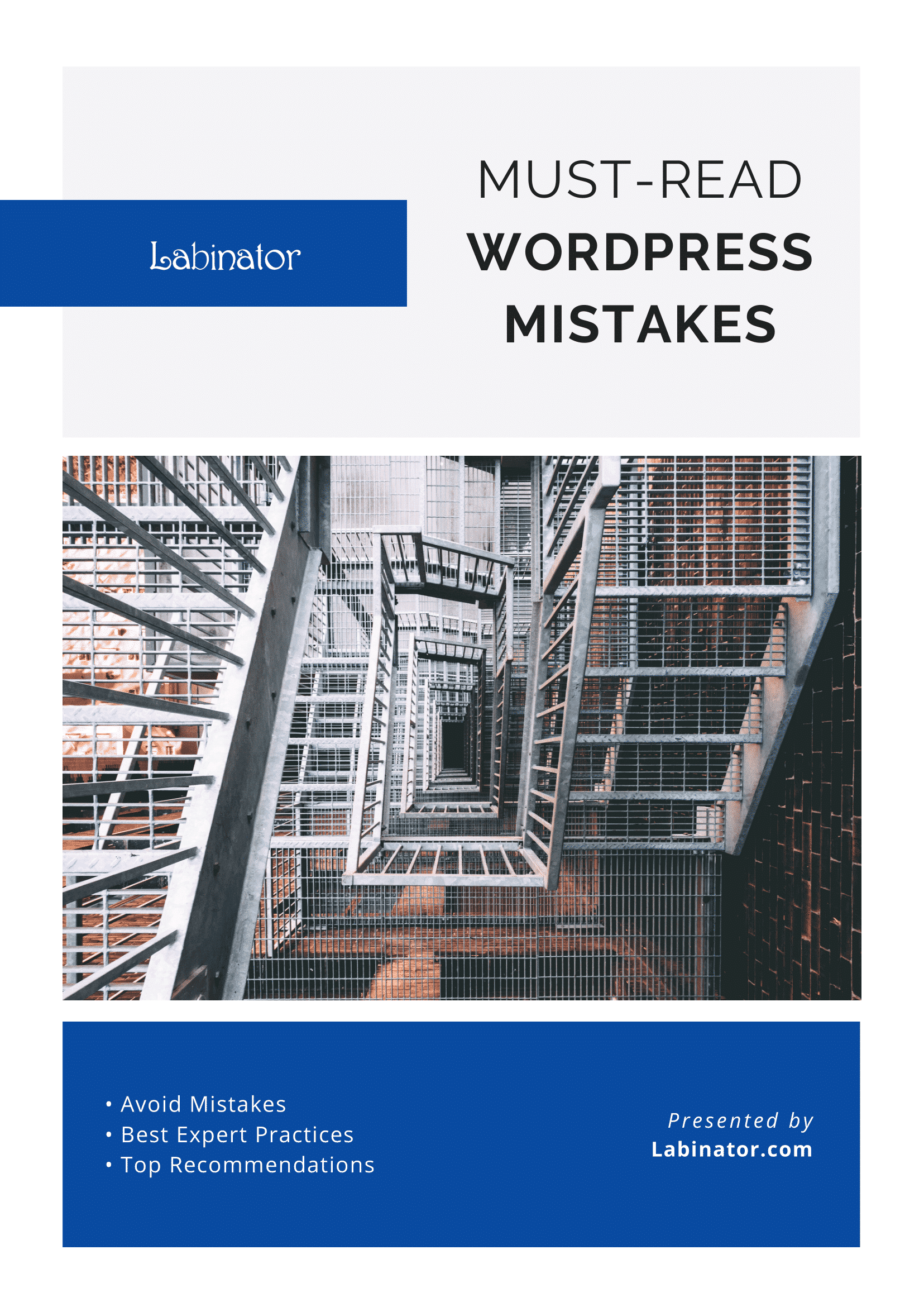
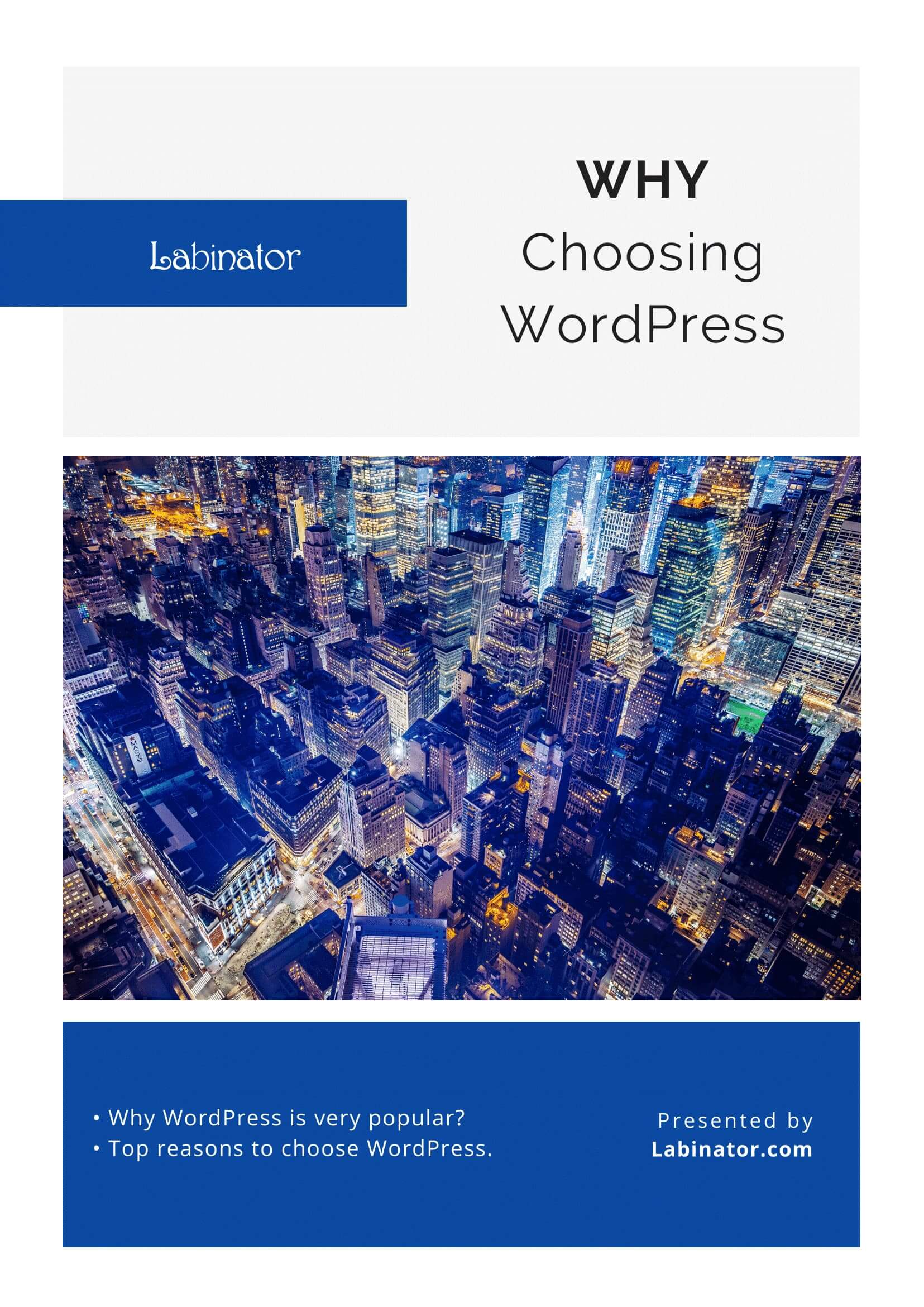
Hepsini İndirin!
Tüm rehberlerimiz gelen kutunuza gönderilecek
