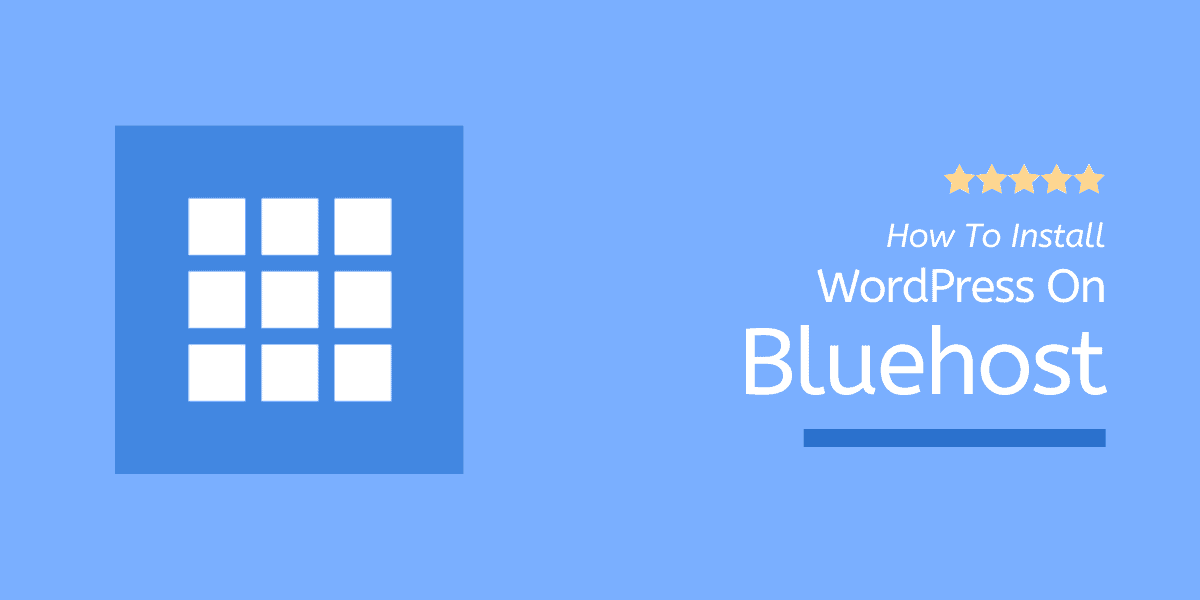Bluehost'ta WordPress Nasıl Kurulur: 2022'de Yeni Başlayanlar İçin Bir Eğitim
Yayınlanan: 2022-10-11Bu, " Bluehost'ta WordPress Nasıl Kurulur " hakkında ayrıntılı bir kılavuzdur - ilgili adımların çoğu ve ekran görüntüleri ile güncellenmiştir. En popüler WordPress web geliştirme şirketlerinden biriyle çalışıyorsanız, büyük olasılıkla sizin için tasarımın yanı sıra wordpress kurulumuyla da ilgileneceklerdir.
Bir WordPress blogu başlatmayı planlıyorsanız, sitenizde hızlı yüklenen bir ortamı deneyimlemek için öncelikle kararlı bir web barındırma hizmeti satın almanız gerekir.
Burada WP Blogging 101'de, süper düşük fiyat, en yüksek çalışma süresi garantisi ve hepsinden önemlisi tek tıklamayla WordPress kurulum özelliği ile bir WordPress barındırma arayanlara Bluehost'u öneriyorum.
Bu kılavuz için Bluehost WordPress kurulum sürecini 3 adıma böldüm – doğrudan belirli bir bölüme atlamak için aşağıya tıklayabilirsiniz:
- Bluehost barındırma için kaydolun
- WordPress'i Bluehost'a yükleyin
- WordPress web sitenizi kurun
Başlayalım.
Bluehost Hosting Nasıl Satın Alınır? Güncellenmiş Kılavuz (2022)
Bluehost'ta WordPress'in nasıl kurulacağını keşfedelim - kaydolarak ve Bluehost hesabınızla çalıştırarak.
Bir Bluehost Planı Seçin
Bluehost'tan barındırma satın almanın ilk adımı, ihtiyaçlarınızı karşılayacak bir barındırma planı seçmektir - ancak adım adım Bluehost kayıt kılavuzuma buradan göz atabilirsiniz.
"Kasım 2020'den beri Bluehost barındırma kullanıyorum ve Bluehost hakkında zaten ayrıntılı bir inceleme yazdım."
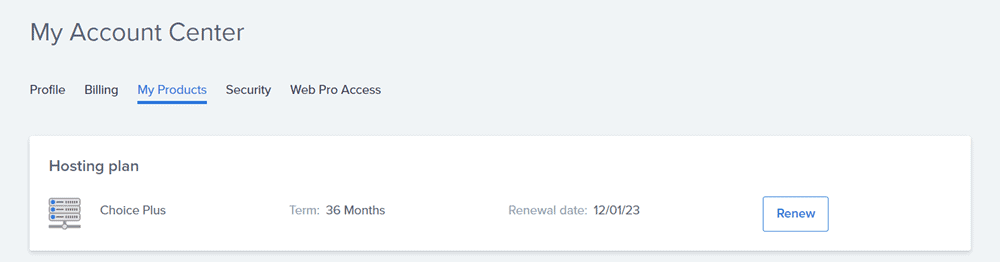
Bu sunucuyu burada nasıl ve neden tavsiye ettiğime dair süper ayrıntılı bir liste istiyorsanız, bu incelemeye göz atın.
"Ayrıca, sizinle özel bir Bluehost kuponu paylaşmak istiyorum - anında %70 tasarruf edin (henüz bu hostingi satın almadıysanız diye).
Size en uygun planı seçmek için Bluehost'un WordPress barındırma fiyatlandırma sayfasına gitmek için burayı tıklayın.
Ardından, “ Hedeflerinize Uygun WordPress Hosting Alın ” bölümüne gidin ve site gereksinimlerinize göre uygun bir plan seçin.
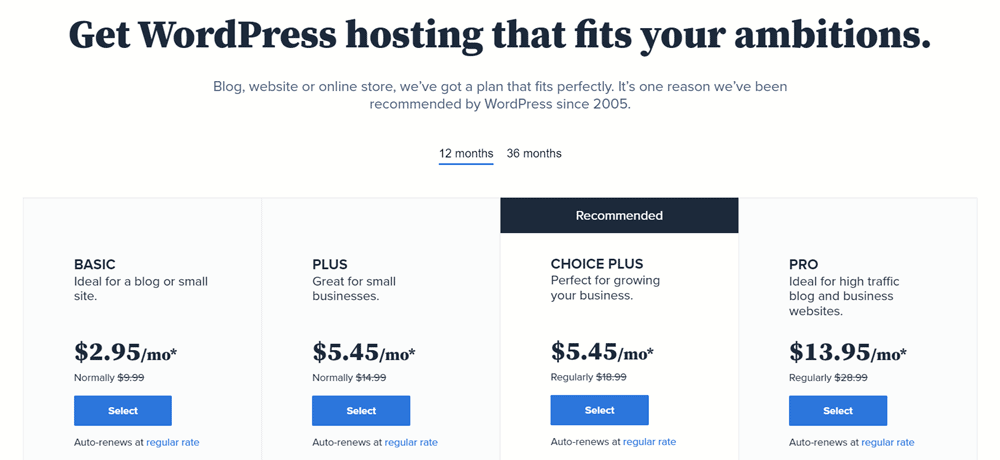
Hangi Bluehost planını seçeceğinizden emin değilseniz, o zaman ayda sadece 2,95 dolardan başlayan “ Bluehost'ta bulunan en ucuz plan ” olan Temel Planla başlamanızı öneririm.
Farklı barındırma planları ve fiyatları hakkında tam bir kılavuz için Bluehost fiyatlandırma incelemesi hakkındaki ayrıntılı kılavuzuma da göz atabilirsiniz.
Ücretsiz Alan Adınızı Alın
Bluehost, bir yıl boyunca ücretsiz bir alan adı sunar – alan adı, siteniz için temel olarak internet kullanıcılarının sitenizi web'de bulabilecekleri “adres” gibi bir addır.
Barındırma planı seçiminizden sonra, ücretsiz alan adınızı seçmek için Yeni Alan Adı Oluştur'u seçin.
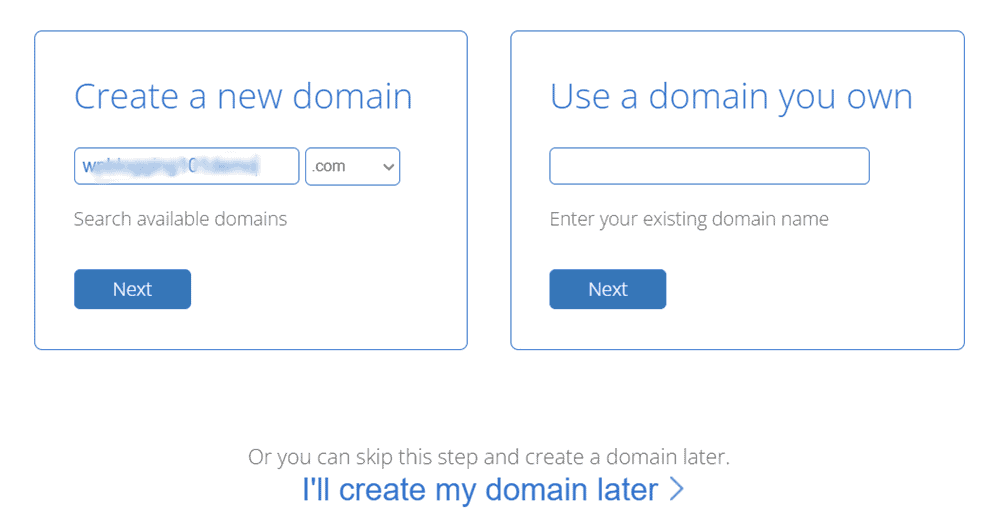
Alan adı arama çubuğuna seçtiğiniz alan adını yazın ve arama teriminiz için mevcut alan uzantılarının bir listesini görüntüleyecektir.
Godaddy veya Namecheap gibi bir üçüncü taraf alan adı kayıt kuruluşuna bir alan kaydettiyseniz, bunu da kullanabilirsiniz. Her iki durumda da, bu adımı atlayabilir ve daha sonra geri dönebilirsiniz!
Bluehost Hesap Ayrıntılarını Girin
Bir alan adı seçtikten sonra Bluehost, hesabınızı oluşturmak ve kayıt işlemini tamamlamak için sizden bazı kişisel bilgileri doldurmanızı isteyecektir.
Burada 4 adımdan geçmeniz gerekecek:
Hesap Bilgileri : Ad, e-posta, adres, ülke vb. gibi kişisel bilgilerinizi girin.
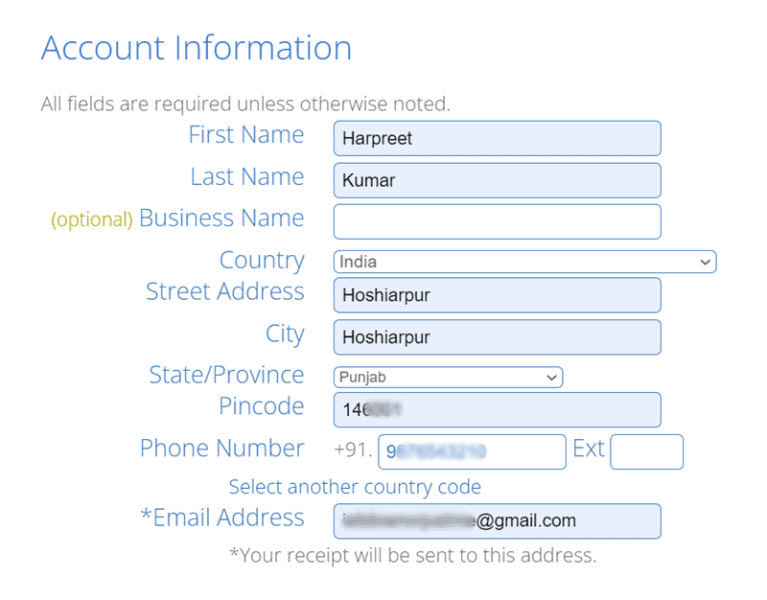
Paket Bilgileri : Bu bölümün altında, barındırma planınızı onaylayın ve Bluehost'a kaydolmak istediğiniz yıl sayısını ayarlayın.
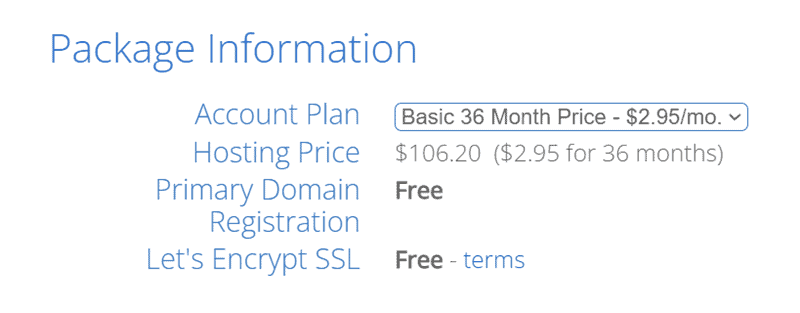
Aylık ödeme seçeneği olmadığı için minimum taahhüt 12 aydır. Ancak Bluehost'tan 3 yıl vadeli hosting satın alırsanız %70'e varan daha büyük bir indirim alabilirsiniz.
Paket Ekstraları : Bluehost SEO Tools Start, Codeguard Basic ve SiteLock Security gibi tüm ekstraların seçimini kaldırın - sepetinize otomatik olarak eklenir.
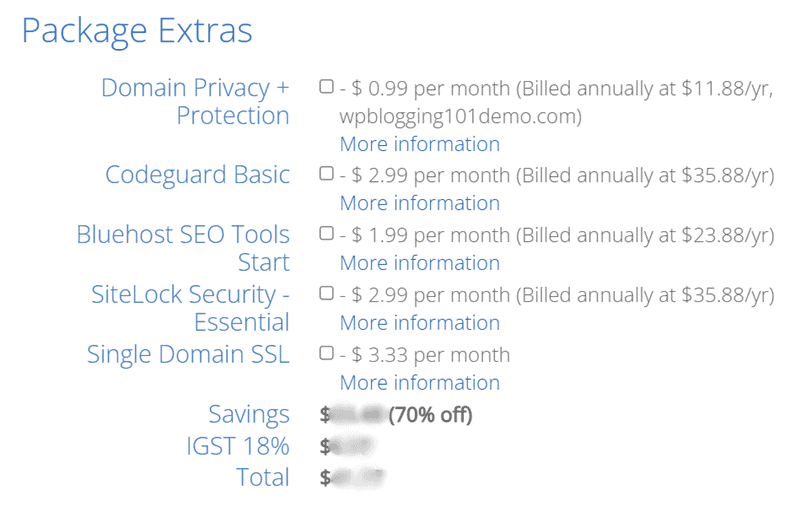
Bu araçlara sahip olmak güzel. Ancak WordPress'te bir blog başlatırken, bu görevleri yapmak için tonlarca ücretsiz eklenti vardır. Bu nedenle, gerçekten ihtiyacınız olmayan ekstra maliyetleri kısmak daha iyidir.
Ödeme Bilgileri : Kredi Kartı bilgilerinizi giriniz. Veya, Daha Fazla Ödeme Seçeneği bağlantısına dokunarak PayPal ödeme ağ geçidine de gidebilirsiniz.
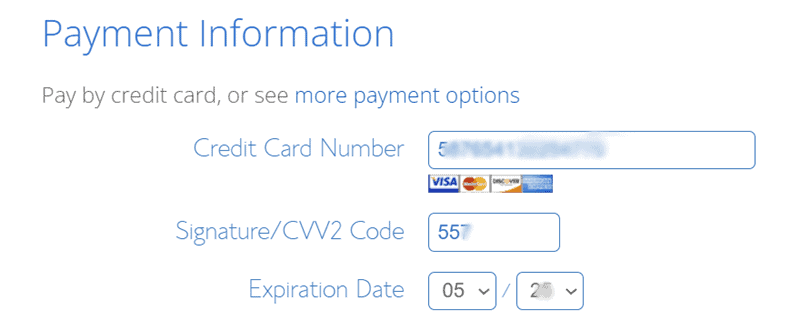
Satın Alma İşlemini Tamamlayın : Son adımda Bluehost hüküm ve koşullarını kabul edin ve satın alma işleminizi tamamlayın.
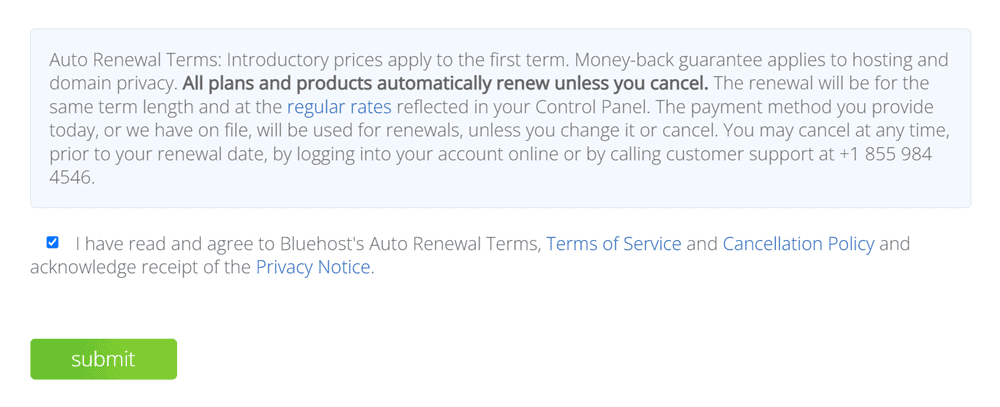
Birkaç dakika içinde Bluehost barındırma hesabınız hazır olacak ve ardından ödeme makbuzunun yanı sıra oturum açma ve şifre ayrıntılarını içeren bir onay e-postası alacaksınız.
Giriş Yapın ve WordPress'i Kurun
Son olarak, WordPress'i Bluehost'a nasıl kuracağınızı öğreneceğimiz bölümdeyiz! Bu, WordPress'i Bluehost ile gerçekten kurmaya hazır olduğunuz nispeten hızlı ve kolay bir işlemdir.
Hadi gidelim.
Bluehost kontrol panelinizde oturum açın ve sol taraftaki menüde bulunan “ Sitelerim ” sekmesine tıklayın:
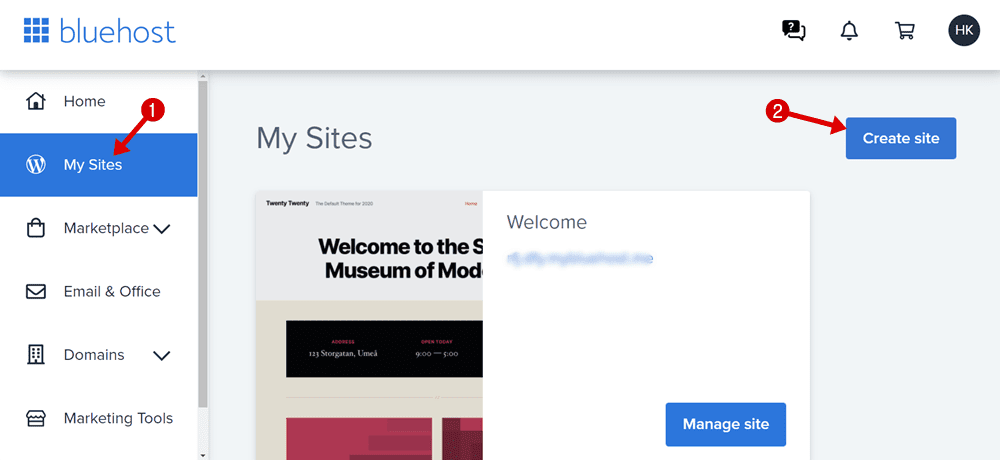
Ardından “ Site Oluştur ” düğmesine tıklayın ve ardından size “ WordPress sitenizi nasıl oluşturmak istersiniz? ".
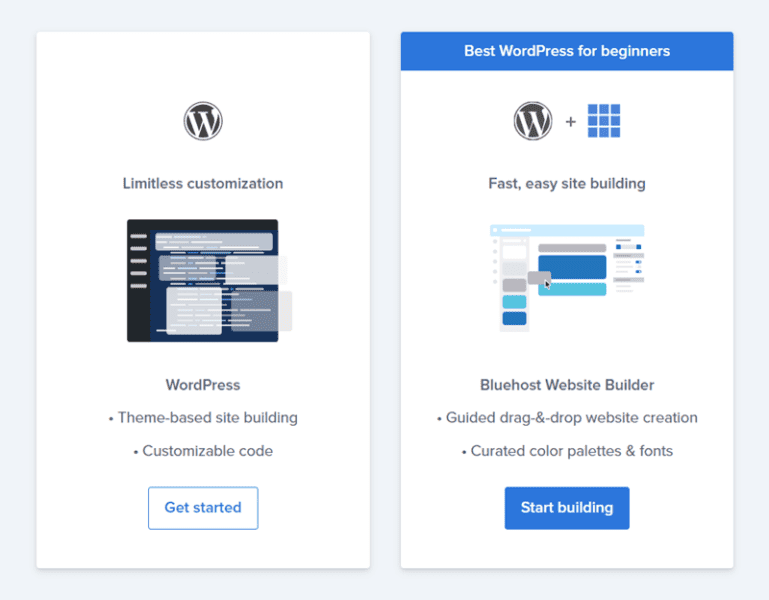
Burada iki seçeneğiniz var:
- Sınırsız Özelleştirme
- Bluehost Web Sitesi Oluşturucu
WordPress'i Bluehost'a nasıl kuracağımızı öğrendiğimiz için, her seçeneği ayrıntılı olarak inceleyelim ve WordPress kurulum sürecimizi neyin kolaylaştırdığını görelim.
Sınırsız Özelleştirme
WordPress'i Bluehost ile kurmak için Sınırsız seçeneğini belirledikten sonra, aşağıdaki işlemi gerçekleştirin:
Başlayın düğmesine tıklayın.
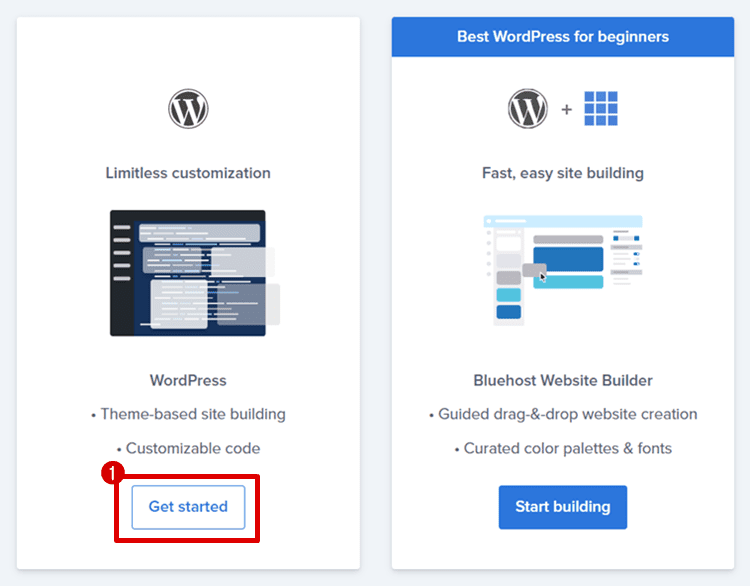
Sonraki sayfada, “ Yeni Bir WordPress Sitesi Oluşturun ” üzerine dokunun ve Site Adınızı ve Site Etiket Satırınızı girin.
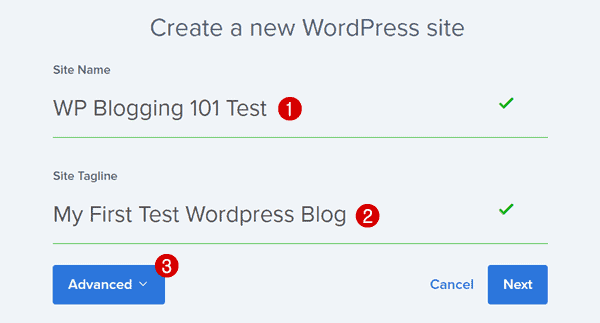
Gelişmiş sekmesinde, web sitenizi E-posta , Kullanıcı Adı ve Parola ayarlayabilirsiniz (tek tıklamayla güçlü bir parola oluşturmak için burayı tıklayın).
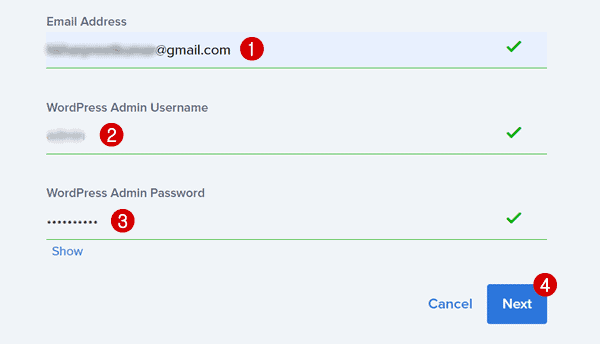
Açılır menüden Etki Alanınızı seçin ve Dizin seçeneğini boş bırakın.

Bir sonraki ekranda, Bluehost bazı isteğe bağlı eklentiler önerecektir (şu anda ücretsizdir).
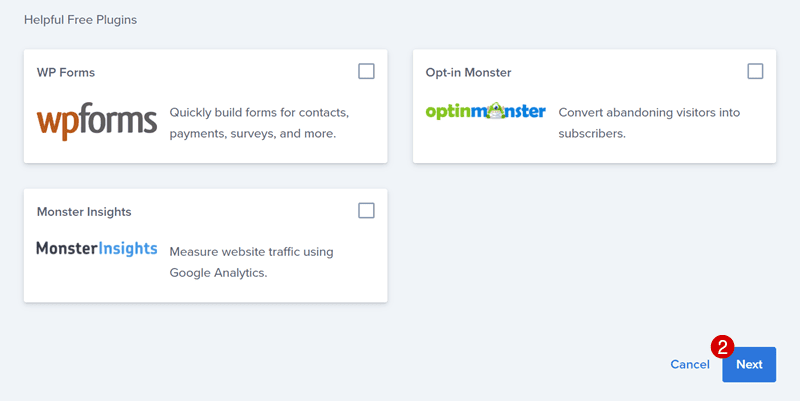
Bu eklentiler şunlardır:
- WP Forms: Bu, ziyaretçilerin işini kolaylaştırmak için basit anketler ve iletişim formları oluşturmak için kullanışlı bir yazılımdır.
- OptinMonster: Sınırsız çıkış amacı, sürgülü CTA, ışık kutusu açılır pencereleri vb. oluşturmak için hepsi bir arada lider nesil freemium aracı.
- MonsterInsights: Tek bir tıklama ile Google Analytics hesabınızla entegre olan ve size WordPress kontrol panelinizde gerçek zamanlı web sitesi trafiği analizlerini gösteren bir eklentidir.
Yeni başlayan biriyseniz veya Bluehost ile yeni bir web sitesi/blog olarak bir WordPress başlatıyorsanız, muhtemelen bu eklentilere ihtiyacınız yoktur. Ancak, diğer profesyonel blogcular ve bağlı kuruluş pazarlama uzmanları, daha iyi WordPress SEO için bu araçlara ihtiyaç duyabilir.
Kısa Not : Bazen bir uyarı görürsünüz, “ alan adı[dot]com'da zaten bir site var gibi görünüyor Lütfen farklı bir konum seçin ”. Bu gibi durumlarda, öncelikle Dosya Yöneticinizi veya FTP'nizi ziyaret etmeniz ve public.html klasörü altında listelenen tüm dosyaları boşaltmanız gerekir.
Ve bu kadar! Tebrikler, WordPress'i Bluehost ile başarıyla yüklediniz.
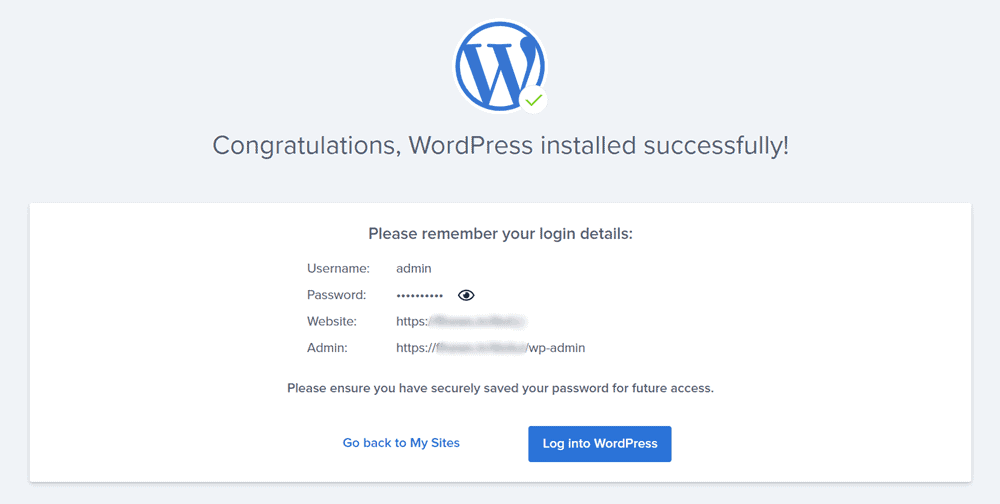
Şimdi 2. yöntem rehberine geçelim.
Bluehost Web Sitesi Oluşturucu
Website Builder özel bir şey değildir, ancak bazı kullanıma hazır şablonlar ve tasarımlar içeren bir web sitesi oluşturmanıza yardımcı olacak özel bir araçtır.
Kısa Bir Not : WordPress'i Bluehost Website Builder ile kurmak zaman alıcıdır ve GERÇEKTEN önerilmez. Bu işlem, Sitenizi Builder'da Düzenlemek için ekstra bir seçenek ekler; bu, tüm bu görevleri doğrudan WordPress panosu aracılığıyla yapabildiğimiz için “bence” işe yaramaz.
Bluehost Website Builder'ı inceleyelim ve WordPress'i hemen nasıl kuracağınızı görelim.
Daha önce olduğu gibi, Sitelerim sekmesine gidin ve Bluehost Website Builder seçeneğini seçin.
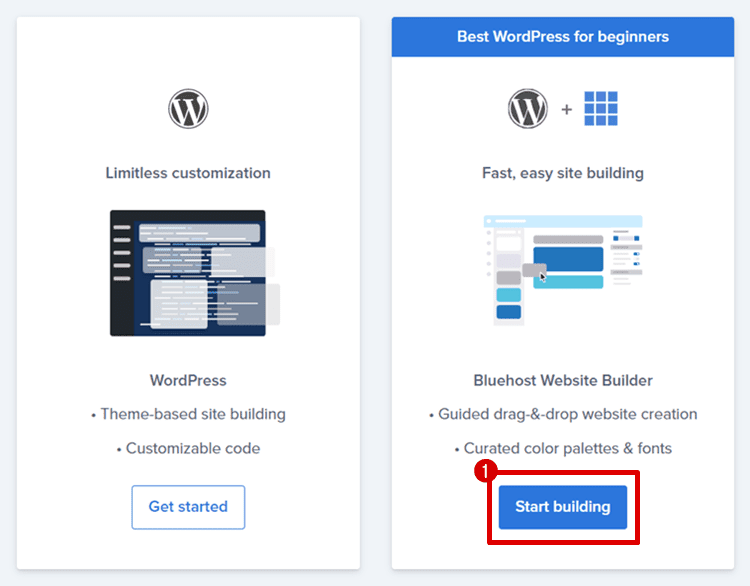
Açılır menüden bir Etki Alanı seçin, Dizin bölümünü boş bırakın ve İleri yazan düğmeye basın.

Burada, sitenizin konusunu seçmeniz istenecektir. Mevcut seçeneklerden sitenizin ne hakkında olduğunu seçin veya Arama Çubuğu aracılığıyla belirli bir niş arayın.
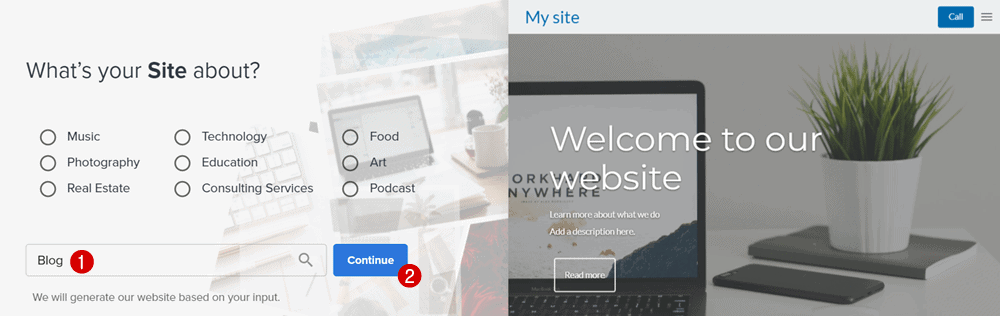
Bir sonraki sayfada, Sitenizi Adlandırabilirsiniz (bir ad yazın ve daha sonra WordPress panosu aracılığıyla istediğiniz zaman değiştirebilirsiniz).
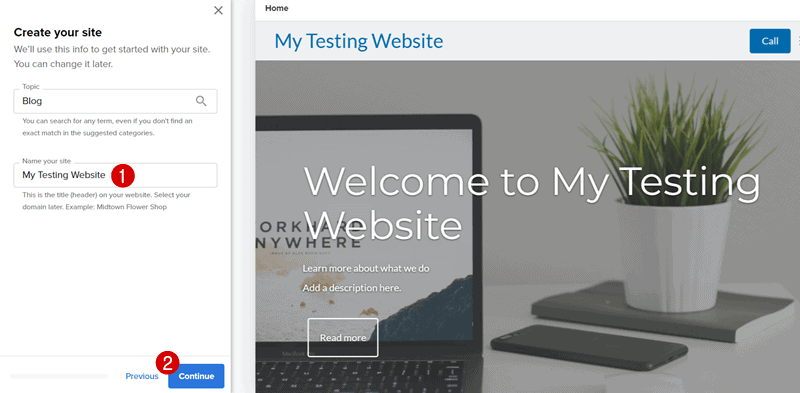
Ardından, Kapak Resminizi Ayarlayın .
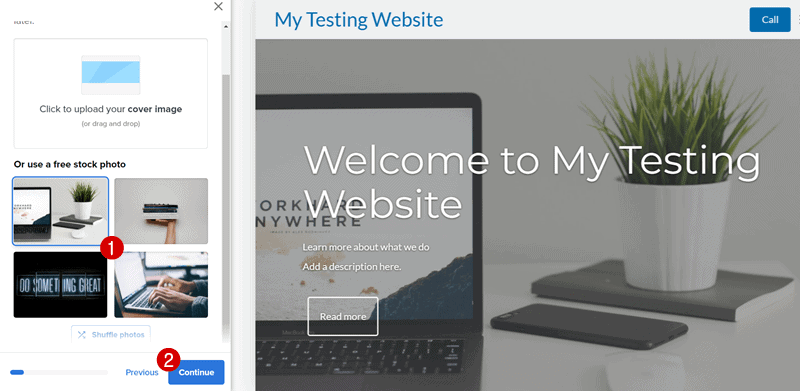
Logonuzu Ekleyin (ücretsiz logonuzu oluşturmak için buraya tıklayın) veya şu anda yoksa Devam'a basın.
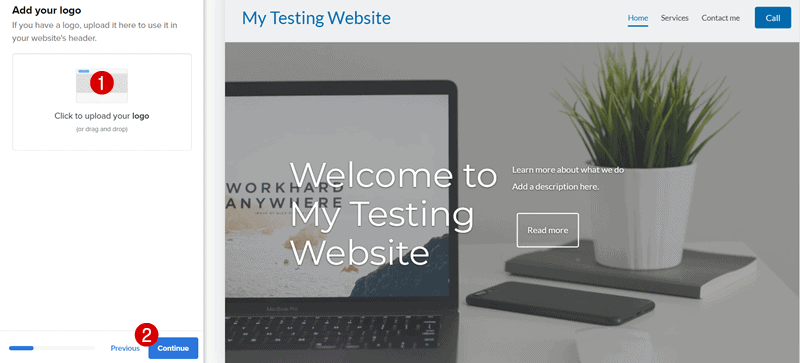
Yazı tipi stilinizi seçin (veya şimdilik atlayın) ve Devam'a basın.
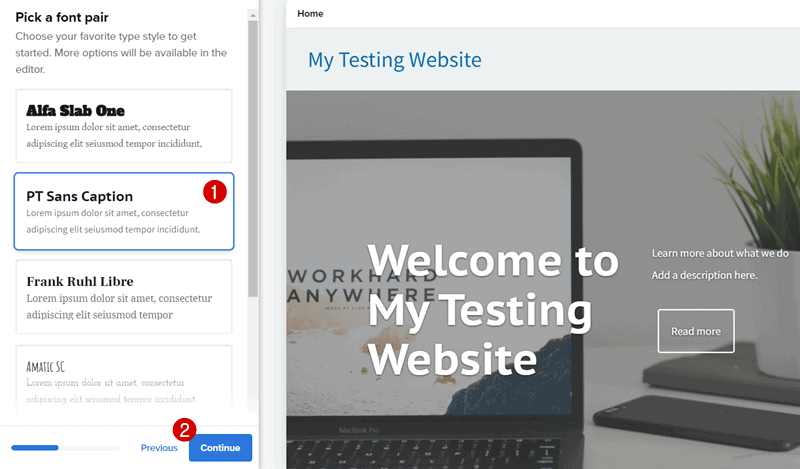
Ardından, bir Kontrast Stili (çoğunlukla açık renk seçeneği kullanılır) ve Marka Renkleri seçebileceğiniz Site Renklerinizi Seçin . Veya web sitesi renklerini seçme konusunda hiçbir fikriniz yoksa şimdilik atlayın.
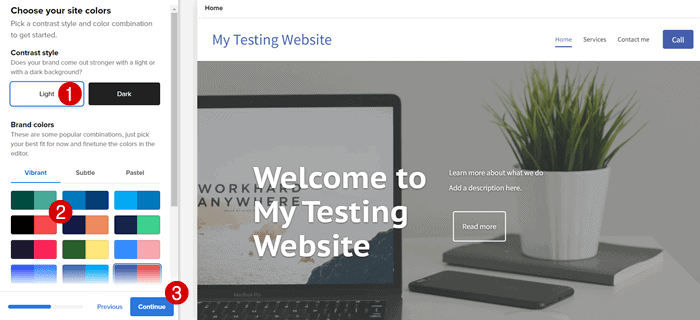
Burada Bir Gezinme Stili Seçmelisiniz – sadece olduğu gibi bırakın – ve daha sonra daha fazla değişiklik yapabilirsiniz.

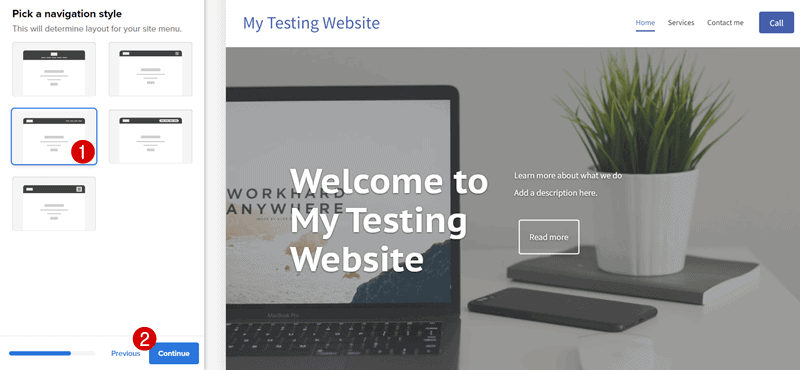
Son olarak şirket adı, adres, posta kodu, e-posta, telefon vb. İletişim Bilgilerinizi ekleyin ve web sitesi kurulumunu tamamlayın.
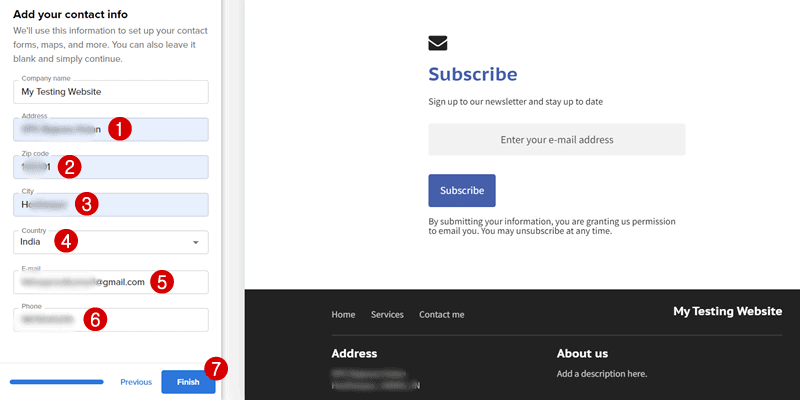
Tebrikler, WordPress'i Bluehost Web Sitesi Oluşturucu özelliğini kullanarak başarıyla yüklediniz.
Bonus: WordPress'i Softaculous Üzerinden Kurma
Herhangi bir web barındırma hizmetine WordPress kurmanın en eski yollarından biri – Softaculous Software (bu araca Bluehost cPanel'inizden erişebilirsiniz).
Bluehost'ta WordPress'in nasıl kurulacağına dair bu kılavuzu yazdığım için, Softaculous yazılımı aracılığıyla Bluehost WordPress kurulum sürecini bilmenin bilginizi daha da artırabileceğine inanıyorum.
Başlayalım.
Bluehost barındırma hesabınıza giriş yapın ve sol menüden Gelişmiş seçeneğine dokunun. Sizi cPanel'e (kontrol paneli) götürecektir.
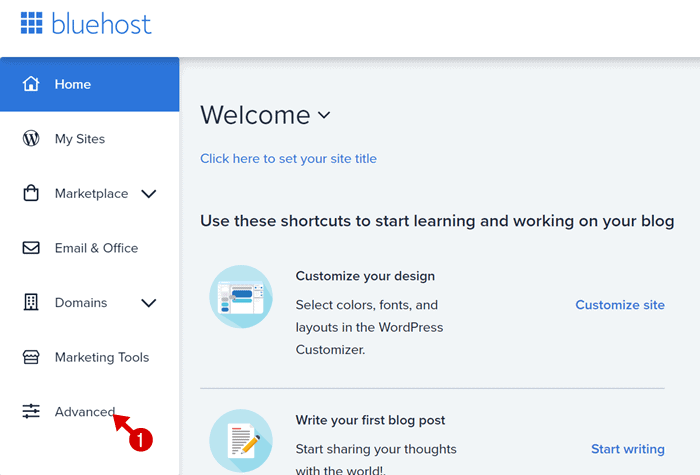
Softaculous Apps Installer'da aşağıya doğru kaydırın ve WordPress uygulamasını arayın.
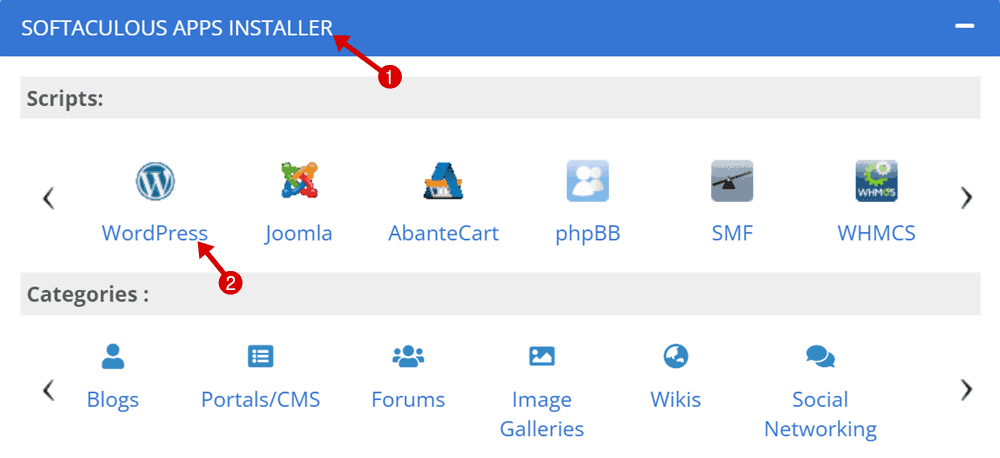
Sayfa yüklendikten sonra, “ Şimdi Kur ” yazan mavi düğmeye tıklayın.
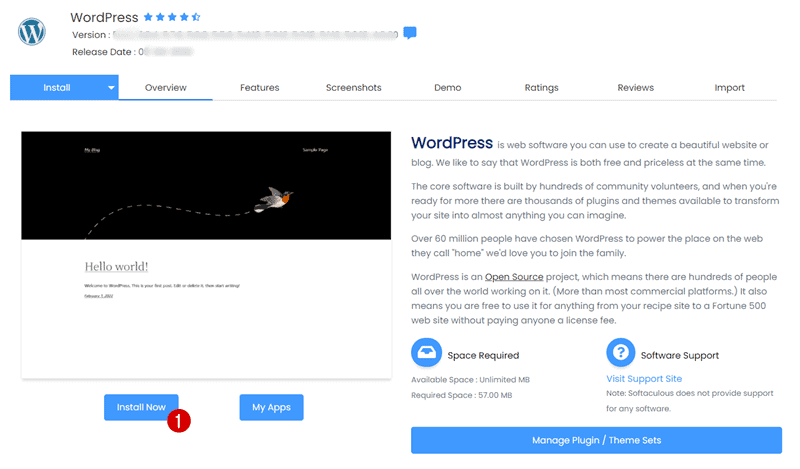
Bir sonraki sayfada, yazılımınızı ayarlamanız gerekir.
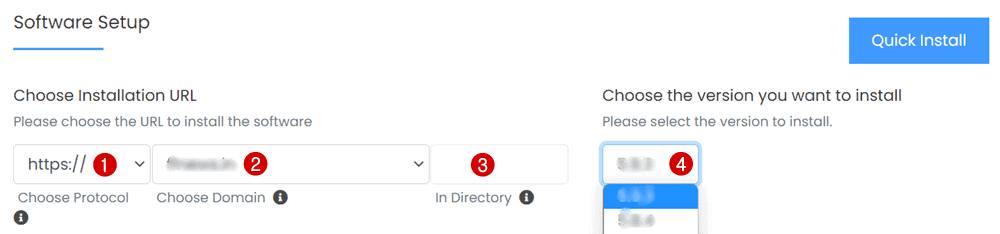
Burada WordPress CMS için kurulum URL'sini ve yazılım sürümünü seçersiniz.
- Protokol Seçin : HTTPS
- Alan Seçin : WordPress'i kurmak istediğiniz alan adını seçin
- Dizinde : Boş bırakın
- Sürüm : En son sürümü seçin (varsayılan olarak zaten en son sürüm seçilmiştir)
Bir kez, kimlik bilgilerinizi kontrol edin ve Hızlı Kurulum düğmesine basın.
Site Ayarları altında site adınızı ve açıklamanızı girin. Ancak, Çoklu Siteyi Etkinleştir (WPMU) ve WordPress Cron'u Devre Dışı Bırak seçeneğini işaretlemeden bırakabilirsiniz.
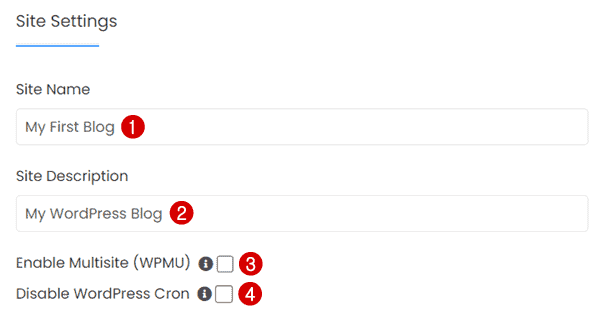
Ardından, bir kullanıcı adı ve şifre (tek bir tıklamayla güçlü bir şifre oluşturmak için burayı tıklayın) ve yönetici e-posta adresi (gmail kimliğinizi kullanabilirsiniz) belirleyin.
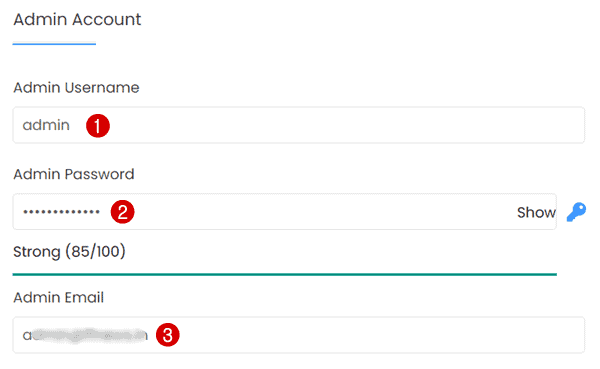
Seçtiğiniz İngilizce olarak Dilinizi seçin.
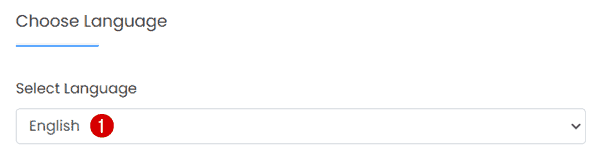
Eklentileri Seçin : Şimdilik, Limit Login Attempts ve Classic Editor'ı kurmanıza gerek yok. Öyleyse, işaretlemeden bırakalım.
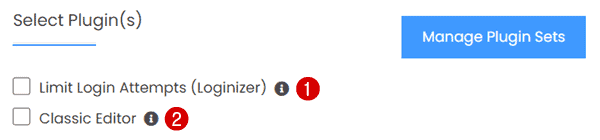
Gelişmiş Seçenekler açılır menüsü altında, veritabanınızda daha fazla gerekli olmayan değişiklikler yapabilirsiniz. Bu nedenle, kimlik bilgilerini olduğu gibi bırakın.
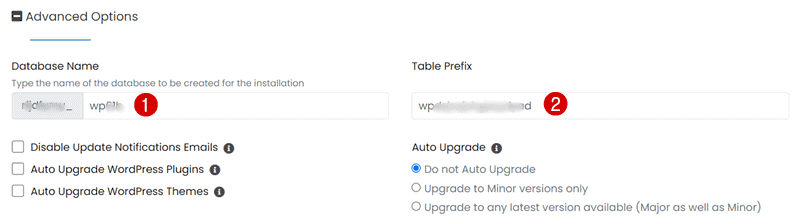
Temaları Seçin : Sadece varsayılan temayı seçili tutun, çünkü daha sonra bloglama alanınızla gerçekten alakalı bir şeyle değiştirebiliriz.
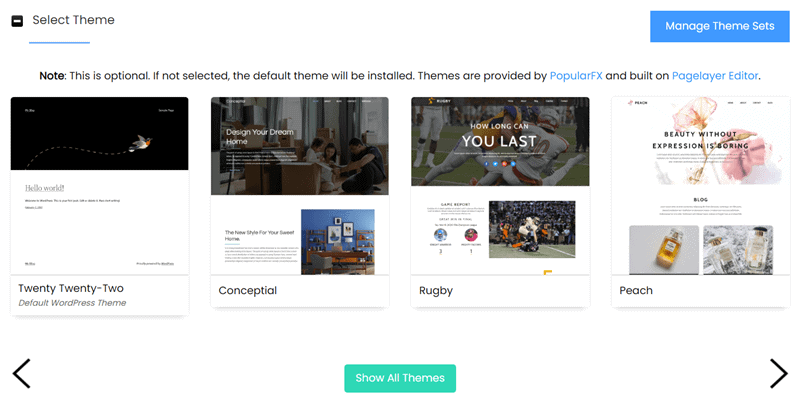
Son olarak, Bluehost'un size WordPress kurulum ayrıntılarını göndereceği bir e-posta girin ve Yükle'ye basın.
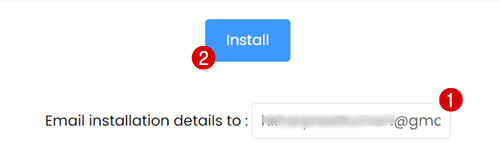
Yakında kurulum süreci başlayacak. Tamamlanması genellikle 3 – 4 dakika veya daha kısa sürer. İşiniz bittiğinde, etkialanınız[dot]com/wp-admin web adresini yazarak WordPress kontrol panelinize giriş yapabilirsiniz.
Bu, WordPress'i Bluehost'a farklı şekillerde nasıl kuracağınızdır ve en çok beğendiğiniz yöntemi seçebilirsiniz.
Ancak, bence Bluehost WordPress kurulumunuz için Sınırsız Özelleştirmeyi seçmek, sitenizi birkaç dakika içinde canlı tutmanın en iyi ve en hızlı yoludur .
Umarım artık WordPress'i Bluehost ile kurmanın GERÇEKTEN basit olduğunu anlamışsınızdır, bu nedenle büyük olasılıkla herhangi bir sorunla karşılaşmazsınız. Her durumda, herhangi bir sorunla karşılaşırsanız, Bluehost'un destek ekibi size yardımcı olmak için 7/24 hizmetinizdedir.
WordPress Web Sitenizi Kurun
Şimdiye kadar, WordPress'i Bluehost'a nasıl kuracağımızı öğrenmeyi neredeyse bitirdik. Şimdi sitenizi tasarlamanın ve deneyiminizi küresel kitleyle paylaşmaya hazır hale getirmenin zamanı geldi.
İlk olarak, “ Sitelerim ” sekmesine geri dönün. Ardından, “ Siteyi Yönet ”e tıklayın ve ardından WordPress'e Giriş Yapın . Her iki durumda da, WordPress kontrol panelinin giriş sayfasını ziyaret etmek için tarayıcınızın adres çubuğuna domainame[dot]com yazabilirsiniz.
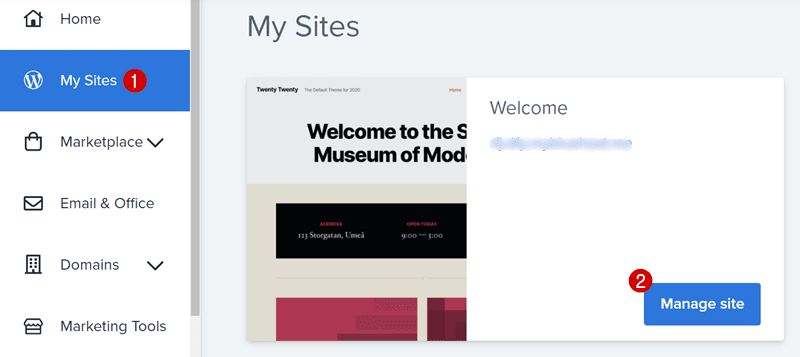
WordPress panonuz yüklendiğinde, Bluehost Hızlı Başlatma Sihirbazı'nı görmelisiniz.
Hızlı Başlatma Sihirbazını kullanmak, web sitenizi başlatmanın harika bir yoludur. Ancak burada WP Blogging 101'de bu yöntemi önermiyorum. Bunun yerine, site kurulumunuzu hızlı hale getirmek için işleri manuel olarak yapmalısınız.
Bunu yapalım…
Önceden Yüklenmiş Eklentileri Sil : Eklentiler >> Tüm Eklentiler >> Tümünü Seç >> Devre Dışı Bırak'a gidin ve ardından tüm eklentileri kaldırın.
2022'de ayakta kalamayacak bir WordPress web sitesi olmadan yükleyebileceğiniz bazı olmazsa olmaz eklentiler şunlardır:
- Rank Math: Siteniz için hepsi bir arada ücretsiz SEO eklentisi.
- WP Rocket: En çok güvendiğim tek önbellek eklentisi.
- Wordfence: Sitenizi bilgisayar korsanlarından koruyan ücretsiz bir web sitesi güvenlik aracı.
- UpdraftPlus: Web sitenizi yedekleyin, böylece siteniz saldırıya uğrarsa hızlı bir şekilde geri yükleyebilirsiniz.
Temaları Kaldır : Görünüm > Temalar'a dokunarak önceden yüklenmiş temaları kaldırın > temayı ve Sil'i tıklayın.
WordPress dizininde tonlarca ücretsiz tema bulunsa da, aşağıdakilerden herhangi birini seçmenizi şiddetle tavsiye ederim:
- GeneratePress: Burada WP Blogging 101'de 2019'dan beri kullanıyorum.
- Kadence (inceleme): Yeni başlatılan hızlı yüklenen bir freemiuim WordPress şablonu.
- Zarif Temalar: Sınırsız işlevselliğe sahip ekstra düzey web sitesi özelleştirmeleri için tasarlanmıştır.
- Thrive Temaları: WordPress yazılımında bir tür web sitesi oluşturmak için hepsi bir arada bir iş aracı.
Kalıcı Bağlantı Kurulumu : WordPress varsayılan olarak SEO dostu kalıcı bağlantı yapısına sahip değildir. Bu özelliği açmak için Ayarlar >> Kalıcı Bağlantılar'a gidin ve Gönderi Adını ayarlayın.
Geri Pingleri ve Geri İzlemeleri Devre Dışı Bırak : Gereksiz bildirimleri durdurmak için WordPress Panosu >> Ayarlar >> Tartışma >> Yeni makaleler seçeneğinde diğer bloglardan bağlantı bildirimlerine (geri bildirimler ve geri izlemeler) izin ver seçeneğinin işaretini kaldırın.
Saat Dilimi Ayarı : Ayarlar >> Genel >> Ülke saatinize göre Saat Dilimi'ne gidin. Örneğin, Hindistan'da blog yazıyorsanız UTC+5:30 öğesini seçin.
Sayfa Oluştur : Bir sonraki adım, örneğin Hakkında, İletişim, Gizlilik Politikası ve Ortak Açıklaması gibi önemli sayfalar oluşturmaktır (bağlı kuruluş pazarlama web siteleri için olmalıdır).
Bunu yapmak için WordPress kontrol panelinizde Sayfalar > Yeni Sayfa Ekle'ye tıklayın ve gerekli sayfaları yayınlamaya başlayın.
Yukarıdakilerin tümünü ayarladıktan sonra, web sitenize içerik yazmaya başlamaya hazırsınız. EĞLENCE.
SSS – Sıkça Sorulan Sorular
İnsanların Bluehost WordPress kurulum süreci hakkında neler sorduğunu ve bundan ne öğrenmeniz gerektiğini görelim.
Bluehost WordPress ile birlikte mi geliyor?
Aslında, WordPress Bluehost ile birlikte gelir. Tüm Bluehost hesaplarında Ücretsiz Hızlı Başlatma Sihirbazı aracı bulunur.
Bu Hızlı Başlatma Sihirbazına erişmek için Bluehost ile etkin bir barındırma hesabınızın olması gerekir, çünkü WordPress'in kendisi bir CMS'dir (içerik yönetimi yazılımı), üzerinde bir web sitesi barındırmak için bir web barındırma hizmeti gerektirir.
Bluehost WordPress'in bir parçası mı?
Hayır. Ancak WordPress, resmi barındırma sayfasında en iyi WordPress barındırma olarak Bluehost'u önerdi. Kısacası, WordPress yazılımı ile bir web sitesi oluşturmak istiyorsanız, Bluehost alternatif hostinglerine kıyasla en iyi seçenektir.
WordPress Bluehost'ta ücretsiz mi?
Evet! Bluehost hesabında bir WordPress sitesi kurmak ücretsizdir ve hatta teknik bilgi gerektirmez. Tek yapmanız gereken hesabınıza giriş yapmak ve Sitelerim bölümünün altında birkaç tıklama ile WordPress'i yükleyebilirsiniz.
Bluehost WordPress çoklu sitesini destekliyor mu?
Evet! Bluehost, WordPress çoklu destek seçeneklerine sahiptir.
Hangi Bluehost WordPress hosting planını satın almalıyım?
Yine de paranızın karşılığını almak için ihtiyaçlarınız için doğru Bluehost WordPress barındırma planını seçmeniz gerekir.
Bluehost'un WordPress barındırma sayfasındaki en ucuz planı Temel Plandır - ayda 9,99 dolardan başlayan fiyatlarla, yalnızca tek bir alan adı barındırmayı planlıyorsanız size tavsiye ederim.
Bu durumda, tek bir barındırma sunucusunda sınırsız web sitesi veya blog oluşturmayı planladıysanız, muhtemelen Plus Plan'ı kullanmalısınız - özellikle daha fazla içerik ekleyen ve daha fazla trafik yaşayan hızlı büyüyen web siteleri için önerilir.
Ve iyi haber şu ki: Bluehost'un planlarında artık %70'e kadar tasarruf edebilirsiniz, yani en ucuz WordPress planını 12 aylık bir abonelik için ayda sadece 2,95 ABD Doları karşılığında alabilirsiniz. kaçırmayın!
WordPress'i Bluehost ile kullanmak zorunda mıyım?
Evet yapabilirsin. Ayrıca Bluehost, Drupal ve Joomla gibi diğer içerik yönetim sistemleriyle de çalışır. Her iki durumda da, bu barındırma hizmetiyle bir e-Ticaret veya WooCommerce mağazası oluşturmanıza da izin verilir.
Bluehost, WordPress com veya WordPress org ile çalışır mı?
Bluehost barındırma yalnızca wordpress.org ile çalışır. Wordpress.com ile bir site oluşturduğunuzda, bir barındırma hizmeti satın almanıza gerek yoktur. Ancak, WordPress'te blog yazmak konusunda gerçekten ciddiyseniz, ücretsiz bir web sitesi oluşturmanız önerilmez.
Bluehost'um varsa WordPress'i indirmem gerekir mi?
Bluehost'ta kurmak için WordPress yazılımını indirmenize gerek yoktur. Bluehost kontrol panelinize giriş yapabilir ve WordPress'i hemen yüklemeye başlayabilirsiniz.
Bluehost, WordPress'i otomatik olarak yükler mi?
Tam olarak değil. Ancak Bluehost, WordPress kurulum sürecini çok basit hale getirdi ancak manuel olarak gitmeniz gerekiyor.
Bunu yapmak için Bluehost hesap panonuza giriş yapmalısınız ve Sitelerim bölümünün altında tek tıklamayla WordPress kurulum özelliğine erişebilir ve sitenizi internette canlı hale getirebilirsiniz.
Bluehost hesabı altında Softaculous olmadan WordPress'i nasıl kurarım?
Softaculous yazılımını kullanmak, WordPress'te bir web sitesi kurmak için en çok kullanılan yöntemlerden biridir. Ama biraz karmaşık ve yeni başlayanlar kolayca anlayamıyor.
Bu nedenle Bluehost, bunu daha hızlı yapabileceğiniz, takip edilmesi çok kolay bir arayüz ile geldi.
Öncelikle my.bluehost.com adresini ziyaret edin ve kontrol panelinize giriş yapın. Sitelerim'e gidin ve orada kullanıcı ve şifre ayrıntılarını sağlamanız gerekiyor, hepsi bu.
Birkaç dakika içinde Bluehost WordPress kurulum süreciniz tamamlanacaktır. Artık WordPress panonuza giriş yapabilir ve sitenizi Hızlı Başlatma Sihirbazı özelliği ile kurabilirsiniz.
Web sitesi barındırma hizmetimi Bluehost'a nasıl aktarırım?
Bu kolay! Öncelikle Bluehost barındırma planına kaydolmak için burayı tıklayın ve ardından mevcut web sitenizi Bluehost sunucusuna aktarmak için buradaki kılavuzu inceleyebilirsiniz. Bu arada, Bluehost ücretsiz web sitesi geçiş hizmetinden de yararlanabilirsiniz.
Bluehost WordPress Kurulum Süreci Üzerine Son Düşünceler
WordPress'i Bluehost'a yüklemek bu kadar kolay! Bir web sitesini kurup çalışır hale getirmek kelimenin tam anlamıyla birkaç dakikanızı alacaktır.
Ama bu son değil…
Ücretsiz bir e-posta hesabı oluşturduğunuz Bluehost kontrol panelinizi keşfedebilir, dosya yöneticinize erişebilir ve web sitenize manuel olarak dosya yükleyebilirsiniz.
Bluehost ile ilgili daha yararlı eğitimler için inceleme makalemi okumayı düşünün. Bu barındırma hizmetini satın almak istiyorsanız, hemen %70'lik sabit bir indirim talep etmek için bu bağlantıyı kullanın veya barındırma deneme ve yenileme maliyeti kılavuzunu da okuyun.
“Bluehost'ta WordPress nasıl kurulur” veya genel olarak Bluehost barındırma hizmetleriyle ilgili sorularınız varsa, aşağıya yorum yapmaktan çekinmeyin.