Bluehost'ta WordPress Nasıl Kurulur: Yeni Başlayanlar İçin Eğitim
Yayınlanan: 2023-04-13WordPress'i Bluehost'a nasıl kuracağınızdan emin değil misiniz?
Adım adım öğreticimizde, sıfırdan Bluehost'ta barındırılan tamamen çalışan bir WordPress web sitesine nasıl geçeceğinizi öğreneceksiniz.
İşte ele alacağımız konulara hızlı bir genel bakış:
İlk olarak, WordPress'i Bluehost'a nasıl kuracağımıza bakmadan önce, kayıt sürecini kısaca gözden geçirelim. Bluehost'a zaten kaydolduysanız, sonraki adıma geçmek için buraya tıklayabilirsiniz.
Bluehost hesabına nasıl kaydolunur?
Öncelikle, Bluehost'ta bir hesap oluşturmanız ve barındırma için kaydolmanız gerekir. Bluehost'un siteniz için sunucu alanı sağladığını unutmamak önemlidir, ancak sitenizi yayınlamak için WordPress kullanacaksınız. Bu nedenle, önce barındırma planınızı seçmek isteyeceksiniz.
Örneğin, yönetilen barındırma gibi kullanabileceğiniz pek çok seçenek olsa da, küçük adımlarla başlayıp ihtiyaç duyduğunuzda büyümek iyi bir fikirdir.
Bluehost Temel planı, özellikle ucuz olduğu için kaydolmak için iyi olmalıdır. Bu planı aşarsanız, daha sonra istediğiniz zaman yükseltebilirsiniz.
Başlamak için Bluehost web sitesine gidin ve Başlayın düğmesini tıklayın:
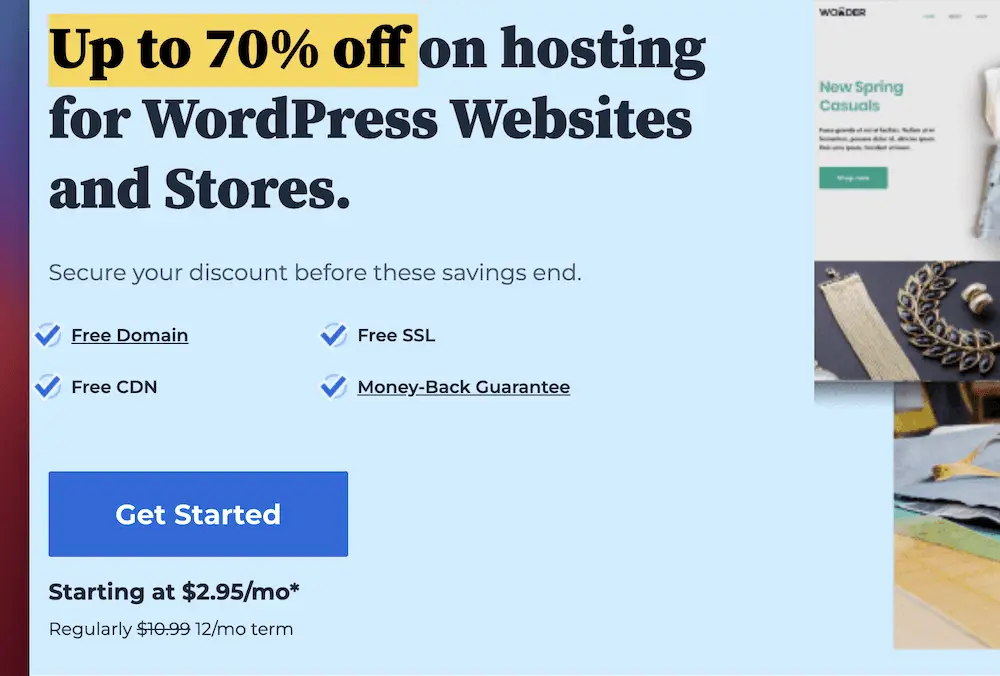
Ardından, tercih ettiğiniz barındırma paketini seçin. Tıkladığınızda, bir alan adı belirtmeniz gerekir. Burada üç seçeneğiniz var…
İlk olarak, yeni bir alan adı satın almak için Bluehost alan adı kayıt kuruluşunu kullanabilirsiniz. Alternatif olarak, sahip olduğunuz mevcut bir alan adını kullanabilirsiniz. Bunlardan hiçbiri size uymuyorsa, işlemi her zaman atlayabilir ve daha sonra geri dönebilirsiniz.

Ardından, hesap bilgilerinizi girin:

Son adım, sözleşmenizin süresinden başlayarak barındırma paketinizi özelleştirmek:

Güvenli seçenek, burada bir yıl gibi kısa bir uzunluk seçmektir. Ancak, daha uzun vadelerle, bazen toplam maliyette daha büyük indirimler elde edebilirsiniz.
Premium WordPress eklentileriyle ilgili diğer özelleştirme seçeneklerini görebilirsiniz. Eklentilere daha sonra gireceğimiz ve potansiyel olarak size biraz para kazandıracağımız için şimdilik burada herhangi bir şeyin işaretini kaldırabilirsiniz.
Gönder düğmesine tıkladığınızda, Bluehost kayıt işlemini tamamlayacak ve kontrol paneline geleceksiniz. Burası, WordPress'i Bluehost'a nasıl kuracağınızı keşfedeceğiniz yerdir.
3 adımda Bluehost'ta WordPress nasıl kurulur?
Bu bölümde, WordPress'i Bluehost'a üç adımda nasıl kuracağınızı göstereceğiz. Daha sonra, yükleme işlemini tamamladığınızda ne yapacağınızı gözden geçireceğiz.
Yeni site oluşturma seçeneklerini nasıl bulacağınızla başlayalım.
- Bluehost kontrol panelinden yeni bir site oluşturun
- Bir site adı ve yönetici kimlik bilgileri ekleyin
- Alan adınızı bağlayın ve isteğe bağlı eklentileri yükleyin
1. Bluehost panosundan yeni bir site oluşturun
Kontrol panelini, ana bilgisayarda yaptığınız her şey için bir merkez olarak düşünün. Yeni bir kullanıcı olarak ilk kez oturum açtığınızda gösterge tablosu fazla bir şey göstermeyecektir. Ancak site oluşturduktan sonra bu ekranın dolduğunu göreceksiniz.

Yeni bir WordPress sitesi oluşturmak için sol kenar çubuğundaki Sitelerim bağlantısını tıklayın ve Site ekle > Yeni site oluştur bağlantısını seçin:

Buradan sitenize bir ad atamaya ve bir yönetici kullanıcı oluşturmaya başlayabilirsiniz.
2. Bir site adı ve yönetici kimlik bilgileri ekleyin
İsimsiz hiçbir site bakmaya değmez, bu yüzden Bluehost'un ilk önce bunu seçmenizi sağlaması mantıklıdır. Doldurmanız gereken iki öğe olacak: ad ve kısa açıklama:

Slogan sitenizde her zaman görünmez, ancak sitenizin ne hakkında olduğunu birkaç kelimeyle tanımlamanıza yardımcı olur.
Gelişmiş düğmesini tıklarsanız, WordPress panonuz için yönetici hesabını özelleştirmenize izin veren bazı ekstra seçenekler görebilirsiniz.
Bunlar, WordPress'te oturum açmak için kullanacağınız kullanıcı adı/şifredir.

İşte tavsiyemiz: kullanıcı adı için "admin" dışında bir şey kullandığınızdan emin olun, bu sitenizin güvenliğini artıracaktır. Parola için uzun bir tane oluşturun. Çeşitli çevrimiçi araçları kullanarak gücünü kontrol edebilirsiniz.
Devam etmeye hazır olduğunuzda, alan adınızı düşünmek ve siteniz üzerinde çalışmaya başlamak için İleri düğmesini tıklayın.
3. Alan adınızı bağlayın ve isteğe bağlı eklentileri yükleyin
Burada bir dizi alan ve kutu var, o yüzden en baştan başlayalım.
İlk olarak, açılır menüden alan adınızı seçin:

Kayıt ekranında bir alan adı eklediyseniz, bu seçeneği burada göreceksiniz. Bluehost, işleri sizin için birbirine bağlamak için gizli gizli çalışır. Değilse, bir yer tutucu etki alanı seçebilirsiniz - ancak bununla çok uzun süre yaşamak istemeyeceksiniz.
Bu bölümün altında, sitenize WordPress eklentileri yüklemenize izin veren daha fazla kutu vardır. Bunların size hiçbir maliyeti olmayacak, ancak daha önce verdiğimiz nedenlerden dolayı hepsini aynı şekilde kaldıracağız. Daha sonra, eklentiler hakkında daha derinlemesine konuşacağız.
Bu ekranda İleri düğmesine tıkladıktan sonra Bluehost, WordPress web sitenizi dağıtacak ve size sitenizin kimlik bilgilerinin ve ayrıntılarının bir özetini verecektir.
Bluehost'a WordPress yükledikten sonra ne yapmalısınız?
Buradan, Bluehost kontrol paneline göz atabilir veya doğrudan bağlantıyı kullanarak WordPress kontrol panelinize giriş yapabilirsiniz:

Aslında, ikincisini yaparsanız, Bluehost sayesinde bazı temel site kurulum seçeneklerini bulabilirsiniz. Bir sonraki bölümde buna daha ayrıntılı olarak bakılacaktır.
Bluehost kontrol panelini kullanma
WordPress panosu, siteniz için mevcut olan hemen hemen her seçeneği içerdiğinden ezici bir ekran olabilir.

Ancak Bluehost, bazı özel özelleştirme ayarlarıyla size biraz yardımcı olur. Sol taraftaki kenar çubuğundaki Bluehost > Ana Sayfa bağlantısını kullanarak bulabilirsiniz:

Buradaki tüm seçenekler, baktığınız bir şey olsa da, önemli olanlardan birkaçını ele alacağız. Ancak, Bluehost sayfasının seçenekler sağlamadığı bir şey, WordPress ayarlarınızdır.

Bunlar, sitenizin nasıl çalıştığı konusunda size çok fazla kontrol sağlar ve önce bunu yapmanızı öneririz. Oradan, sitenizi tasarlamaya bakabilirsiniz.

tema yükle
Siteniz için görseller olarak bir tema düşünün. Siteniz için dış görünüm görevi gören bir dizi dosyadır ve profesyonel bir görünüm elde etmenin yolu budur. Bunlardan yüzlercesini hem ücretsiz hem de gerçek para karşılığında alabilirsiniz. Örneğin, WordPress Tema Dizini, katı kalite standartlarına uyan pek çok şey içerir:

Temaları doğrudan WordPress panosundan yükleyebilirsiniz, ancak bunun yerine premium bir tema aramanızı öneririz. Bu size paraya mal olur, ancak daha iyi destek, daha sık güncellemeler ve ücretsiz bir temadan daha fazla özellik seti için ödeme yaparsınız.
Aslında Bluehost, Bluehost > Marketplace > Temalar sayfasında bir dizi premium tema içerir:

Ancak, ihtiyaçlarınıza özel bir tema aramak isteyebilirsiniz. Themeisle blogunda üzerinde düşünülmesi gereken çok sayıda özet var. Yine de bir öneri istiyorsanız, Neve Pro'yu öneririz.

Bu tema, ihtiyacınız olan tüm özelleştirme yeteneğini doğrudan WordPress kontrol panelinde sunar. Ayrıca, sitenizi tasarlamak için üçüncü taraf eklentilere ihtiyacınız olmayacak. Hangisinden bahsetmişken, şimdi bunun hakkında konuşalım.
Bazı eklentileri yükleyin
Eklentiler sitenize ekstra işlevsellik kazandırır. Örneğin, sitenize kayıt formları eklemek istiyorsanız bir eklenti kullanabilirsiniz. WordPress ile hemen hemen her olasılık için çözüm var. Etkinlik takvimleri, ekstra özelleştirme seçenekleri, güvenlik özellikleri ve çok daha fazlasını ekleyebilirsiniz.
Bununla birlikte, eklentiler genel olarak isteğe bağlı olsa da, bazı türleri modern bir site için gerekli olarak görüyoruz. İşte hızlı bir liste:
Temalar gibi, WordPress Eklenti Dizininde de aralarından seçim yapabileceğiniz binlerce eklenti vardır. Ayrıca hepsi ücretsizdir ve katı kalite yönergelerine uygundur.

Ancak, temaların aksine, gerçekten istemediğiniz sürece onları satın almanızı önermiyoruz. Çoğu durumda ihtiyacınız olan tüm işlevleri ücretsiz çözümlerden alırsınız. Ayrıca, geliştiriciye finansal olarak katkıda bulunmak ve sürekli destek ve güncellemeler almak isterseniz daha sonra yükseltme yapabilirsiniz.
Eklentileri yüklemeye gelince, bunun nasıl yapılacağına dair kapsamlı bir kılavuzumuz var. WordPress'te yeniyseniz veya bilgileri tazelemeye ihtiyacınız varsa, okumanız çok önemlidir.
Gönderiler ve sayfalar oluşturun
Gönderiler ve sayfalar, WordPress ile nasıl içerik oluşturulacağıdır. Aslında, onlar olmadan, WordPress'in Bluehost'a nasıl kurulacağına ilişkin bu yazıyı okuyamazsınız!
Kısacası, gönderiler daha çok zamana özeldir. Haber makalelerini veya blog gönderilerini düşünün. Aksine, sayfalar sık sık değişmeyen uzun vadeli içeriklerdir. Sitenizin çoğu sayfa içerecektir.
Bu nedenle, blog yazmayı seçerseniz, bunlar gönderiler olacaktır. Sayfalar açısından, çoğu web sitesinde ortak bulacağınız pek çok tür vardır:
- ana sayfa Bu, ziyaretçilerinizin alan adınızı tarayıcılarına yazdıklarında ulaşacakları sayfadır. Bu nedenle, çekici olduğundan emin olmak isteyeceksiniz.
- Hakkında sayfası . Çevrimiçi işinizi insancıllaştırmak isteyeceksiniz ve bir Hakkında sayfası bunu yapabilir. Burada dünyaya kendinizden ve sitenizin neden var olduğundan bahsedeceksiniz.
- İletişim sayfası . Ziyaretçilerinizin sizinle iletişim kurması gerekirse, bu sayfa için minnettar olacaklardır. Genellikle doldurulması gereken özel bir form içerir.
- Hizmetler sayfası . Bazı durumlarda, ne sunduğunuzu ve ne kadara mal olduğunu açıklayan belirli bir sayfa gereklidir. Bu, özellikle bu bilgi ana sayfanız için çok derinse geçerlidir.
Gönderiler veya sayfalar oluşturmak için, WordPress kontrol panelinde Sayfalar > Yeni Ekle veya Gönderiler > Yeni bağlantılar ekle'ye gidebilirsiniz. Bluehost > Ana ekranda Yeni Gönderi veya Yeni Sayfa düğmeleri de vardır.

Son olarak, sayfalarınızı tasarlamak için yerel WordPress blok düzenleyicisini kullanmanızı öneririz. Blok düzenleyici, özel içerik bloklarını kullanarak gönderilerinizi ve sayfalarınızı bir araya getirmenize olanak tanır:

Blok düzenleyicinin artan popülaritesi ve WordPress topluluğu tarafından yaygın olarak benimsenmesi nedeniyle, işlevselliğini daha da genişletmek için indirebileceğiniz çok sayıda blok uzantısı eklentisi de vardır. Alternatif olarak, tercih ederseniz, mevcut olan birçok popüler üçüncü taraf sayfa oluşturucudan birini de kullanabilirsiniz.
Sayfa düzenleri oluşturmak için WordPress Özelleştiriciye dayanan belirli temalar da (bazı Genesis Framework temaları gibi) vardır. Ancak bu günümüzde pek yaygın değil. Mizanpajları tasarlamak için, giderek daha fazla insan bunun yerine tam site düzenlemeye (FSE) güveniyor ve onu destekleyen temalar kullanıyor (örn. Raft).
WordPress'i bugün Bluehost'a kurun
Site sahiplerinin Bluehost'u seçmesinin birçok nedeni vardır. Ana olanlardan biri, kullanıcı arayüzünün ne kadar sezgisel kullanılacağıdır. Bu gönderi, WordPress'in Bluehost'a nasıl kurulacağına bakar ve süreç hızlı ve basittir.
Dahası, WordPress'in bazı özelliklerini Bluehost panosundan da kullanabilirsiniz. Bluehost'ta WordPress sitenizi kurup çalışır duruma getirdikten sonra, web sitenize trafik çekmeye nasıl başlayacağınızla ilgili kılavuzumuz ilginizi çekebilir.
Bluehost'ta WordPress'in nasıl kurulacağı hakkında herhangi bir sorunuz var mı? Aşağıdaki yorumlar bölümünde sorun!
